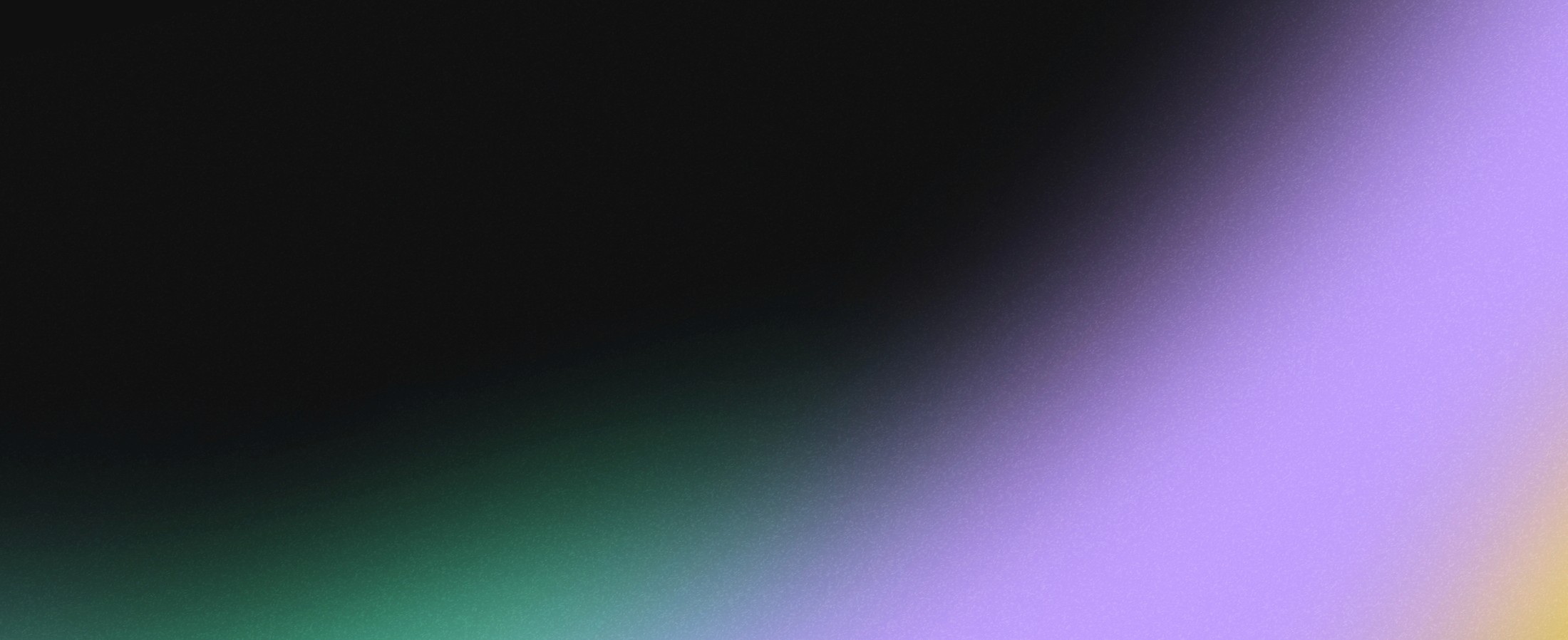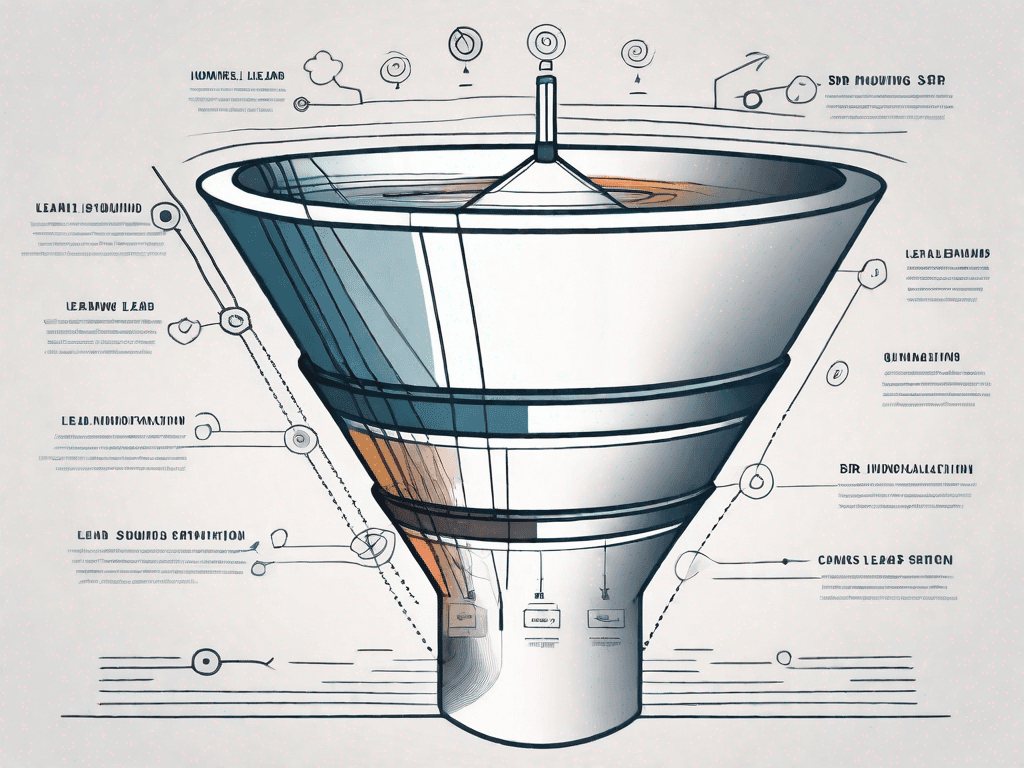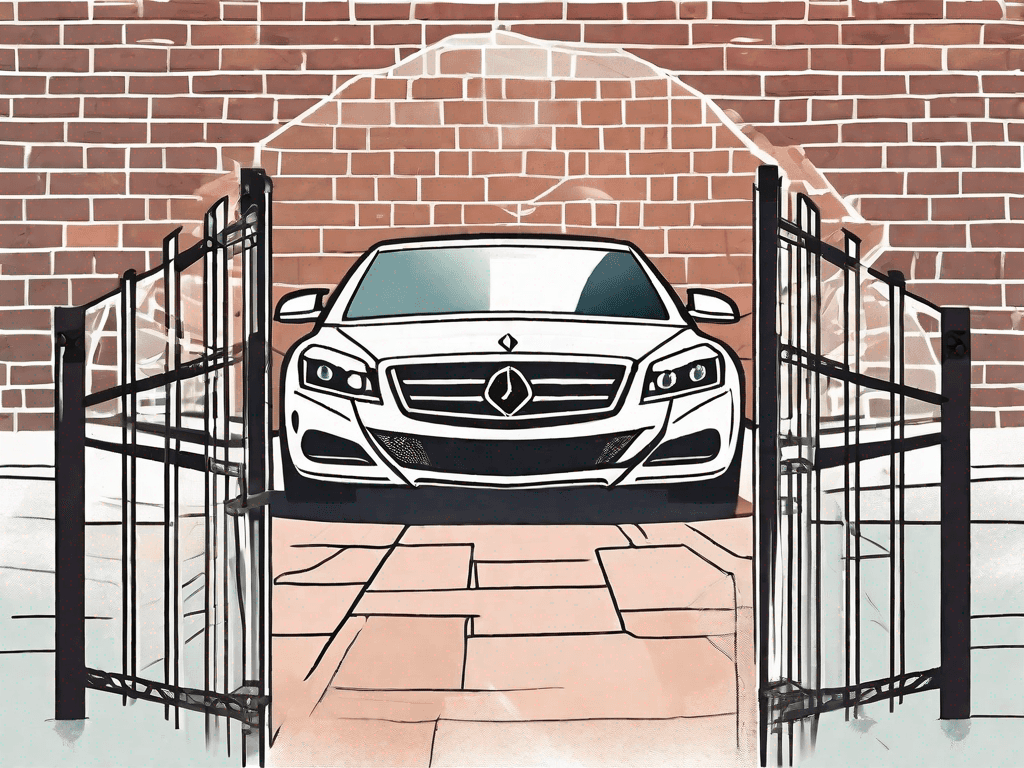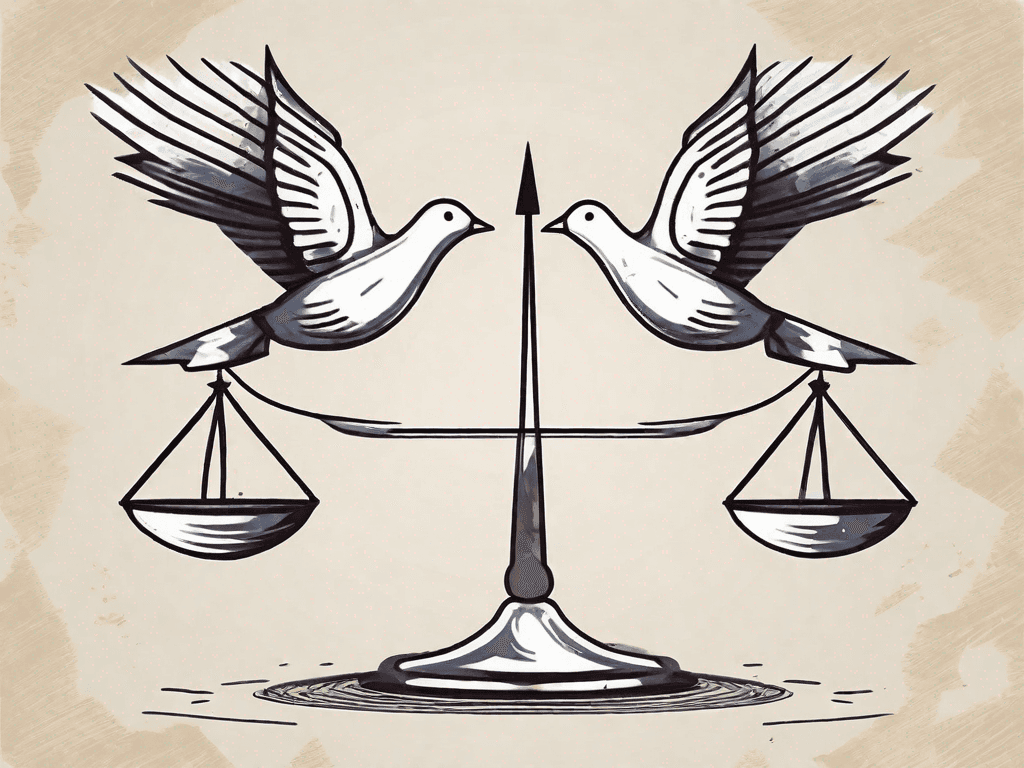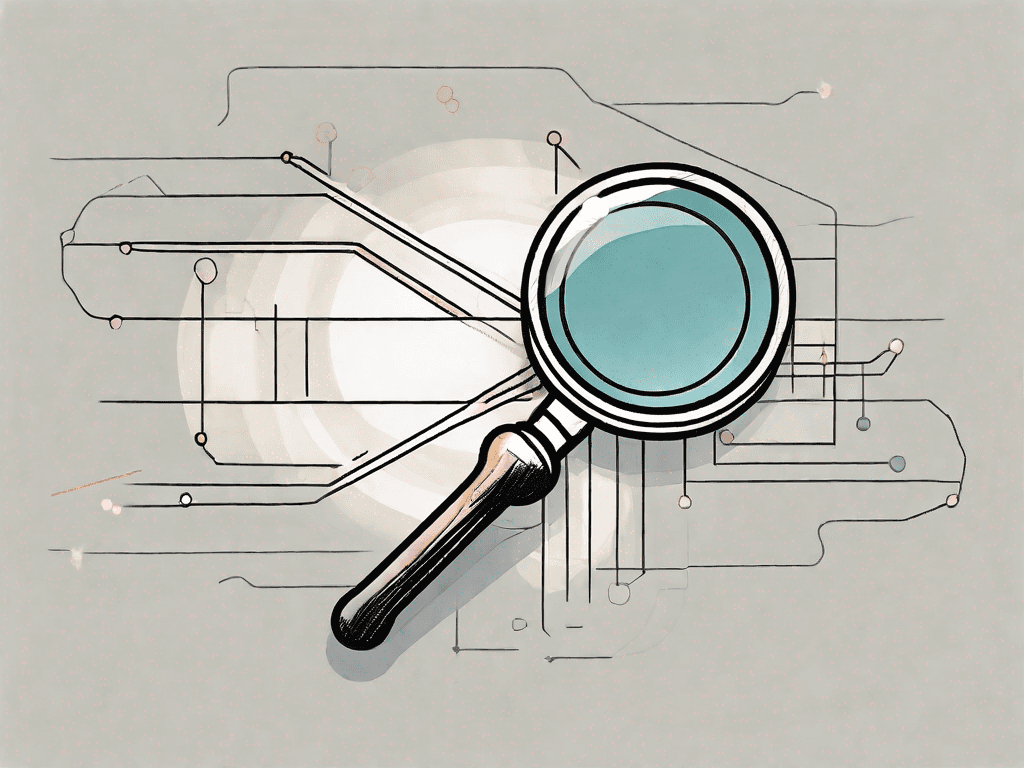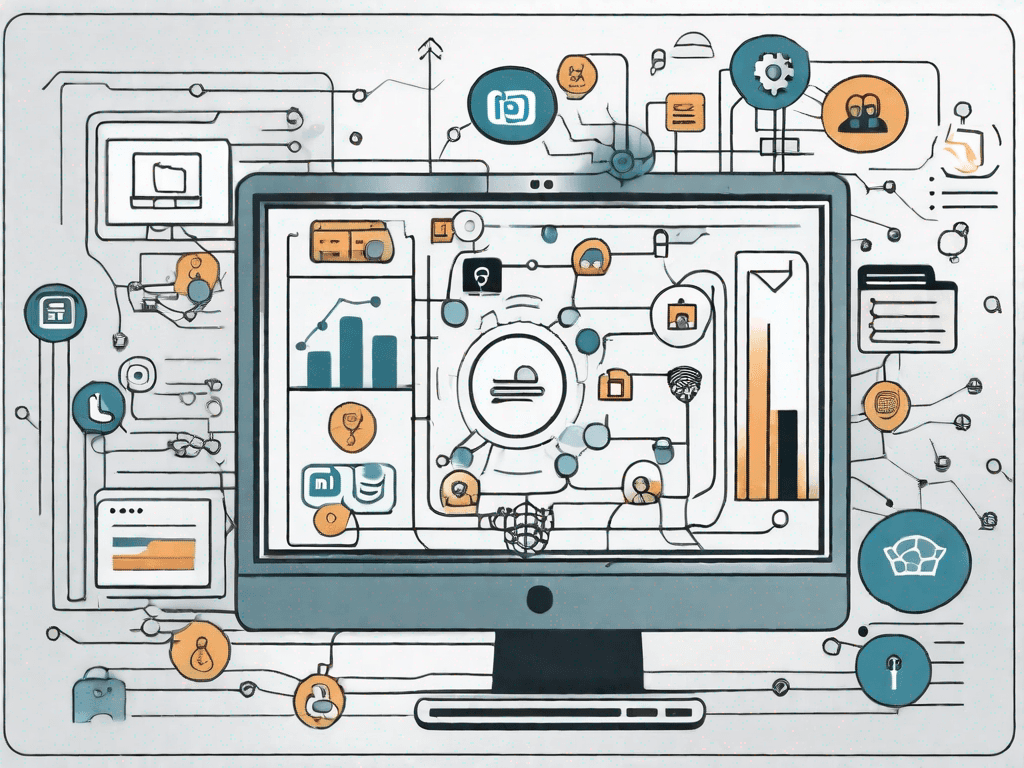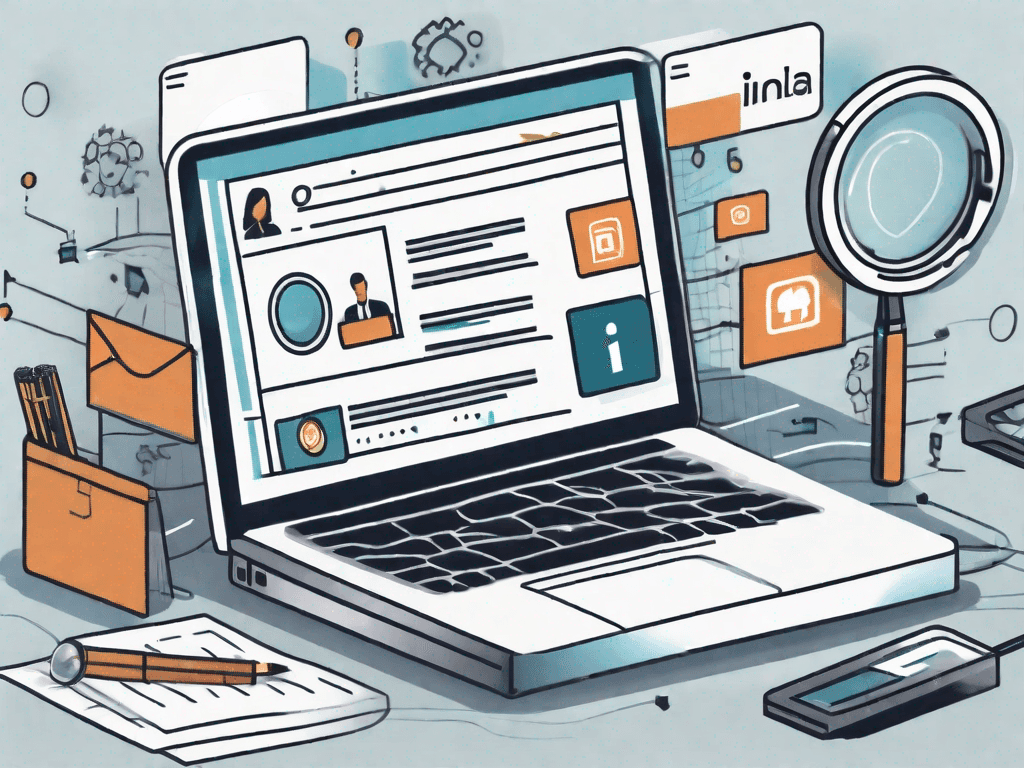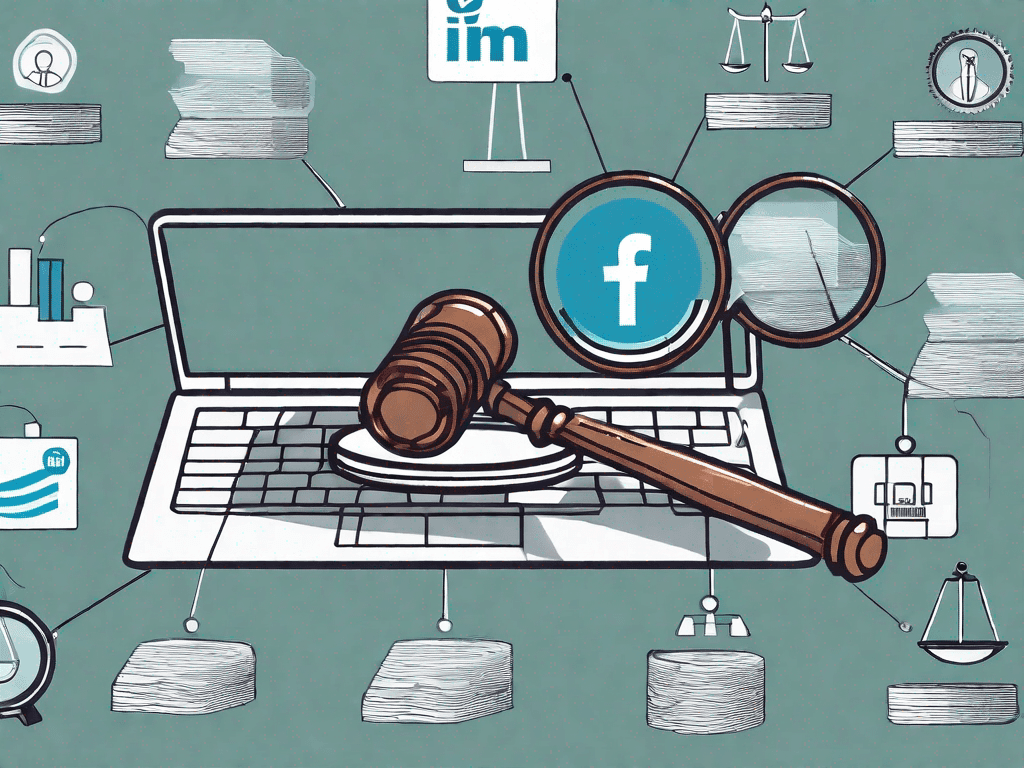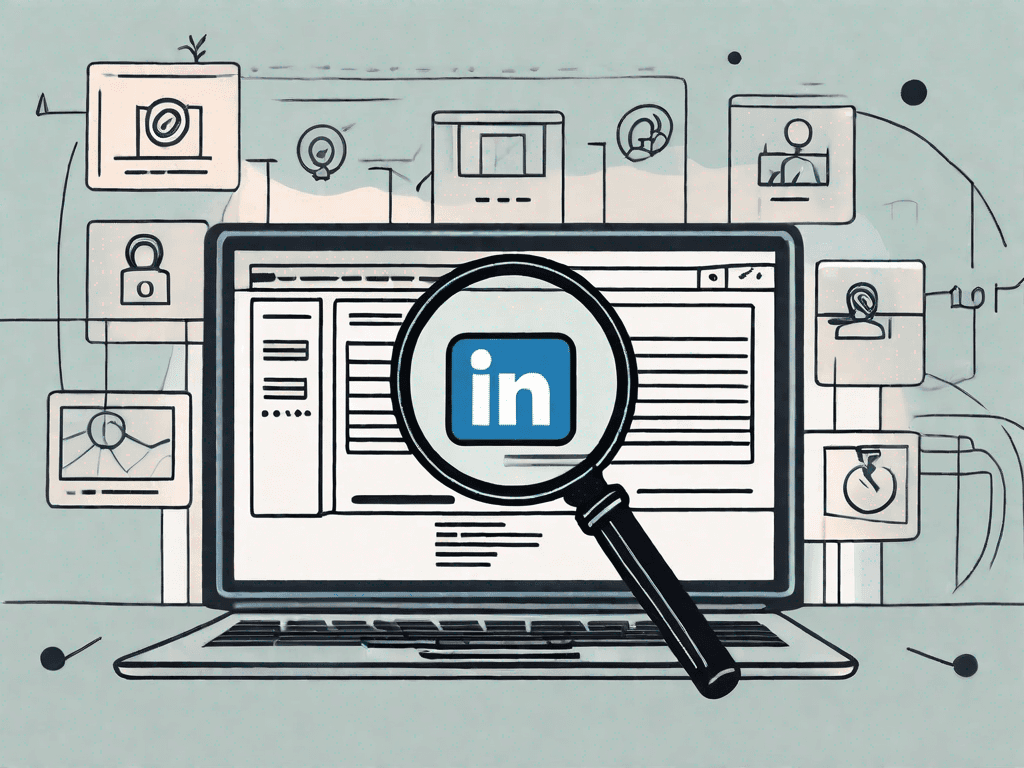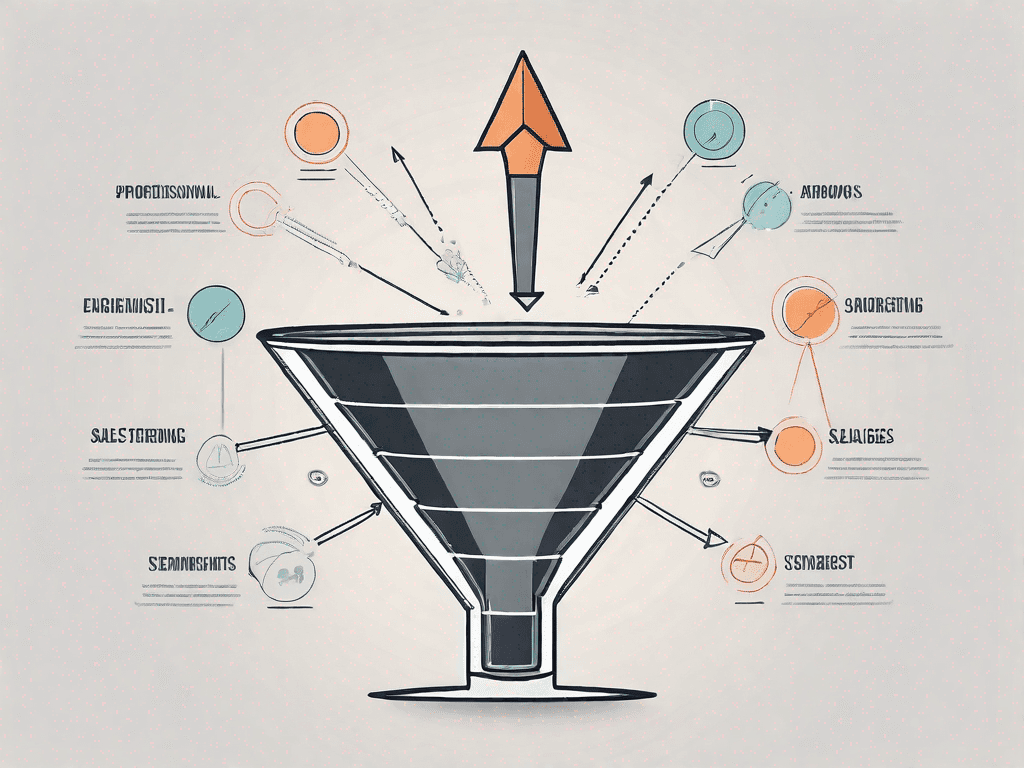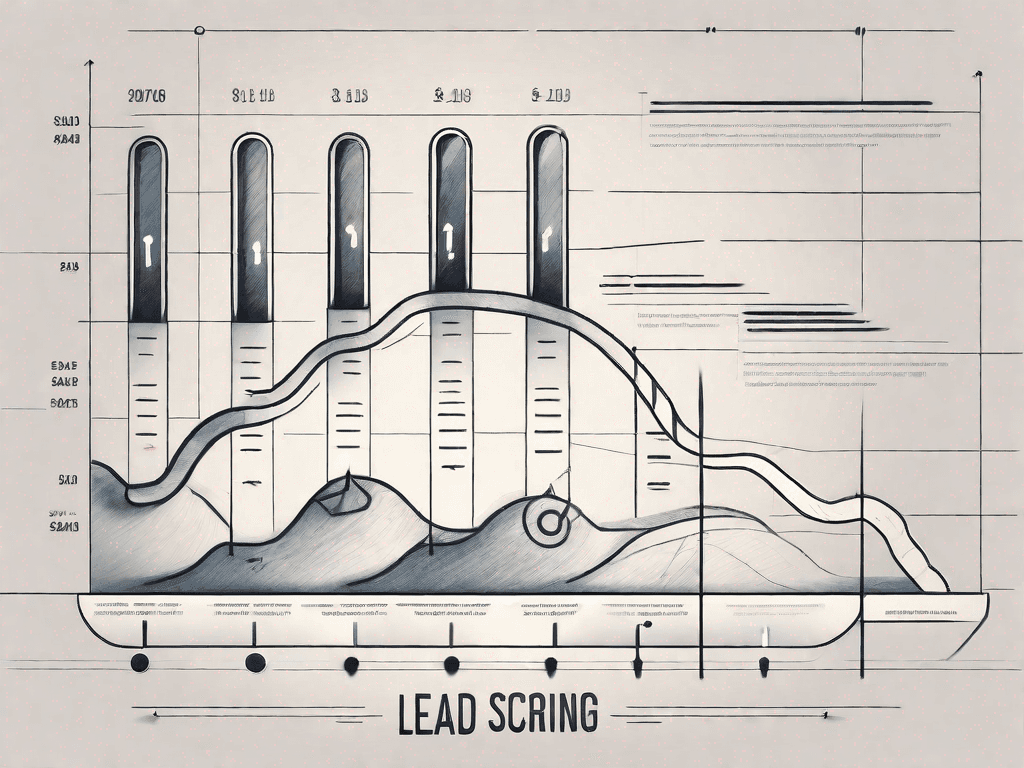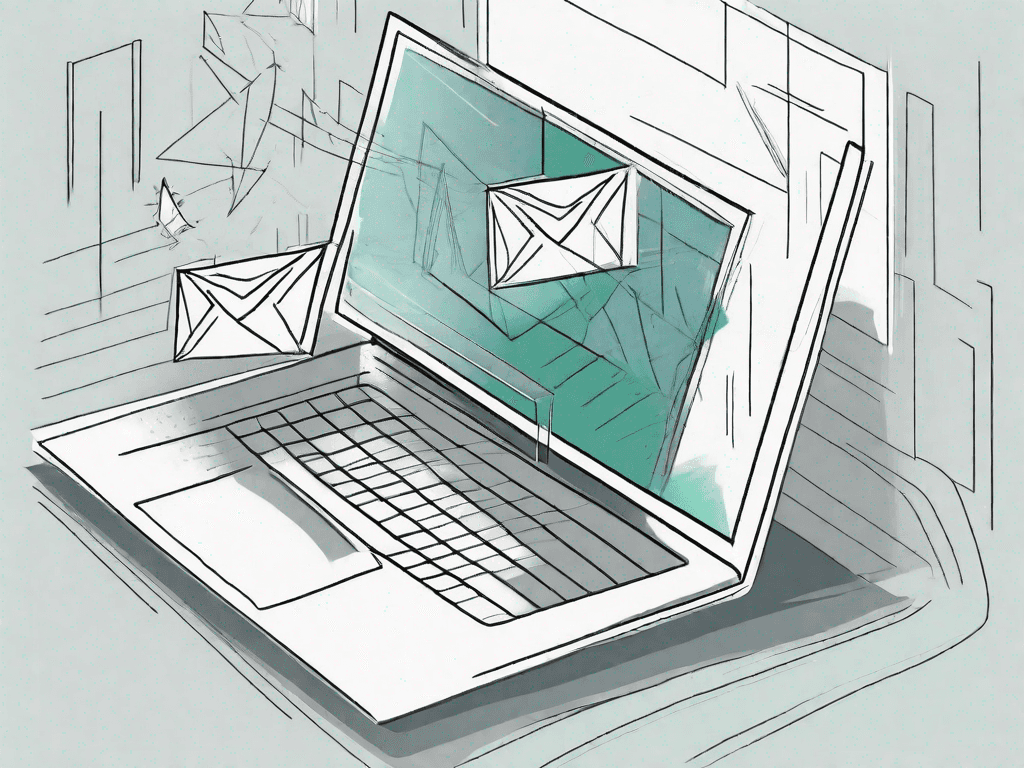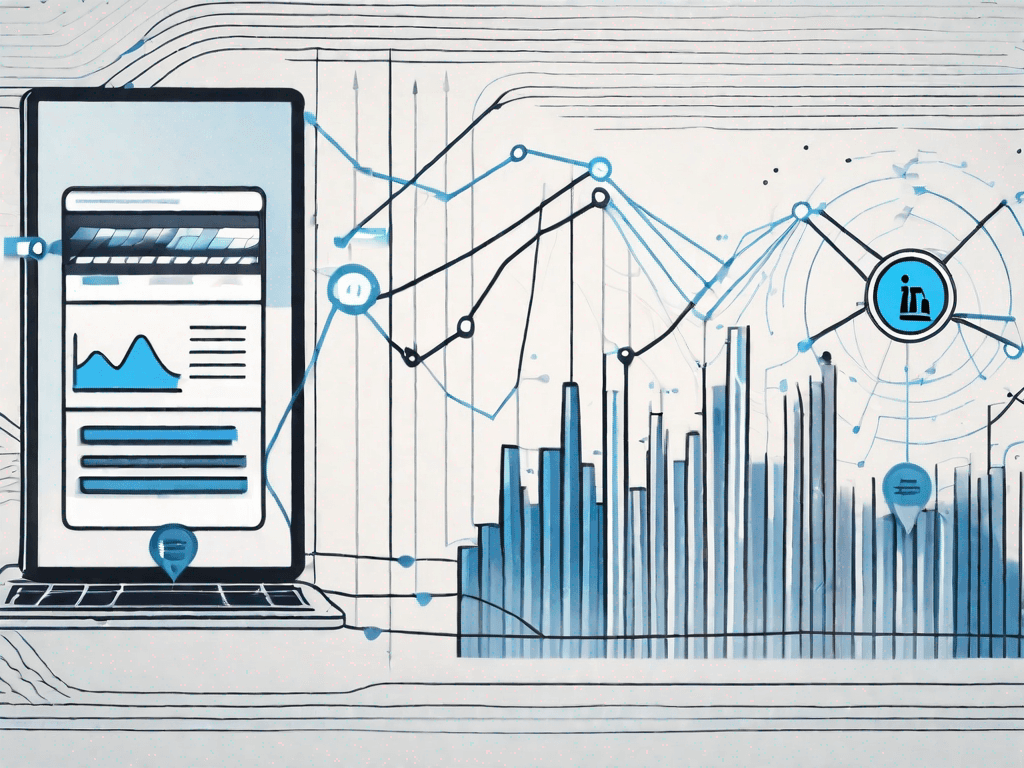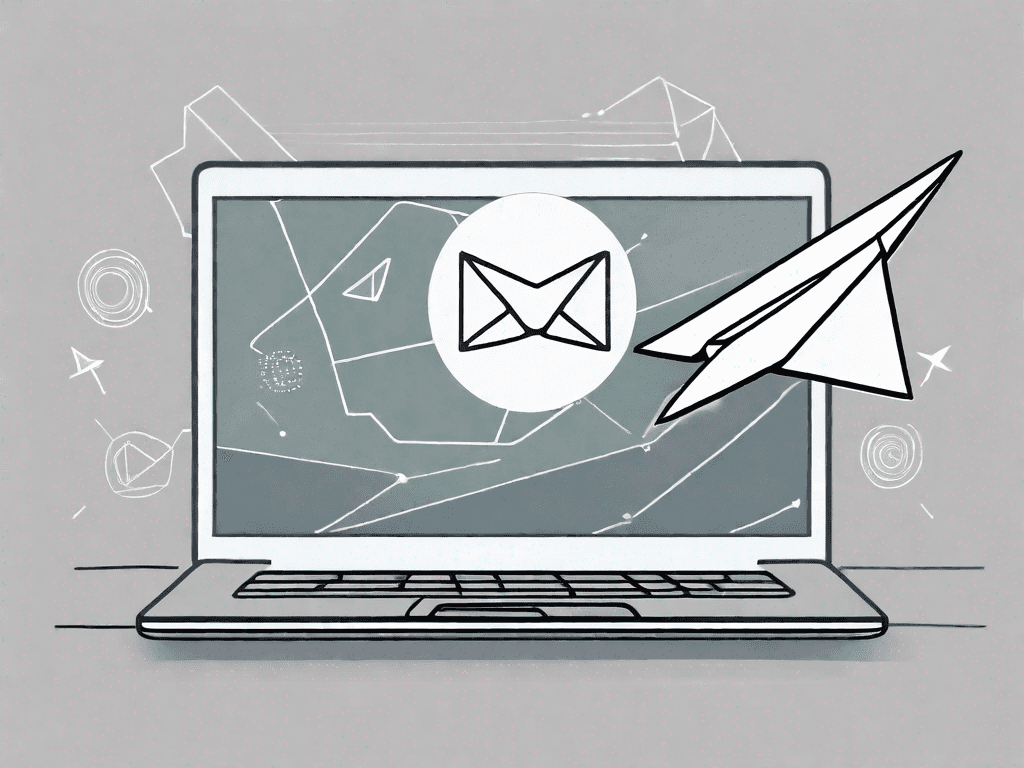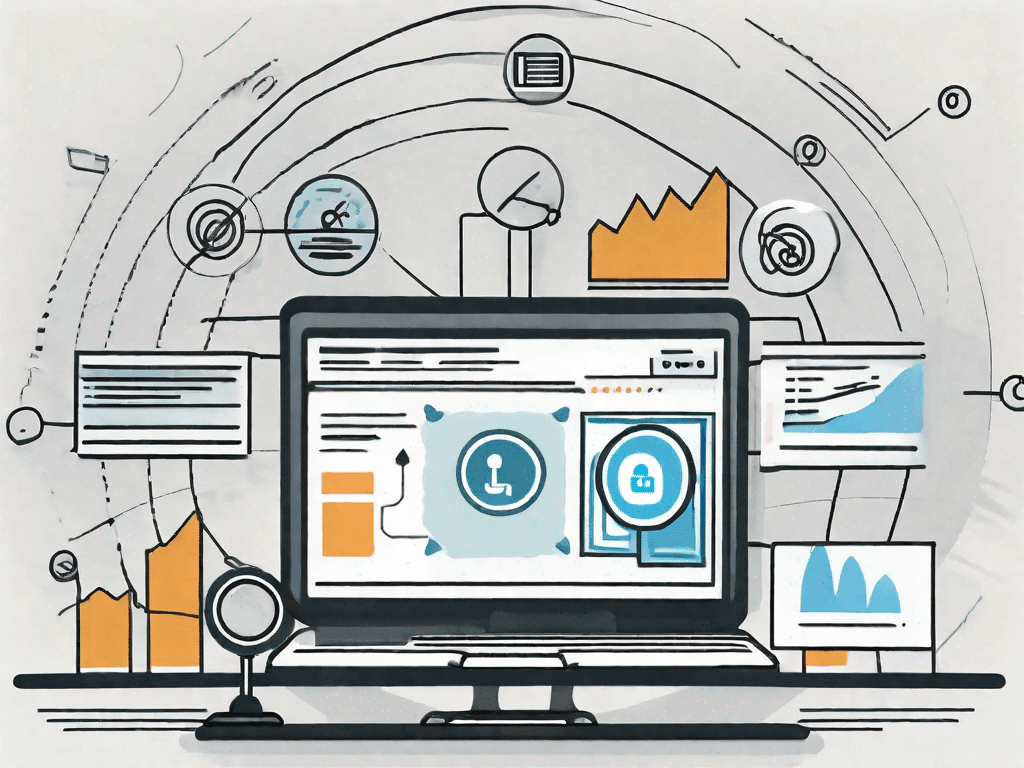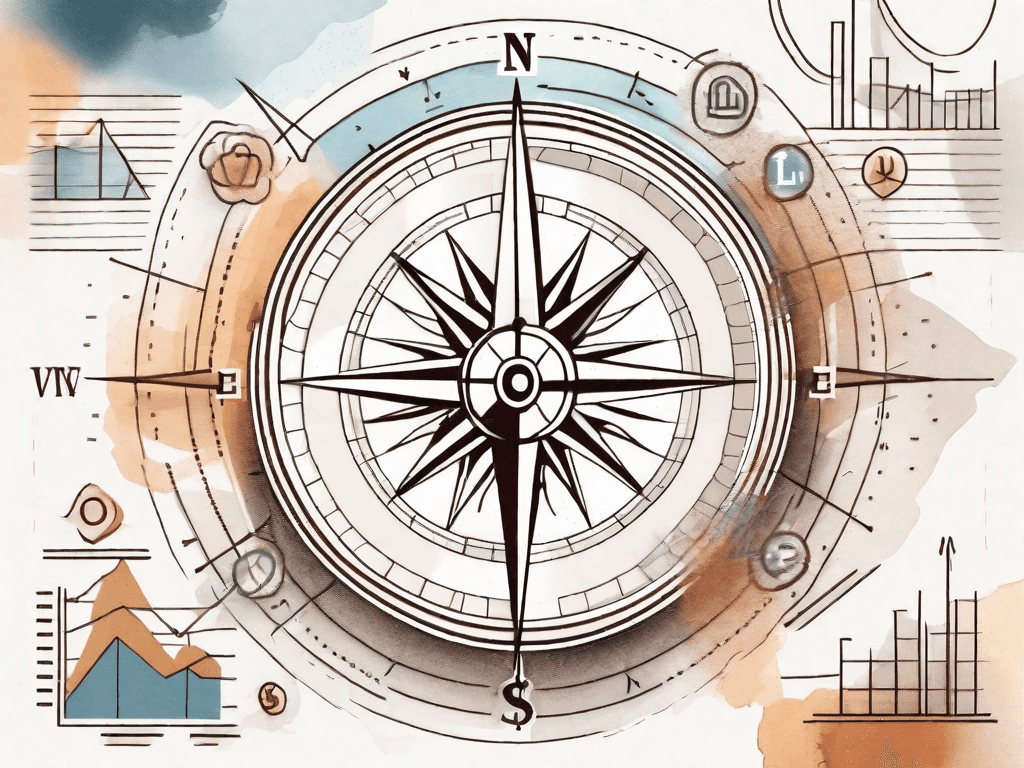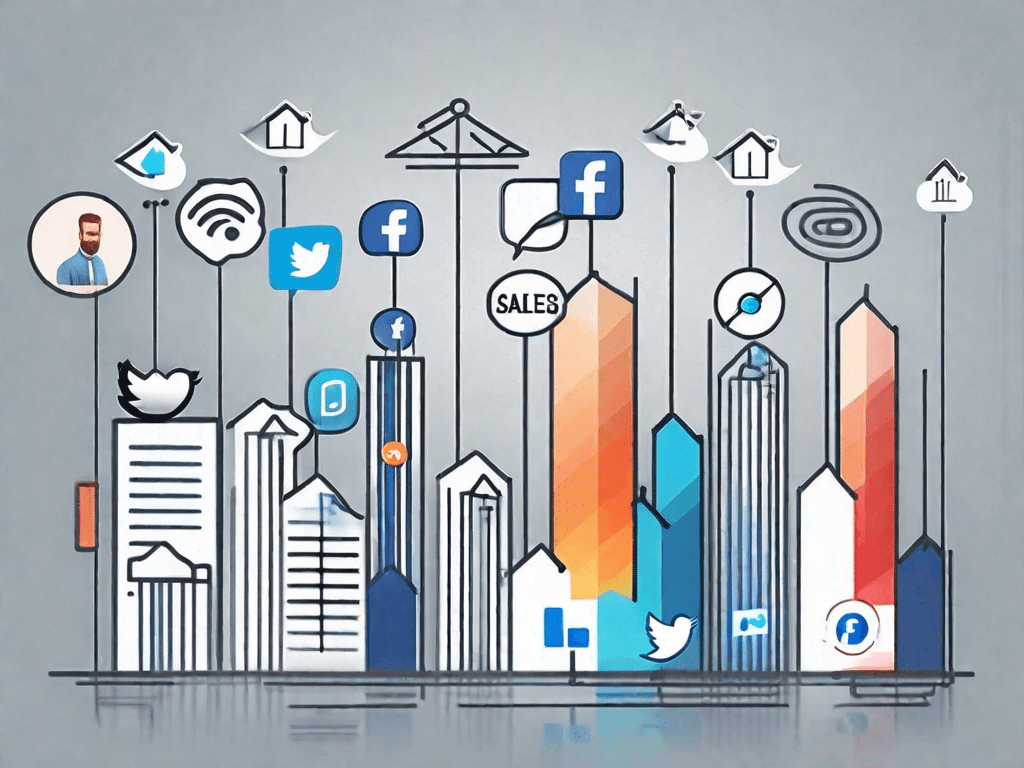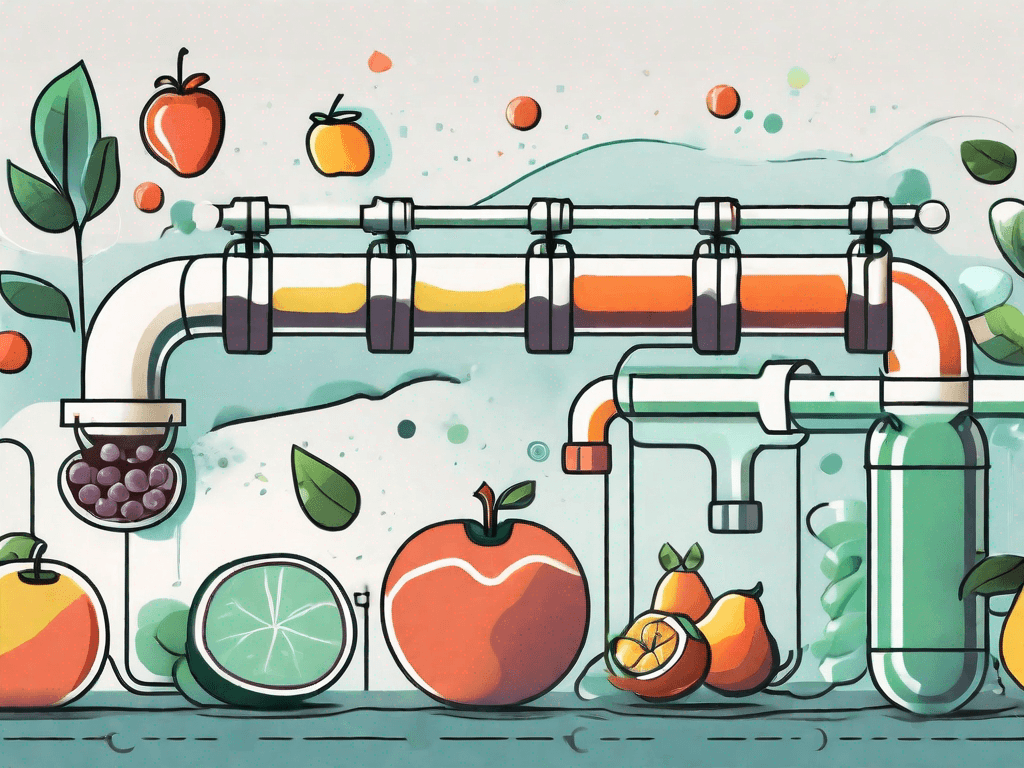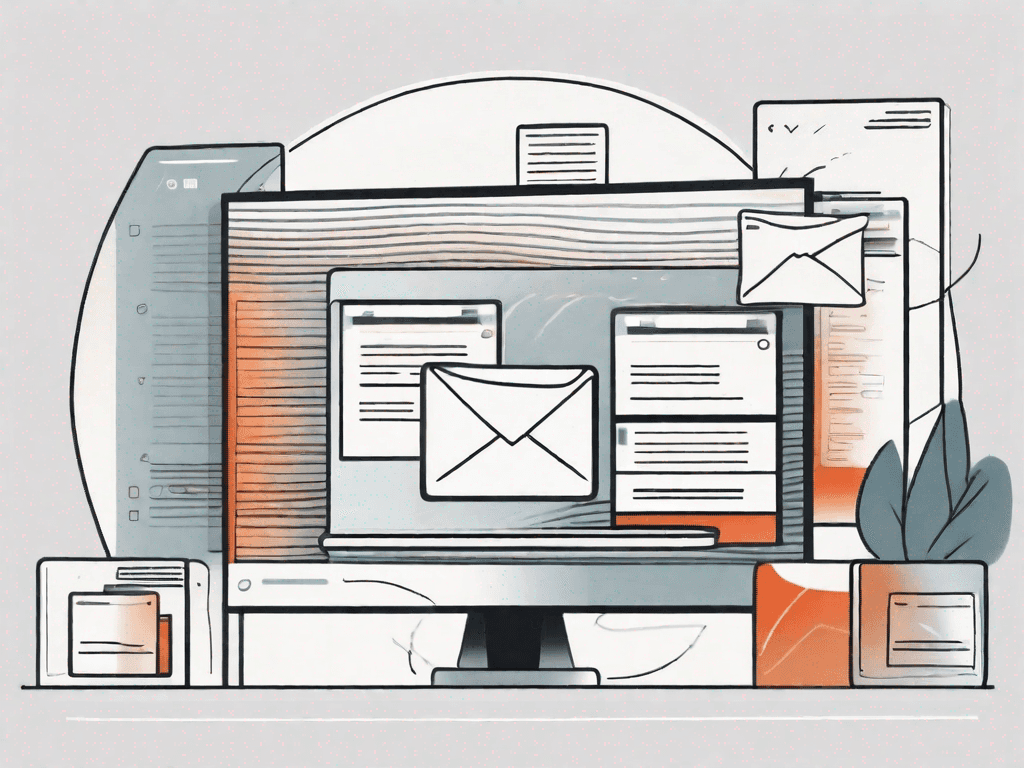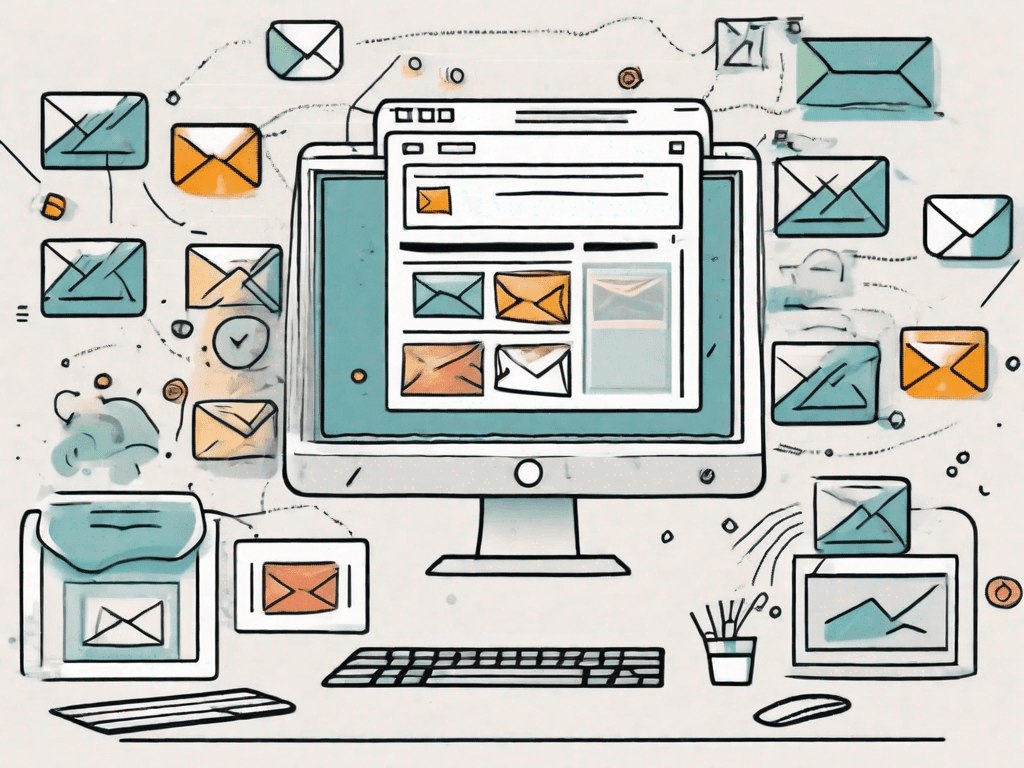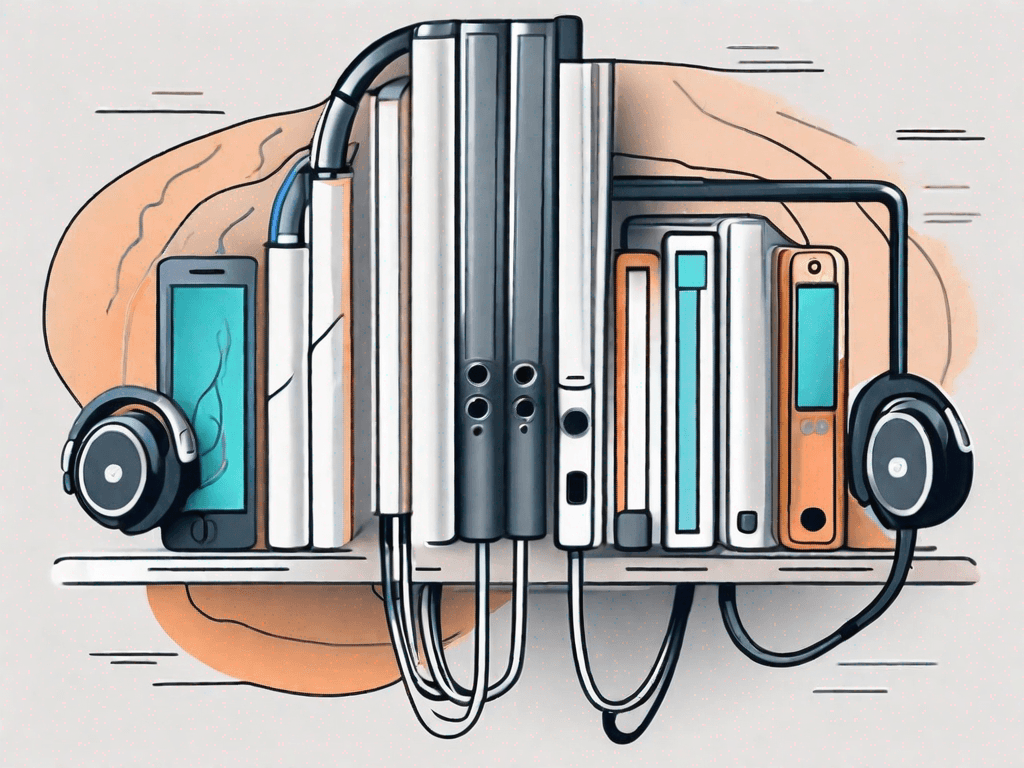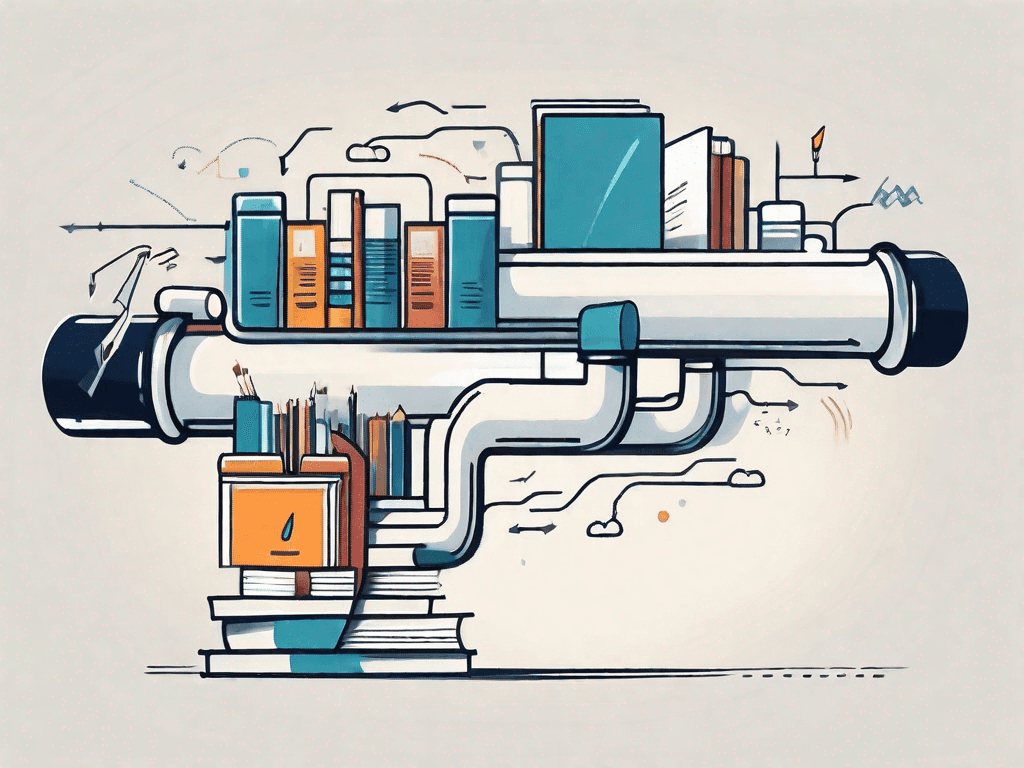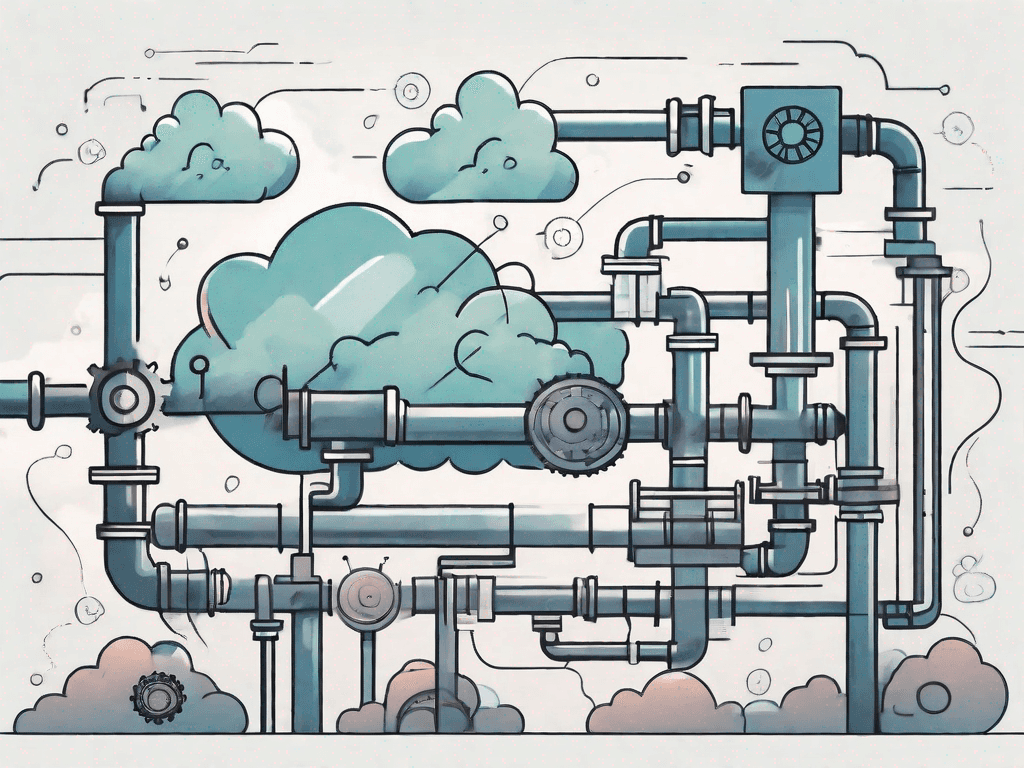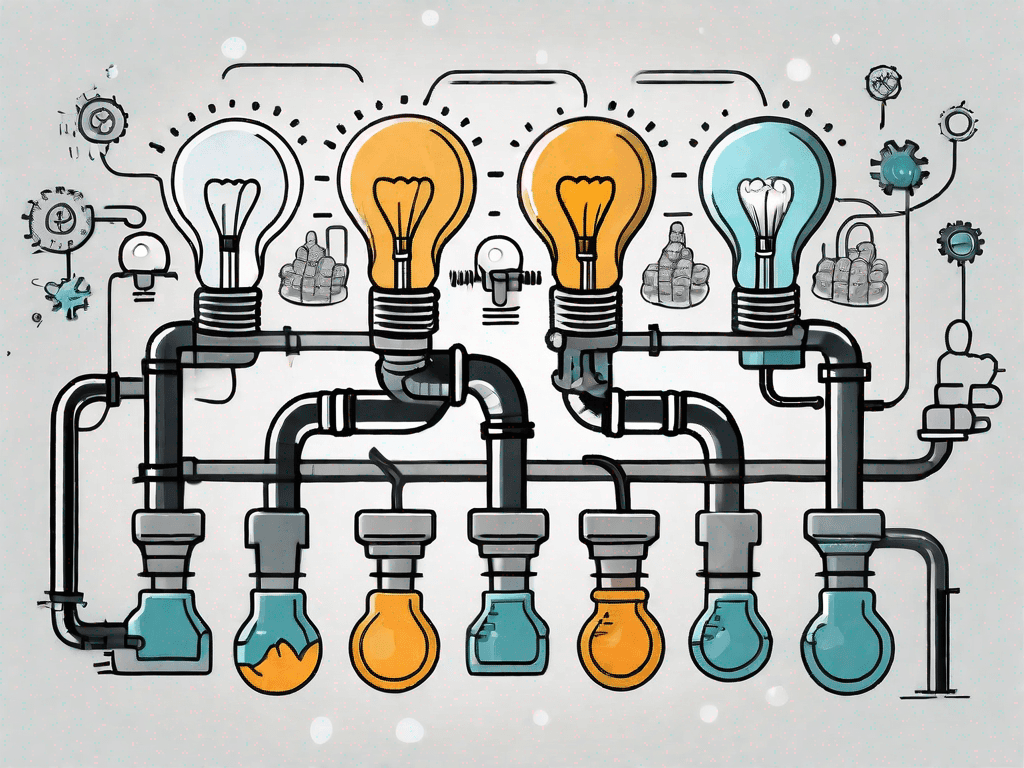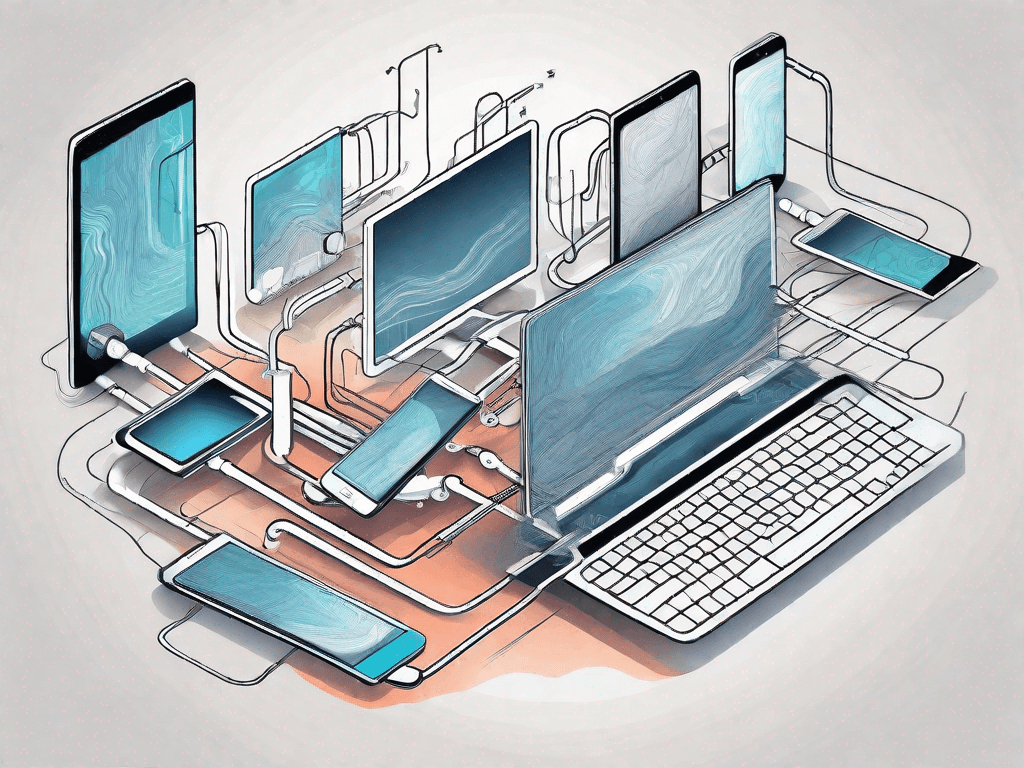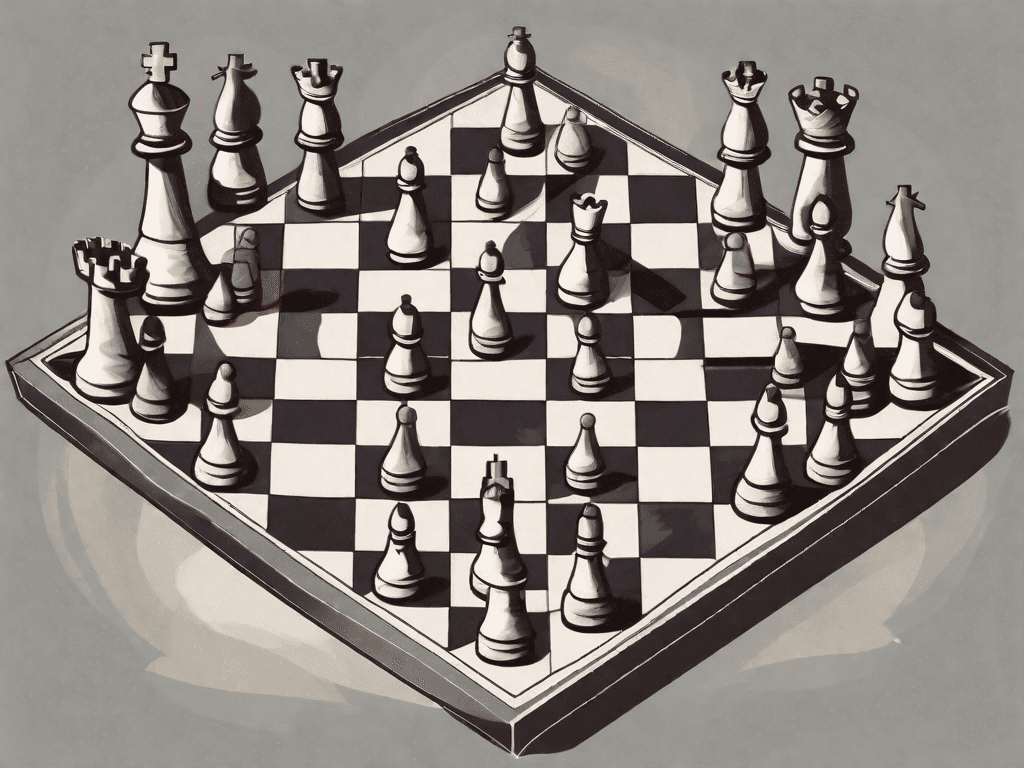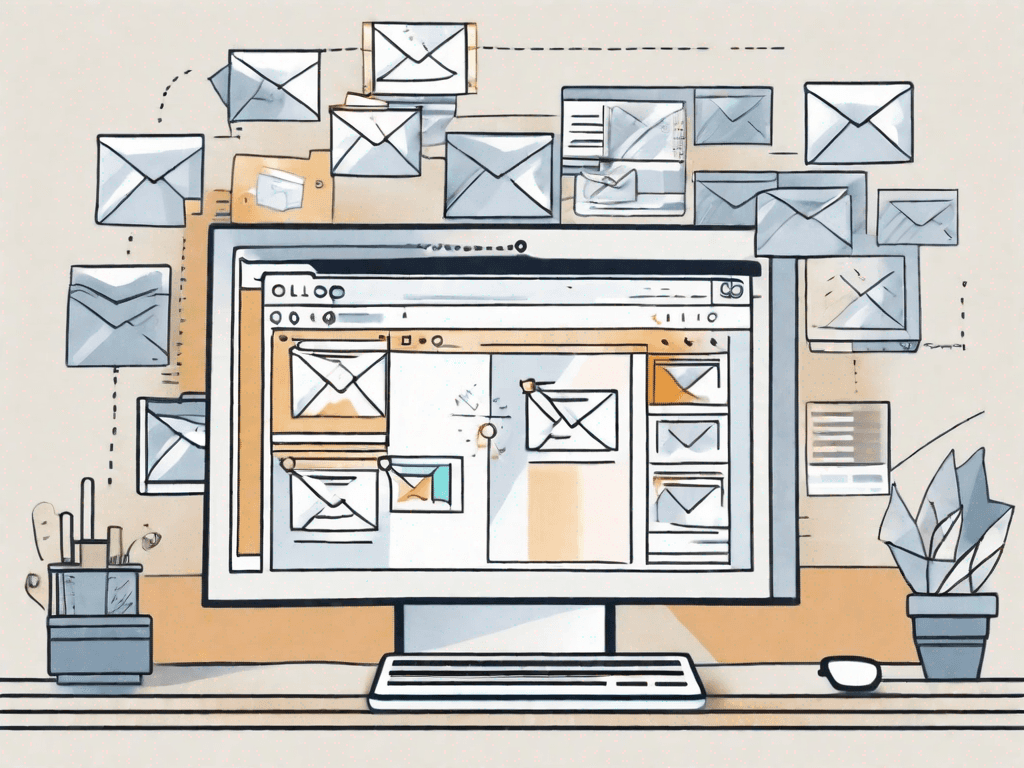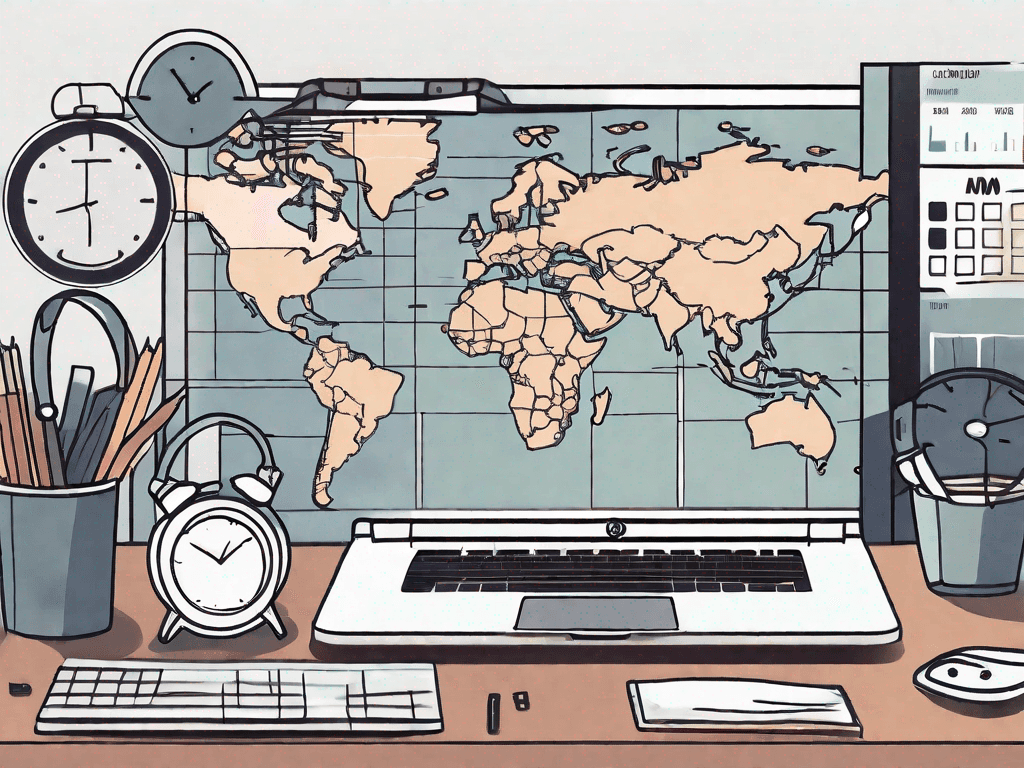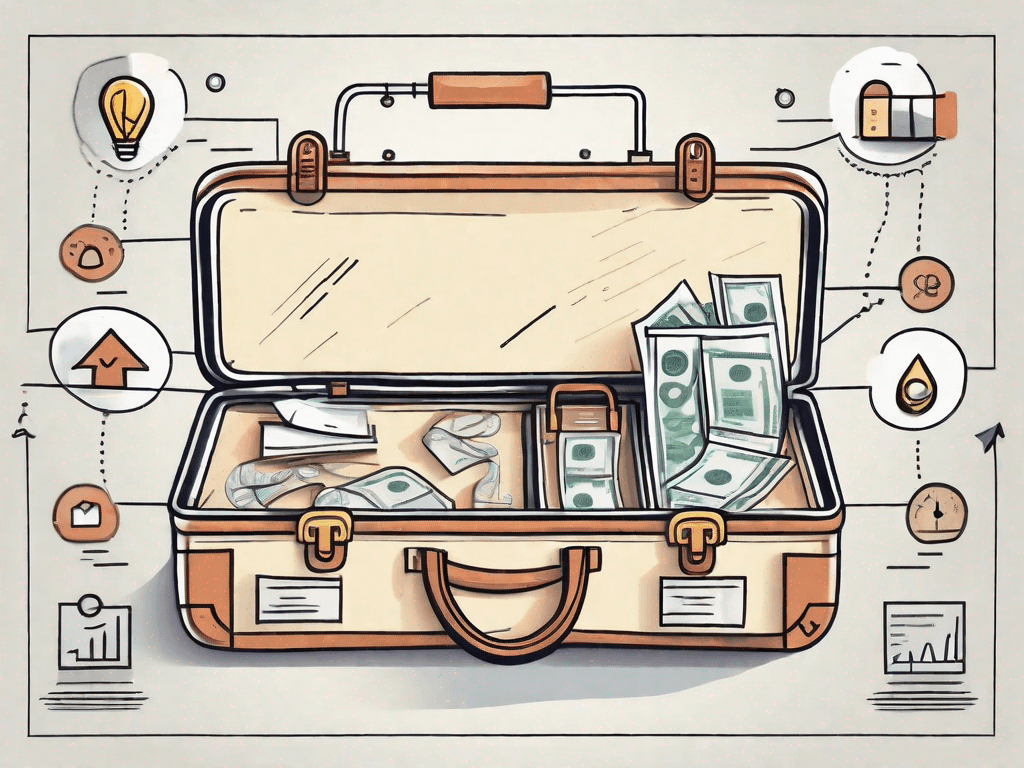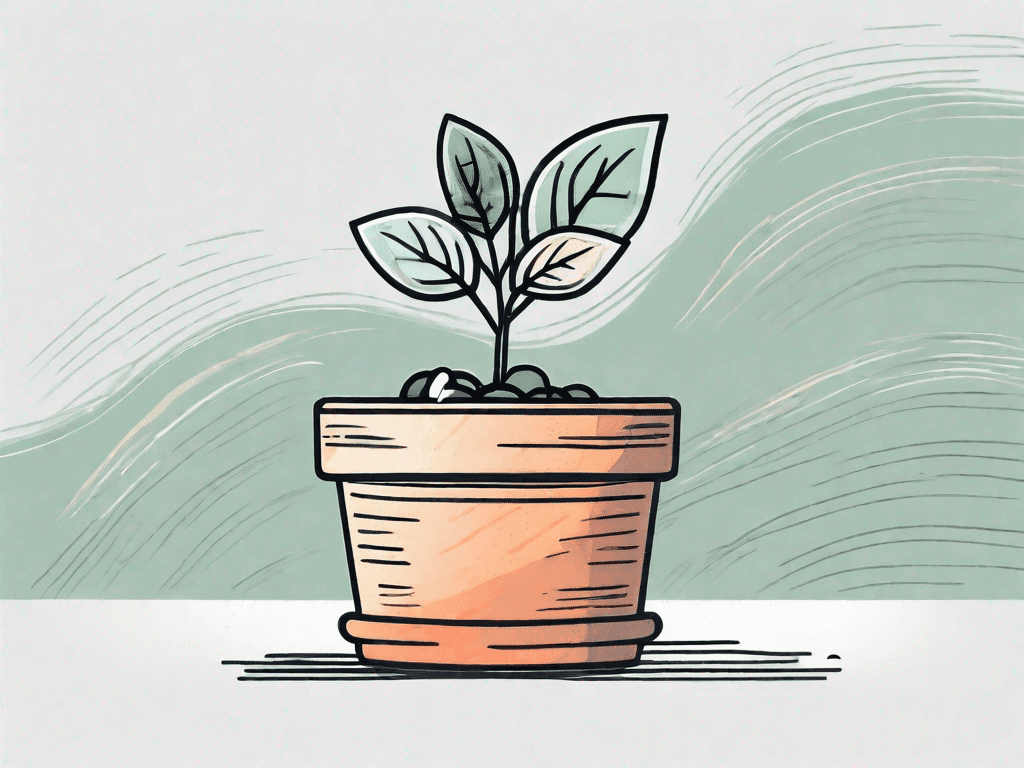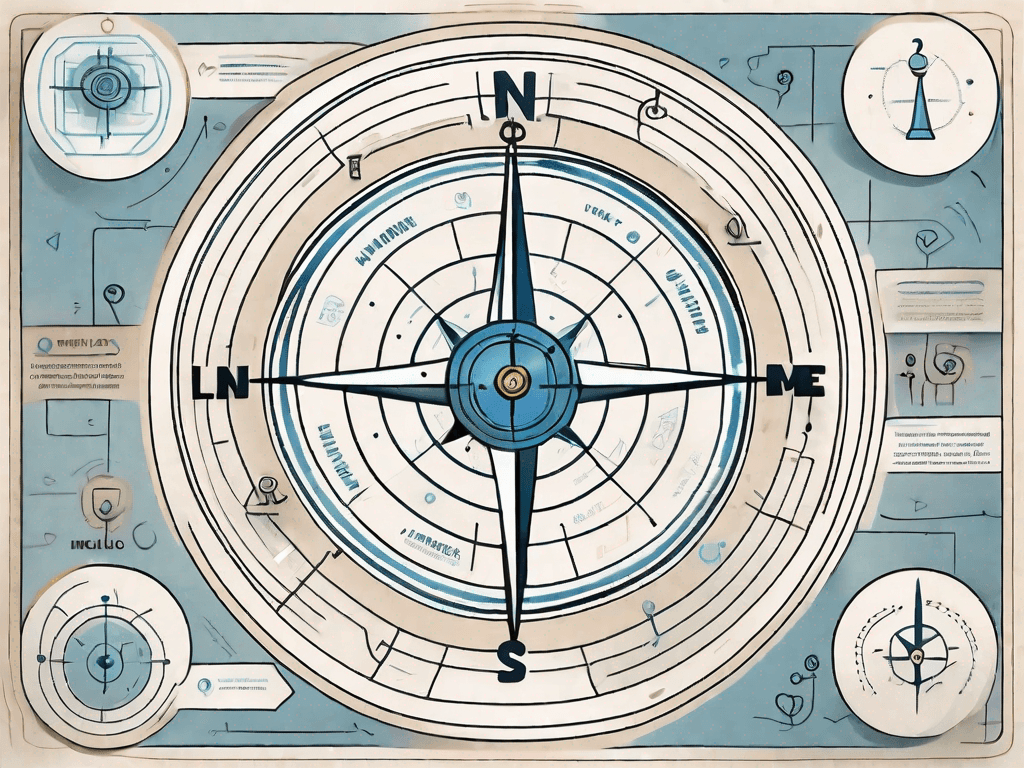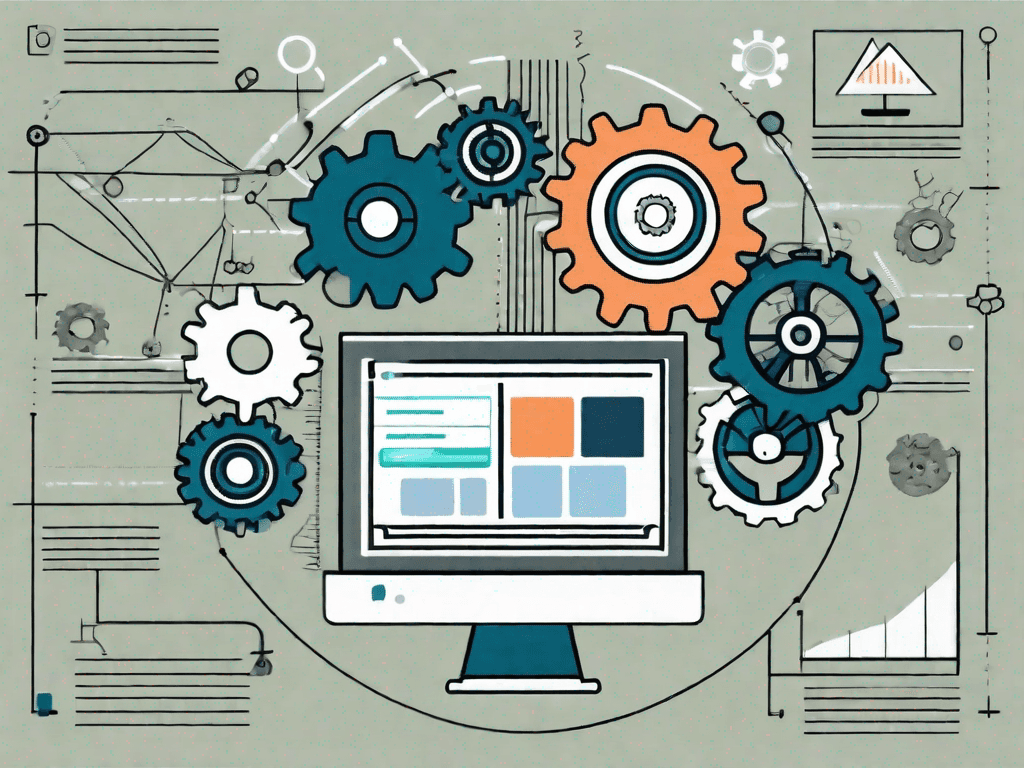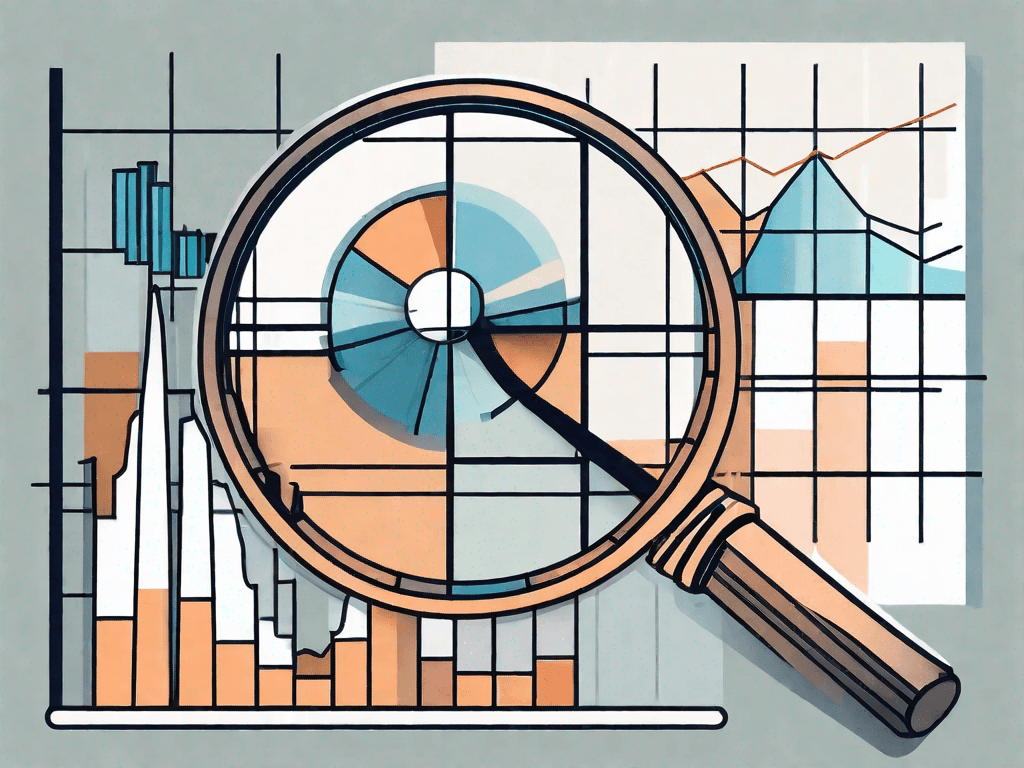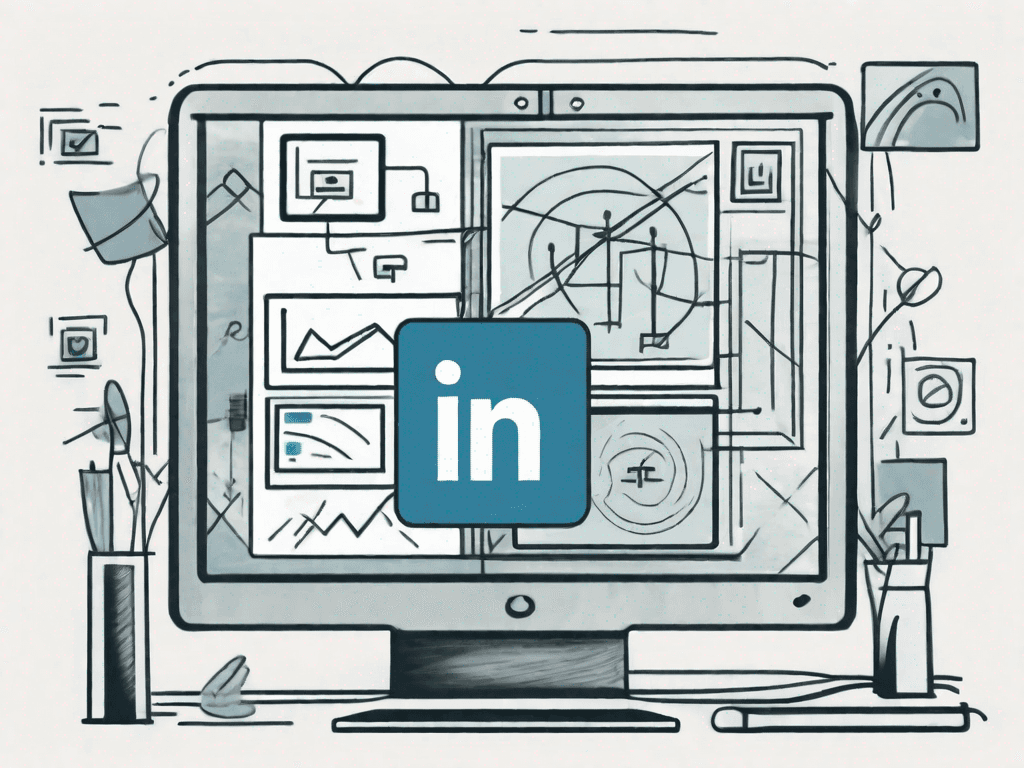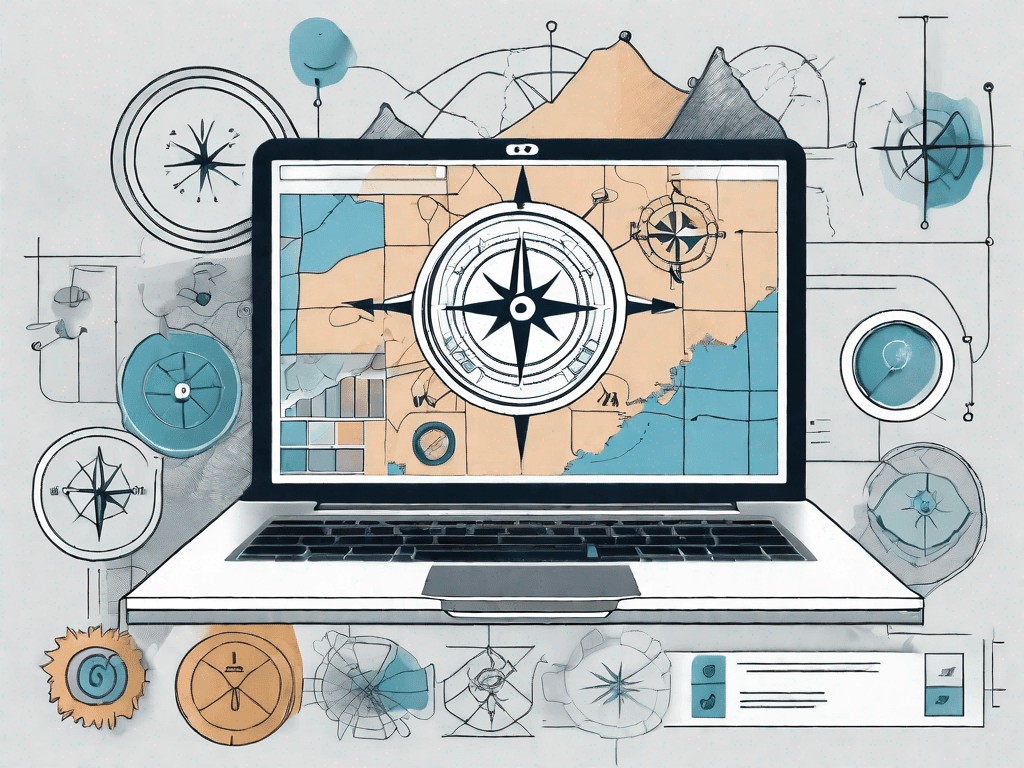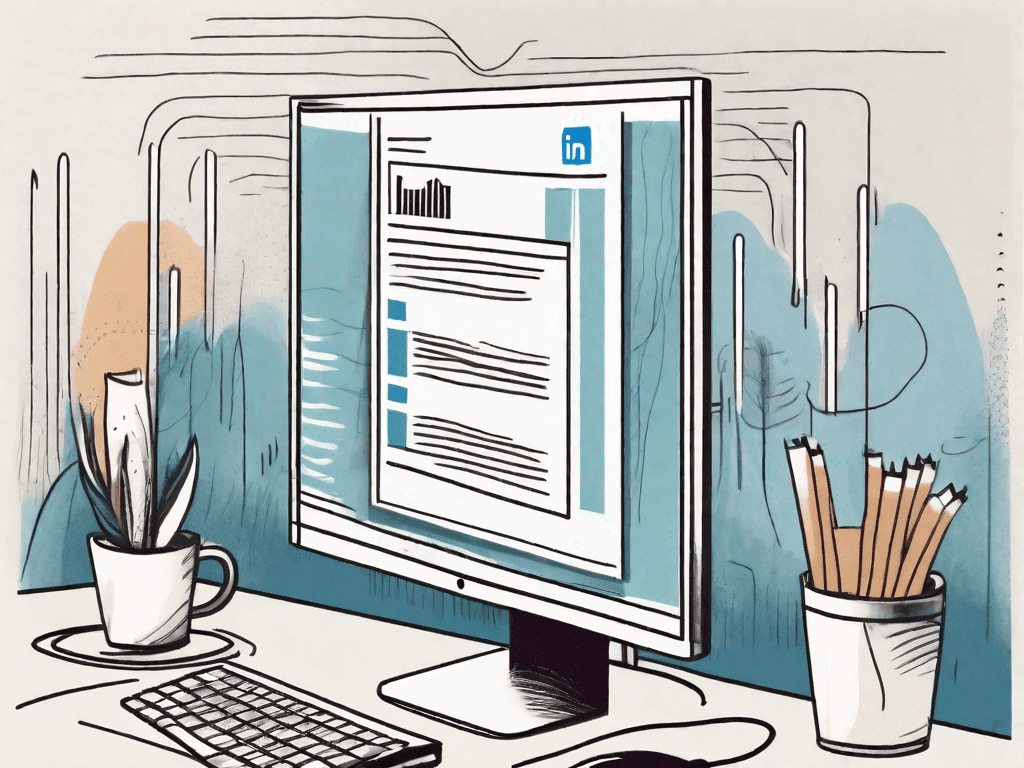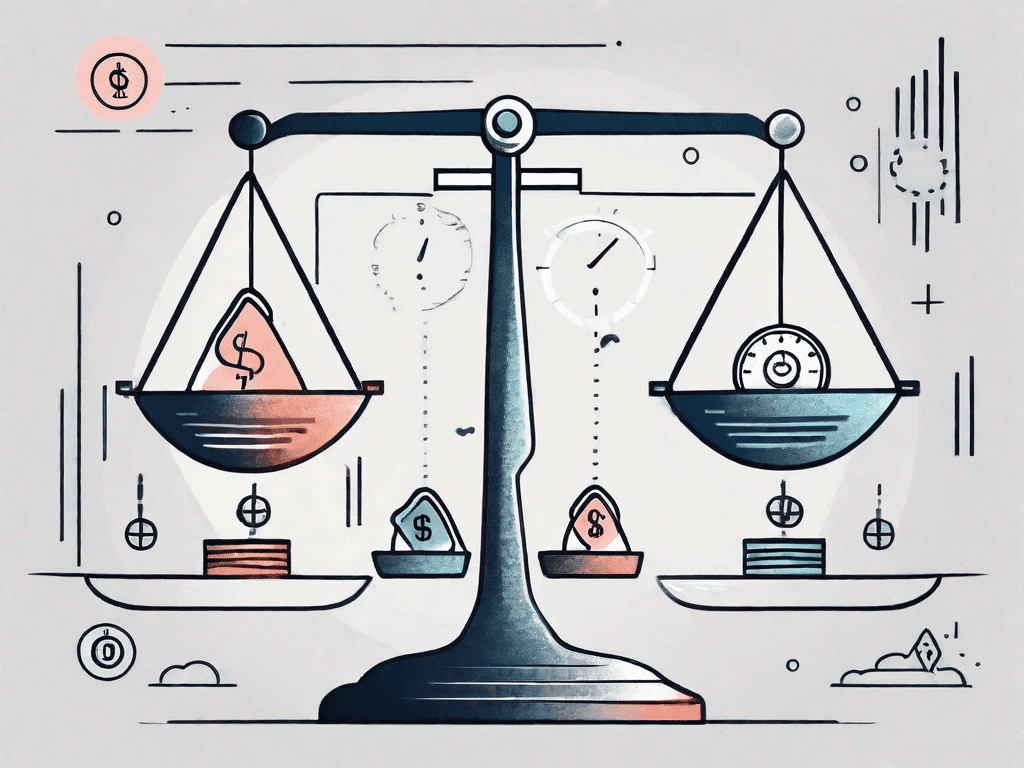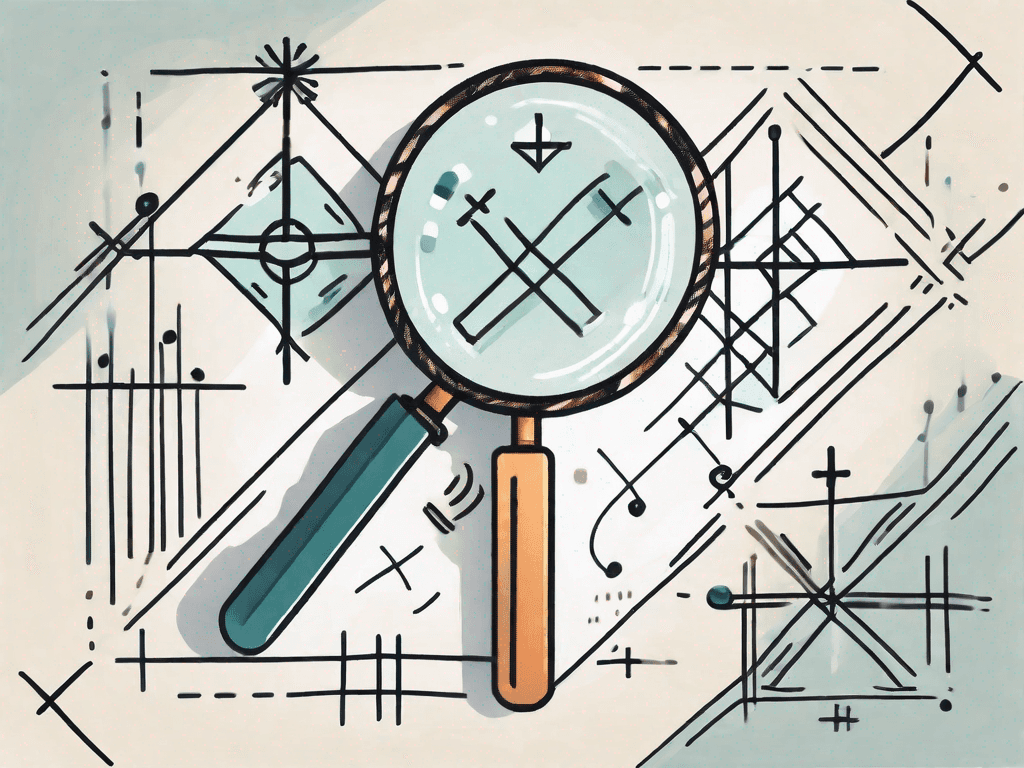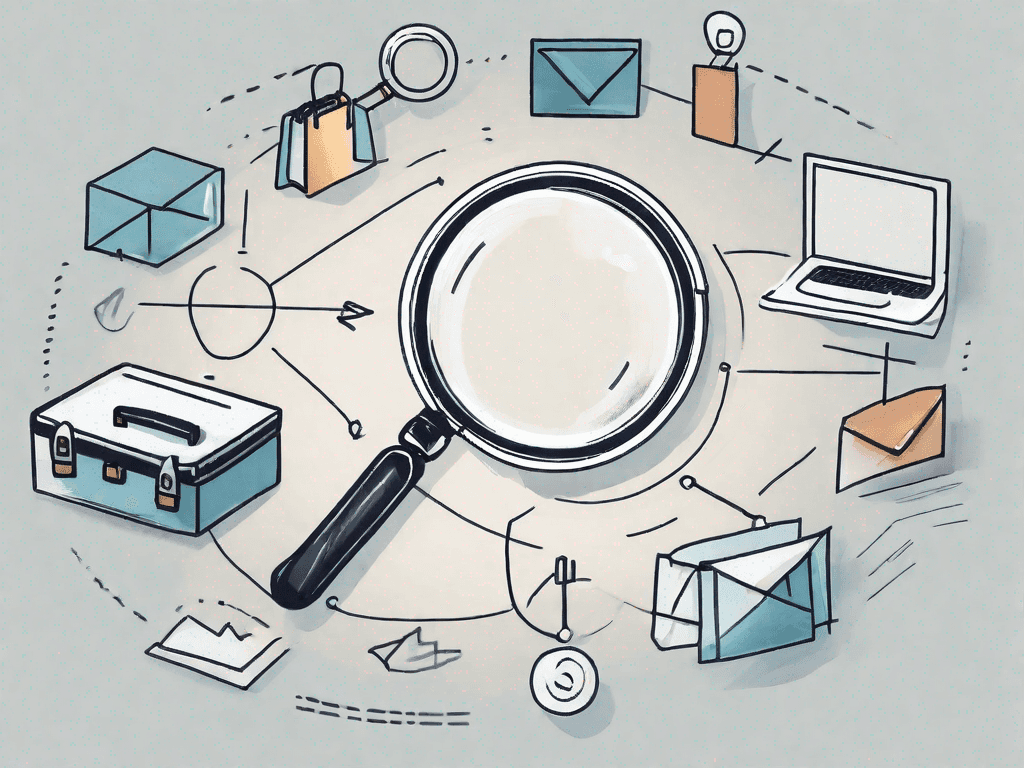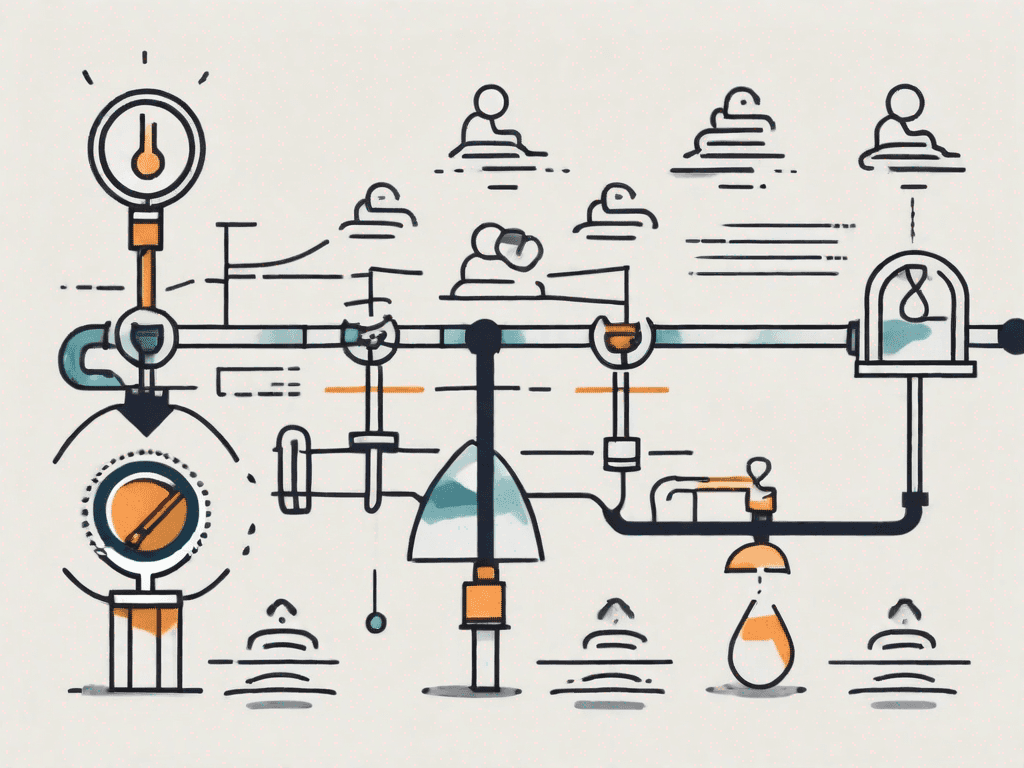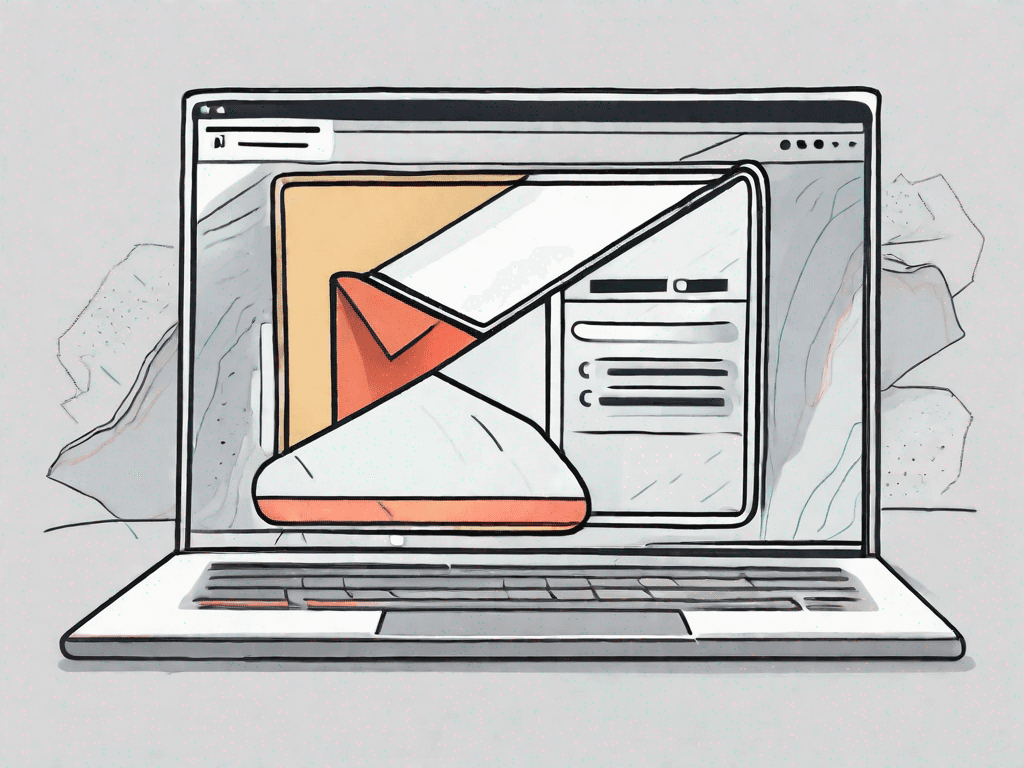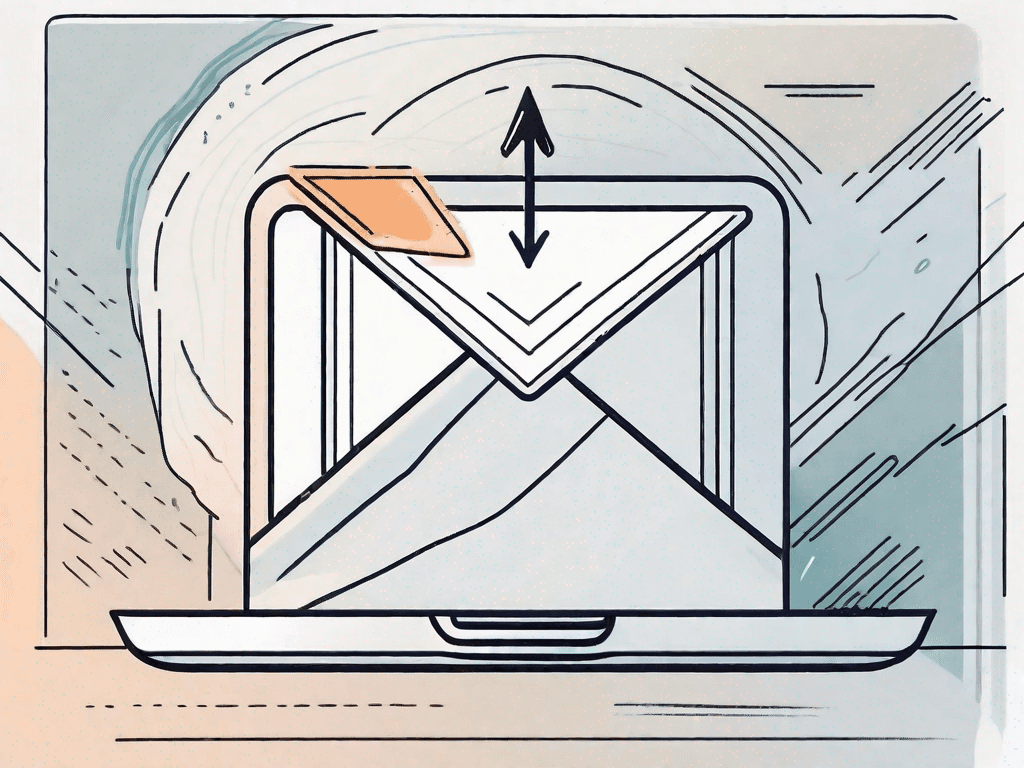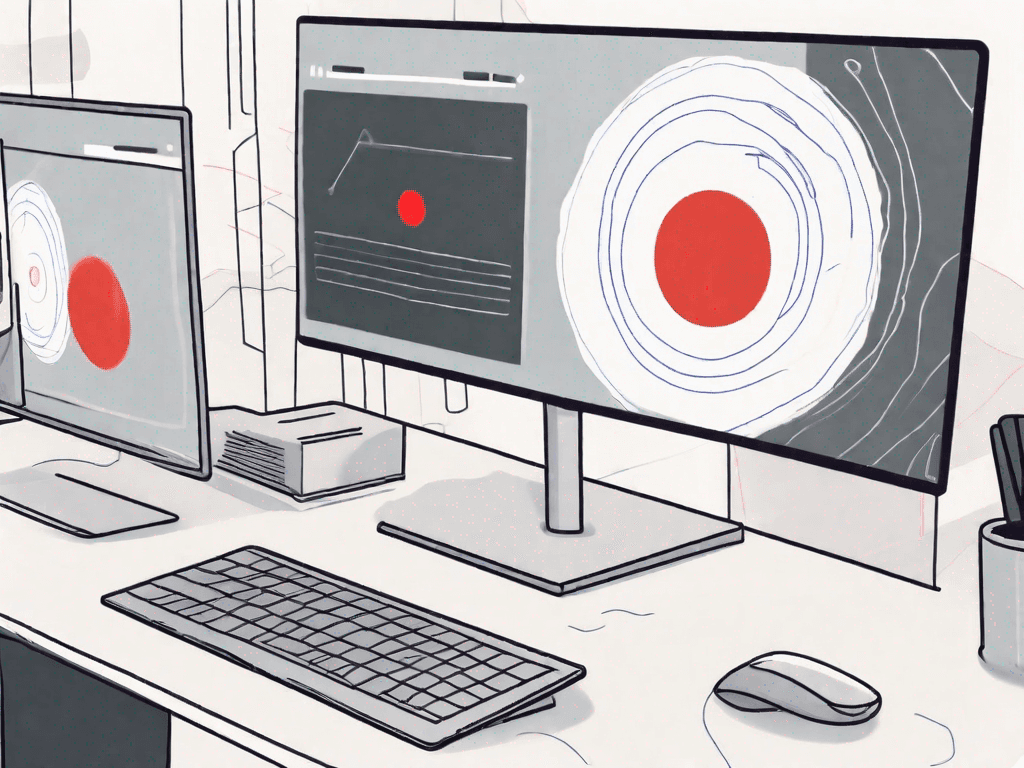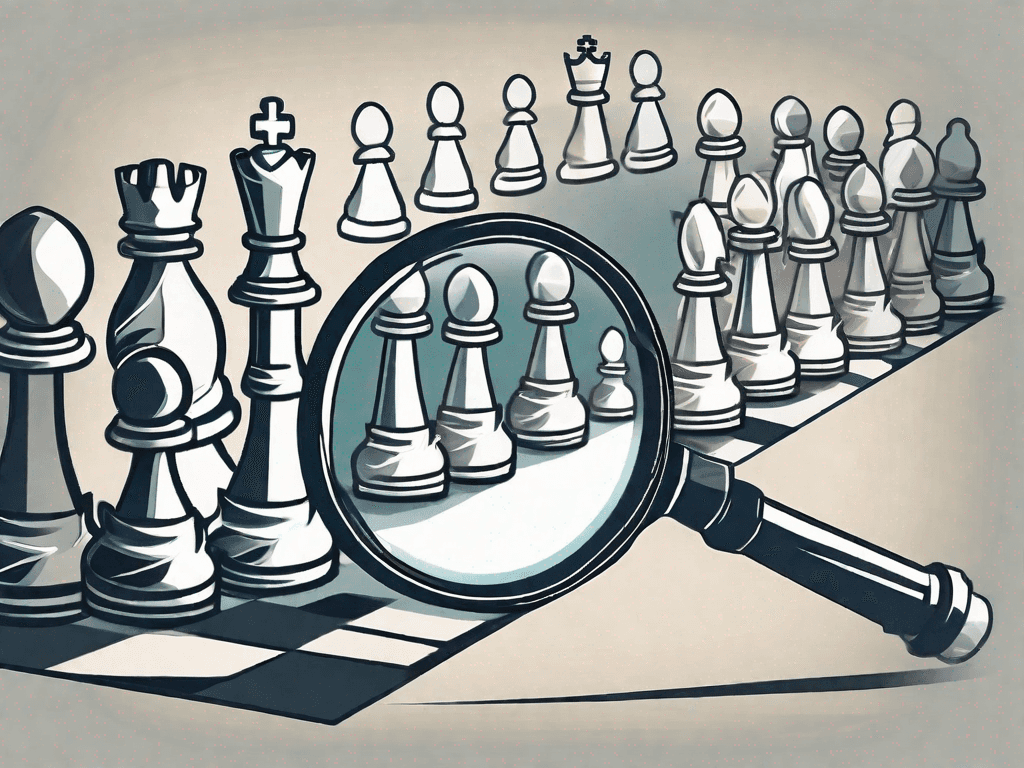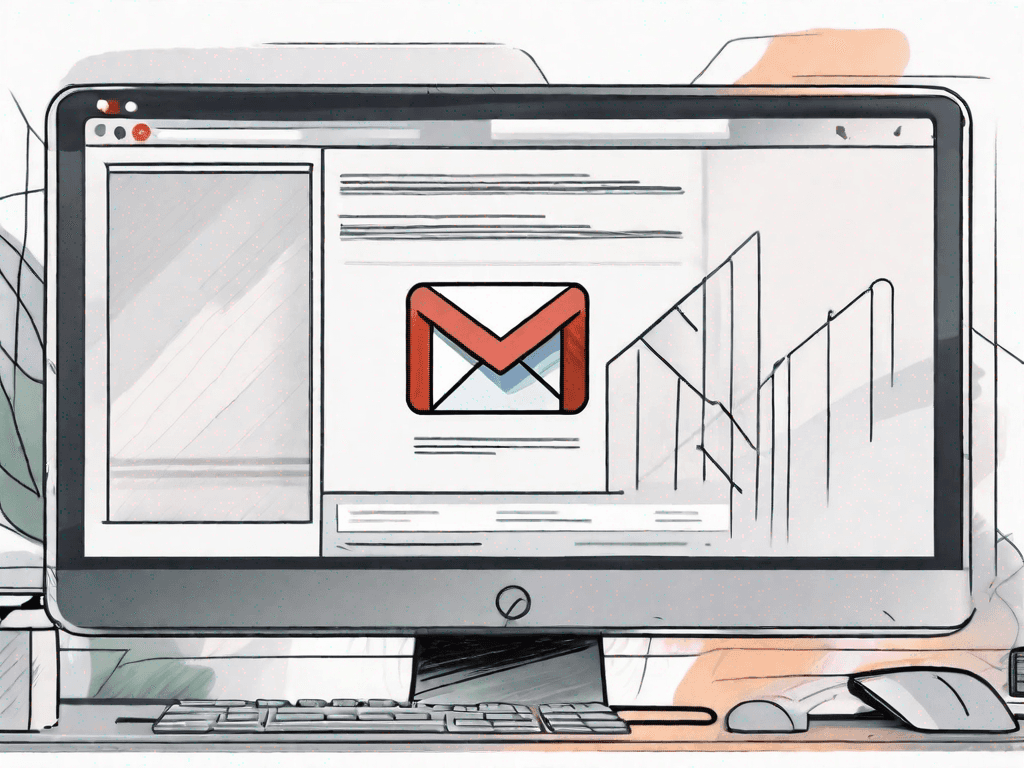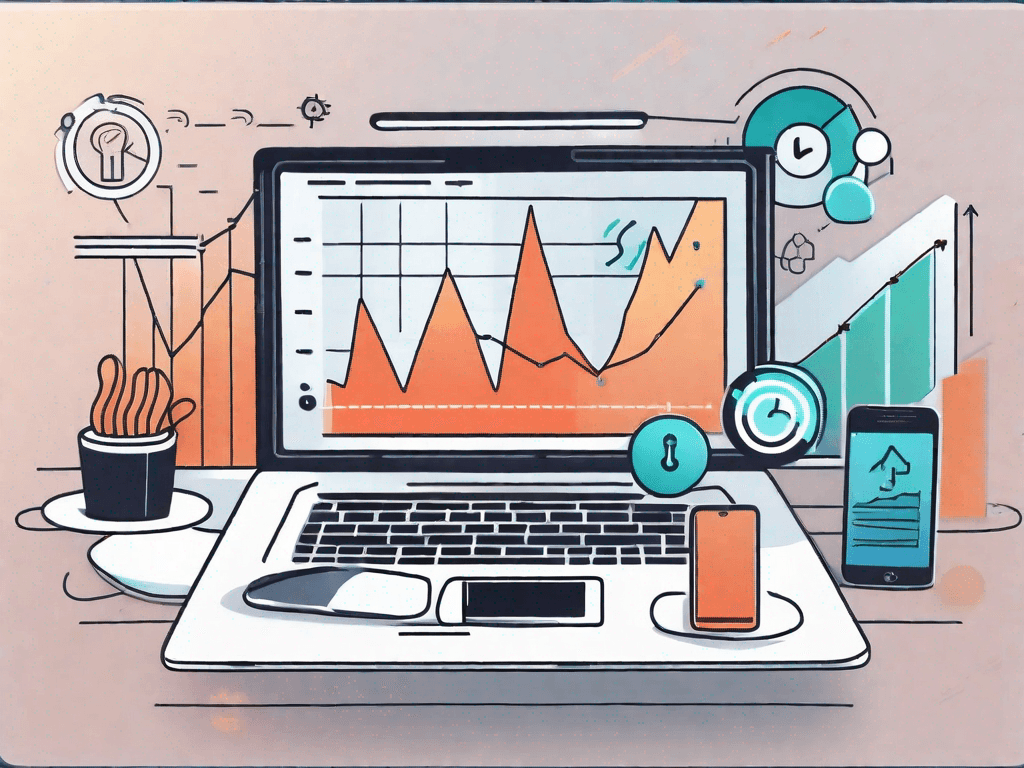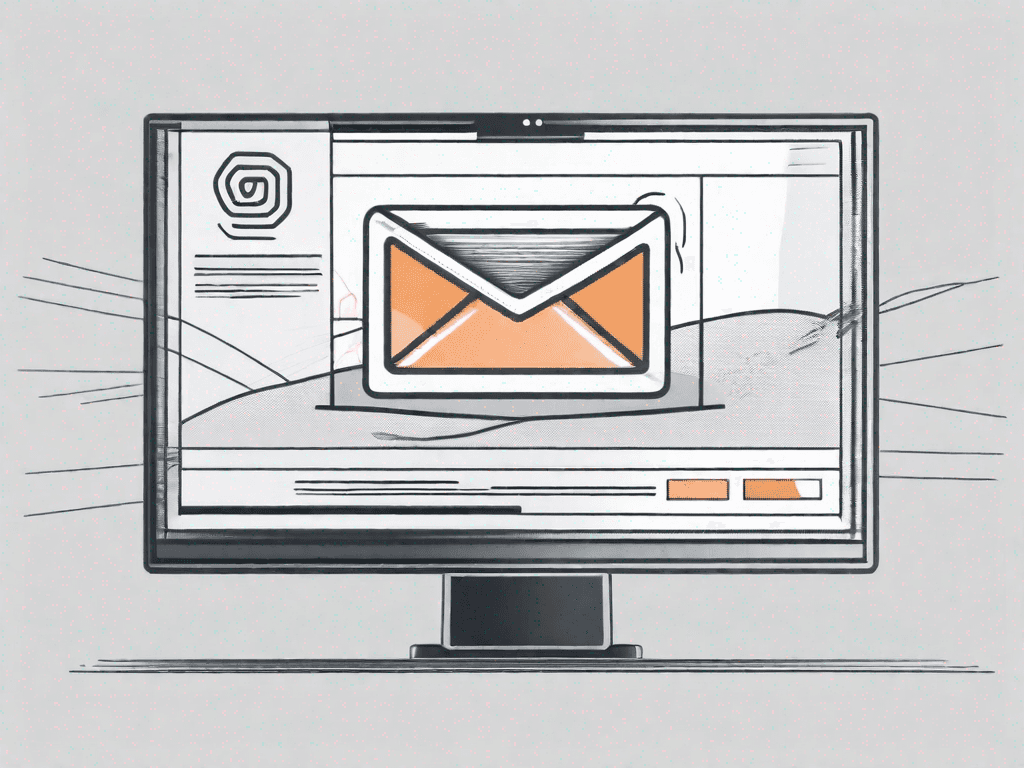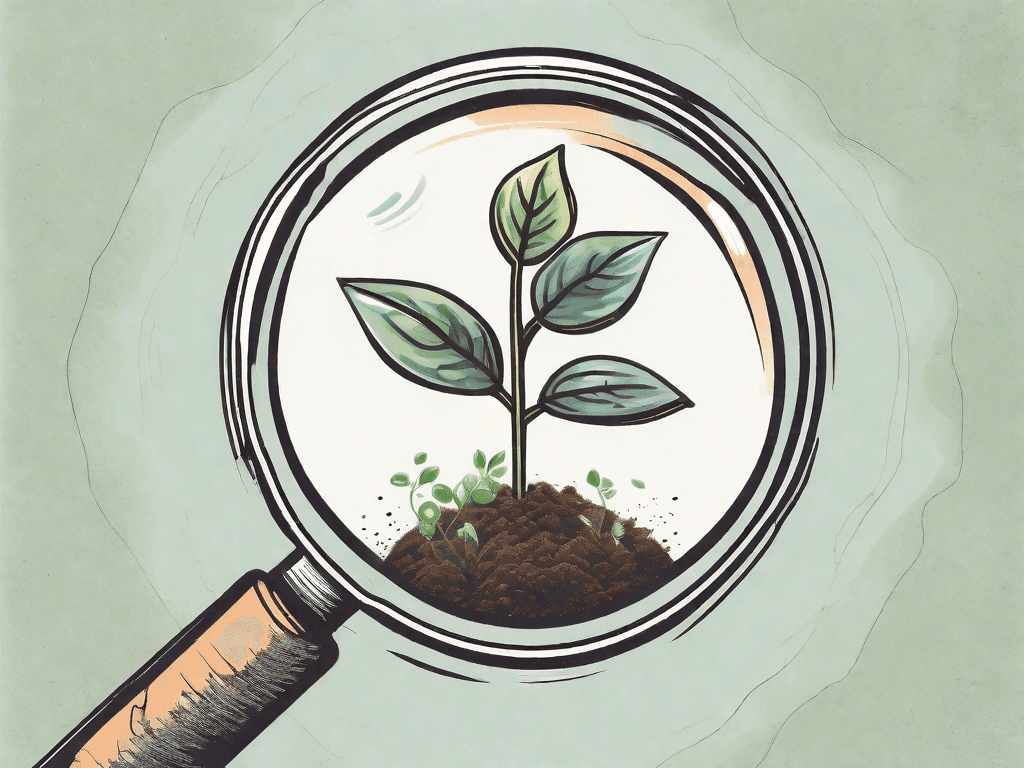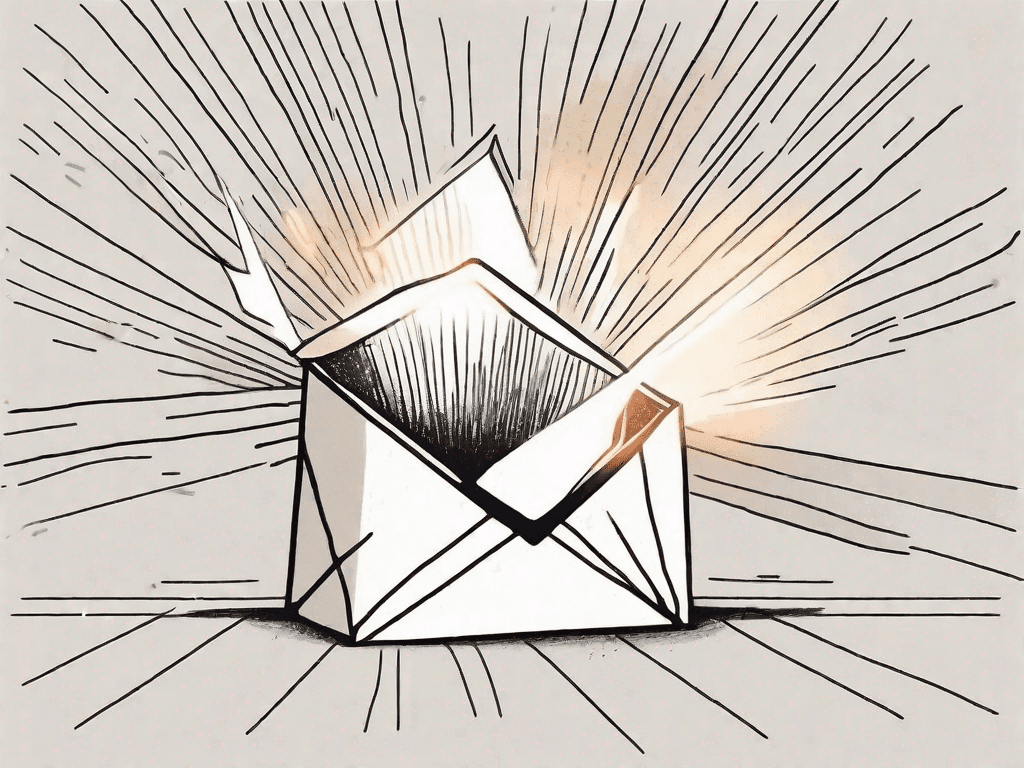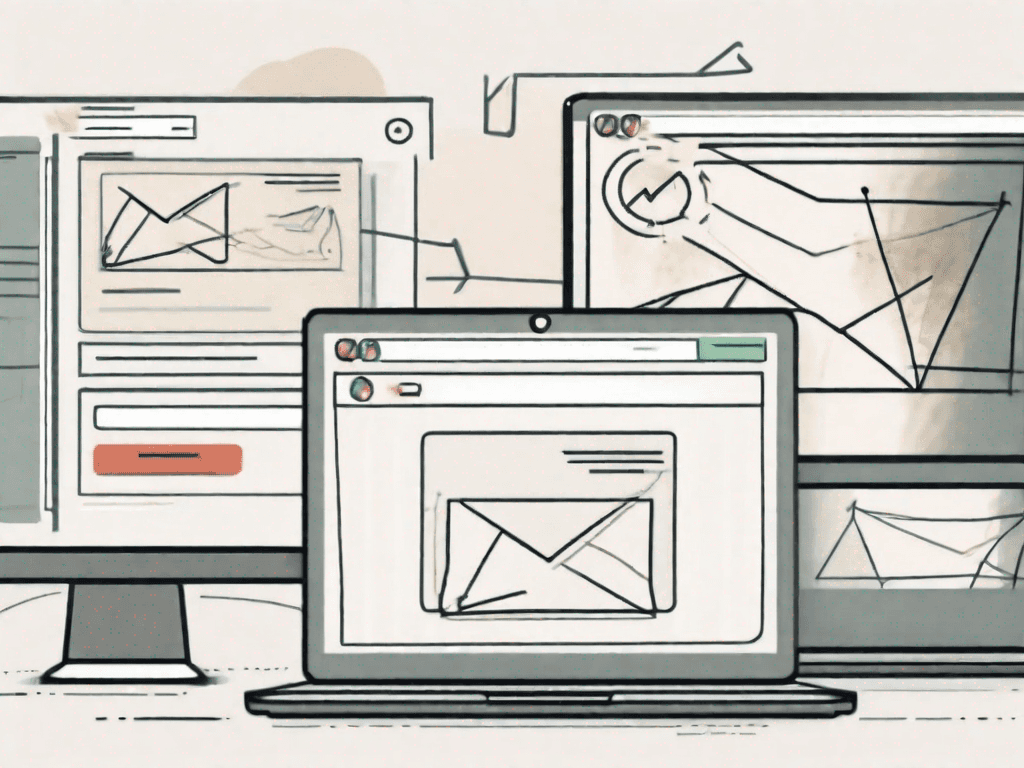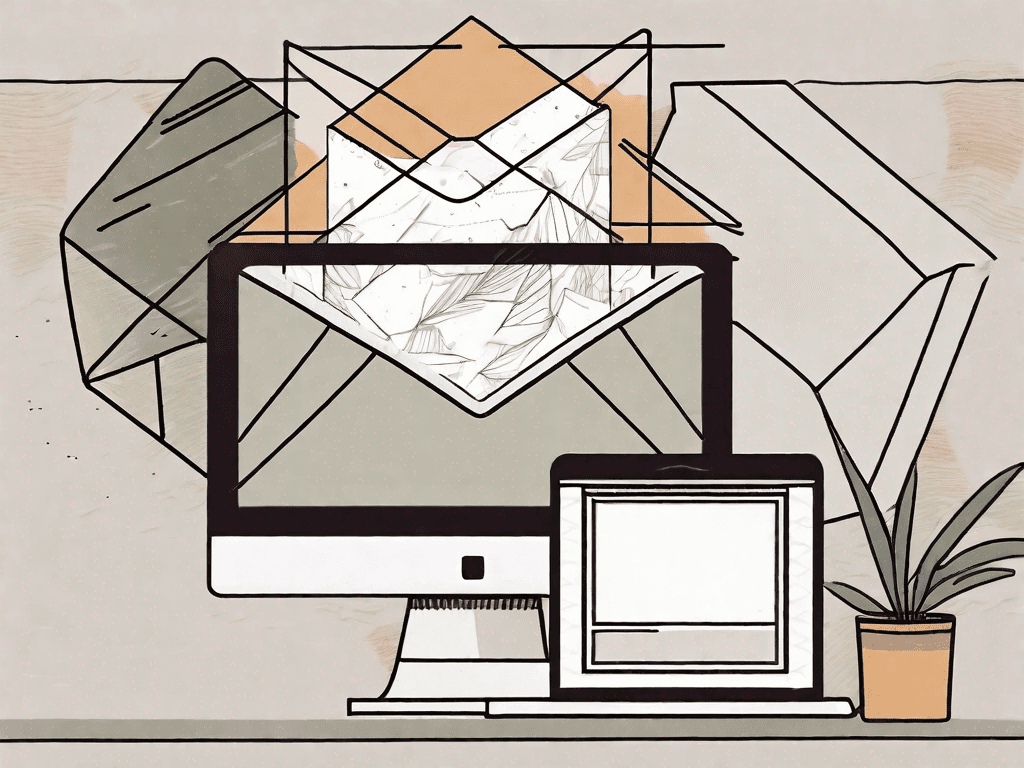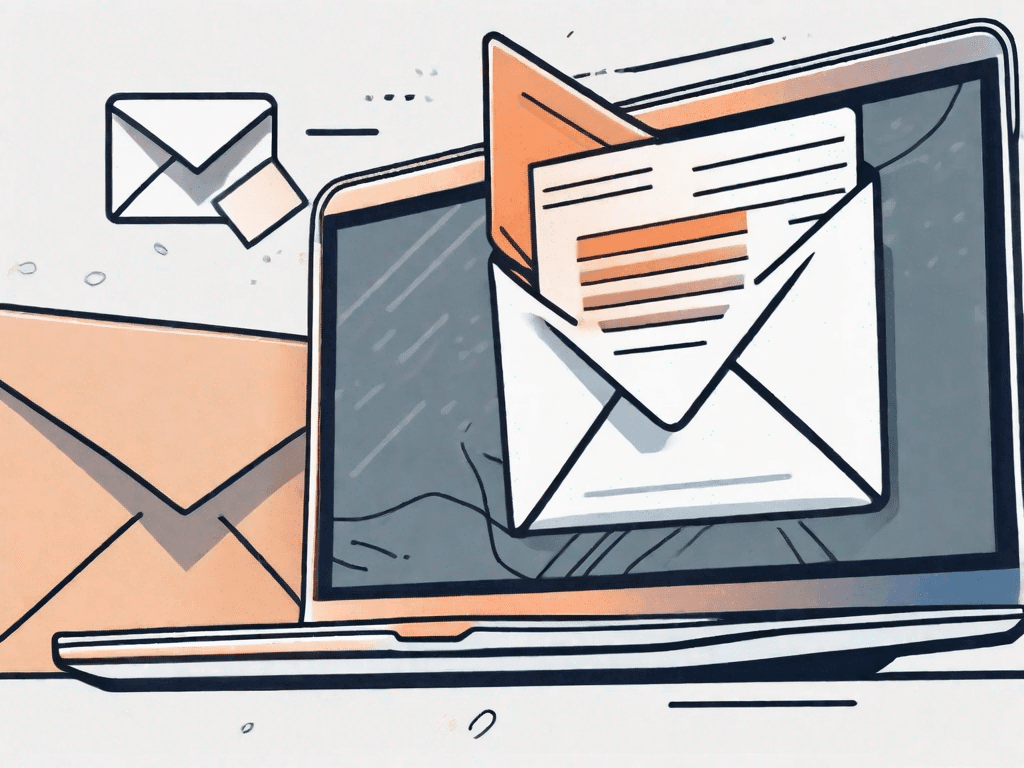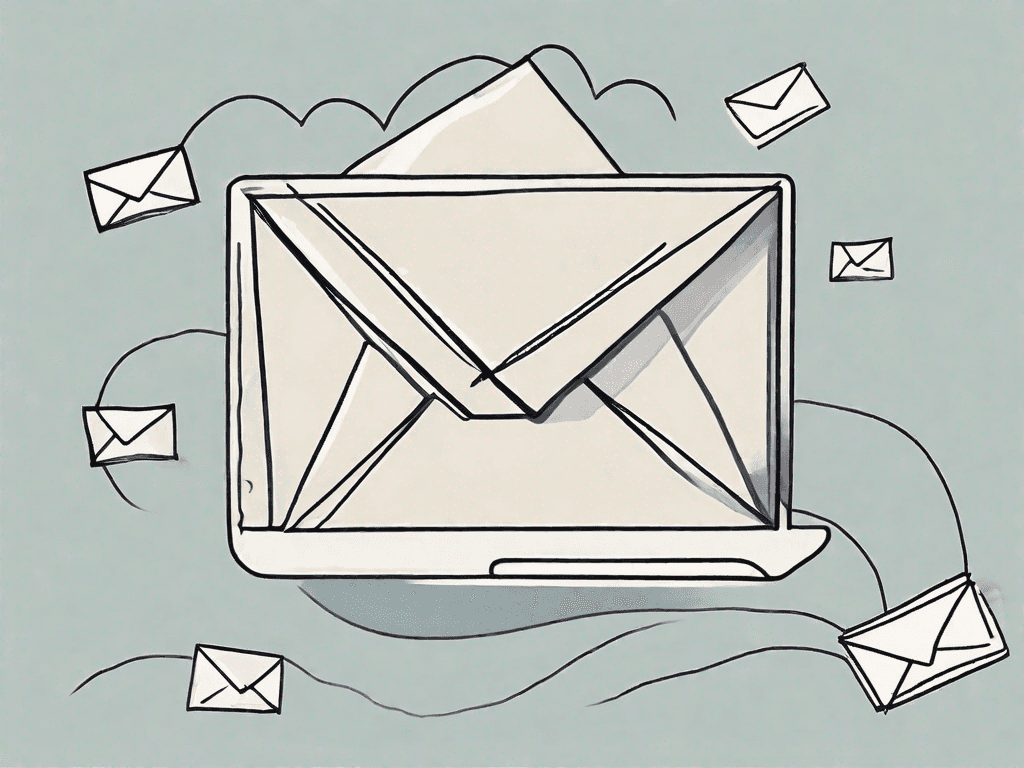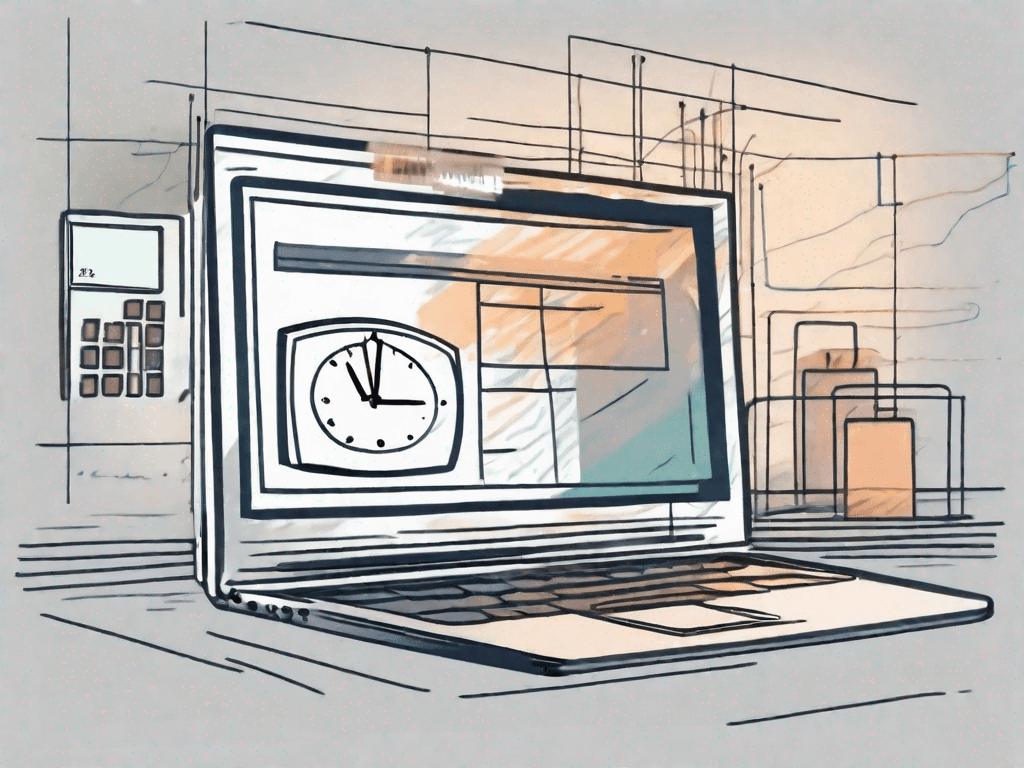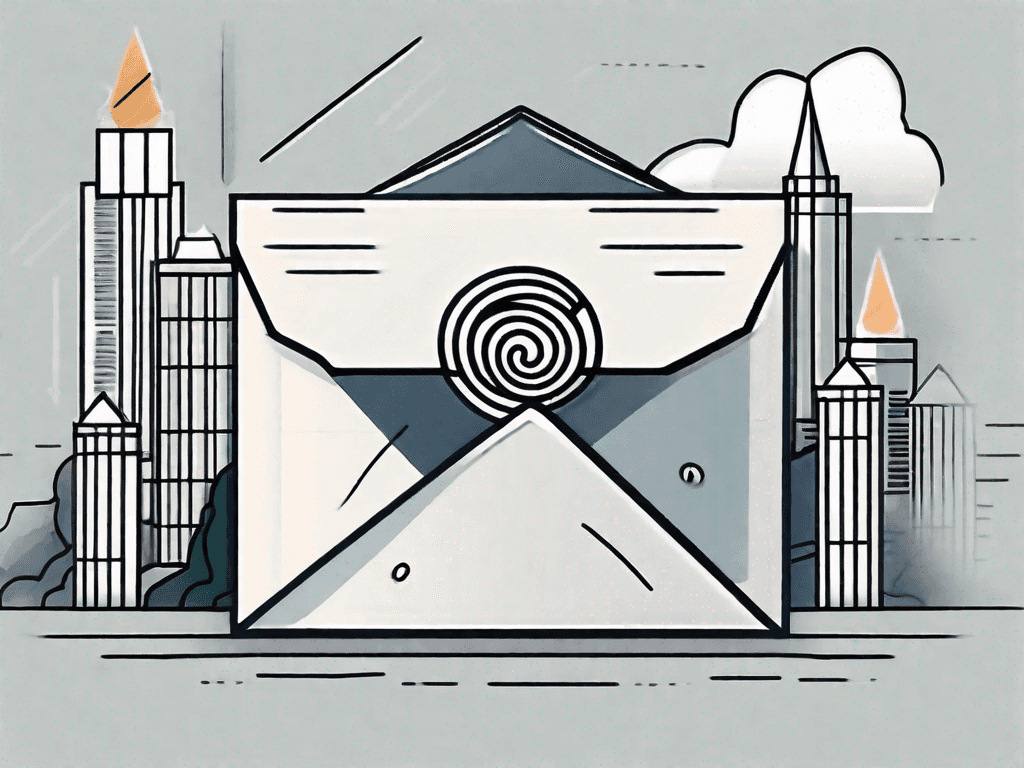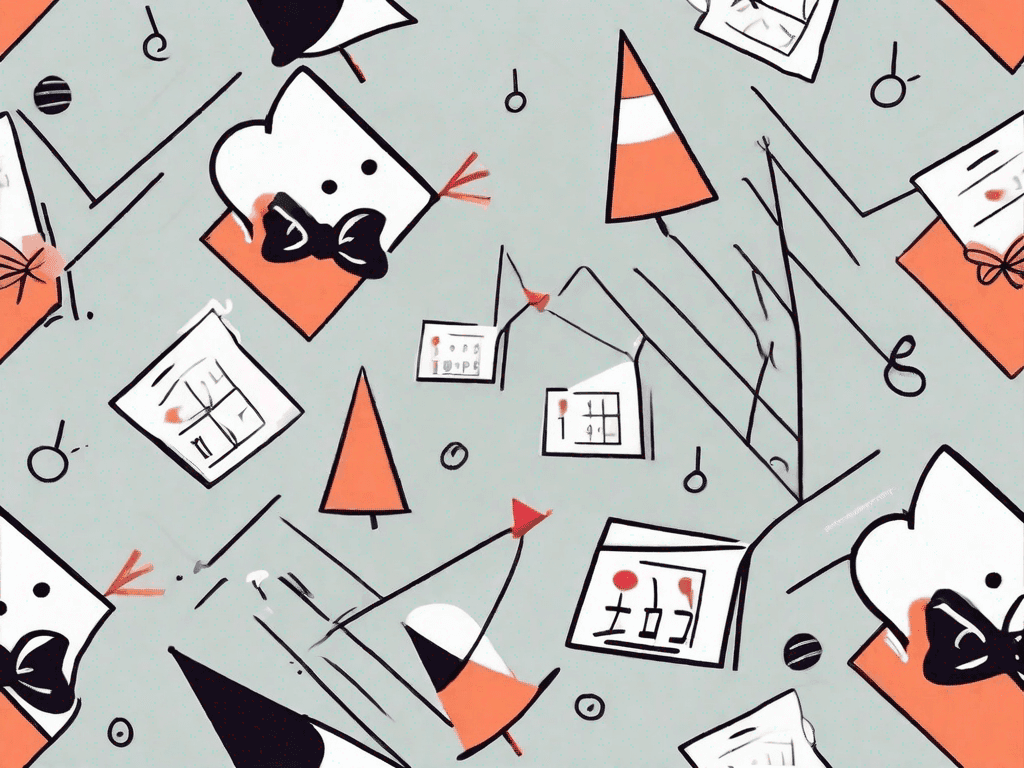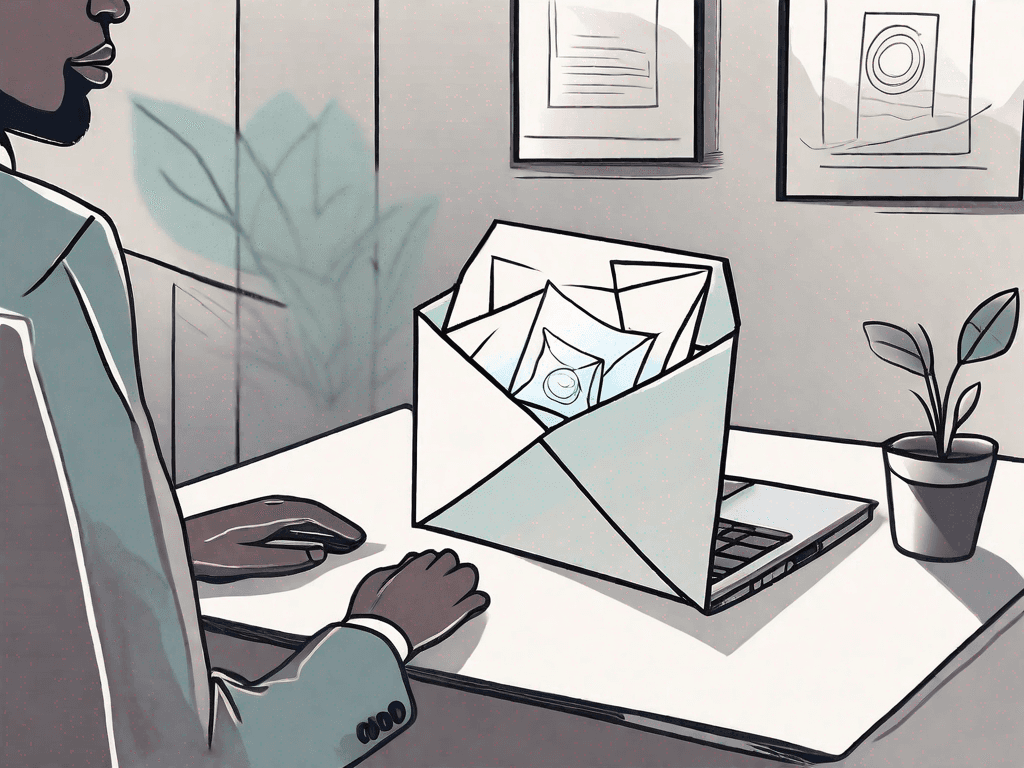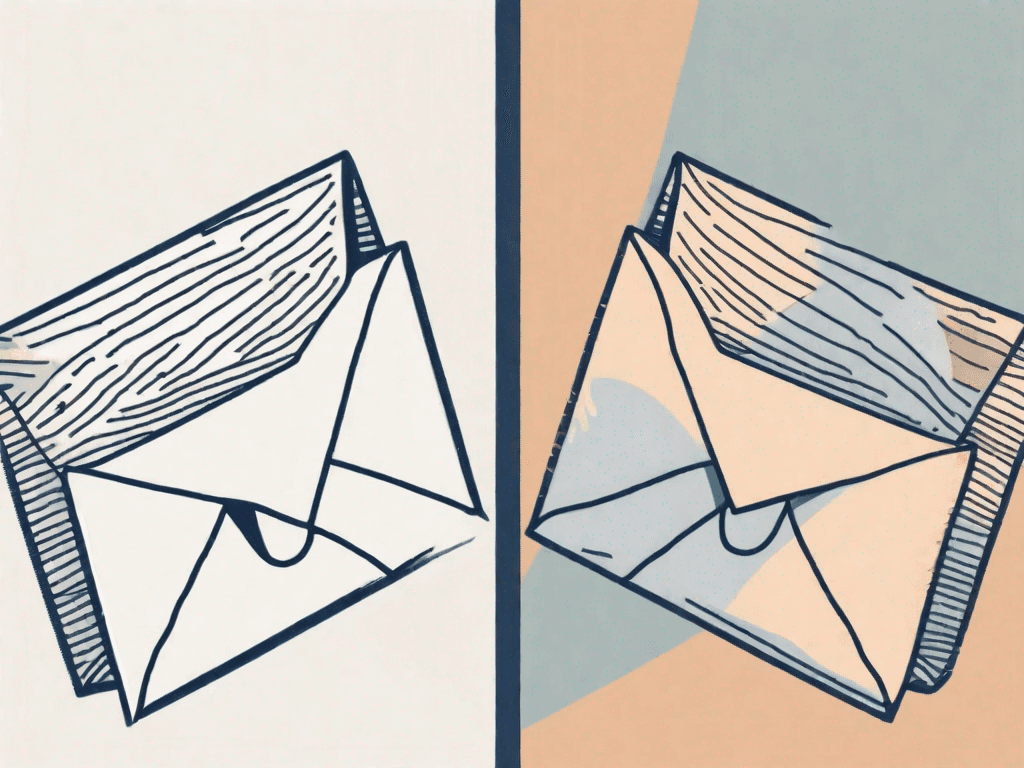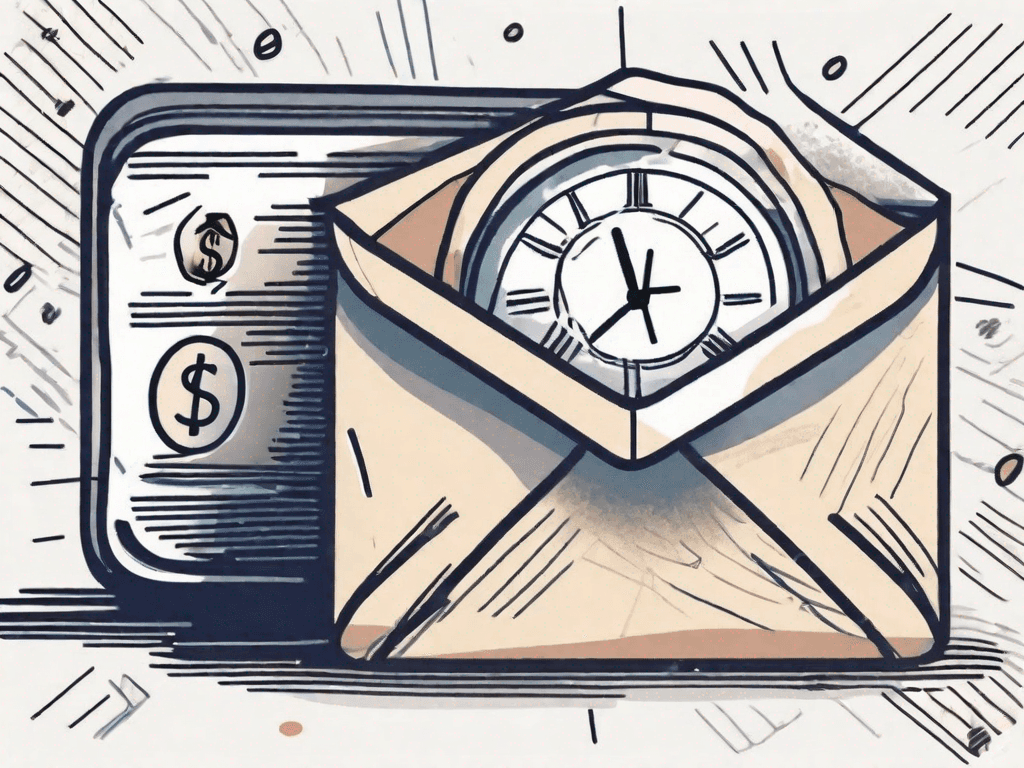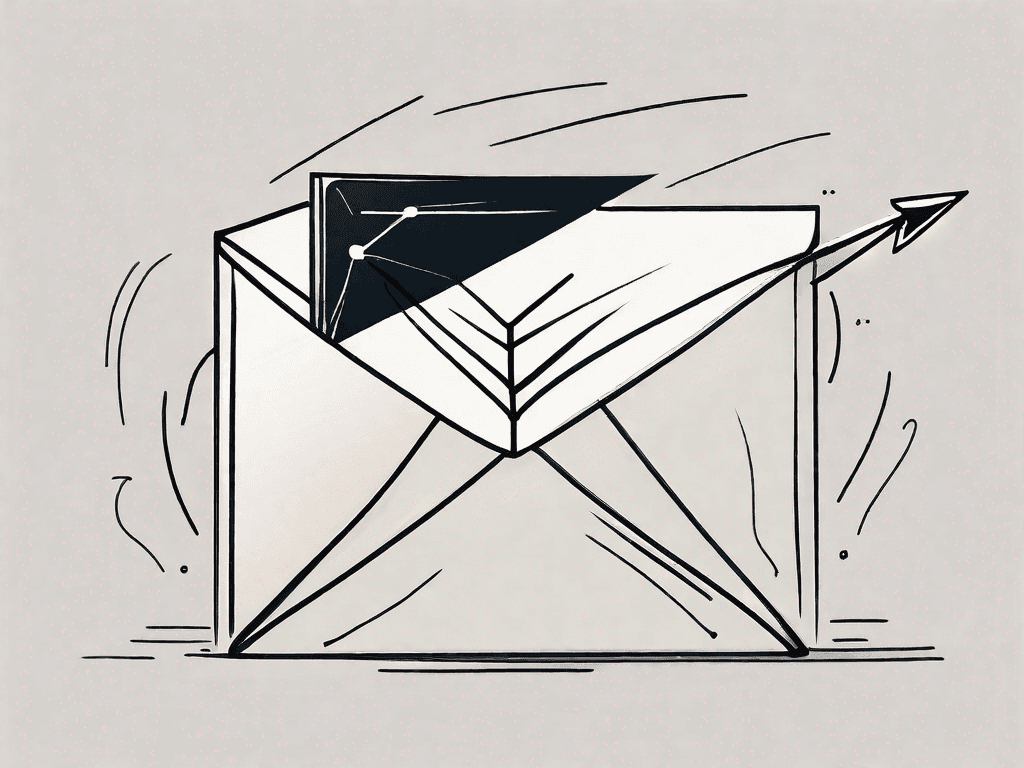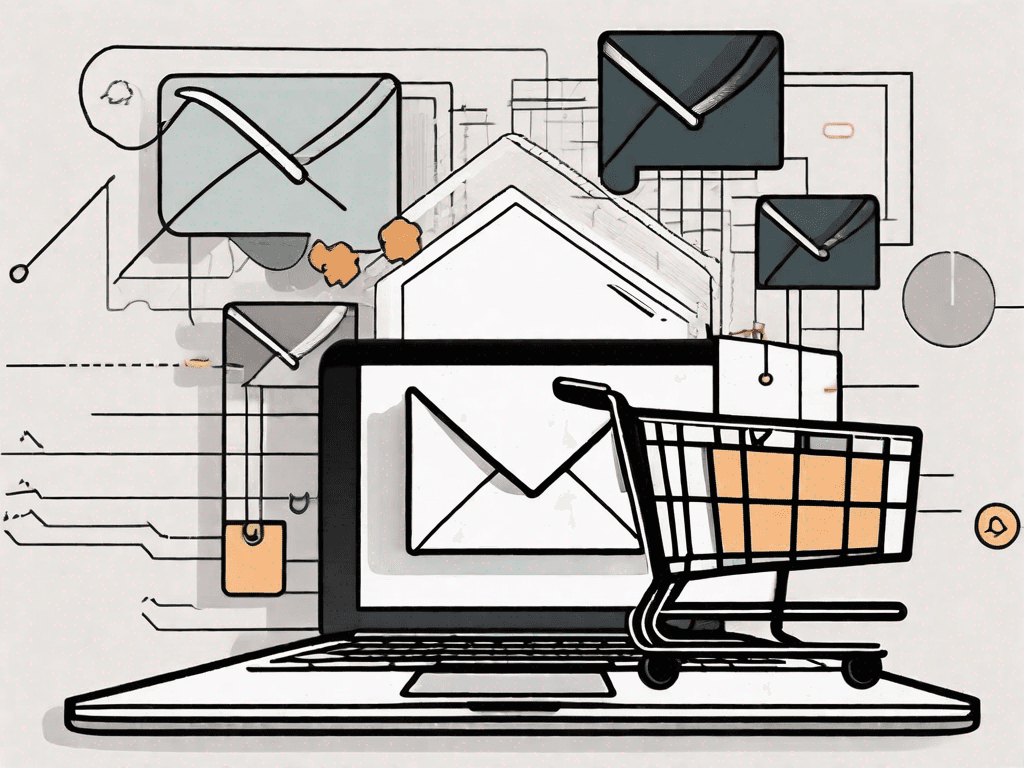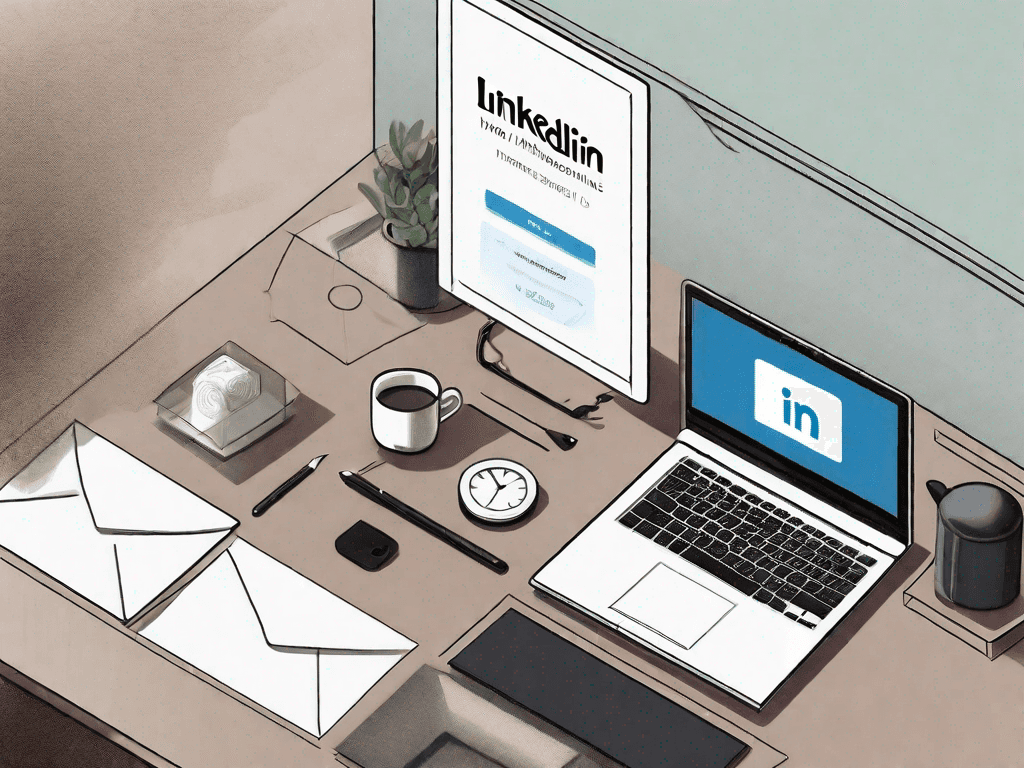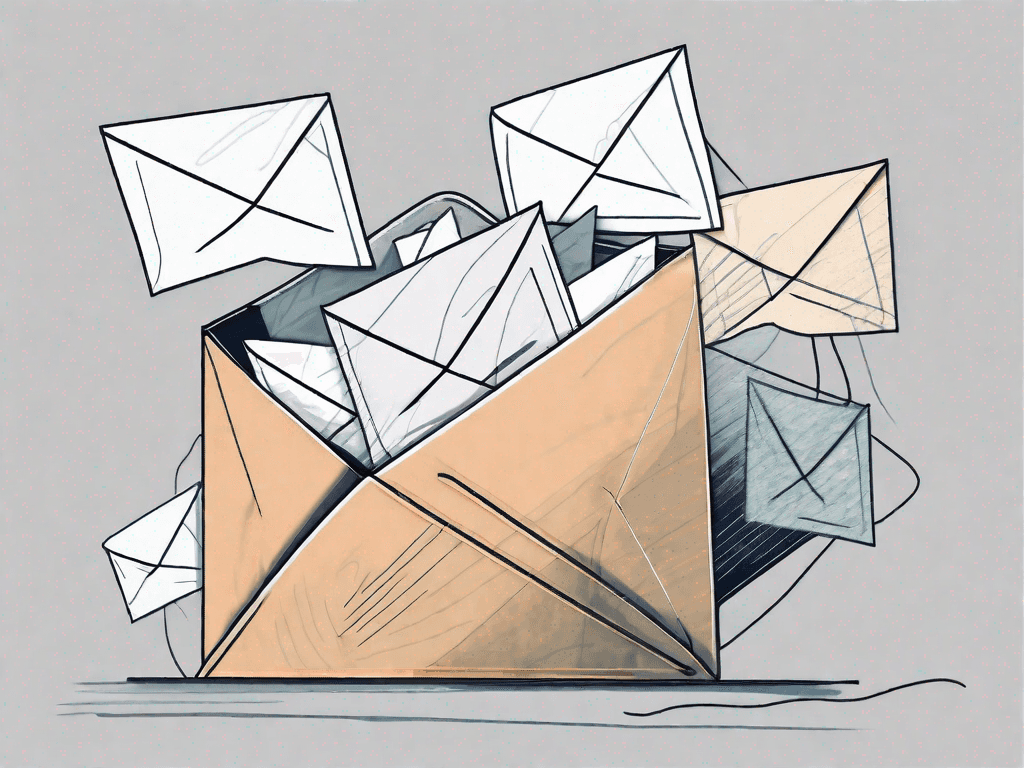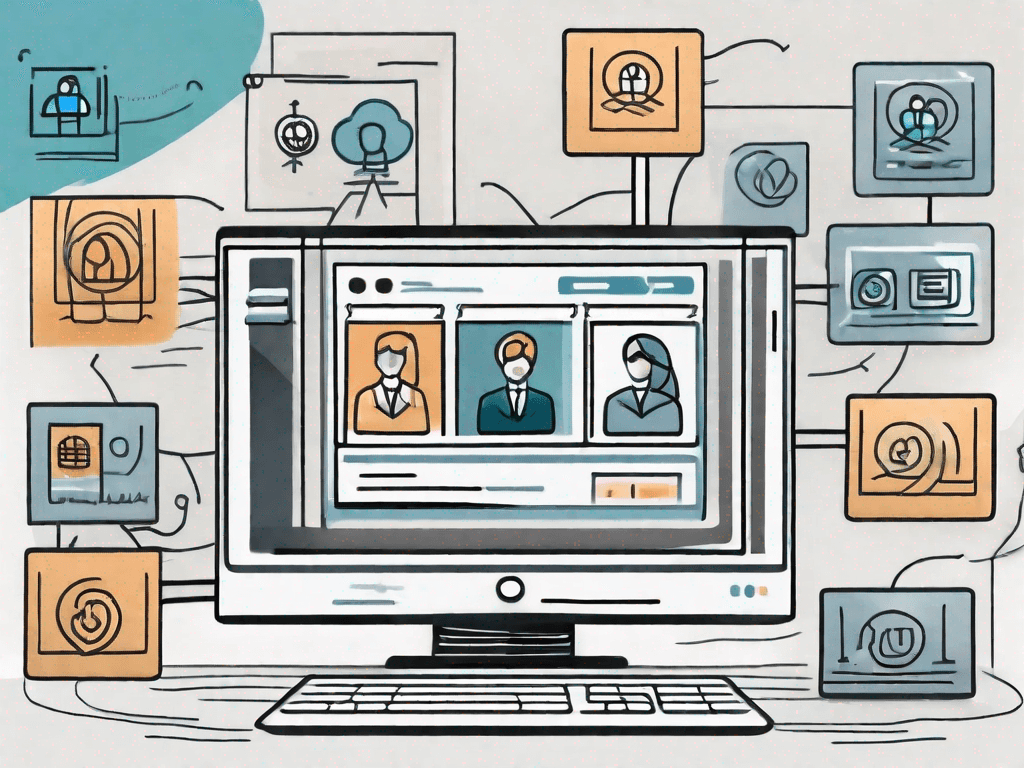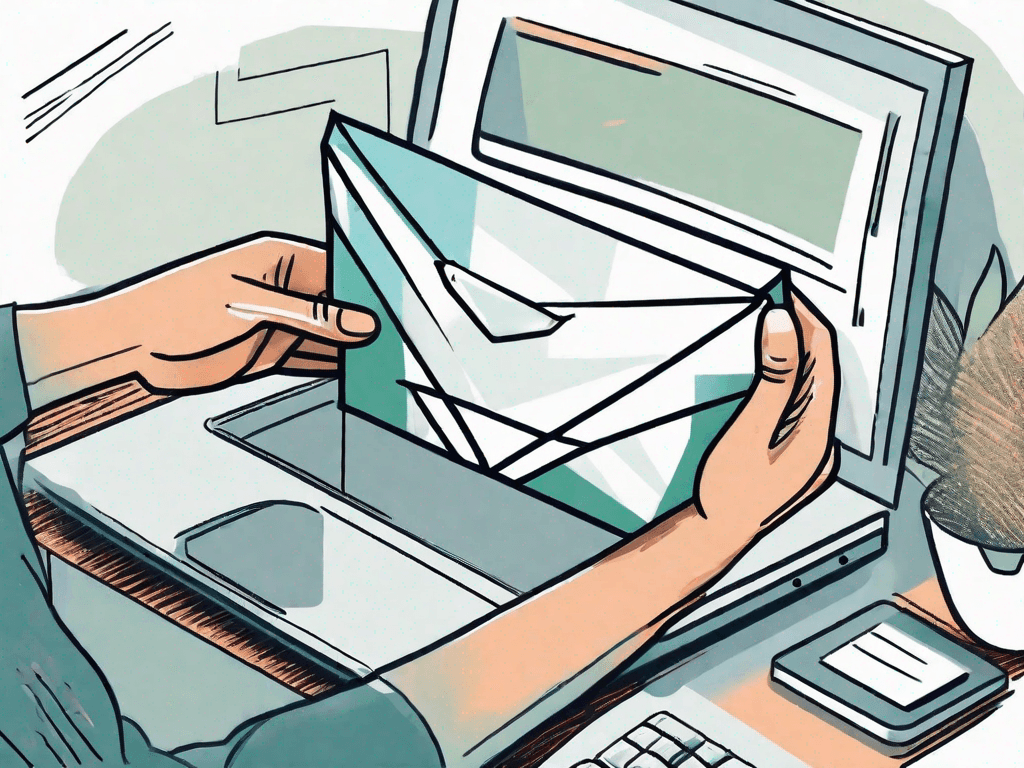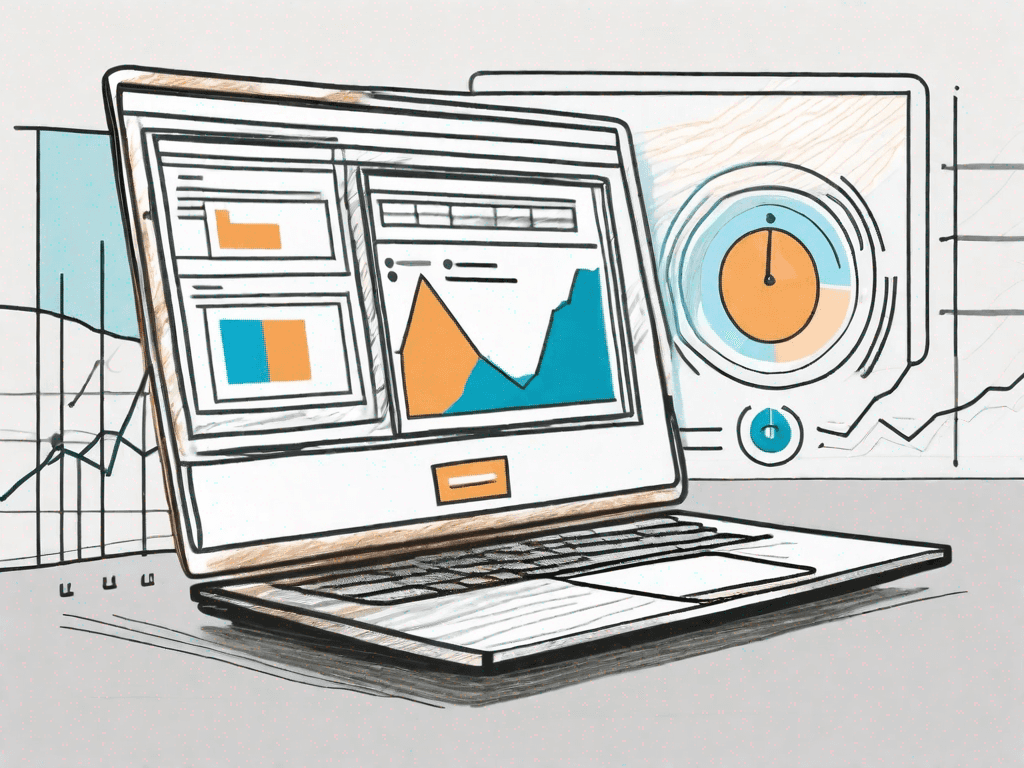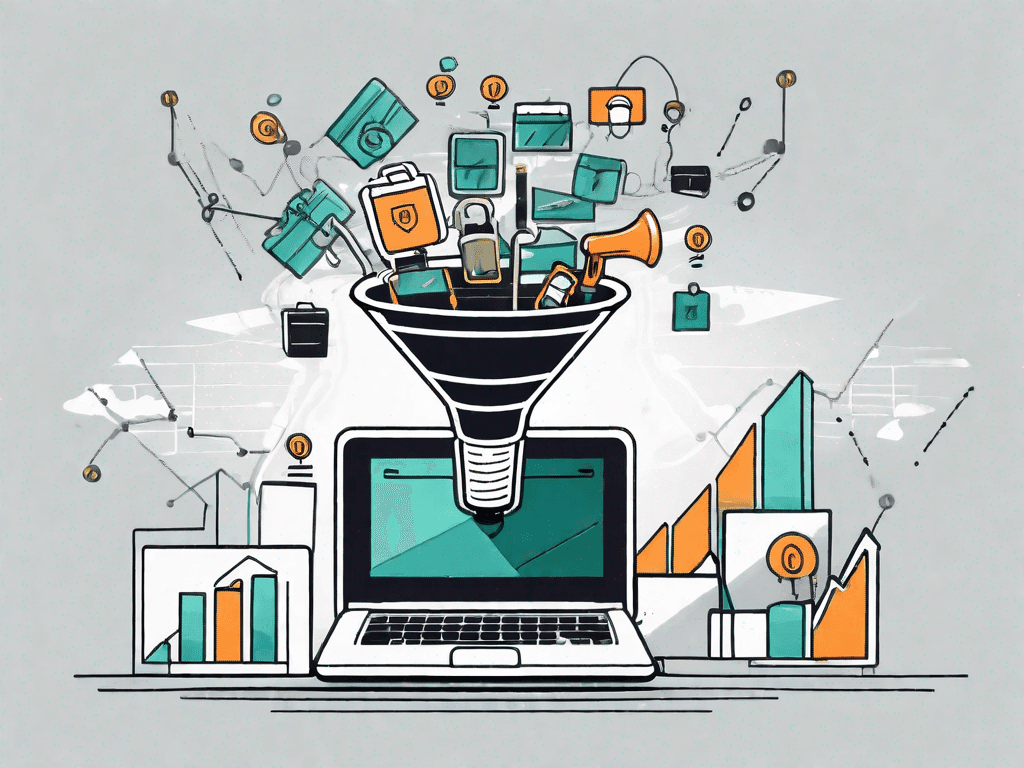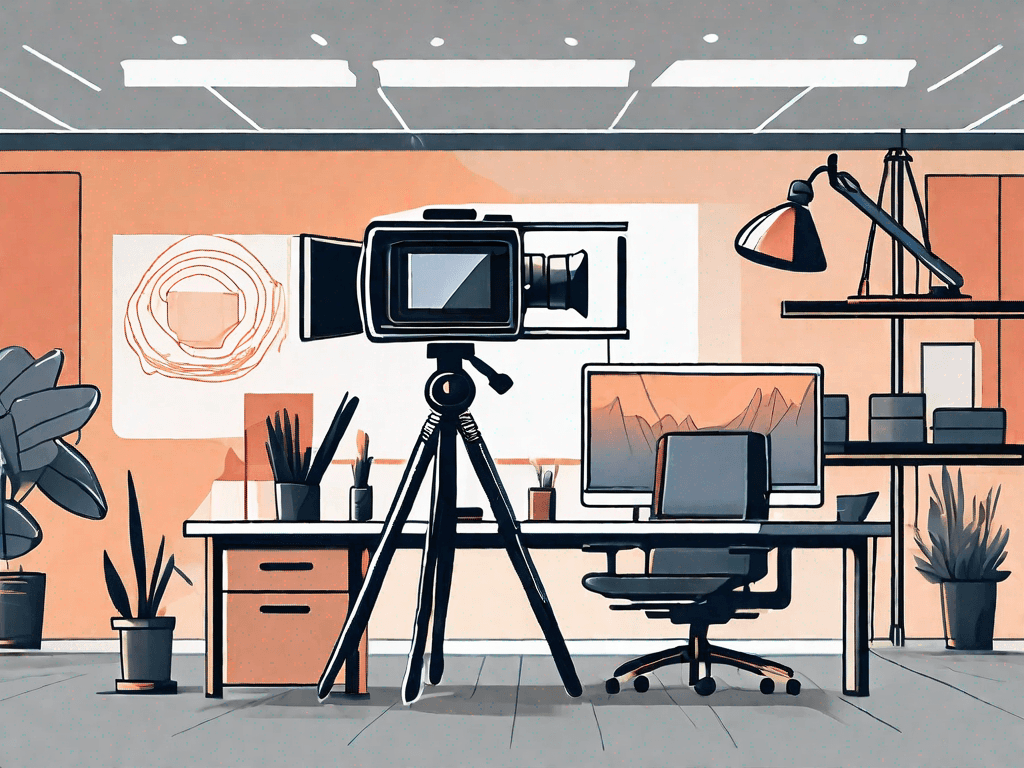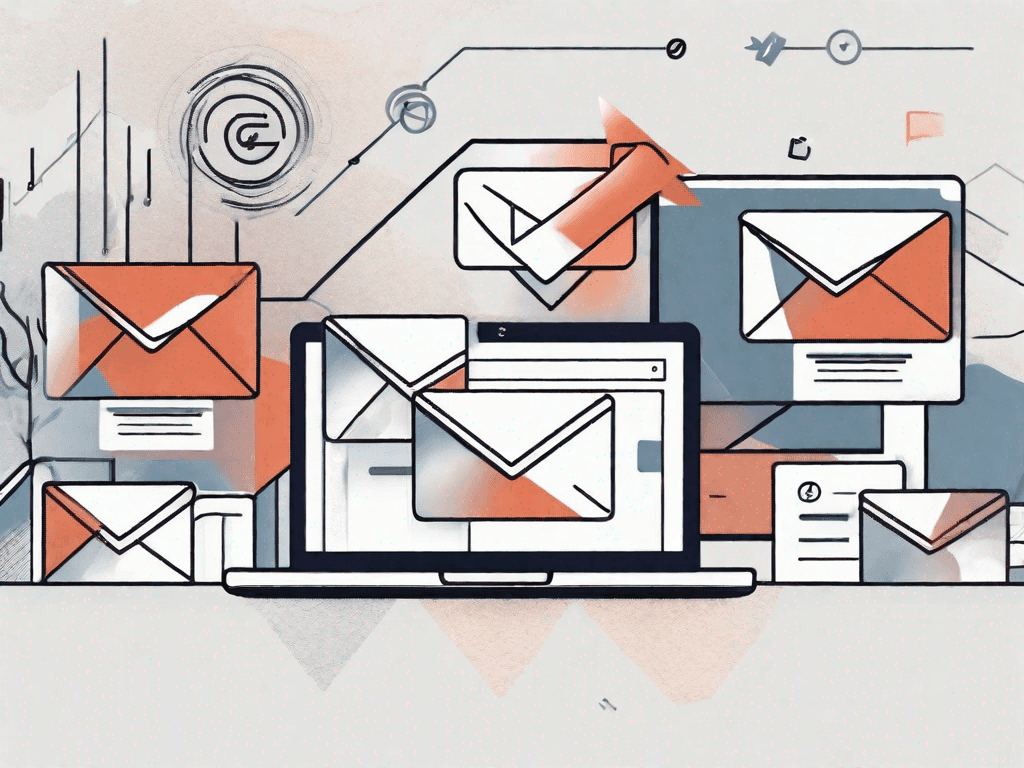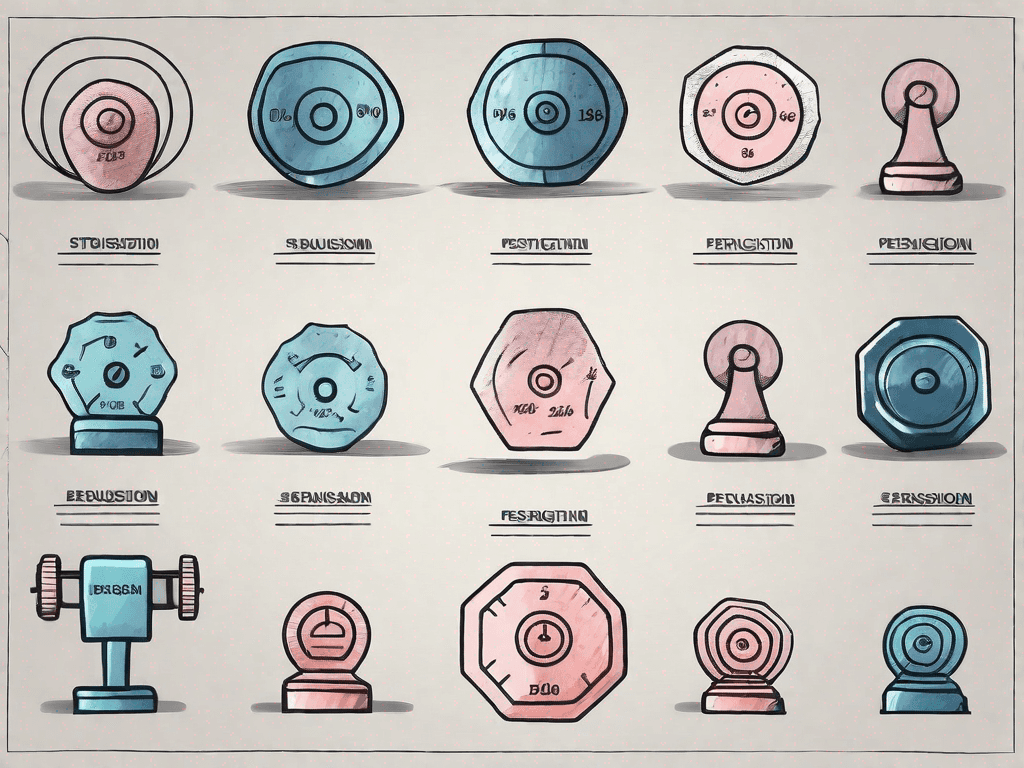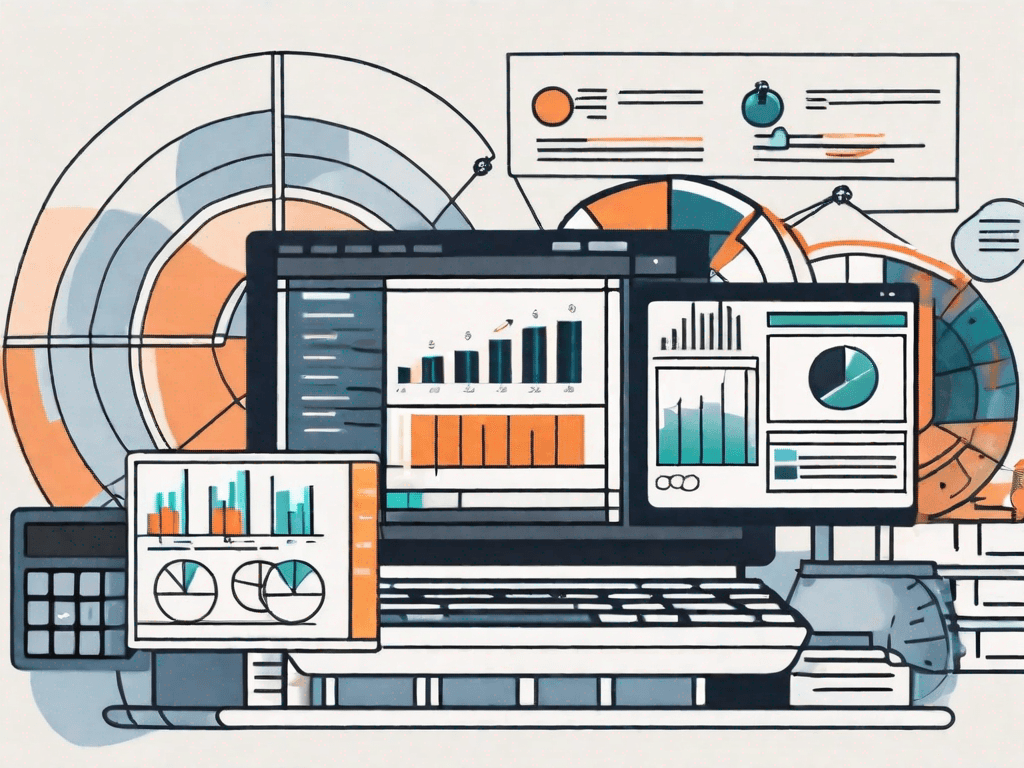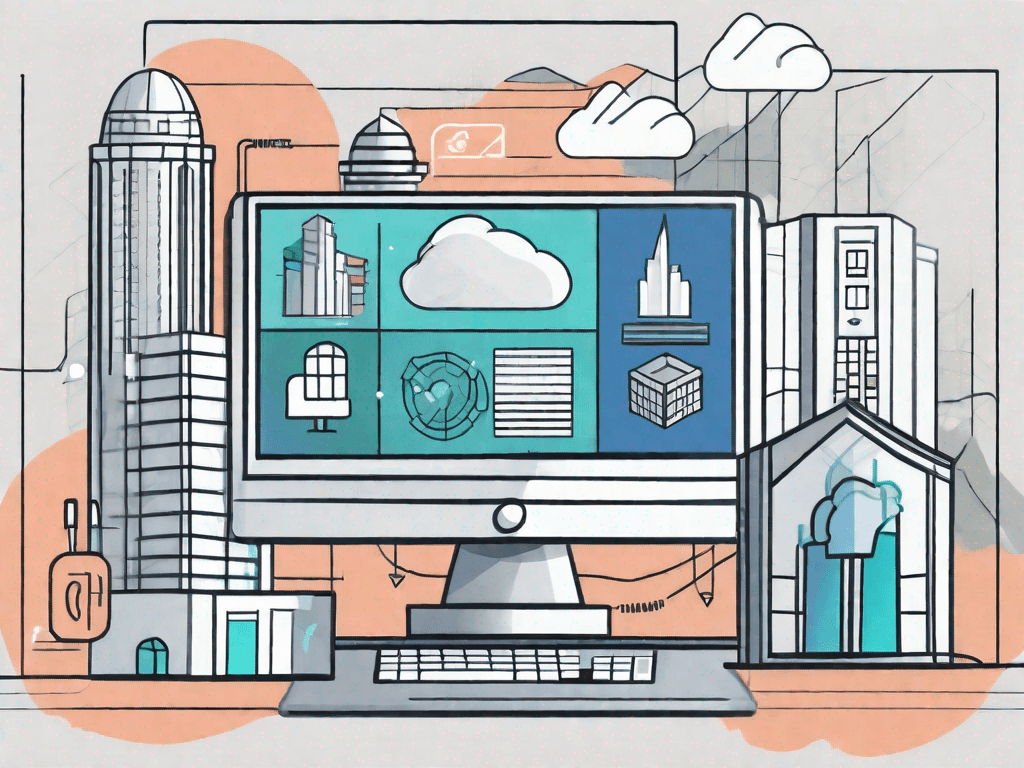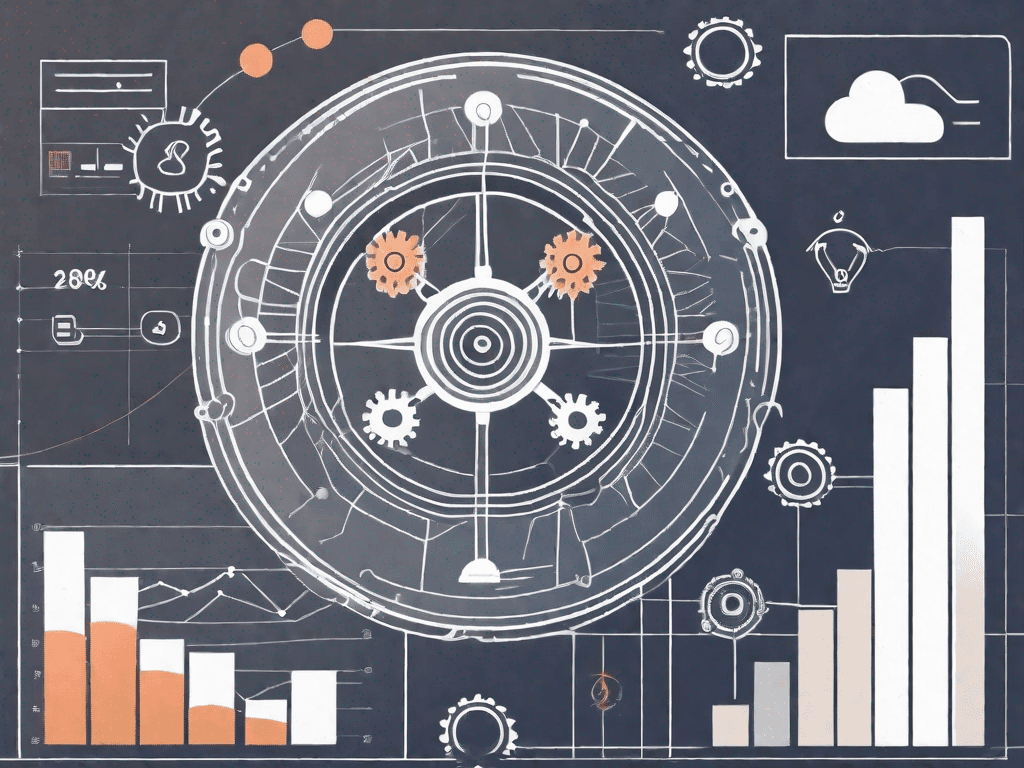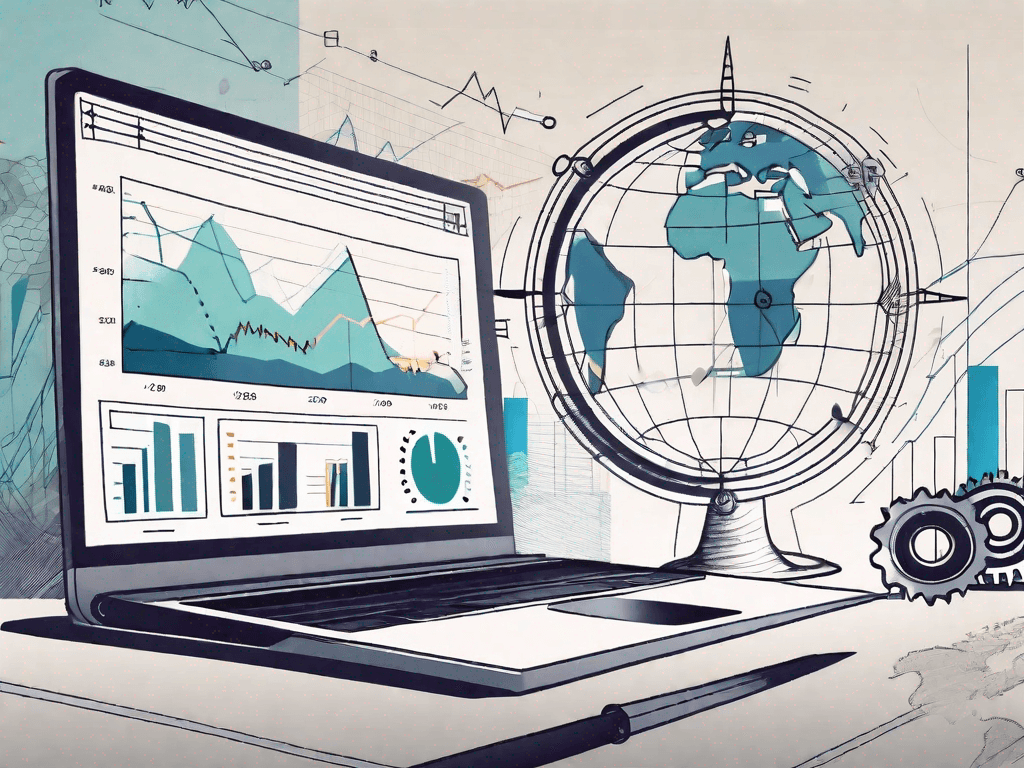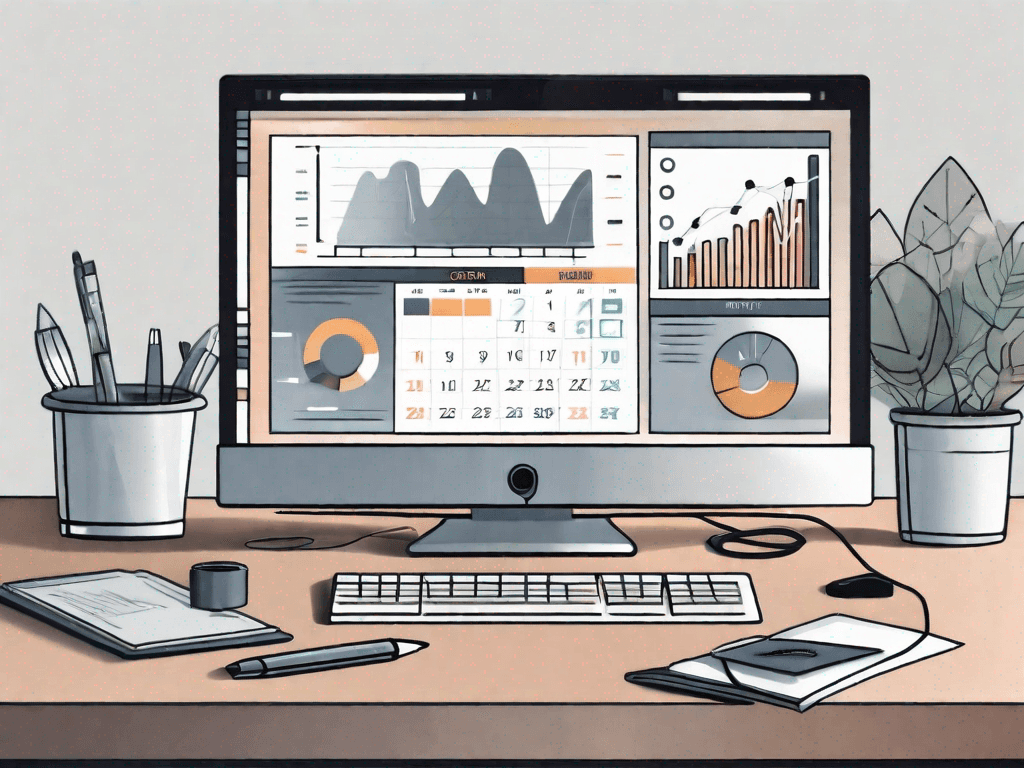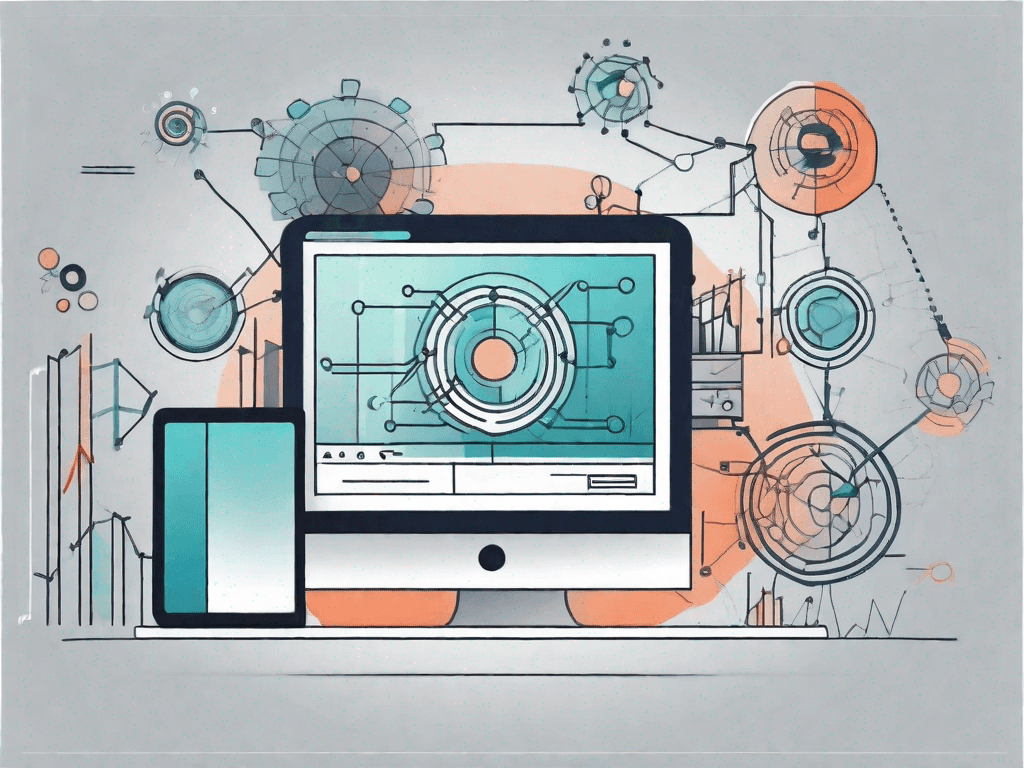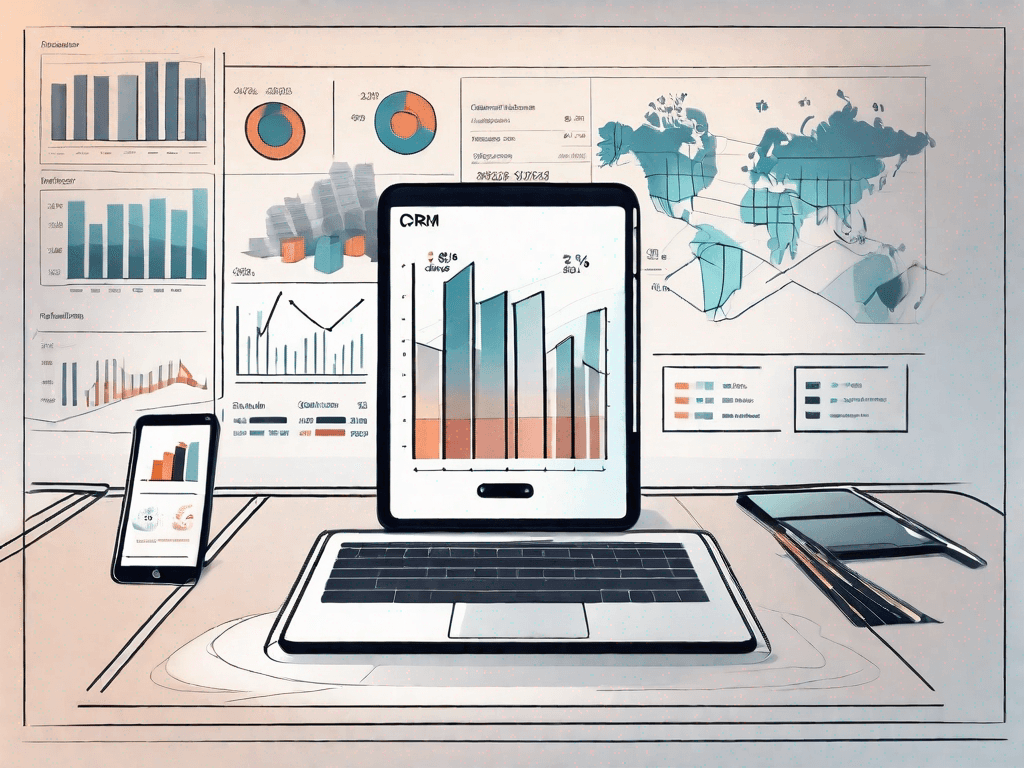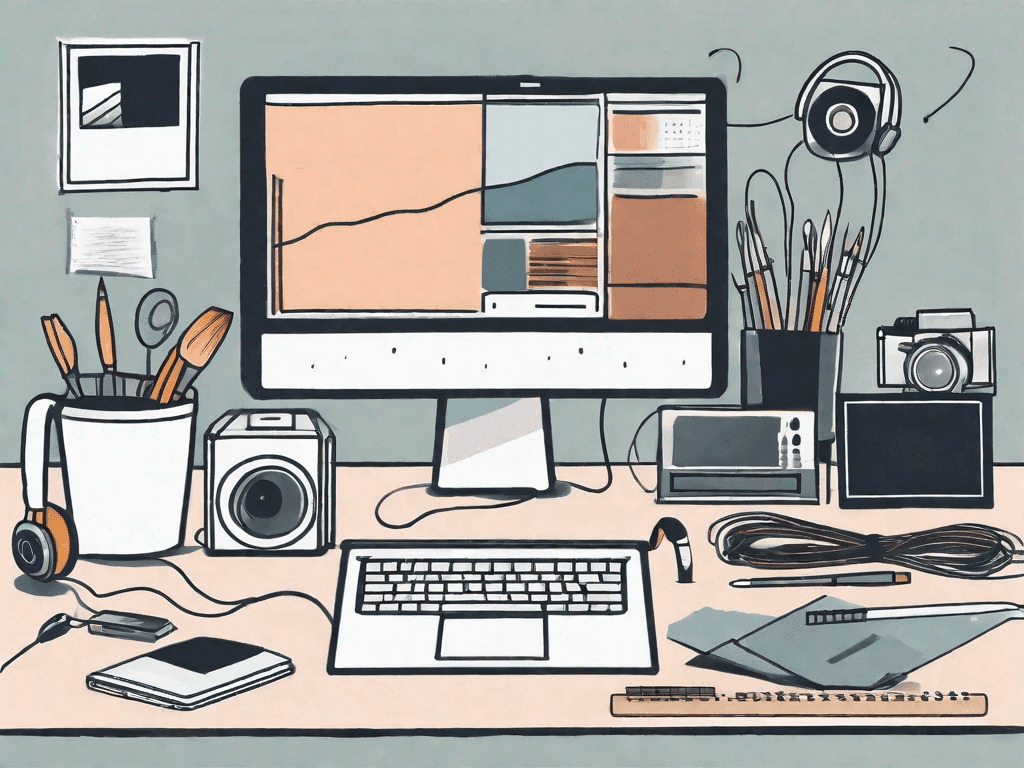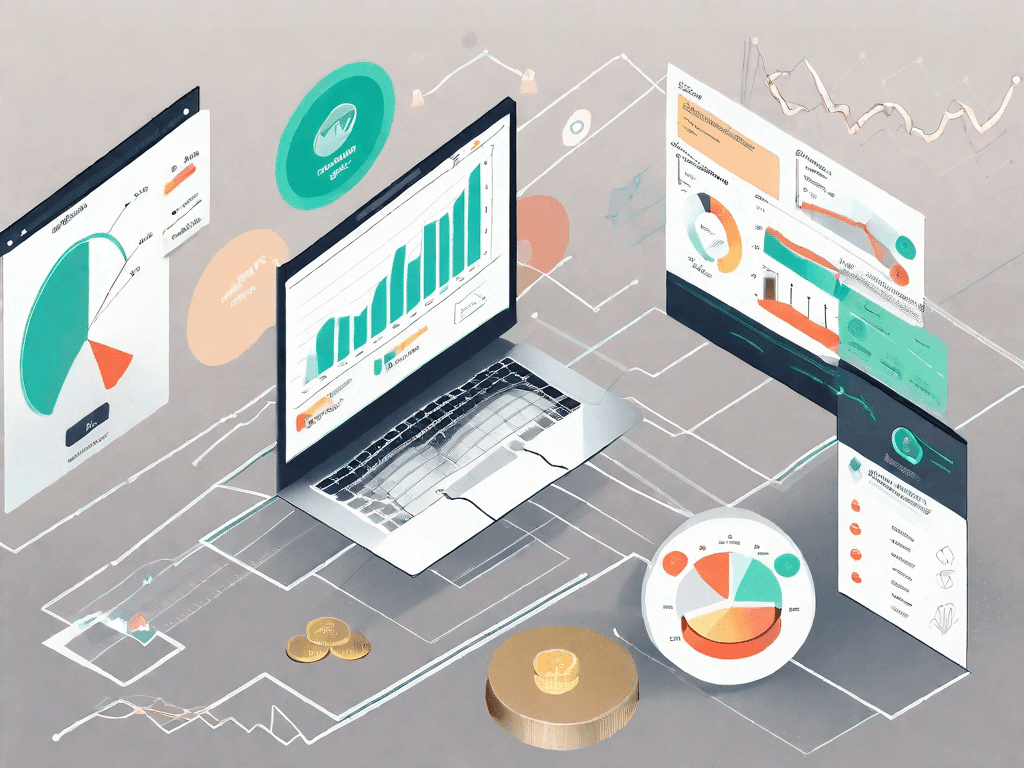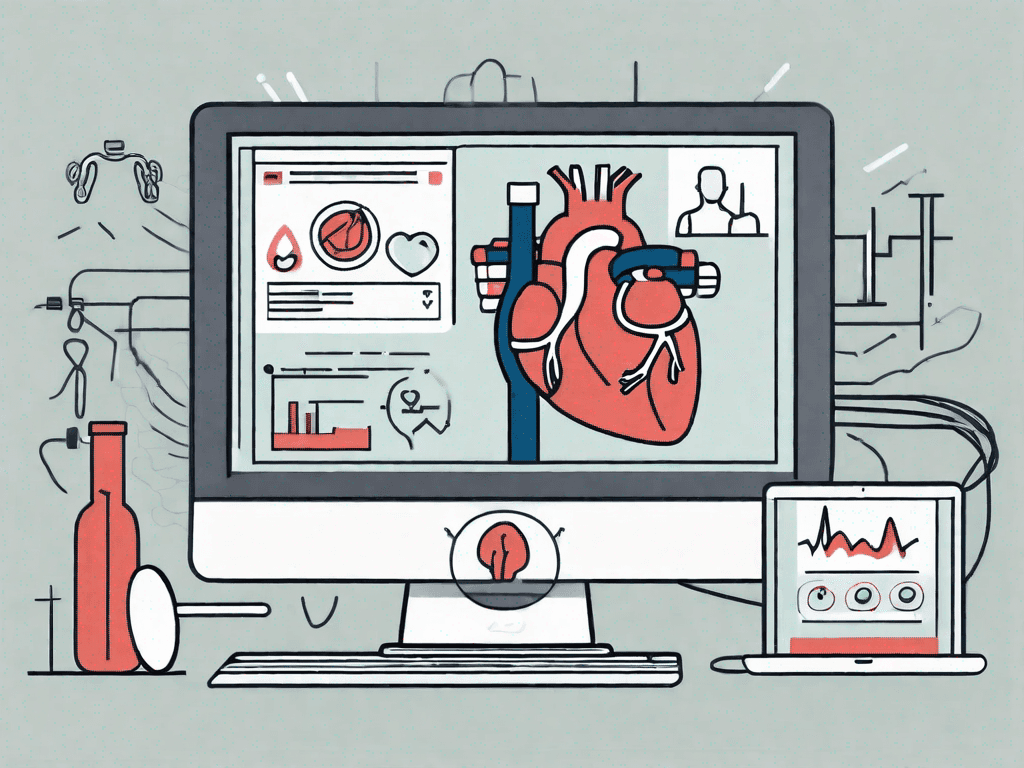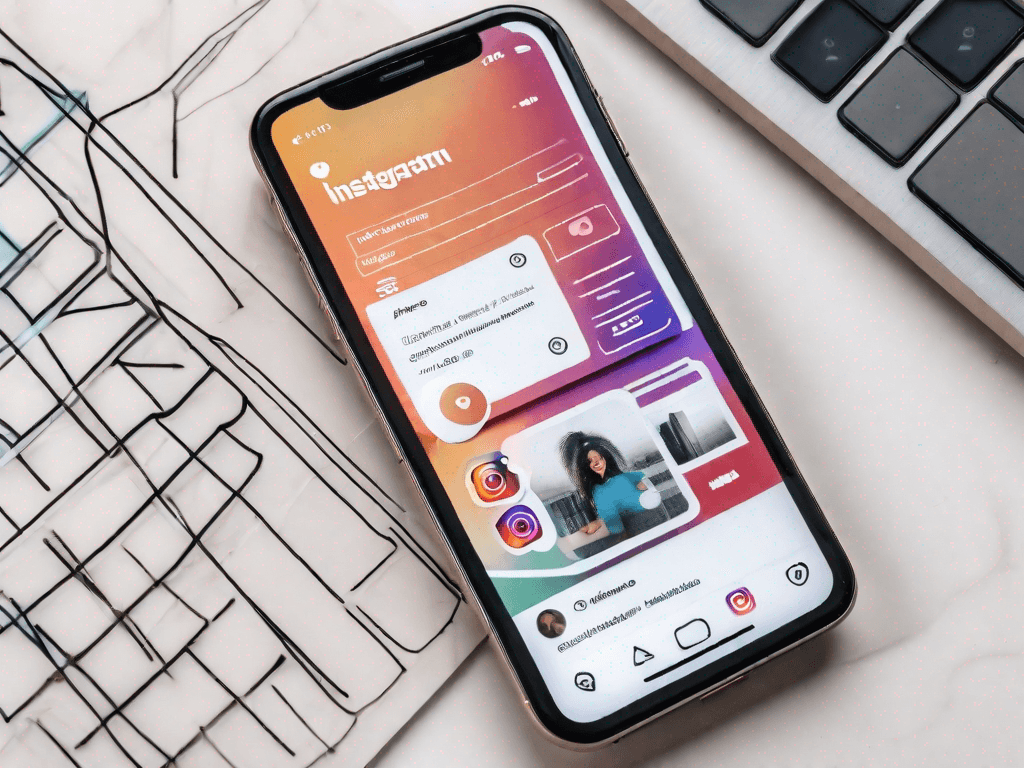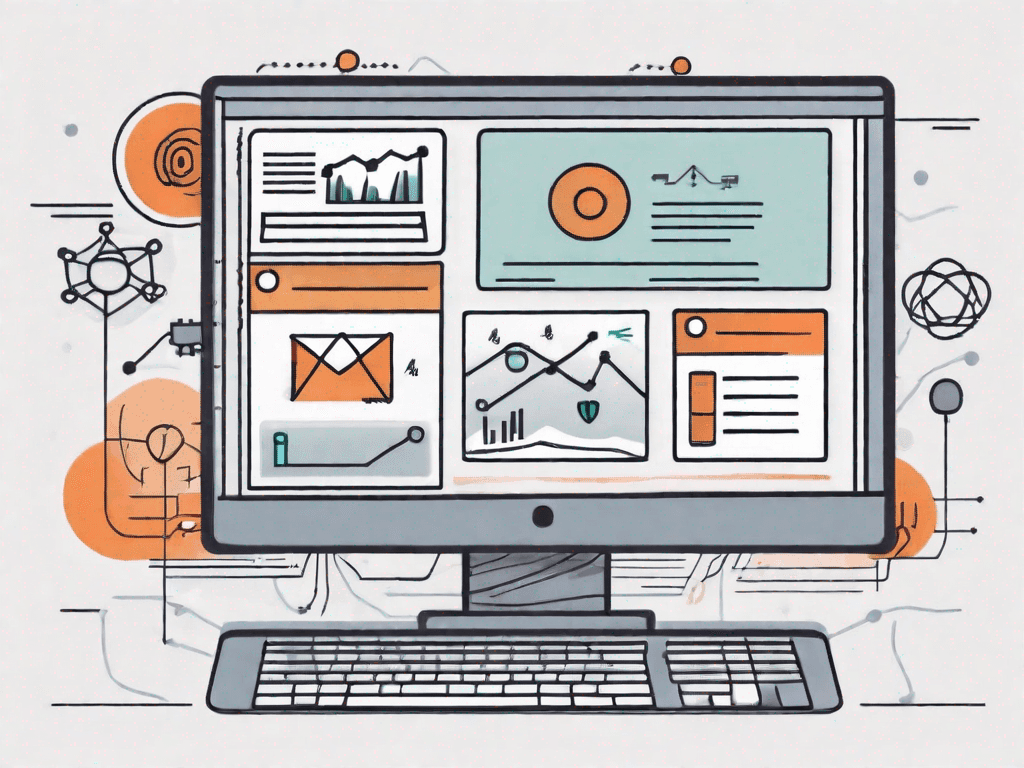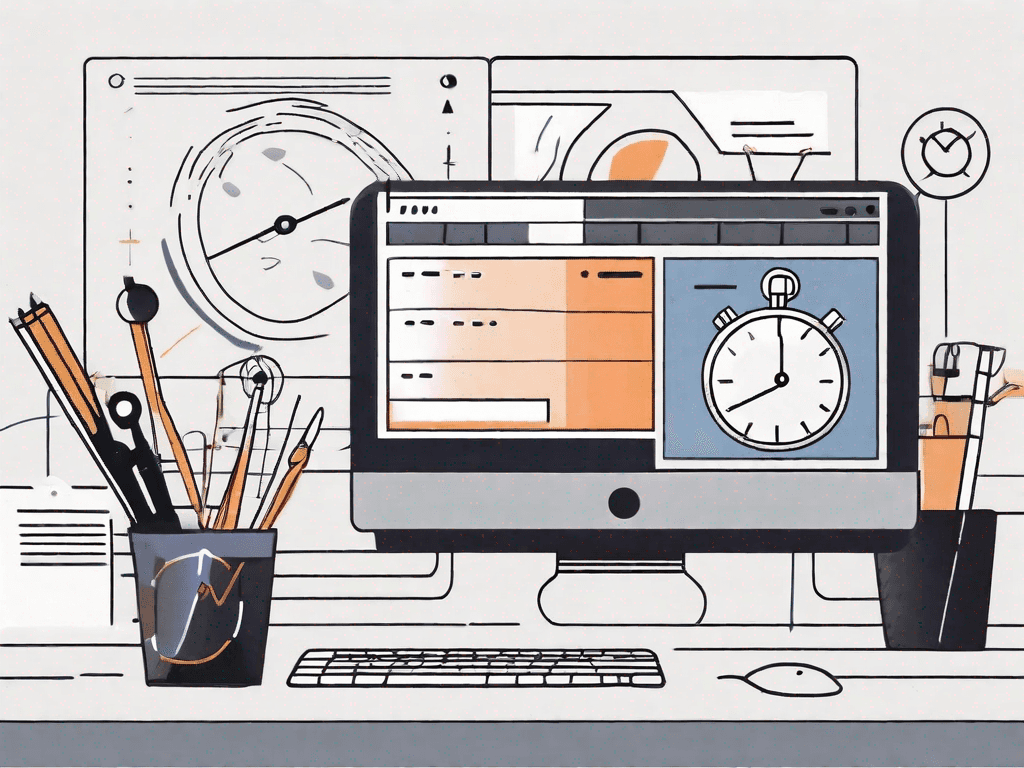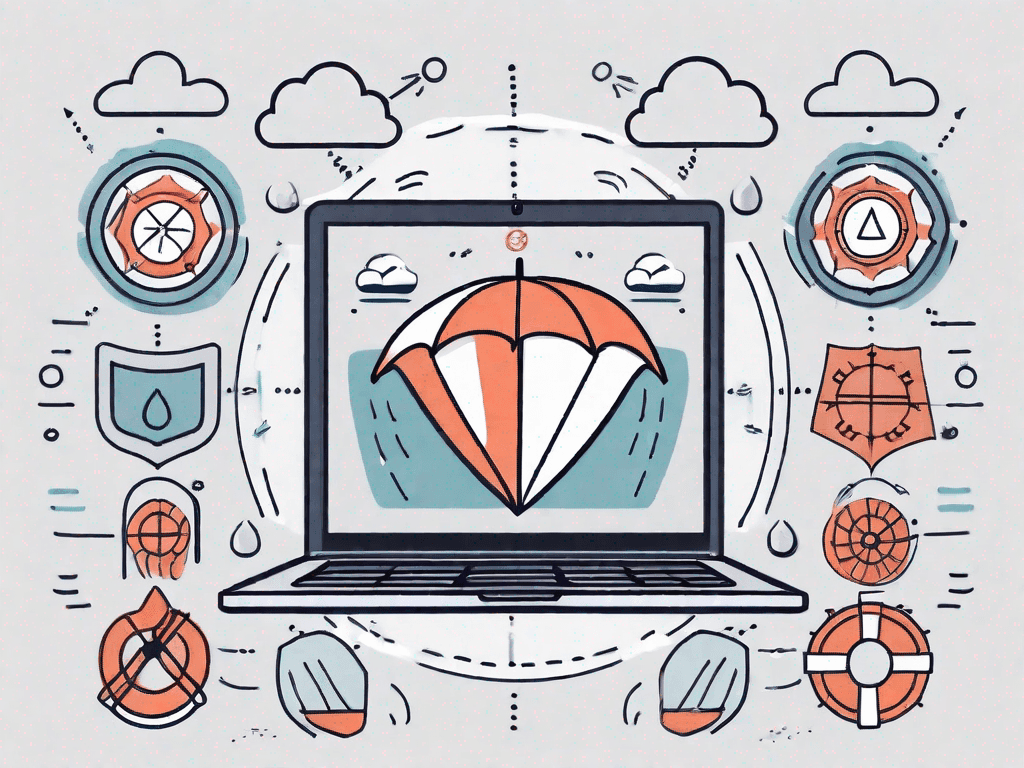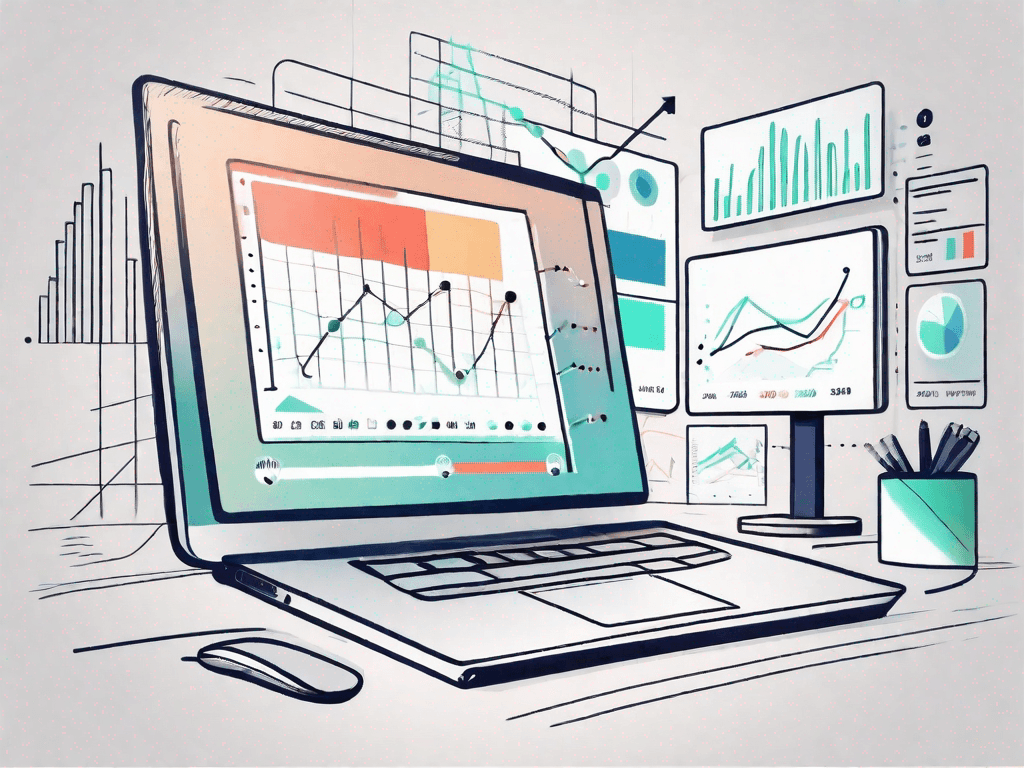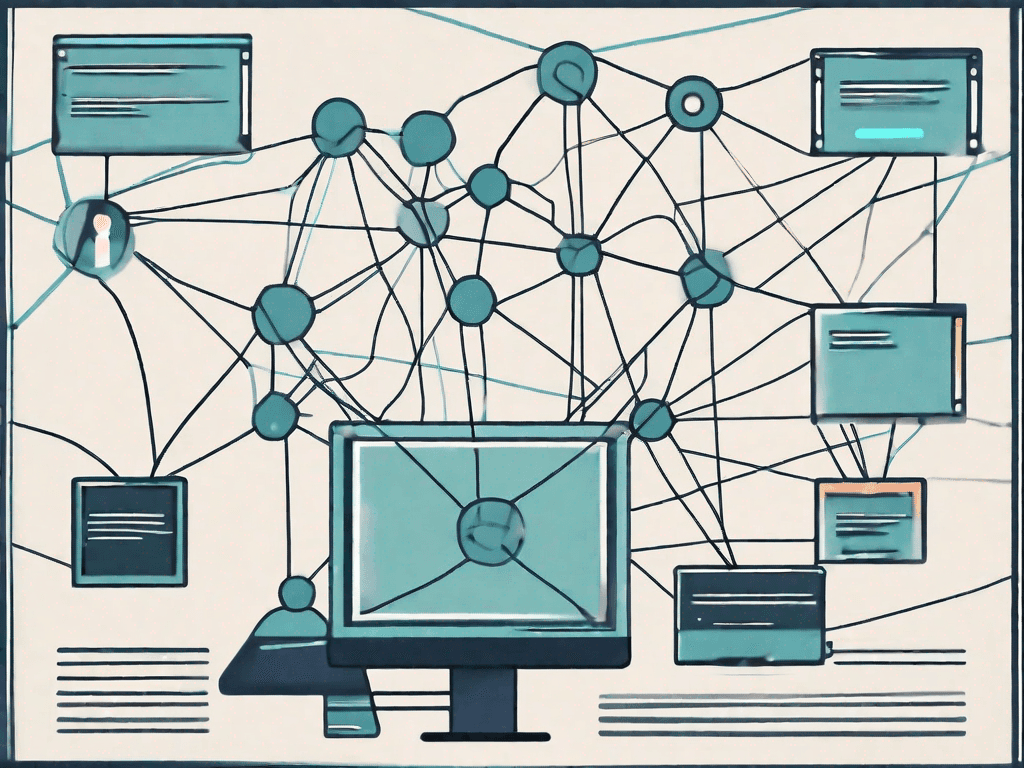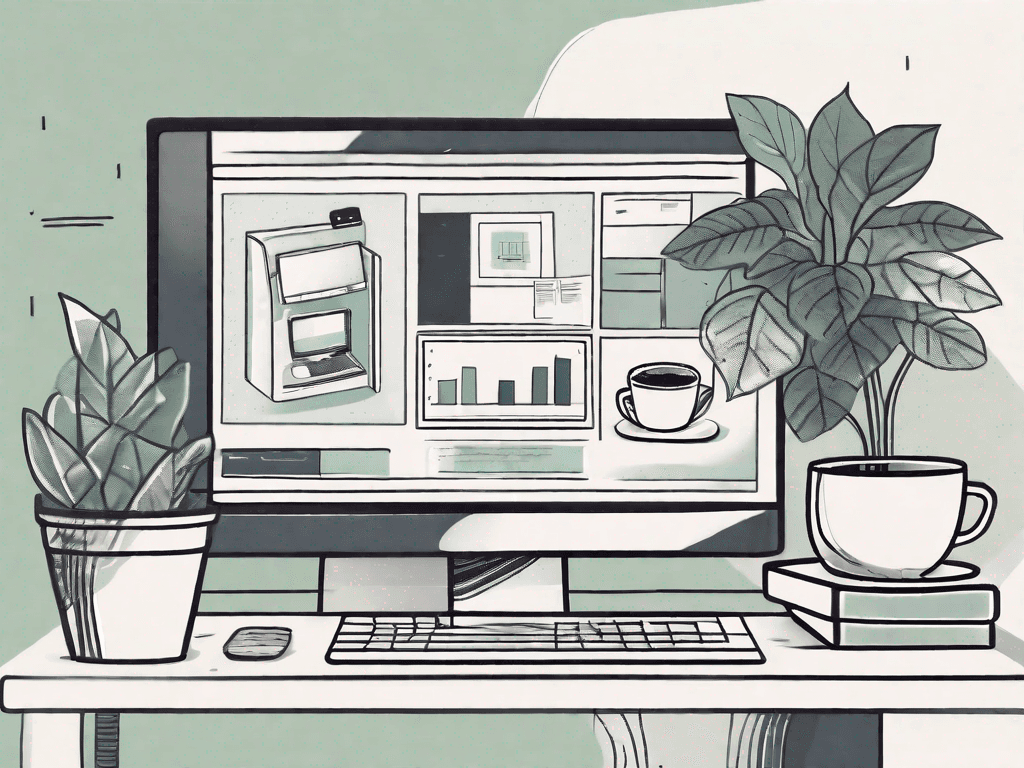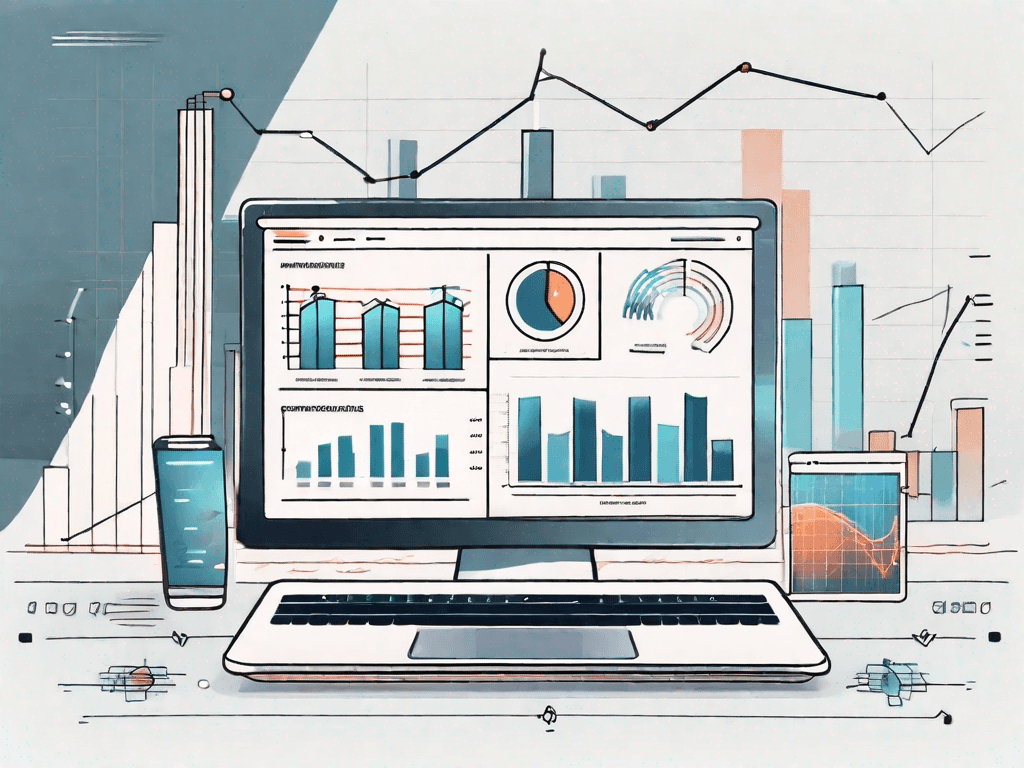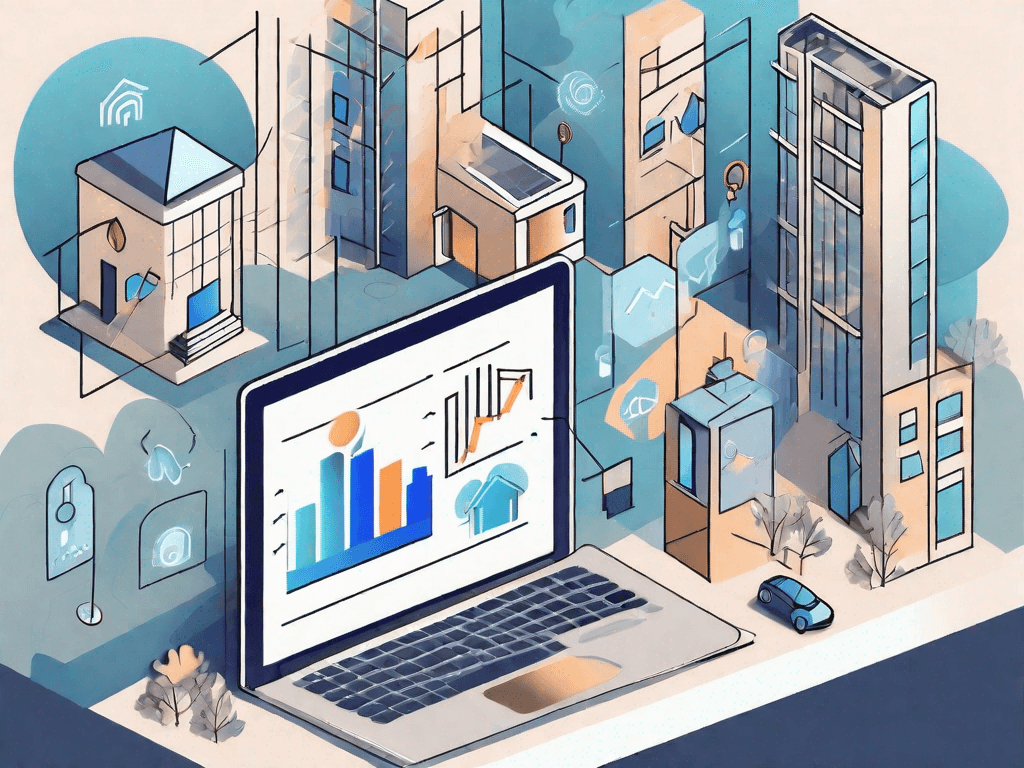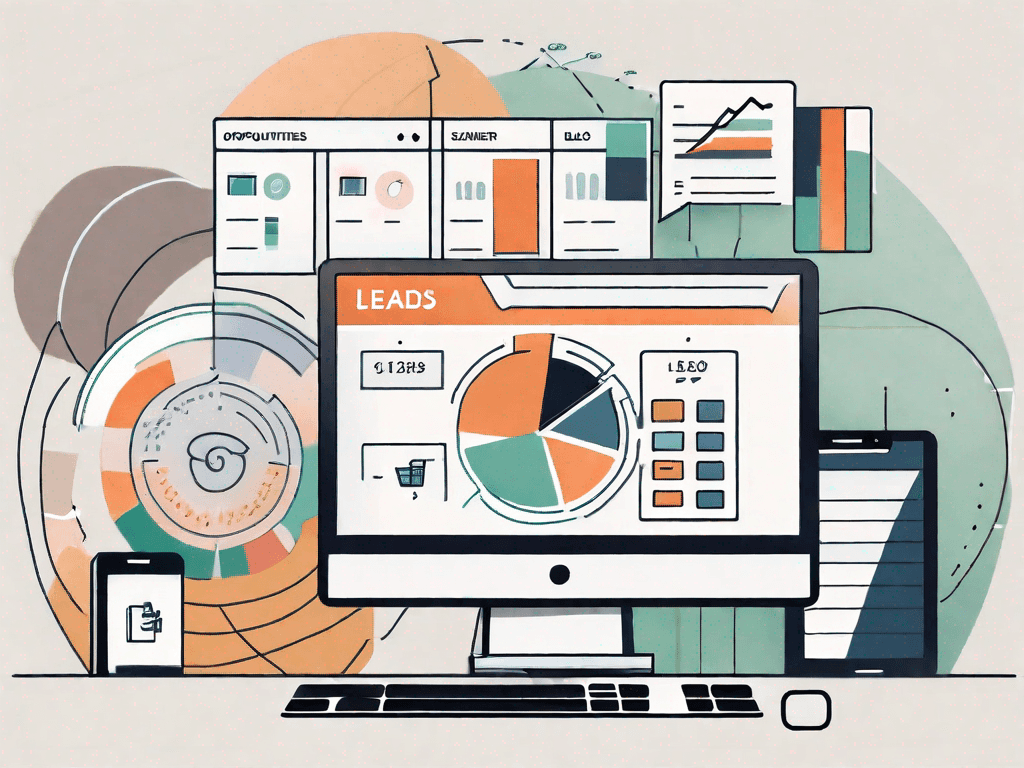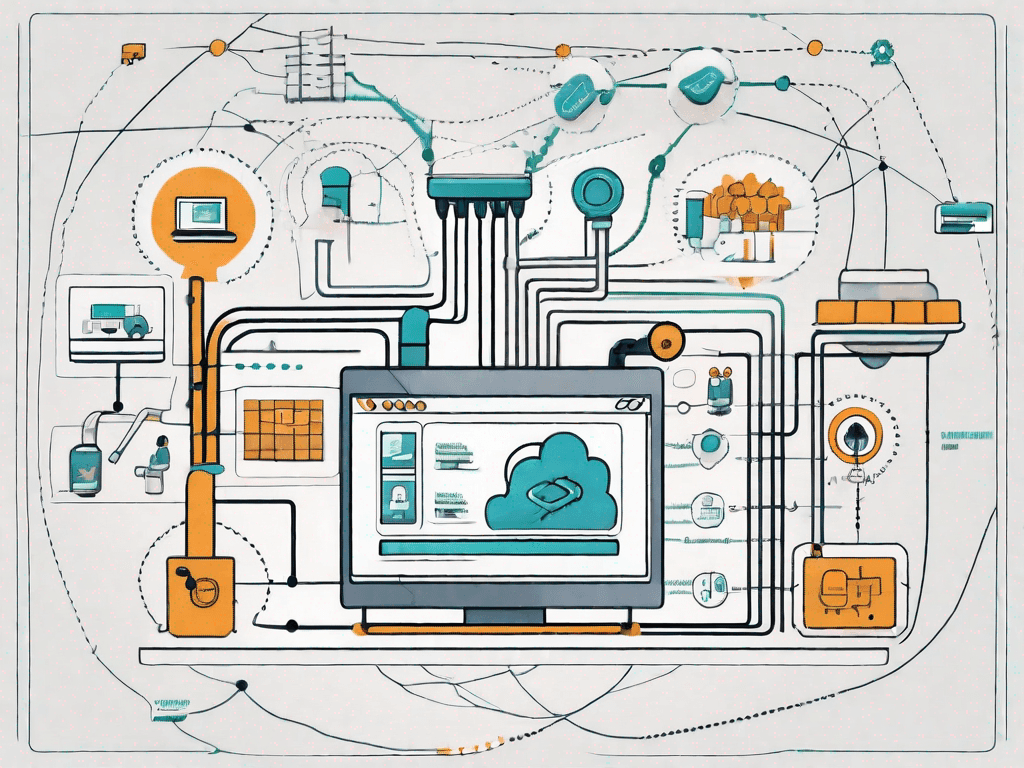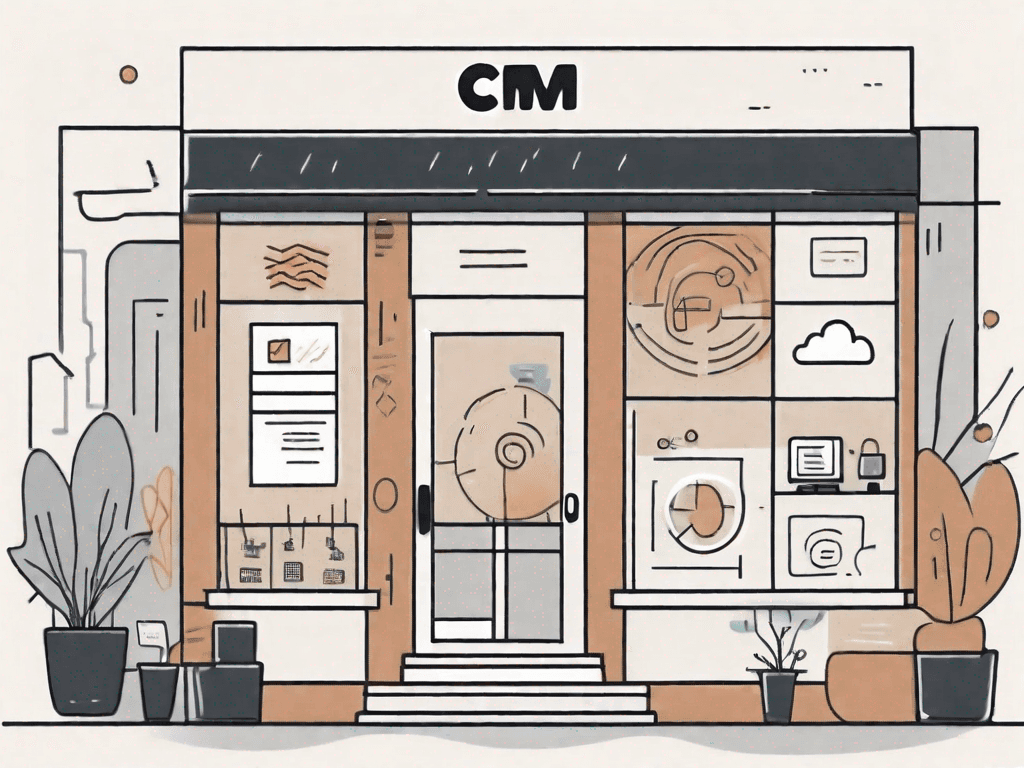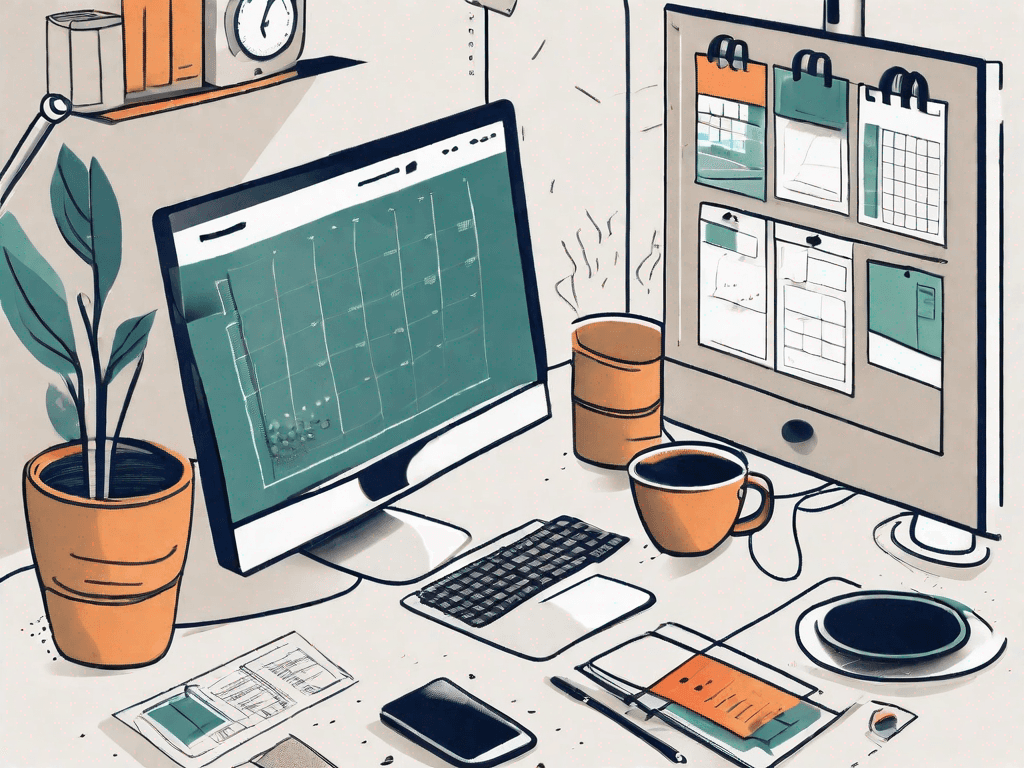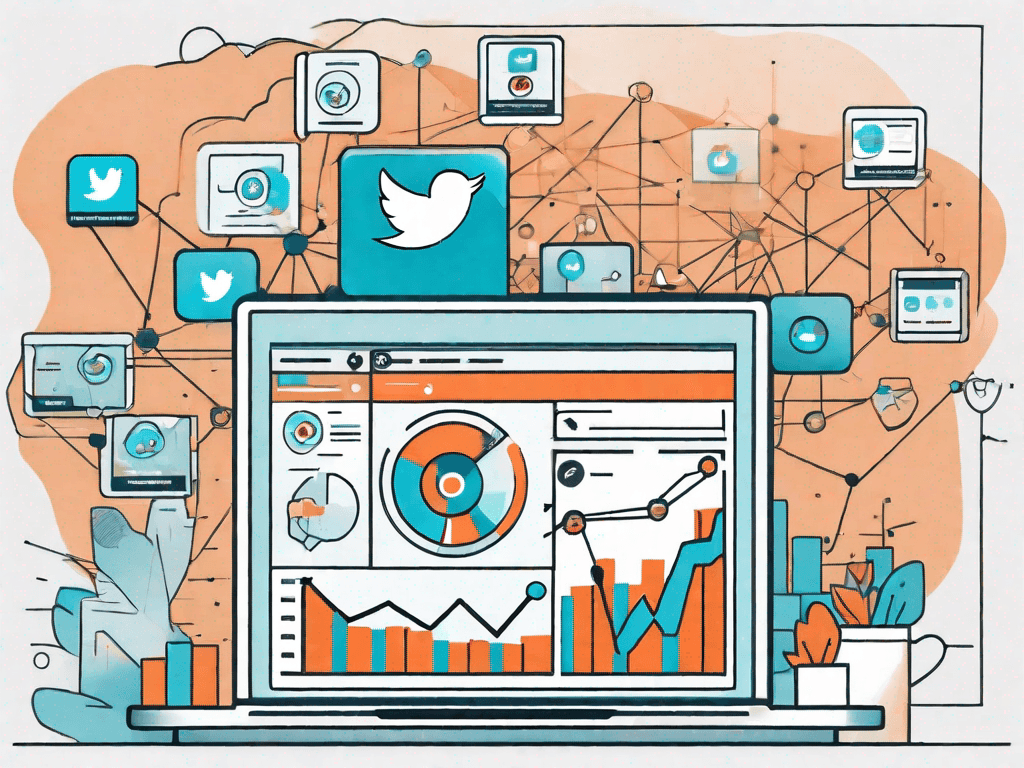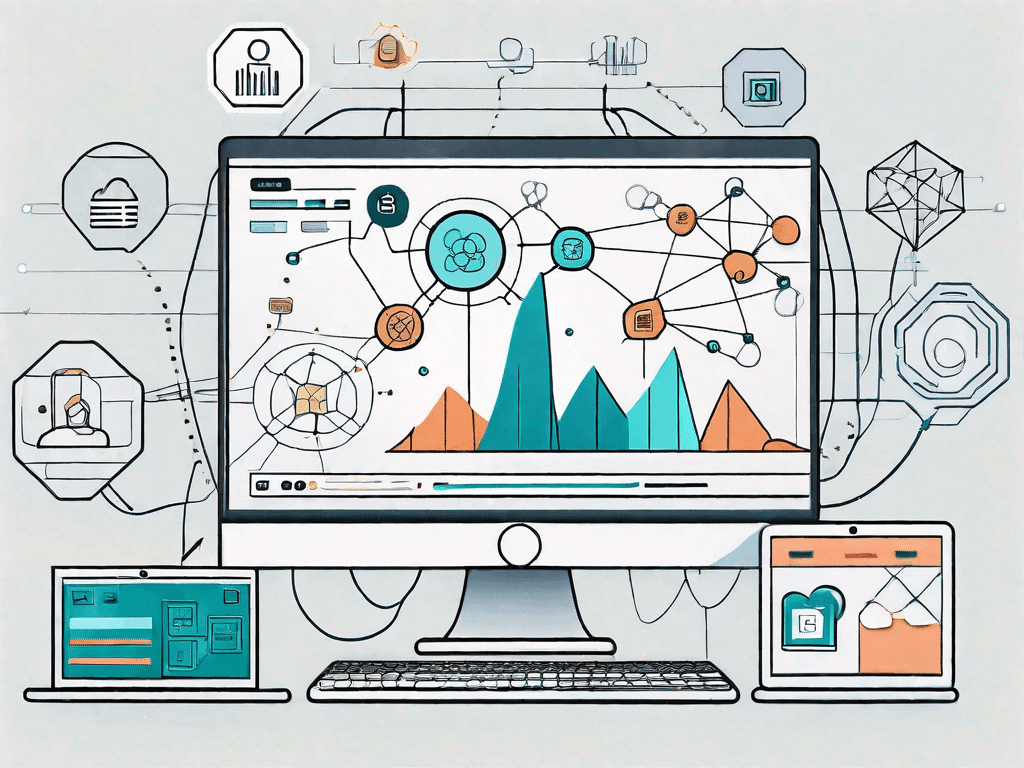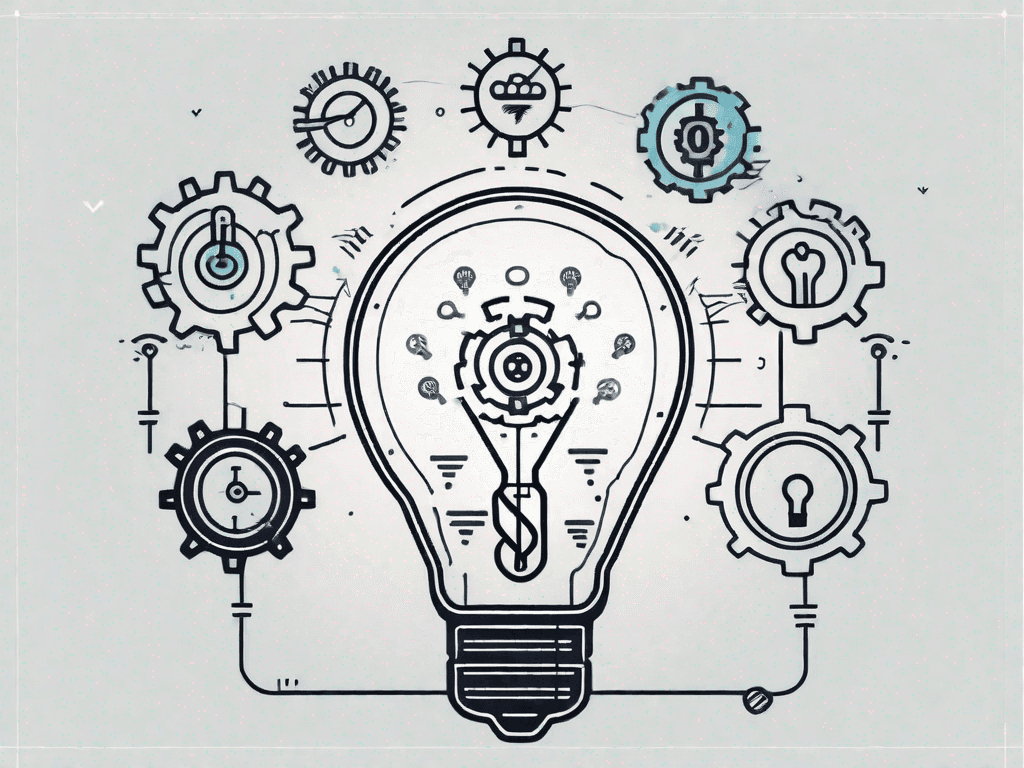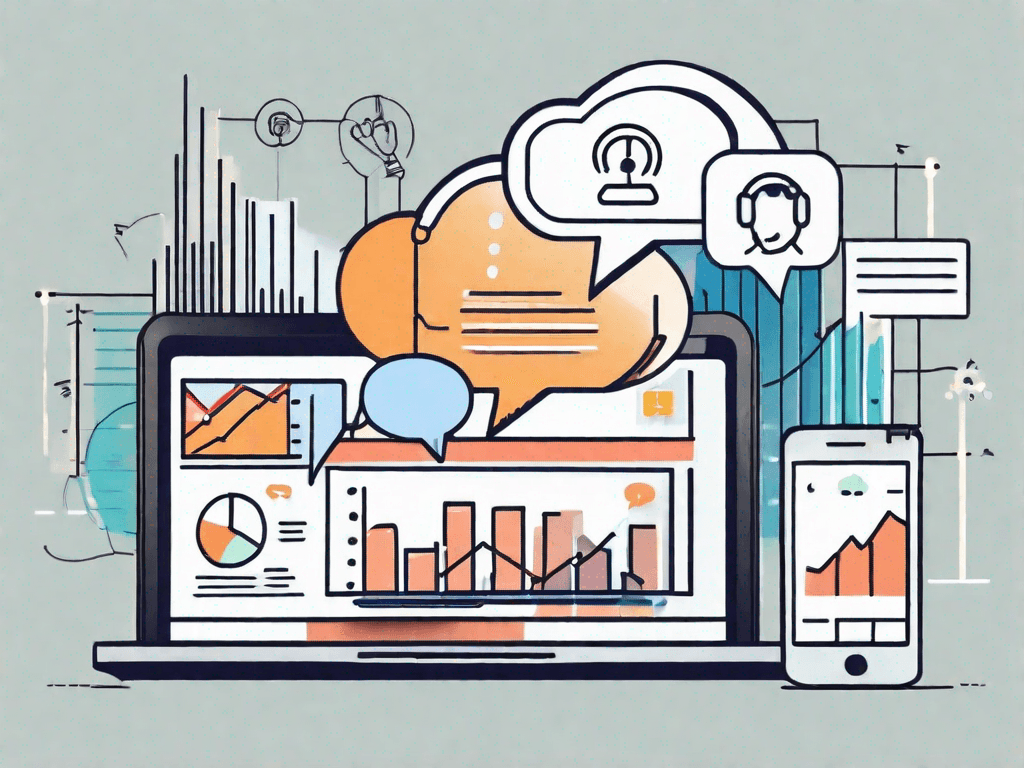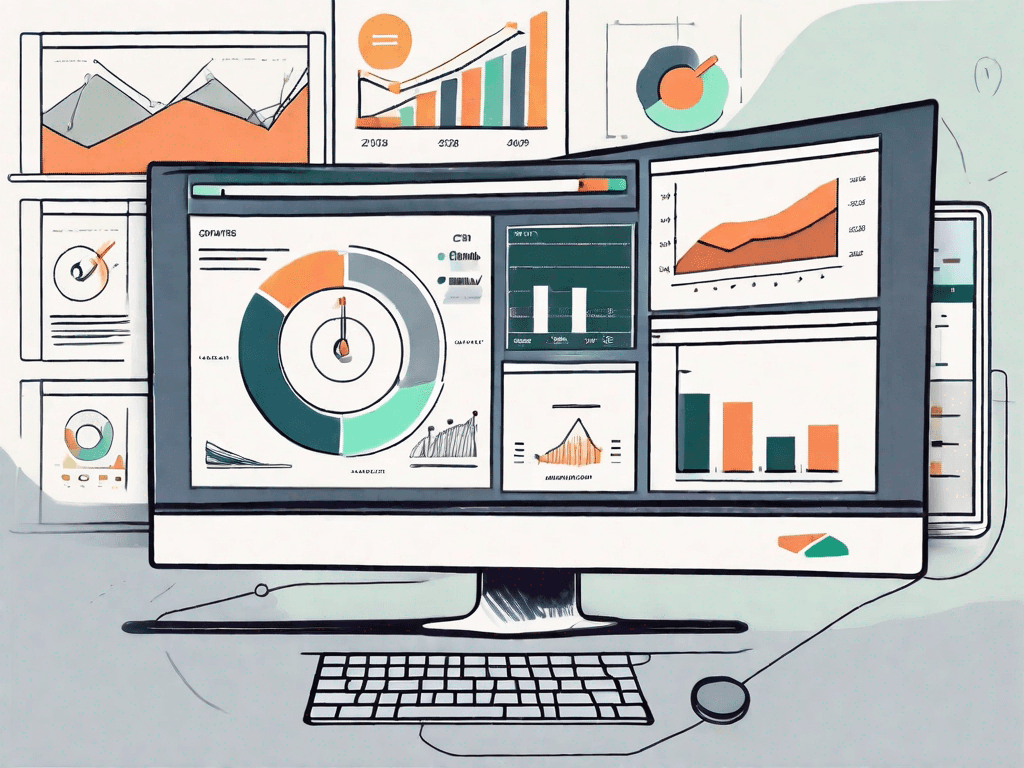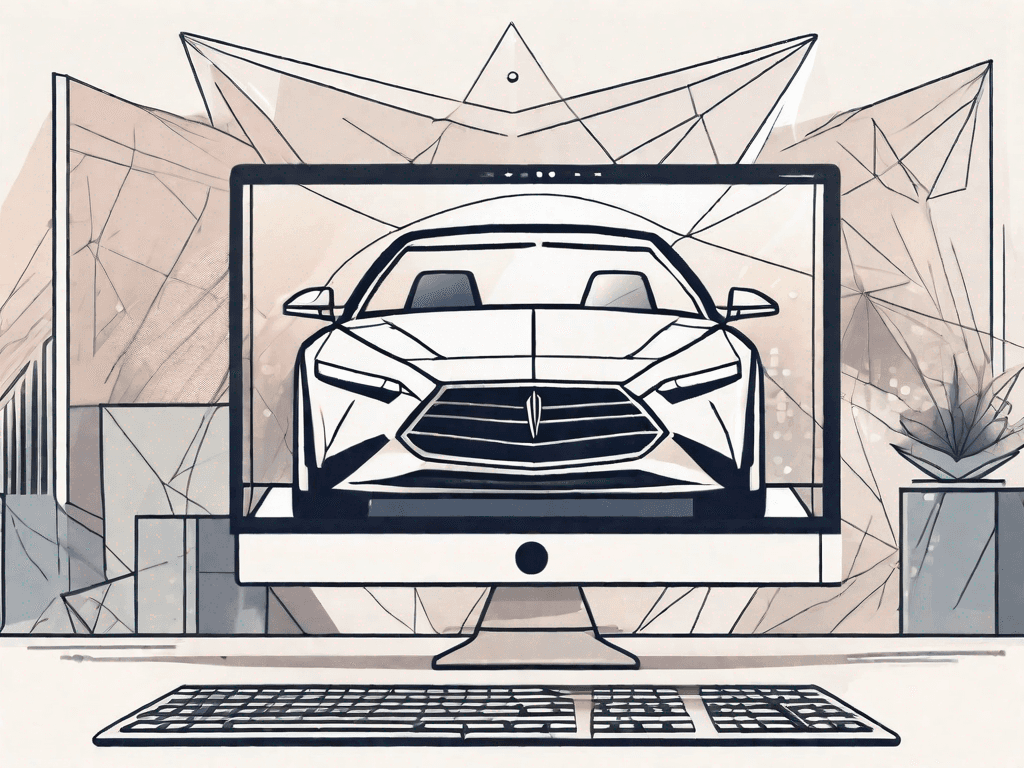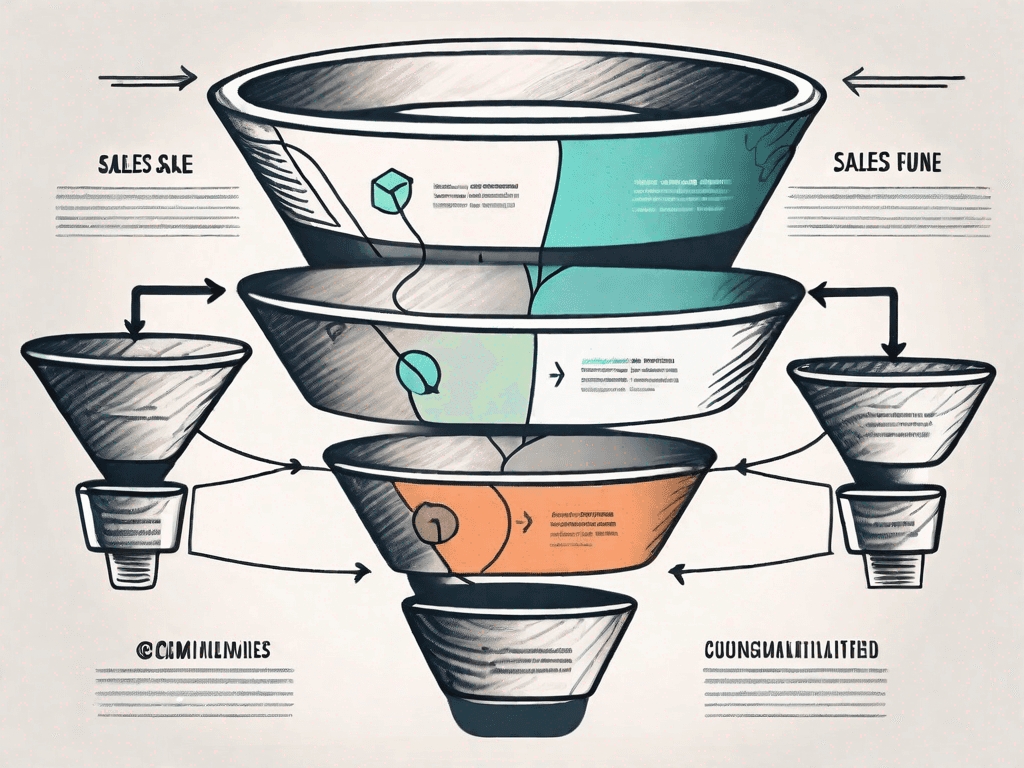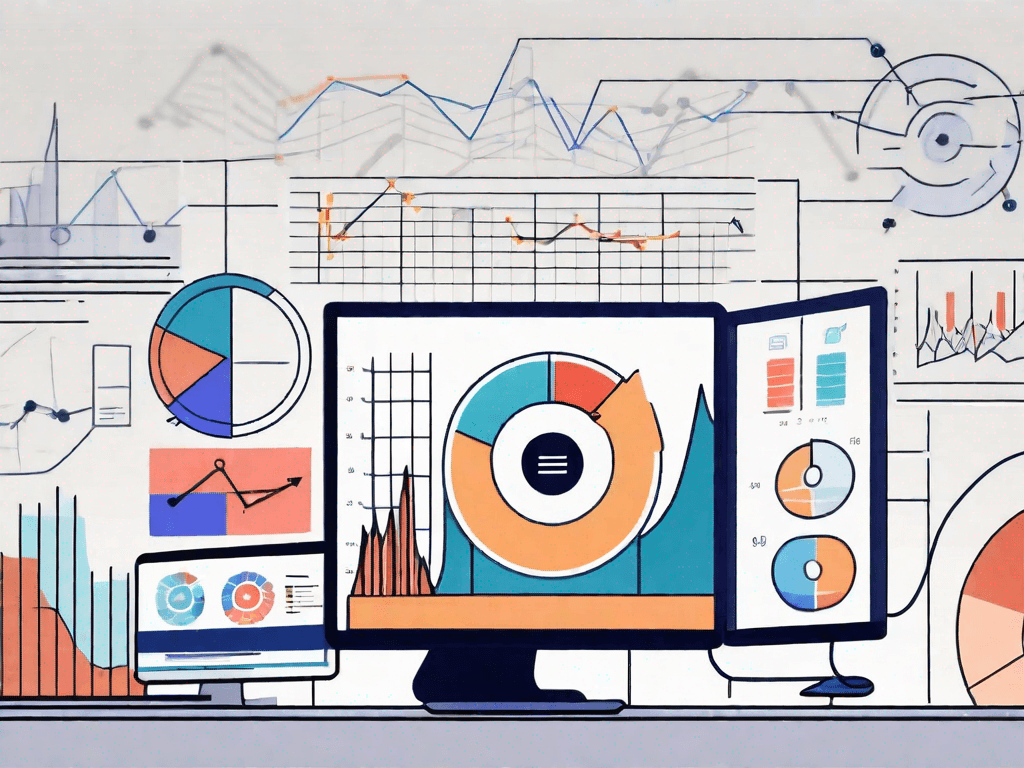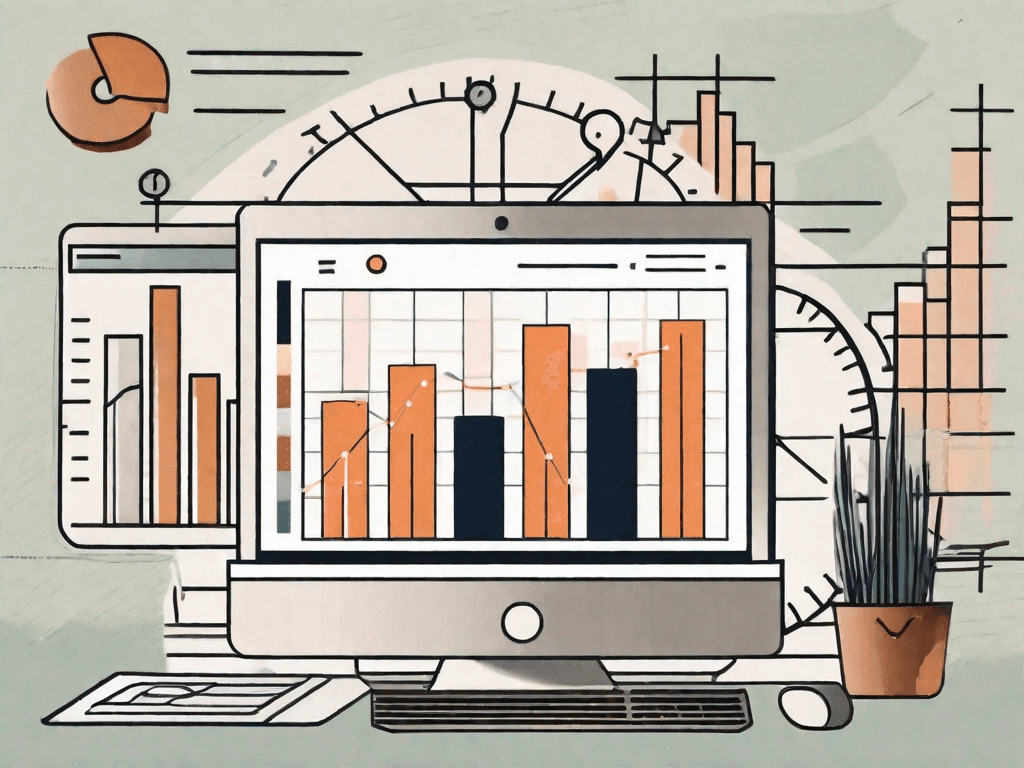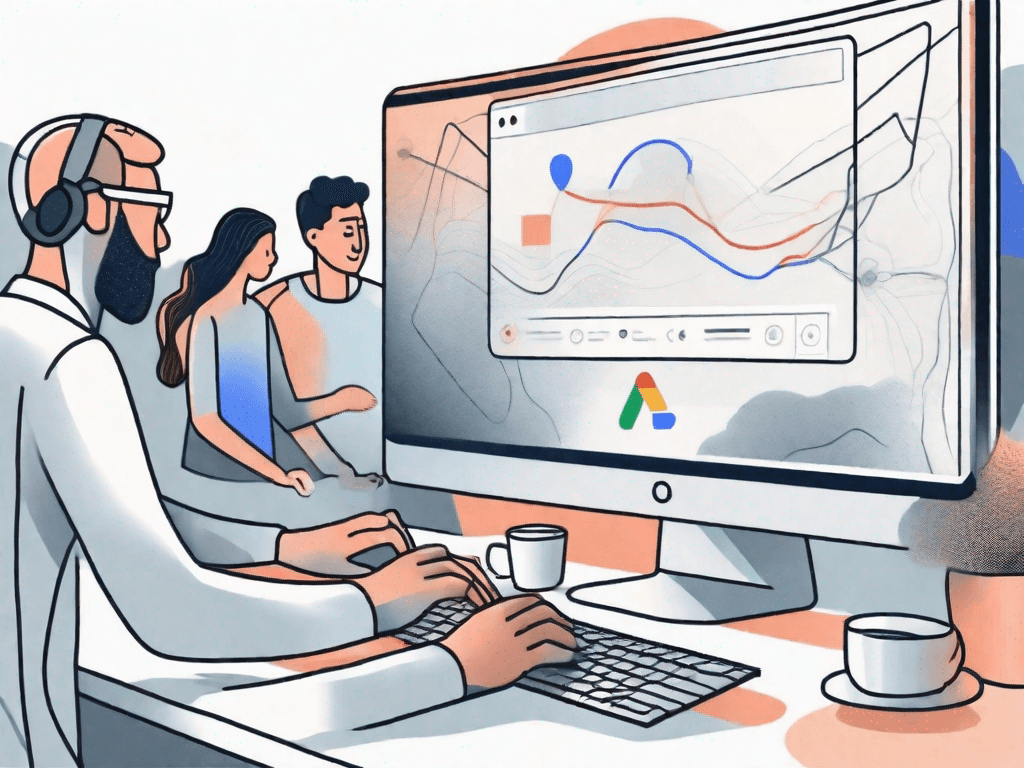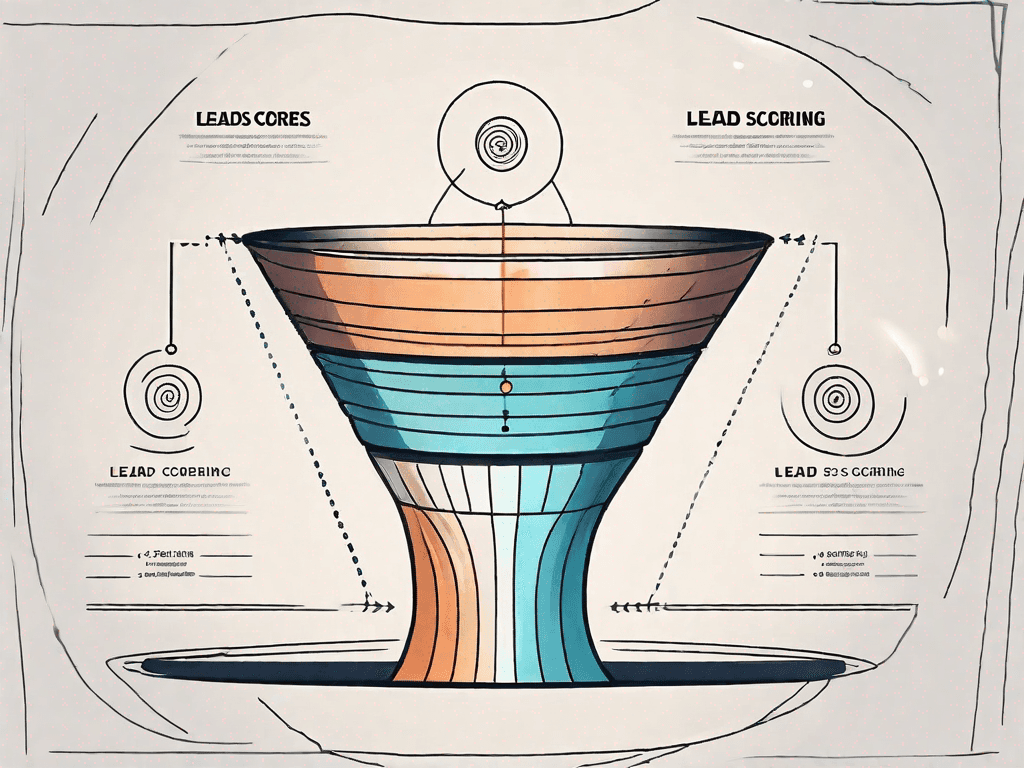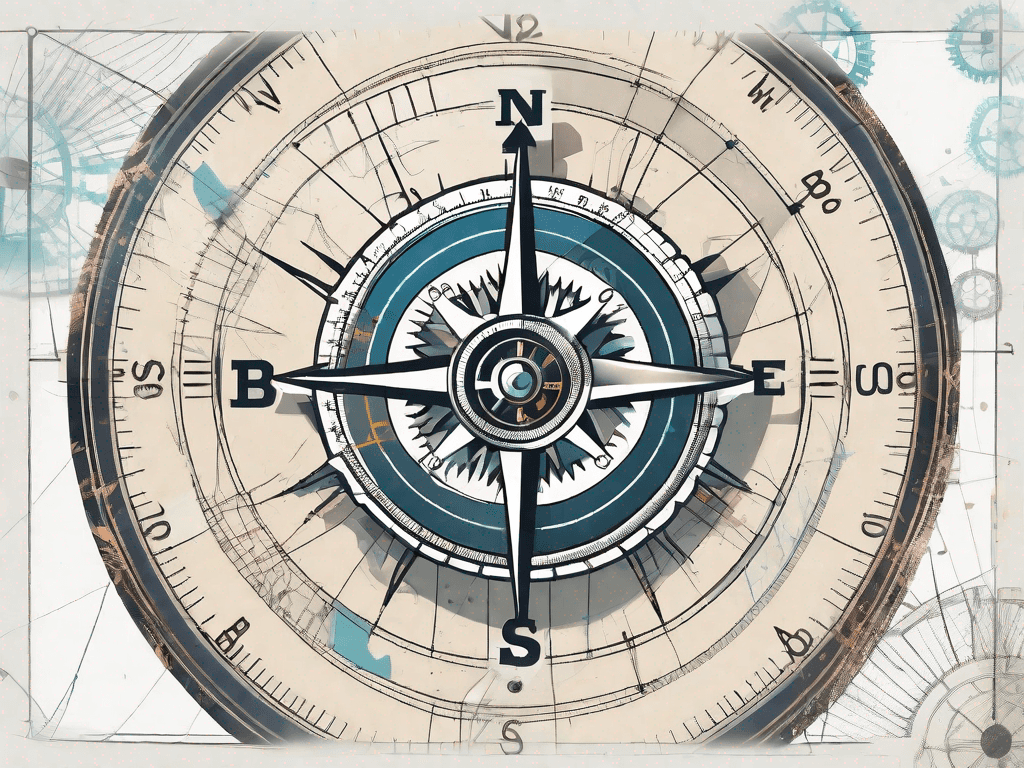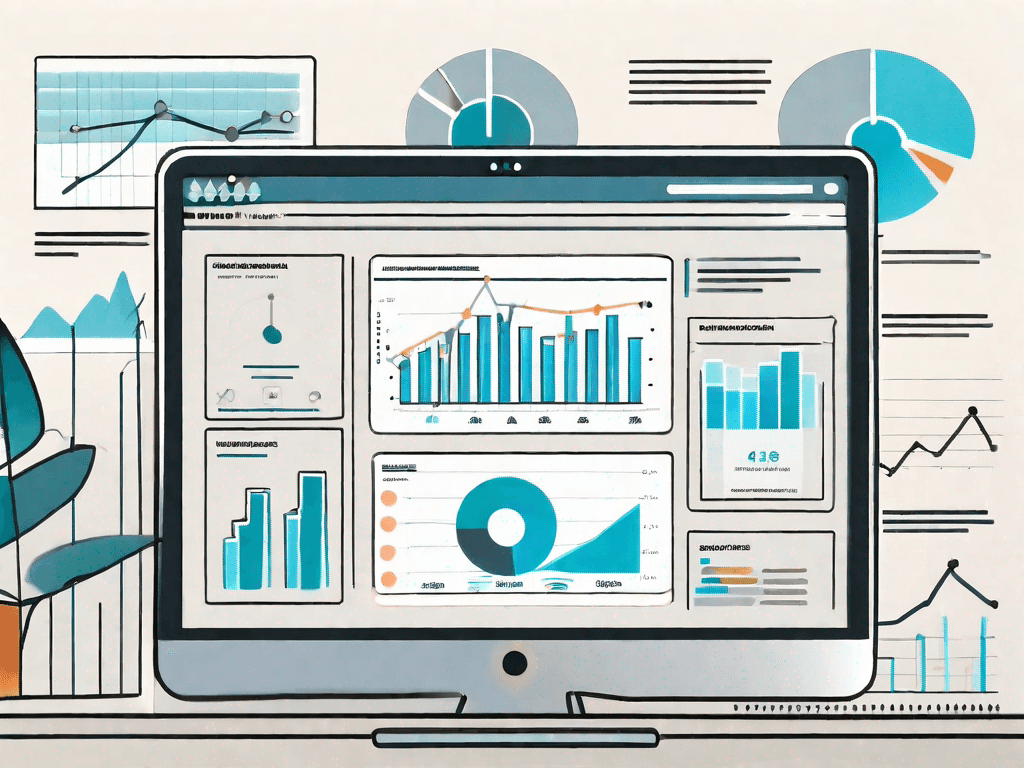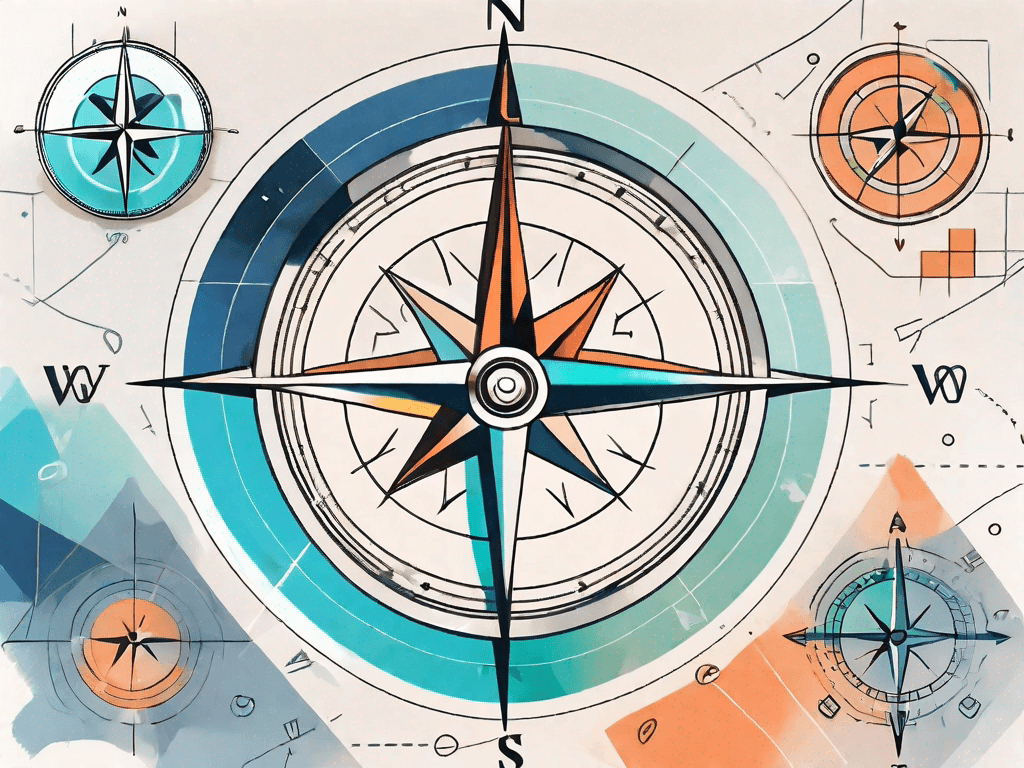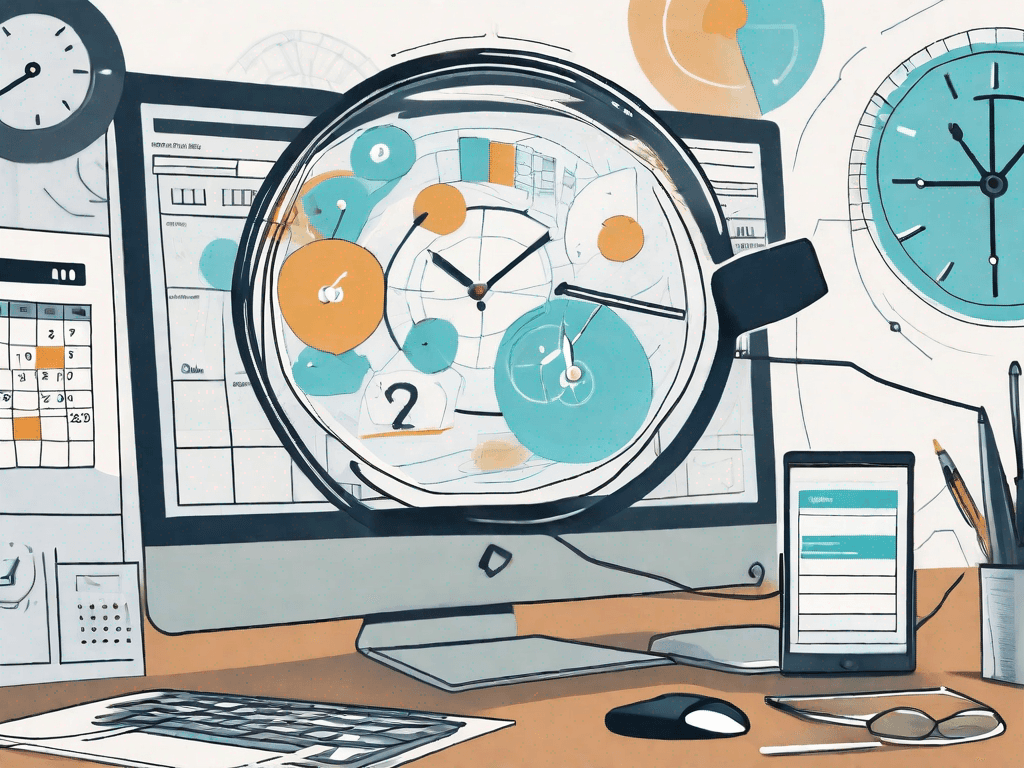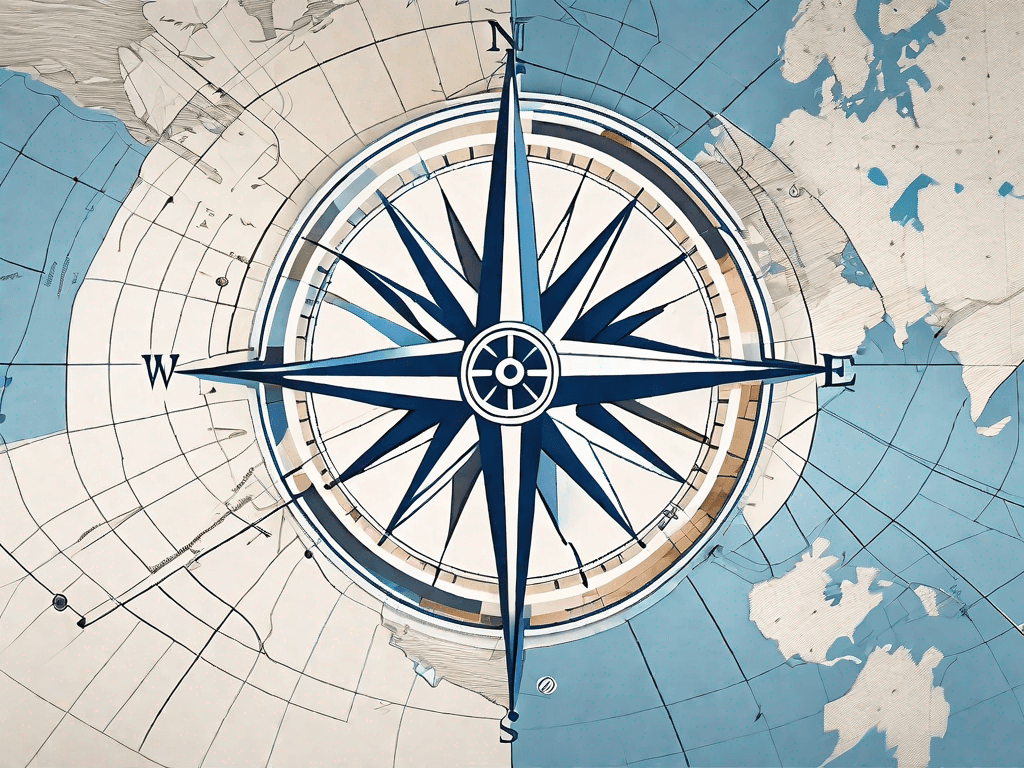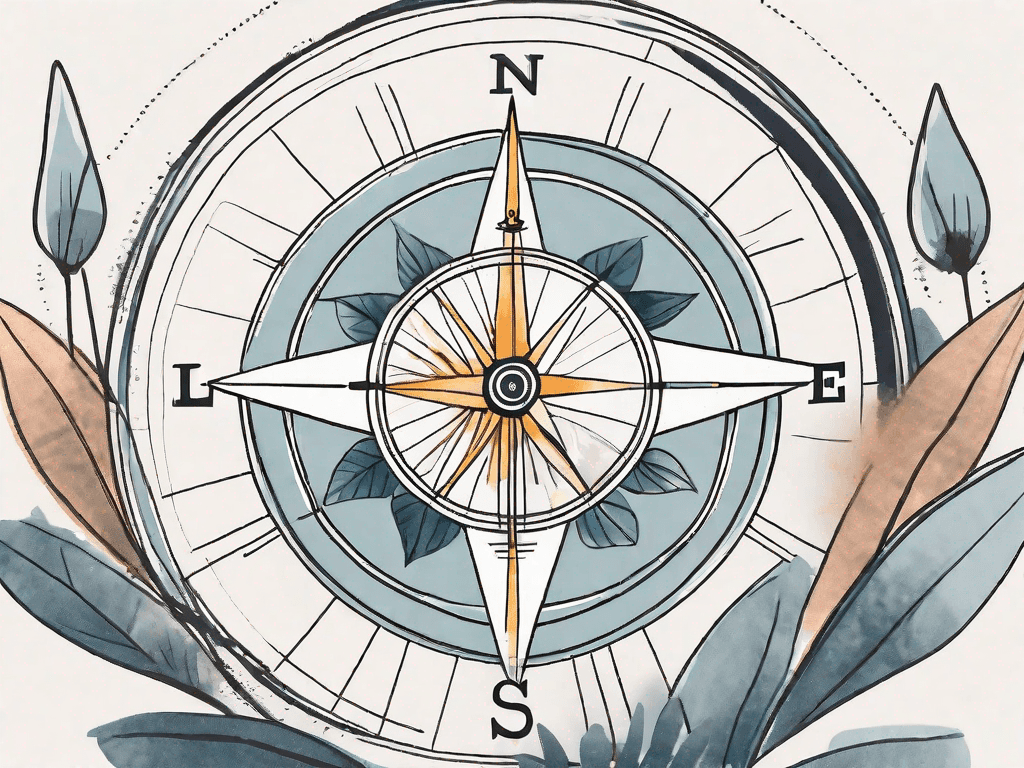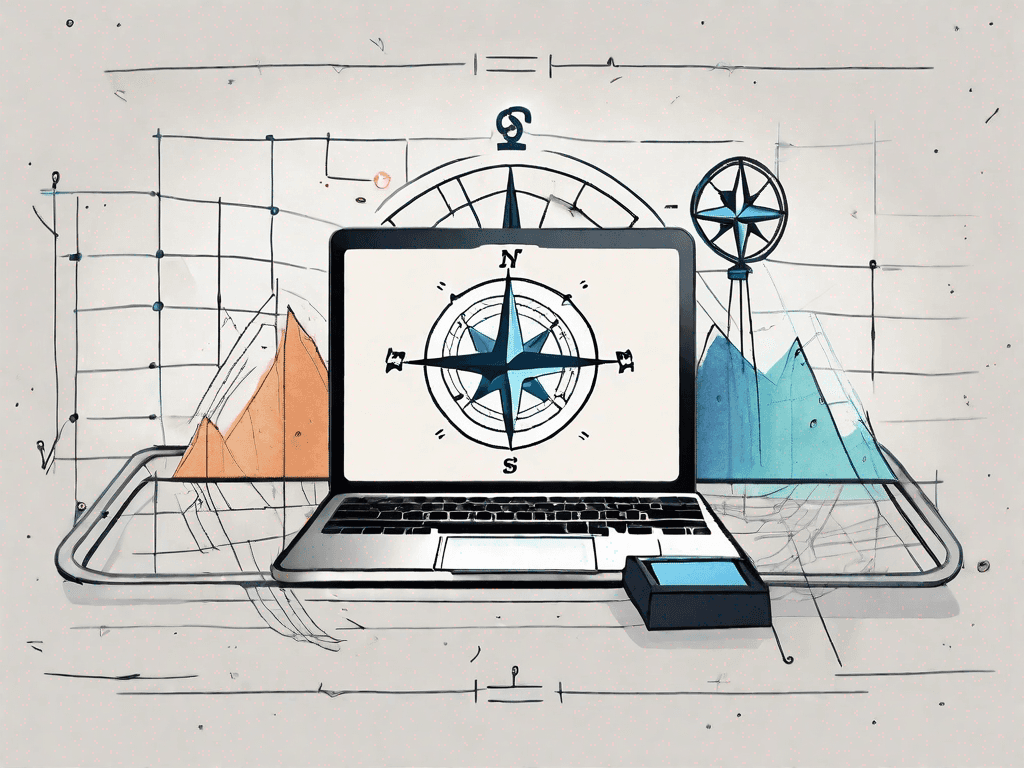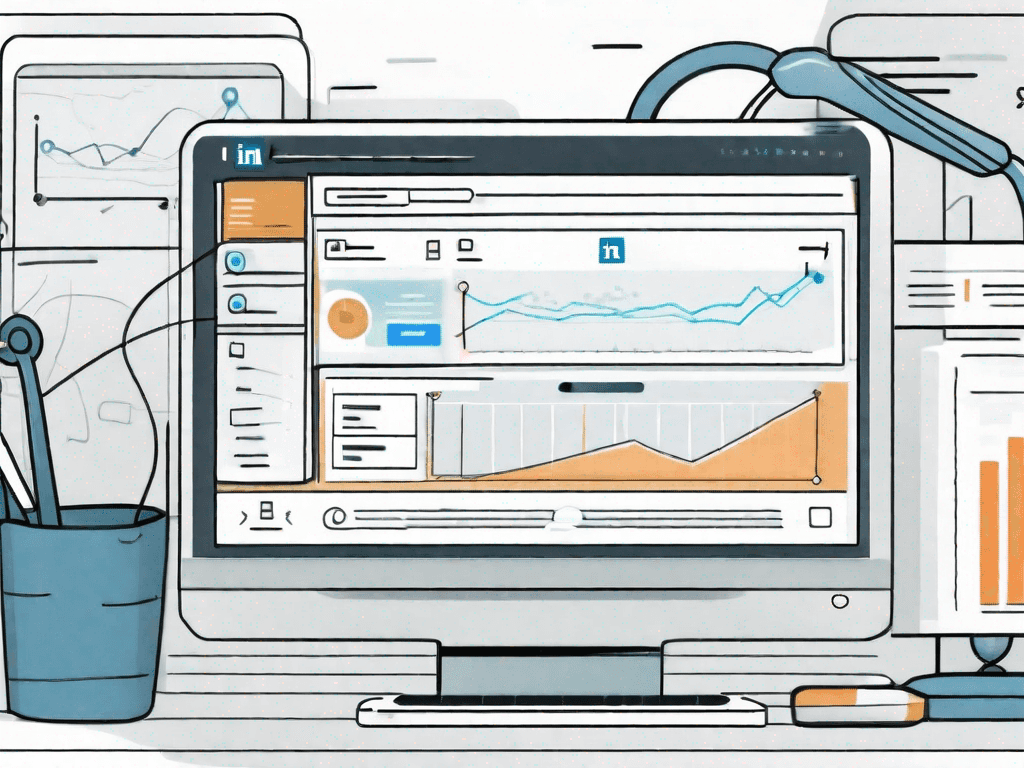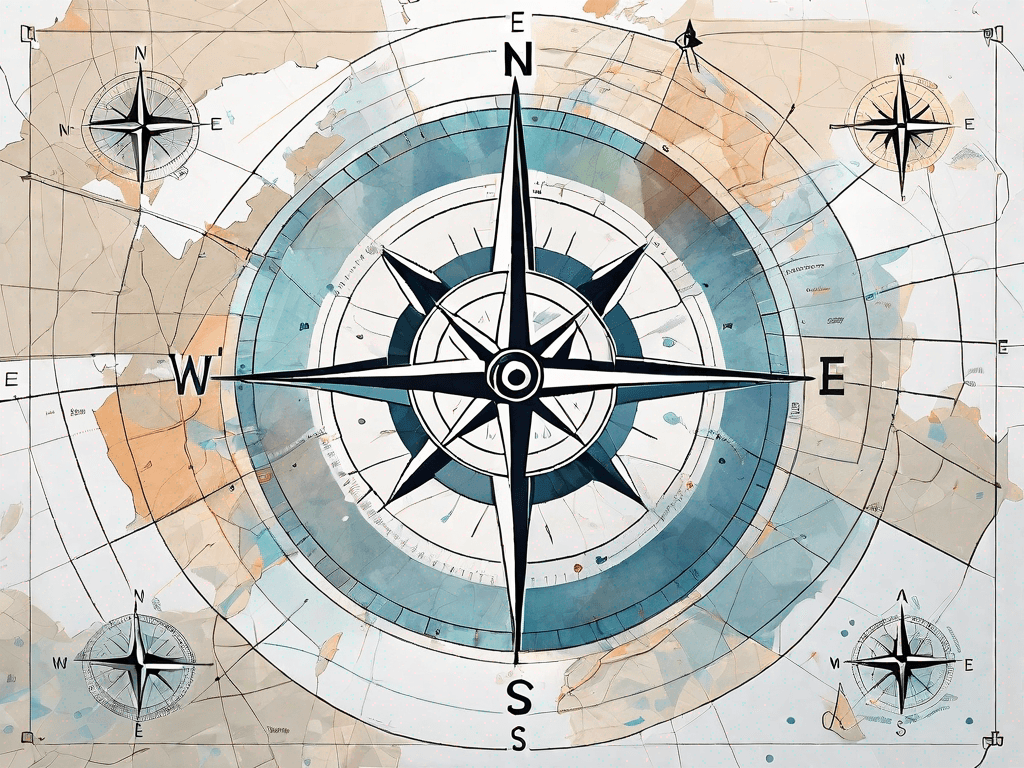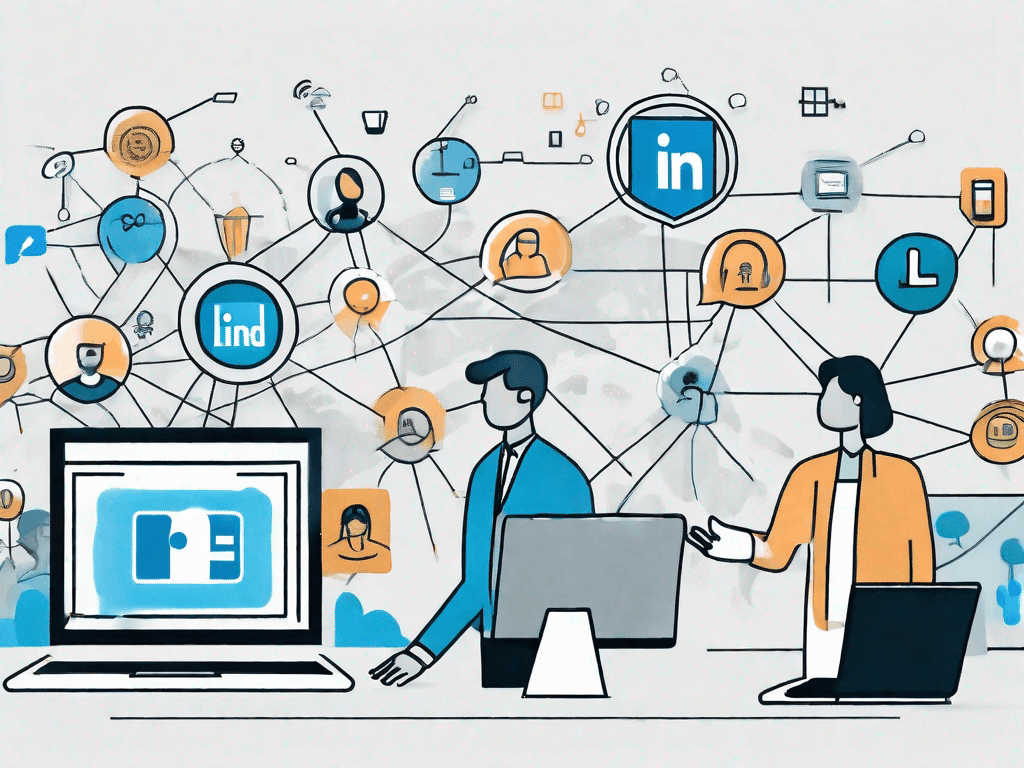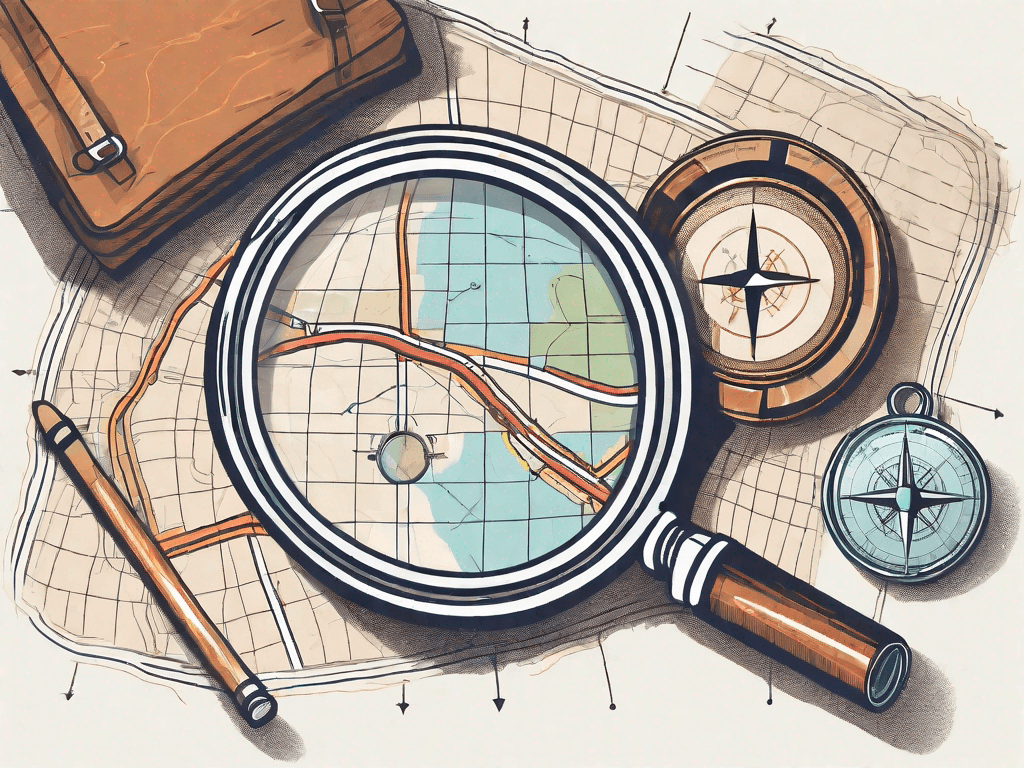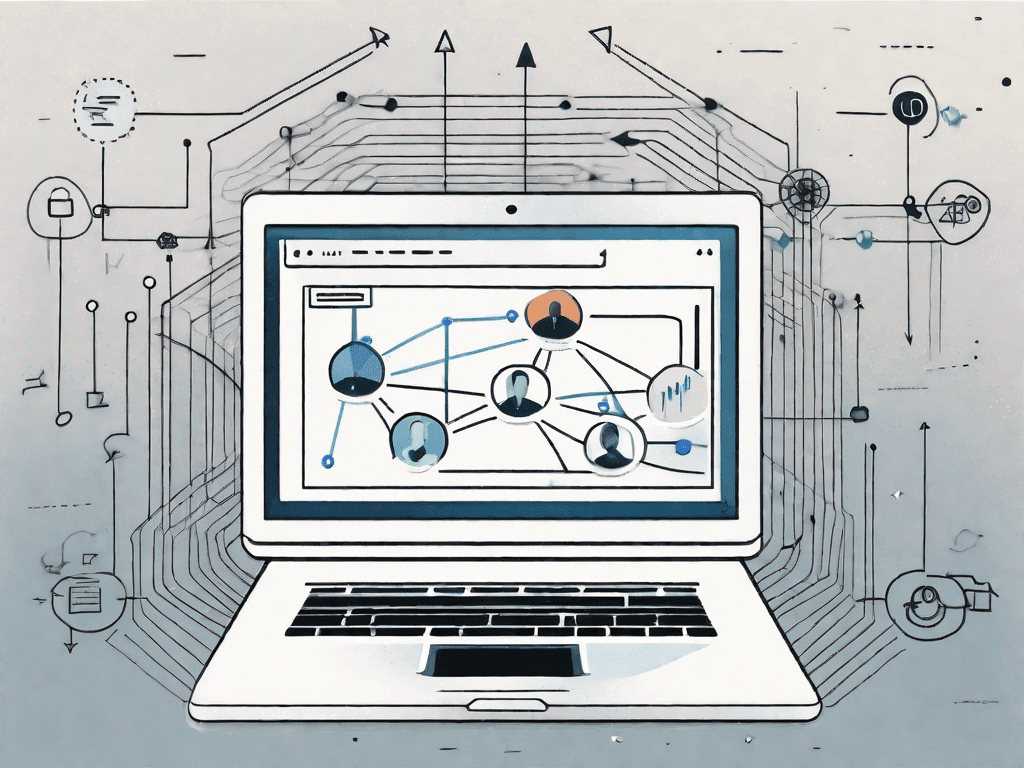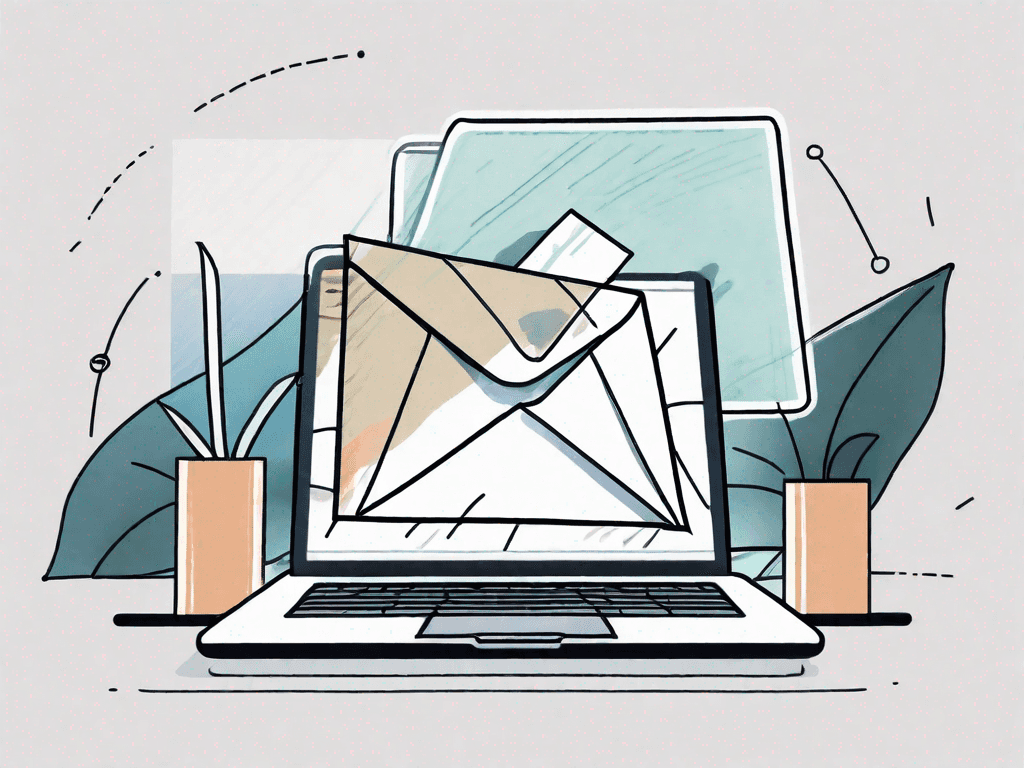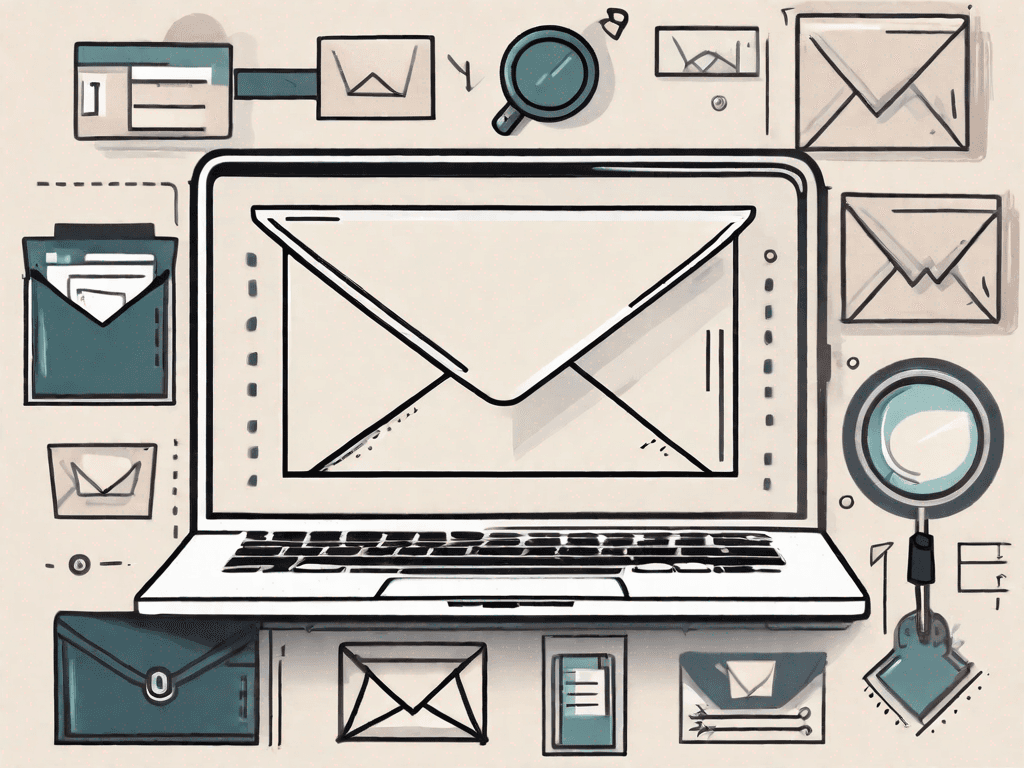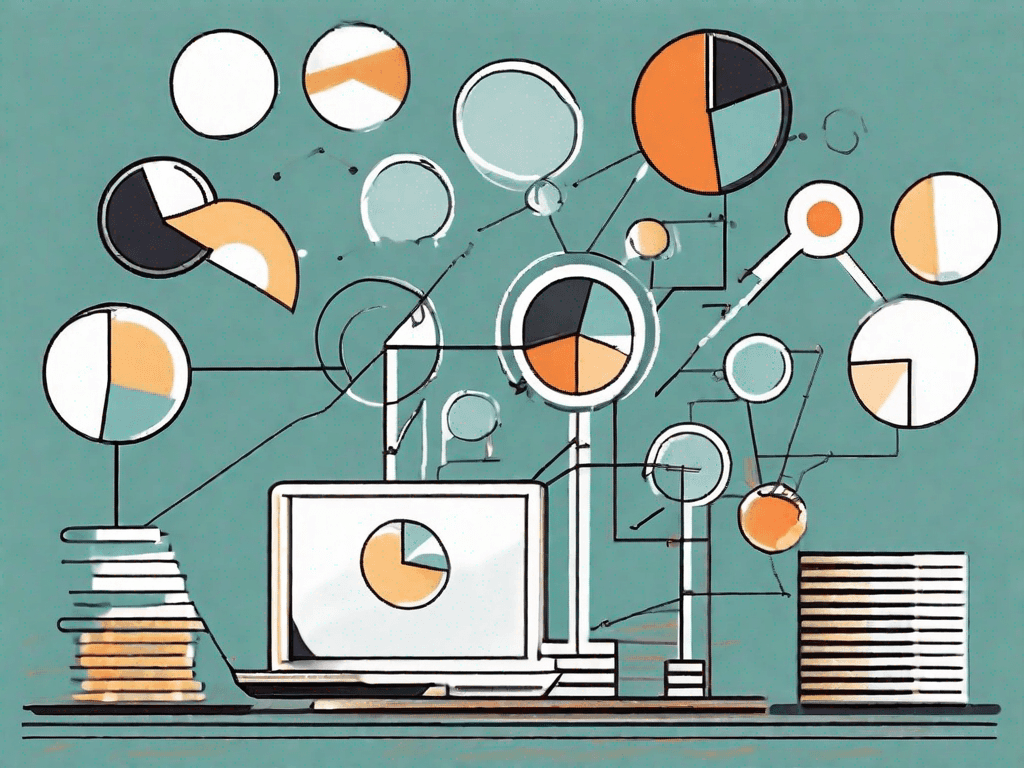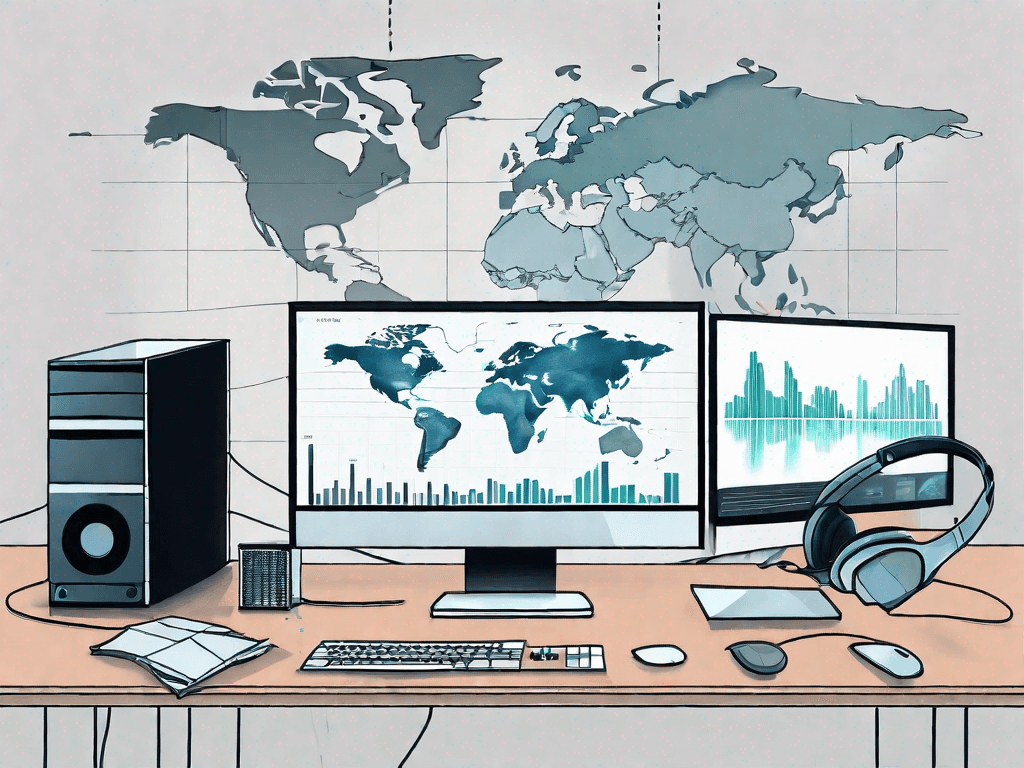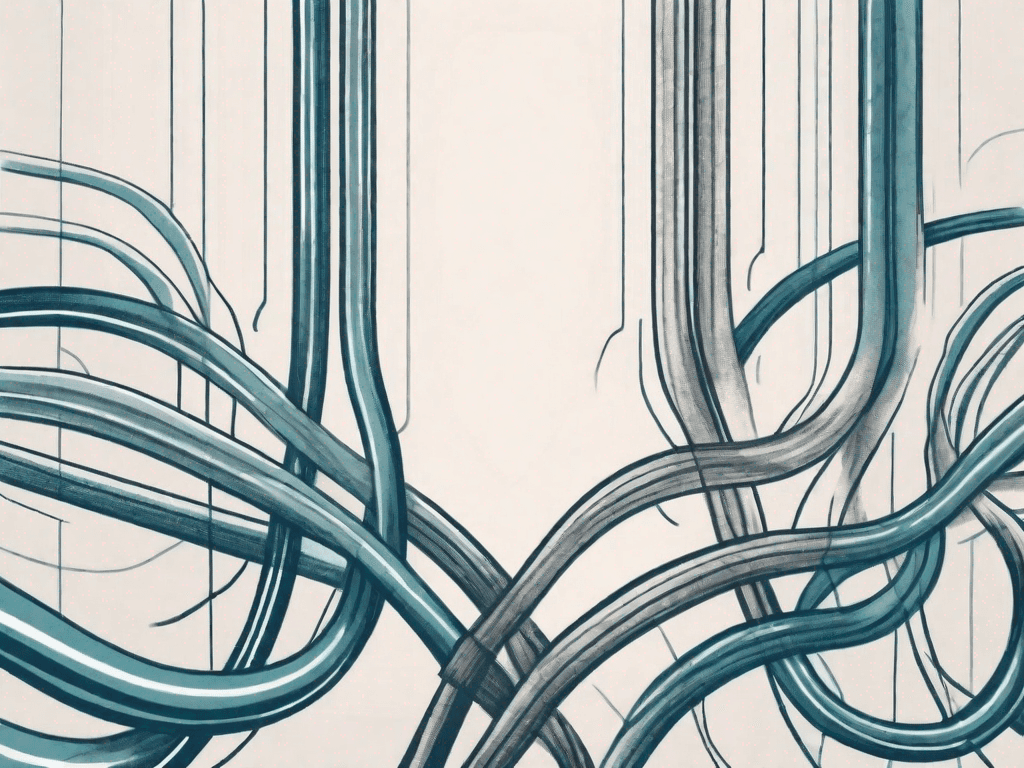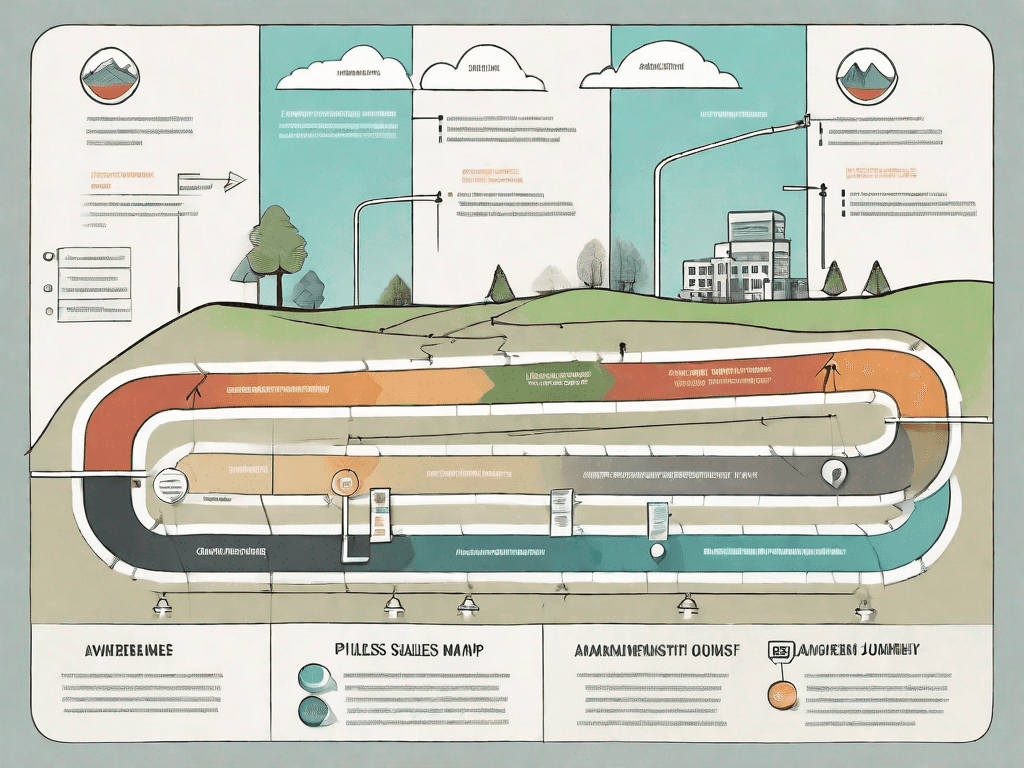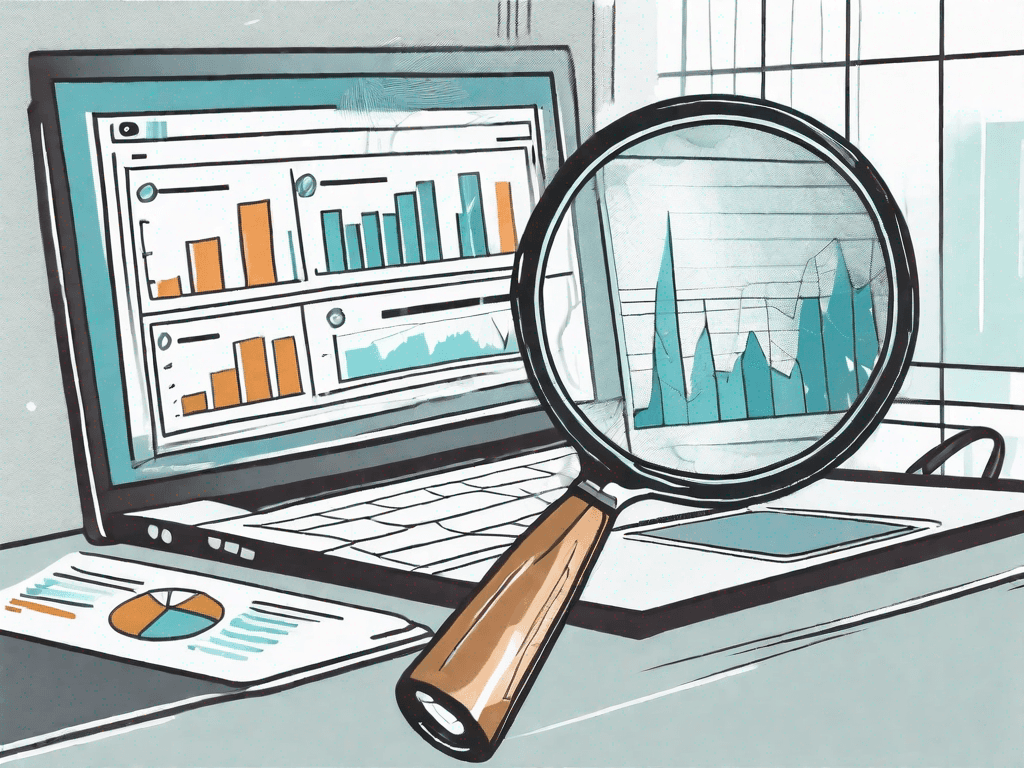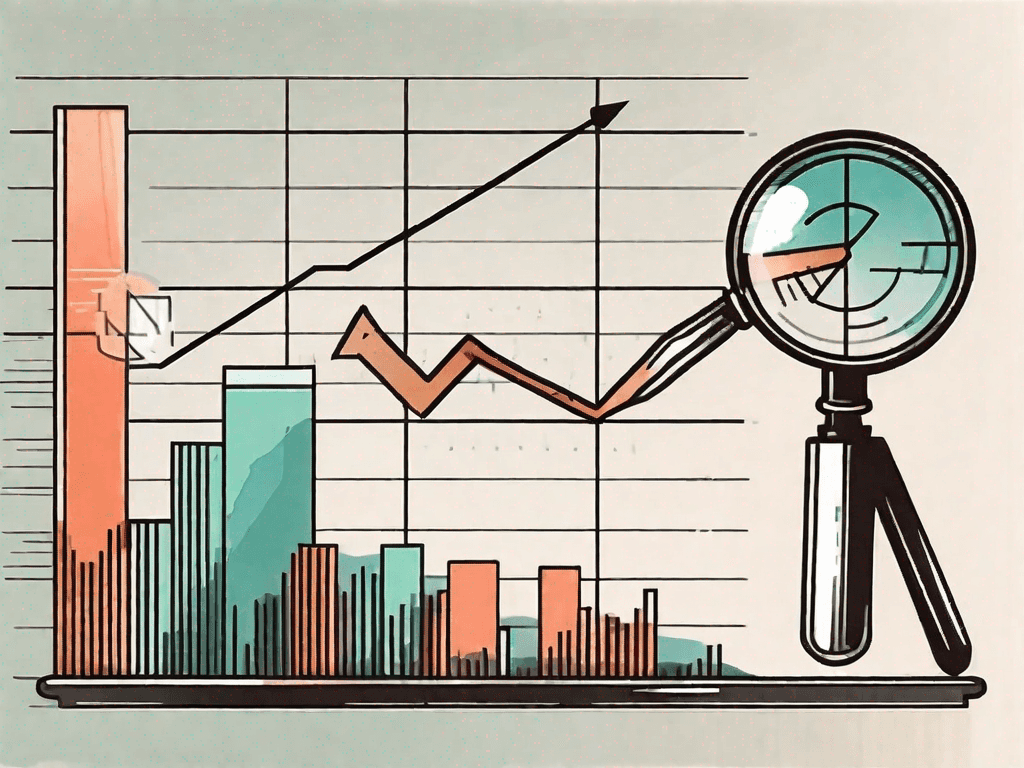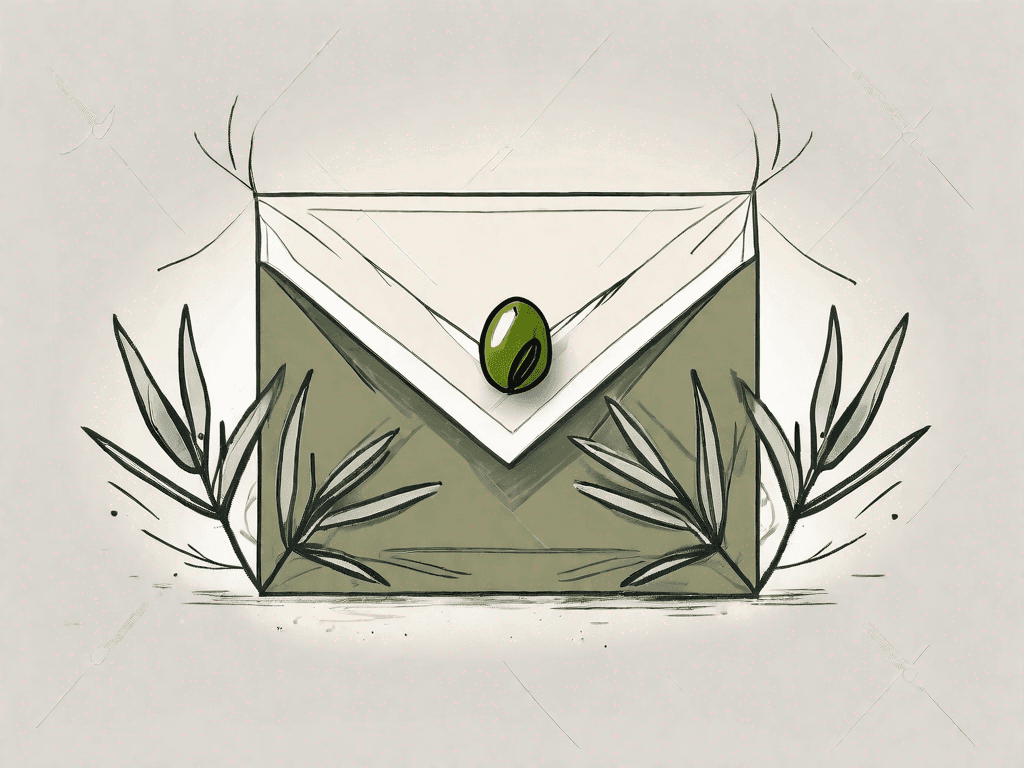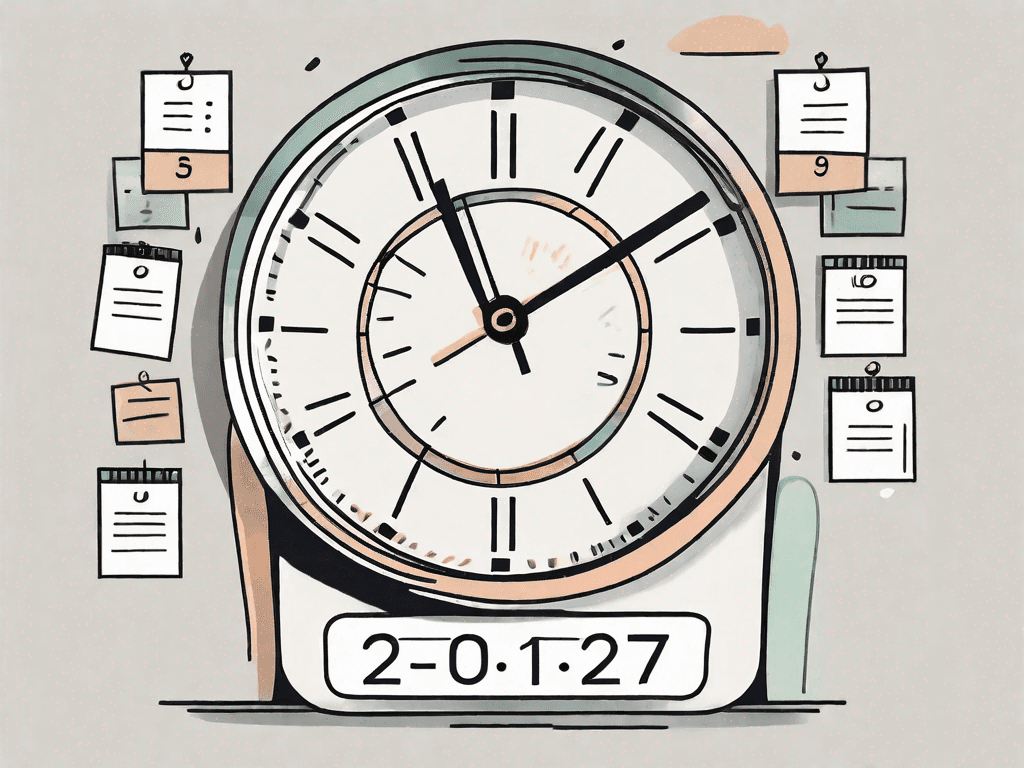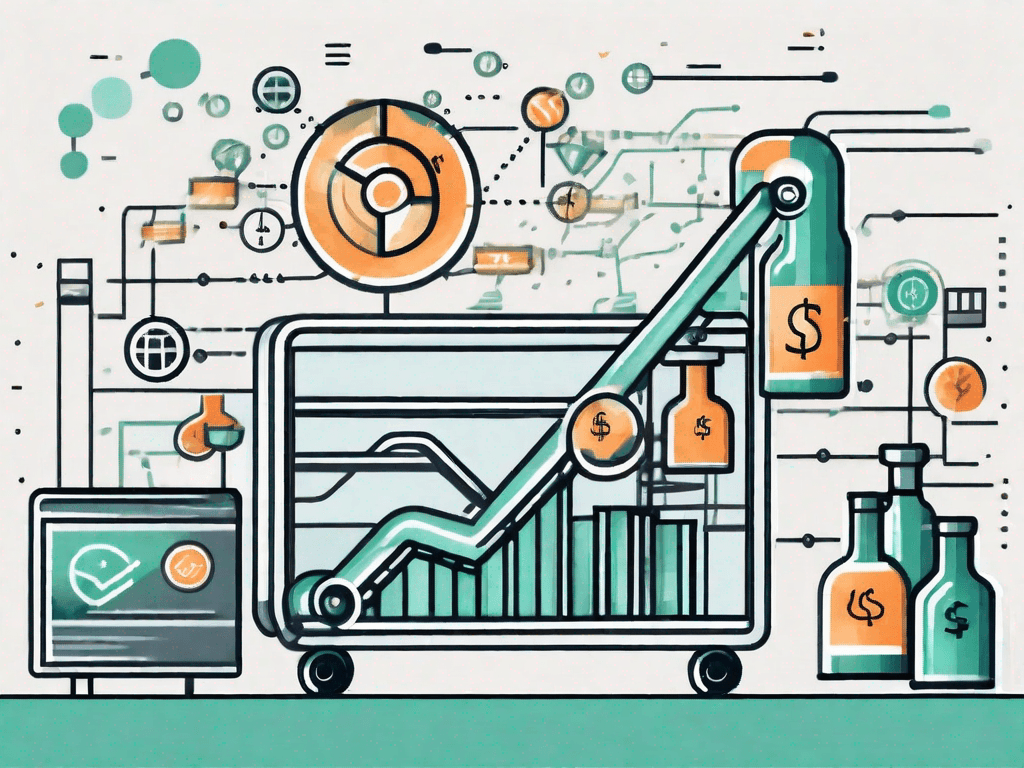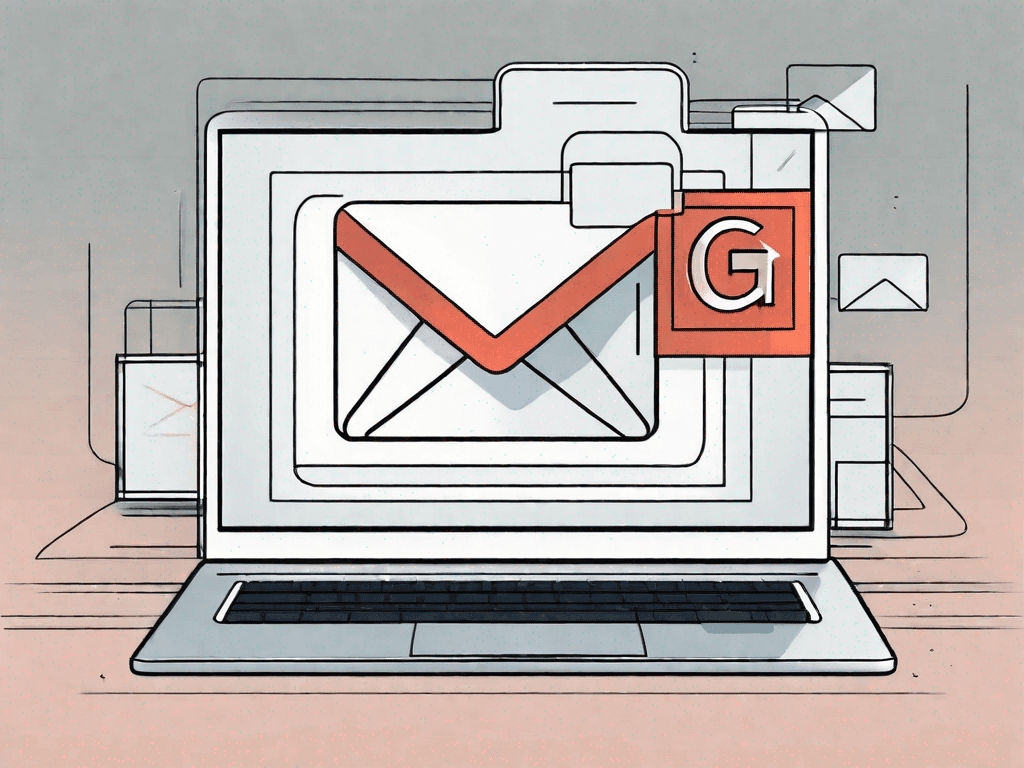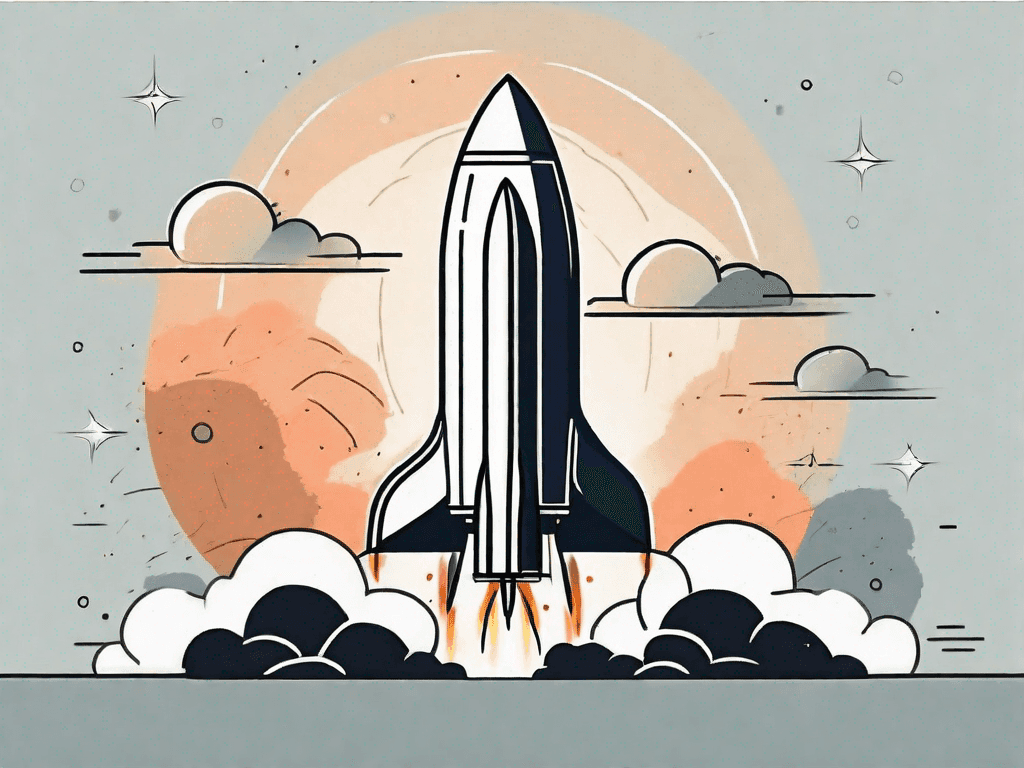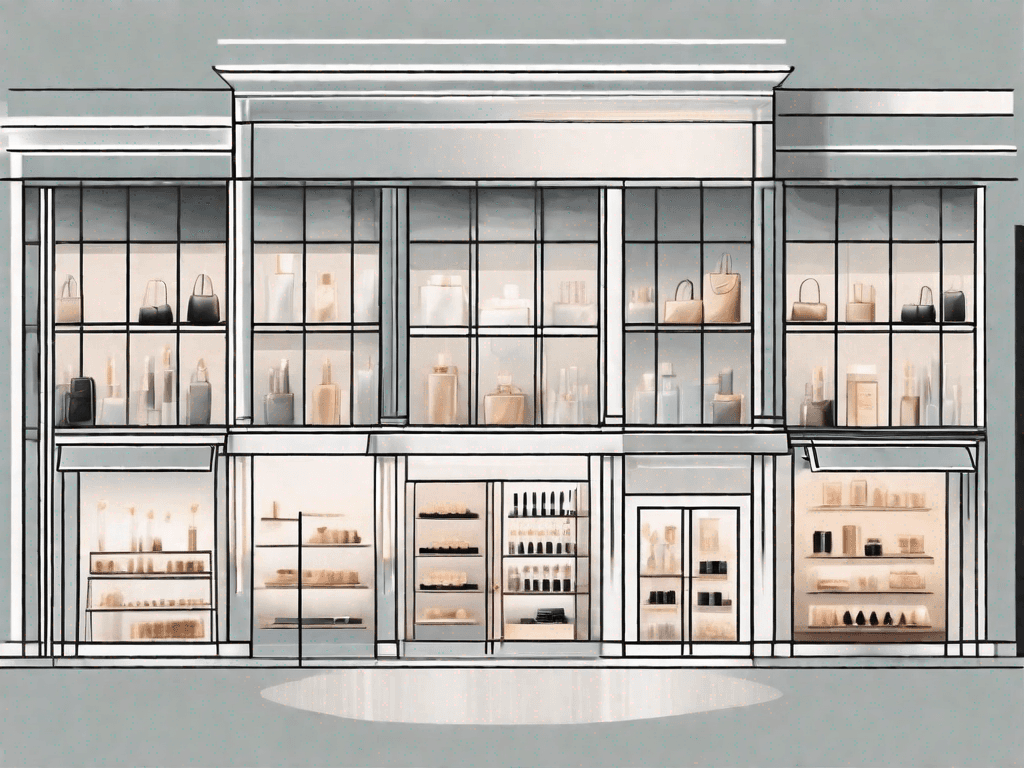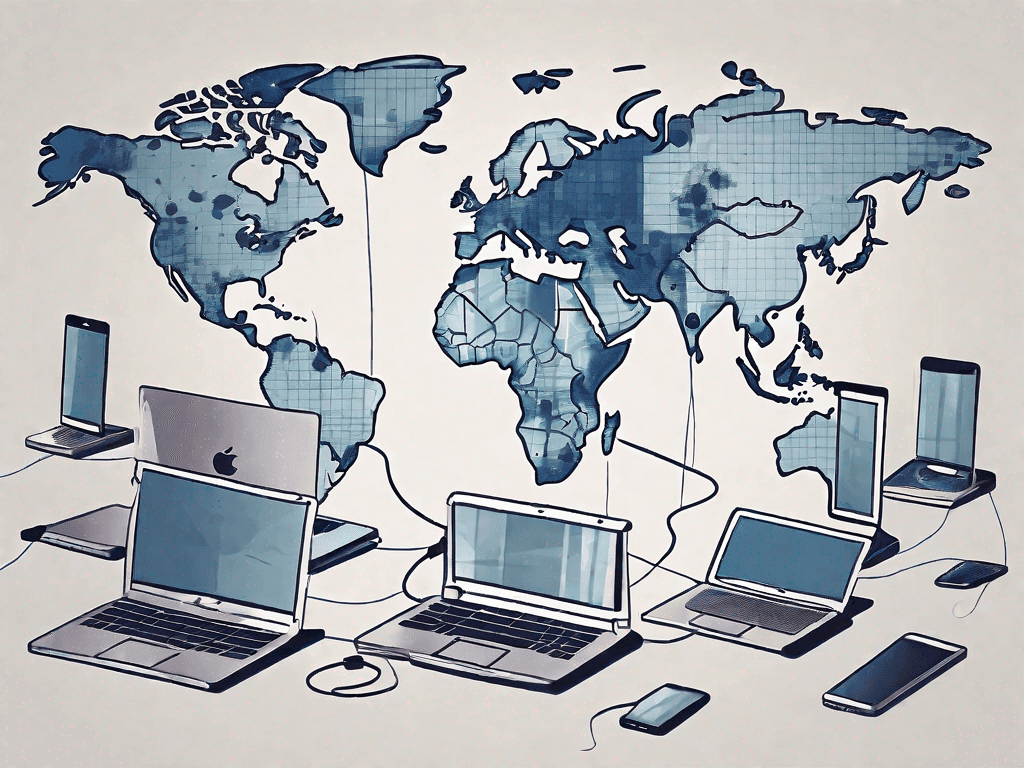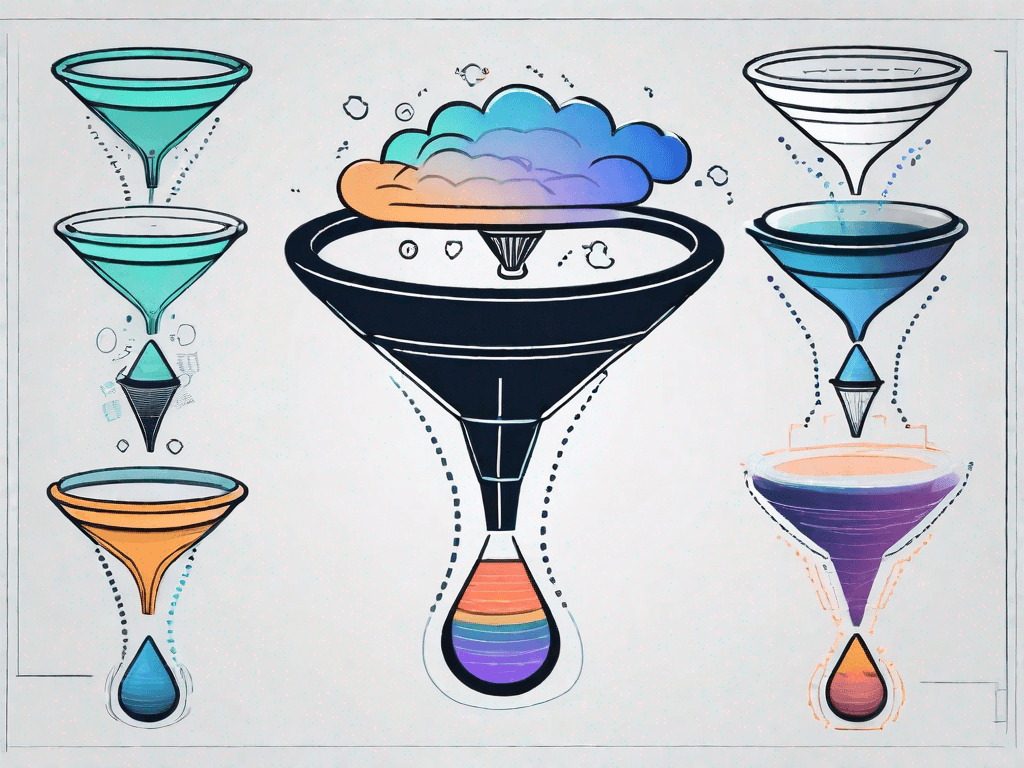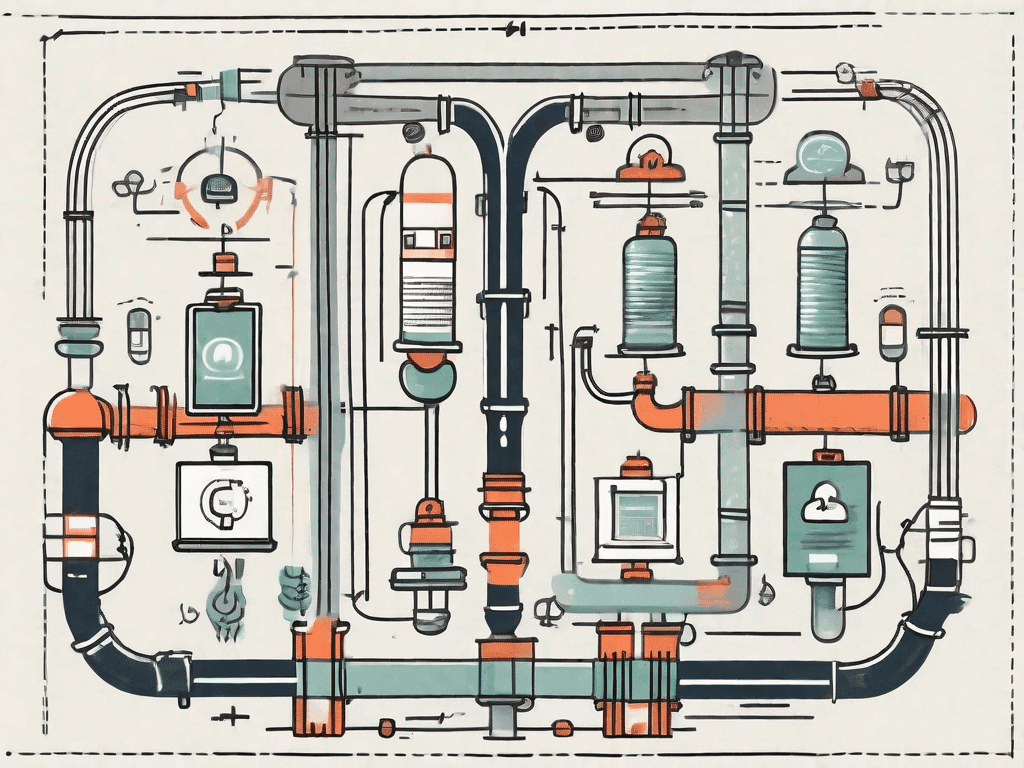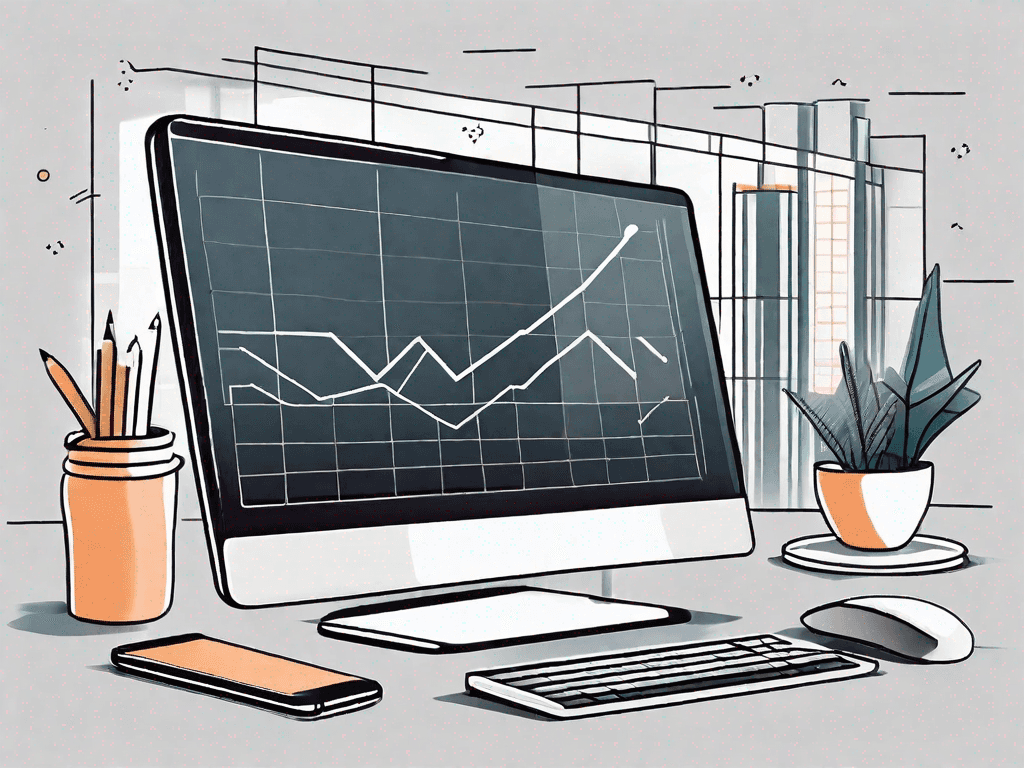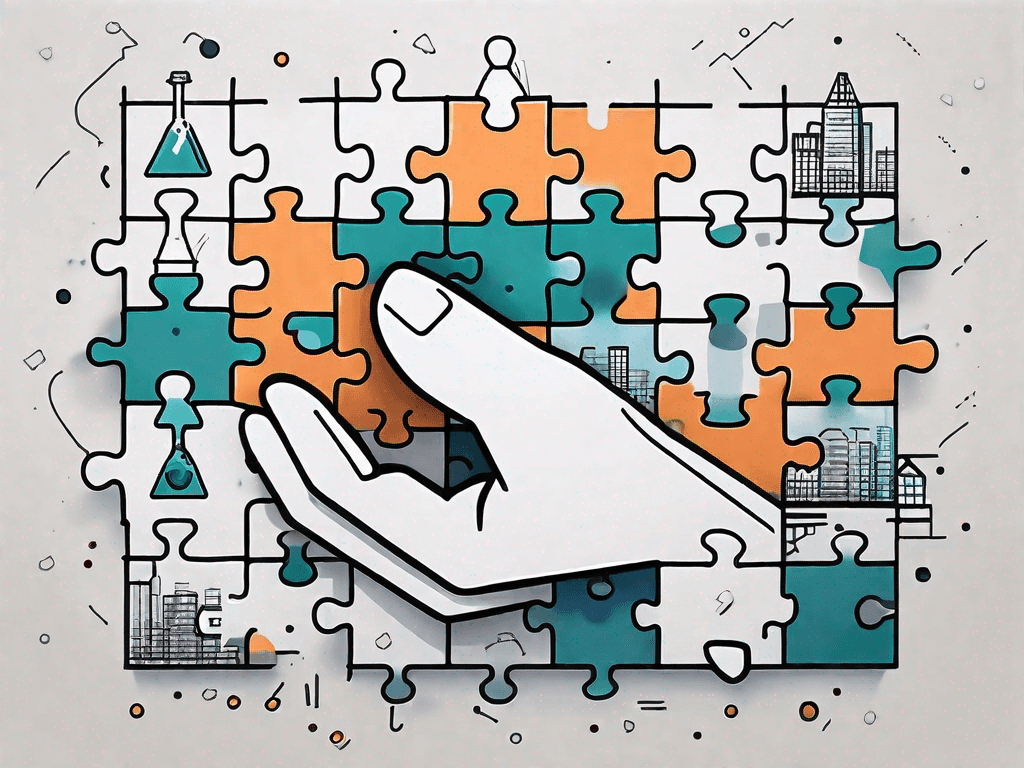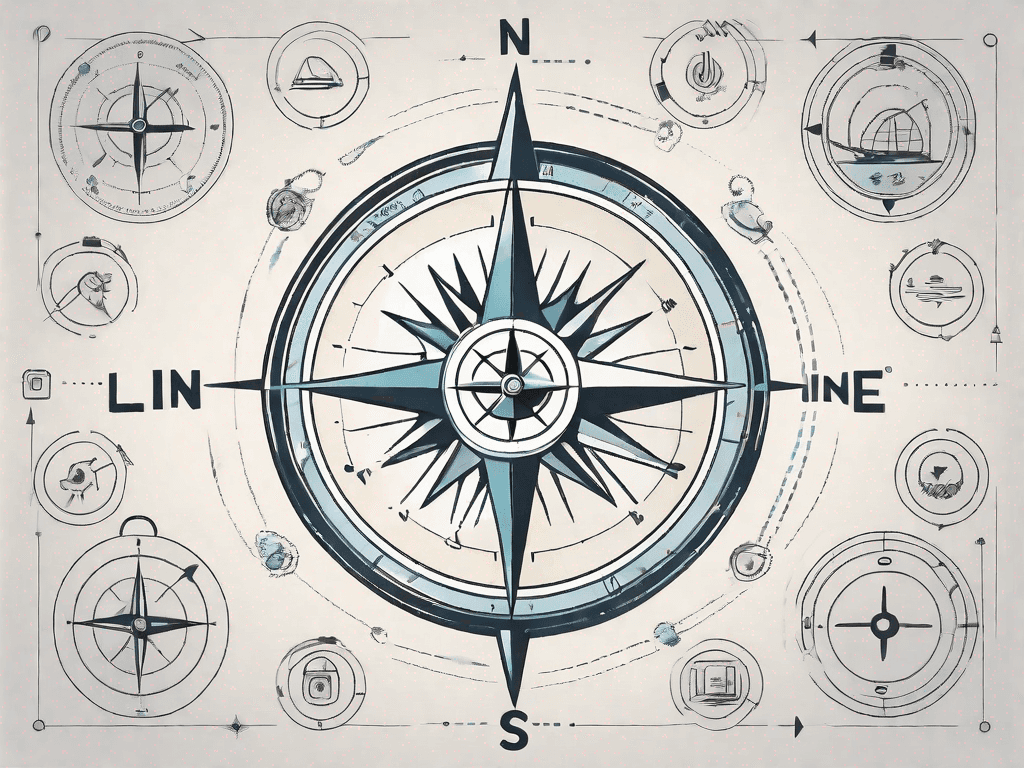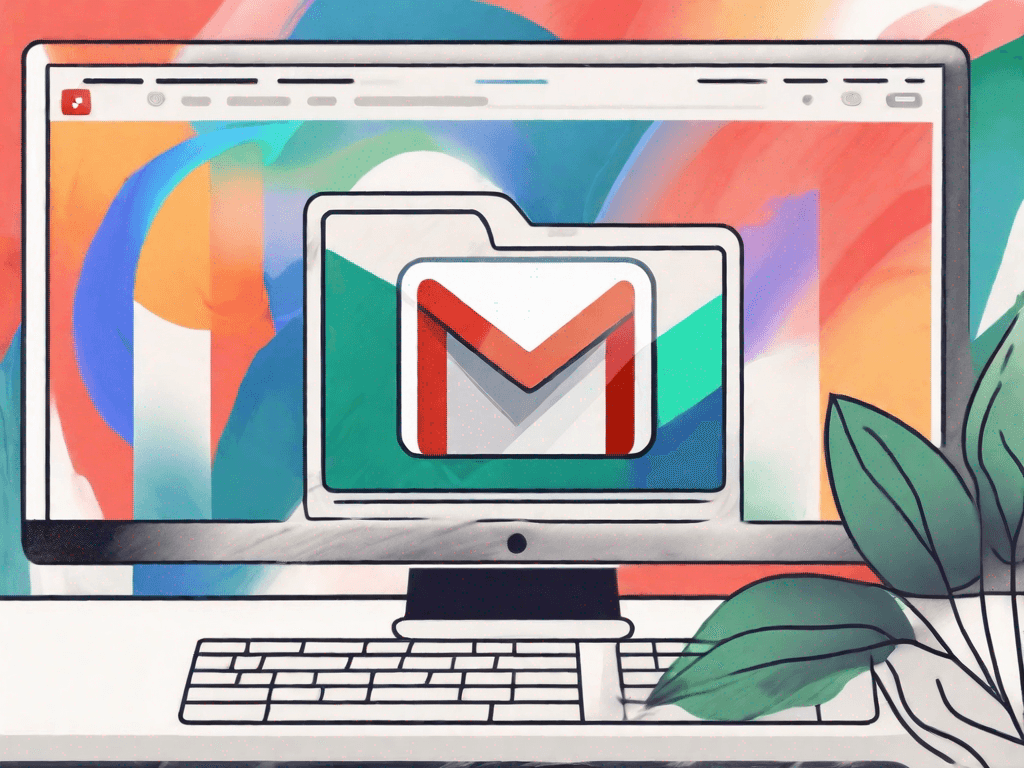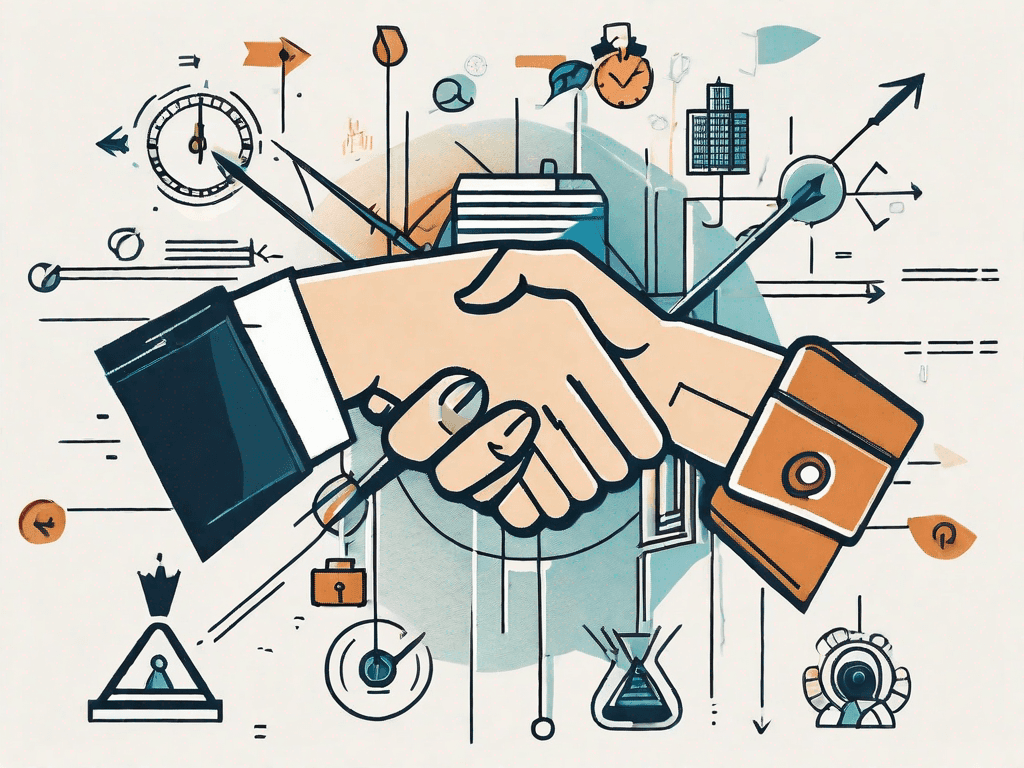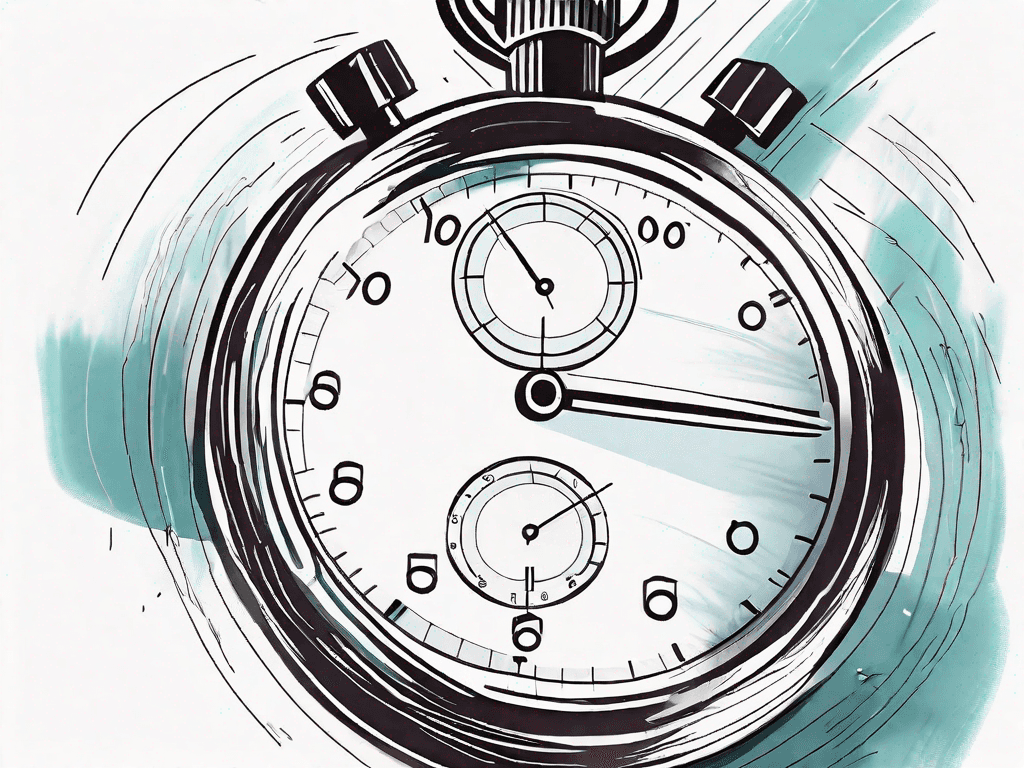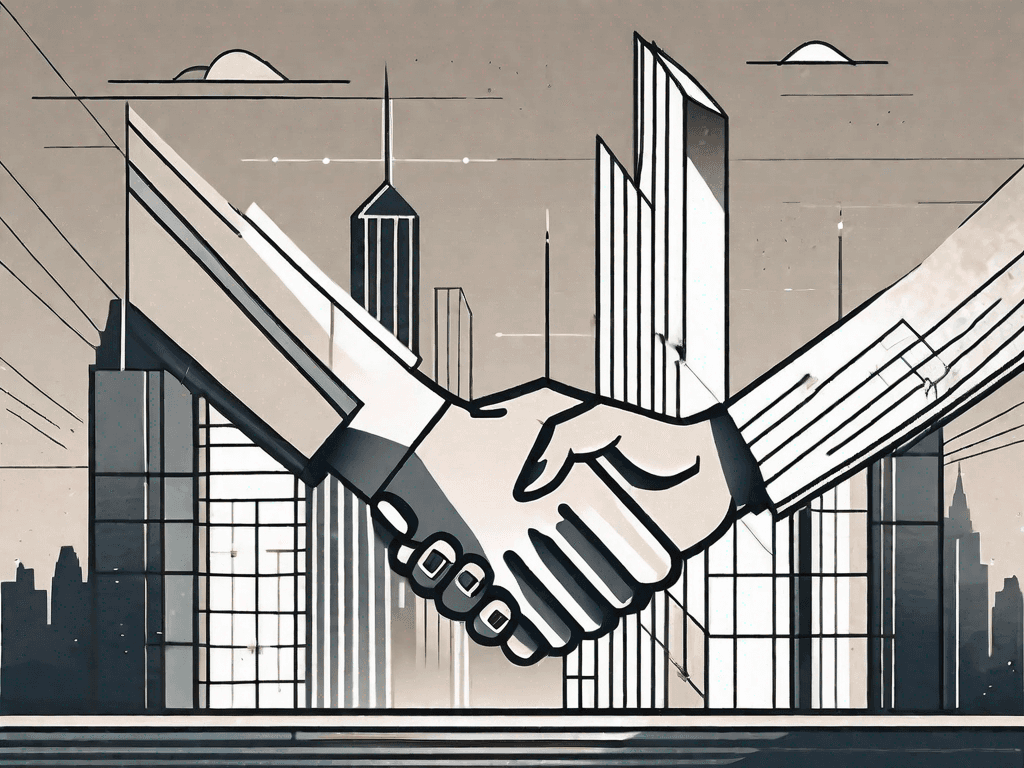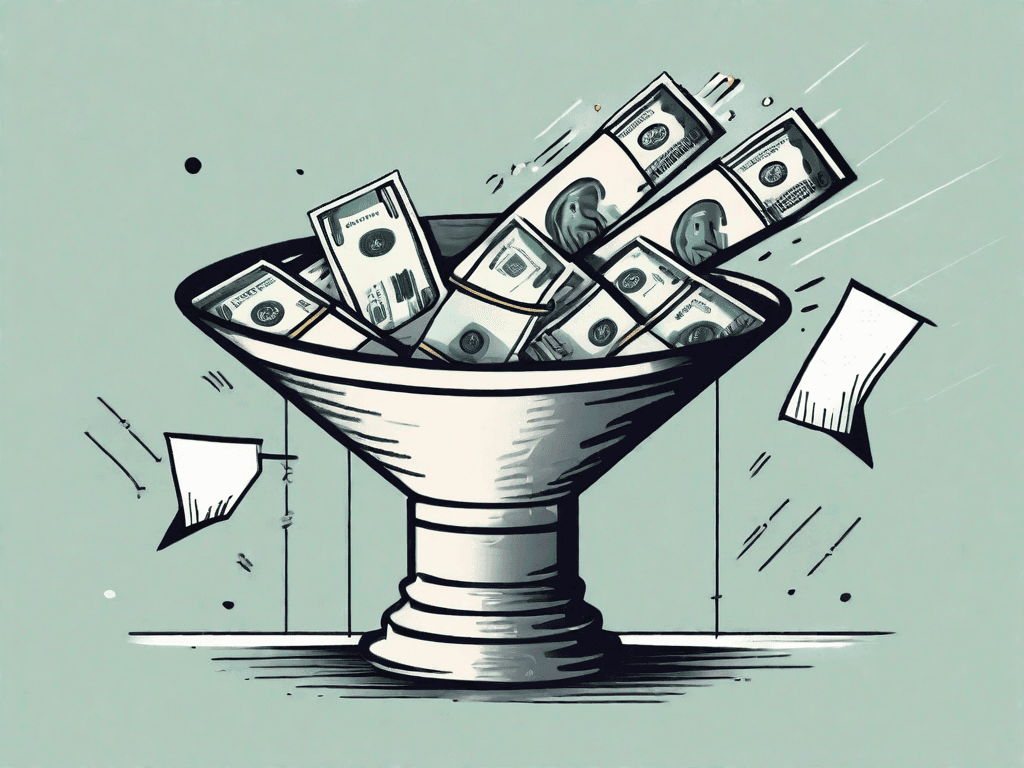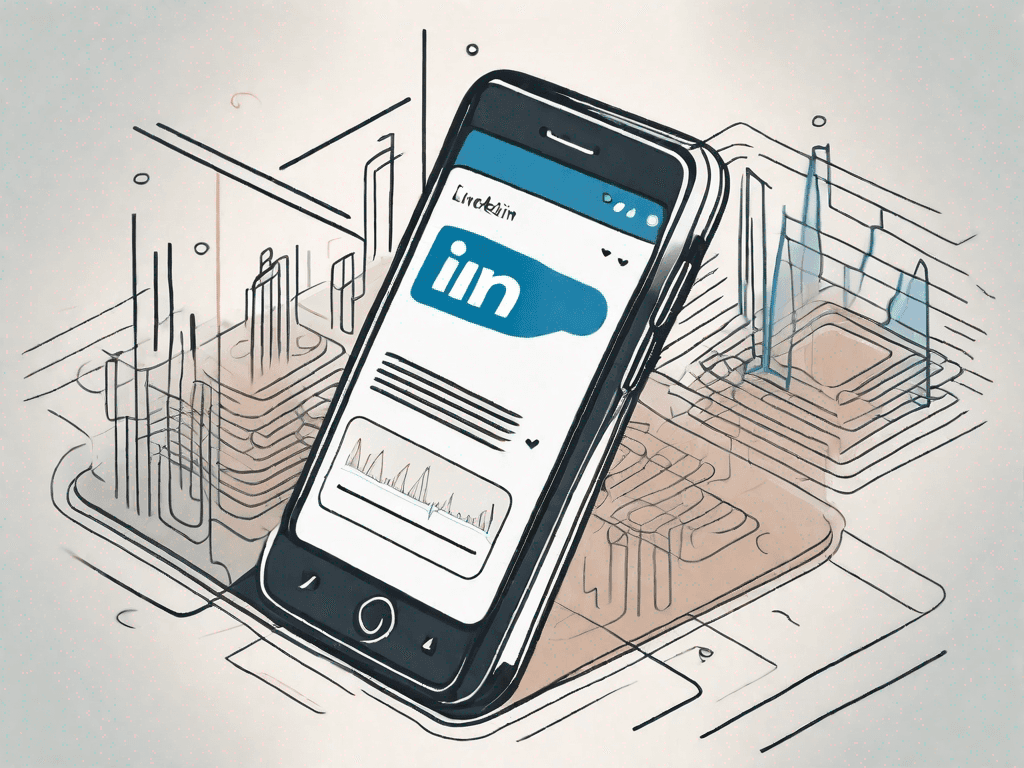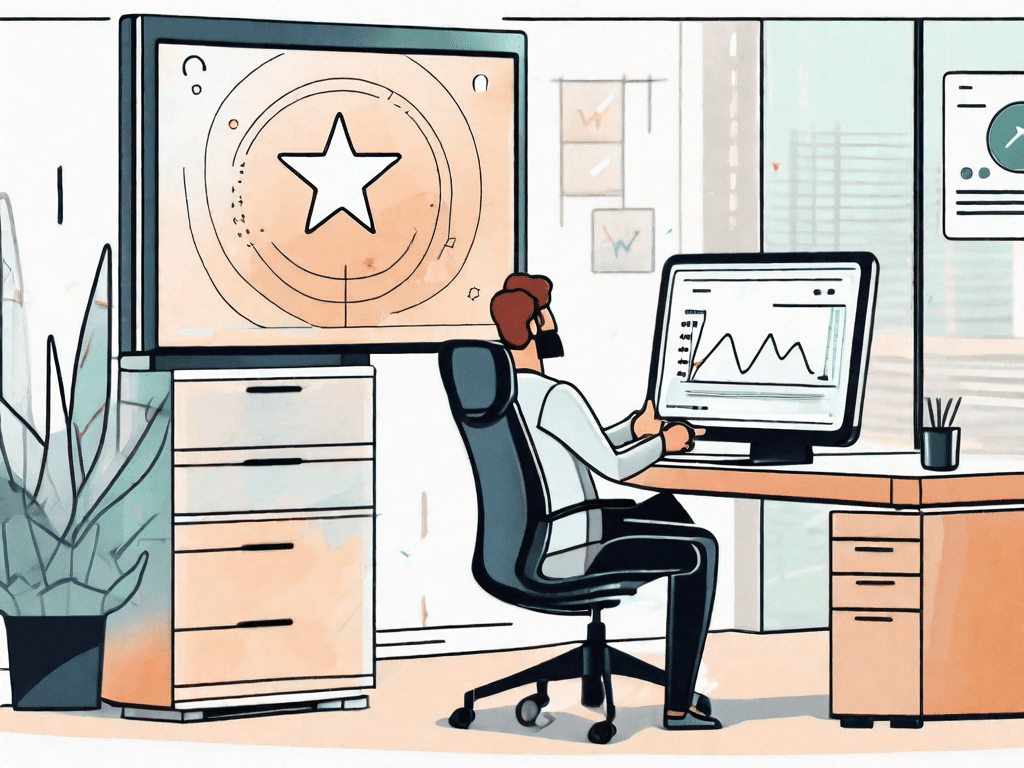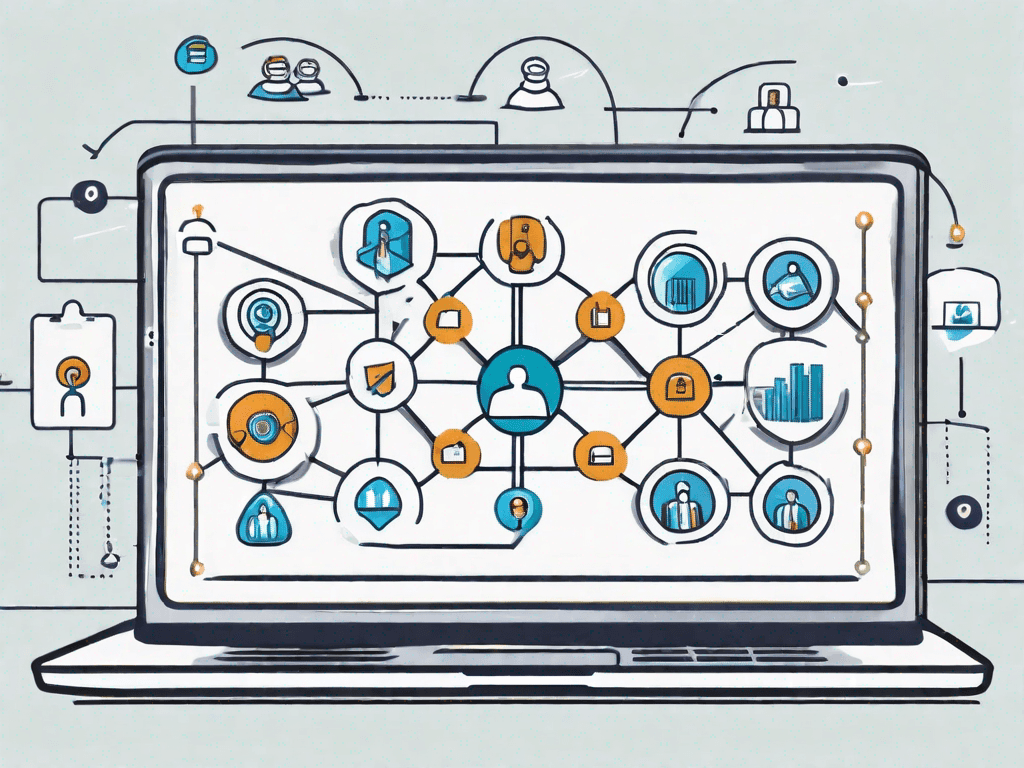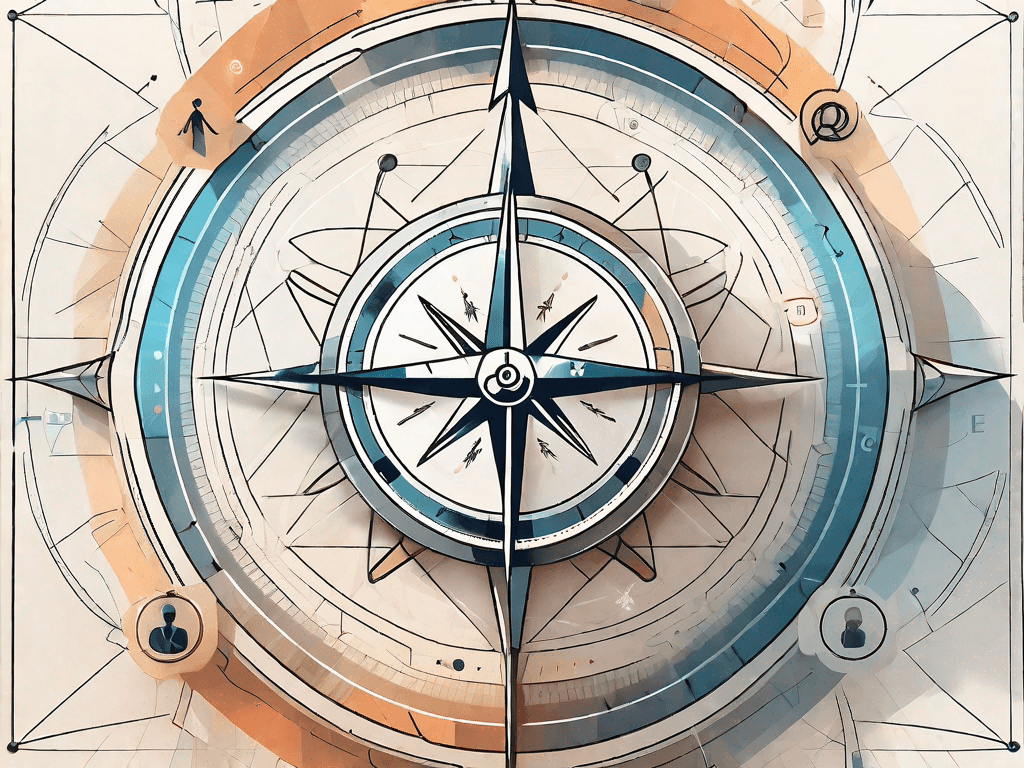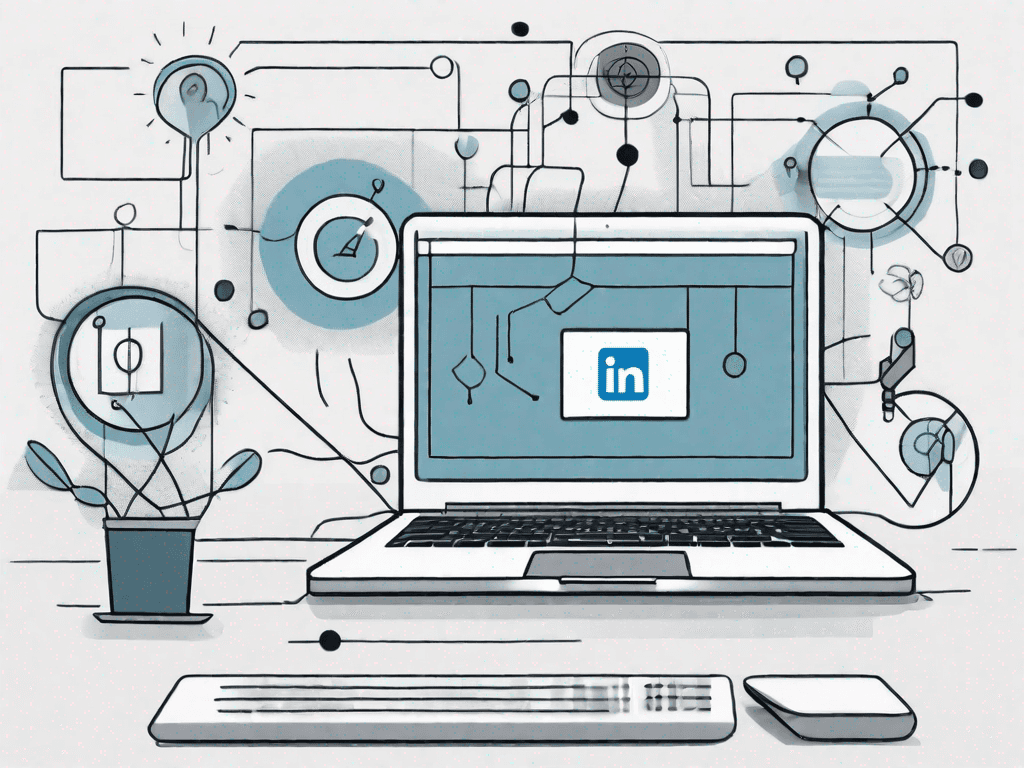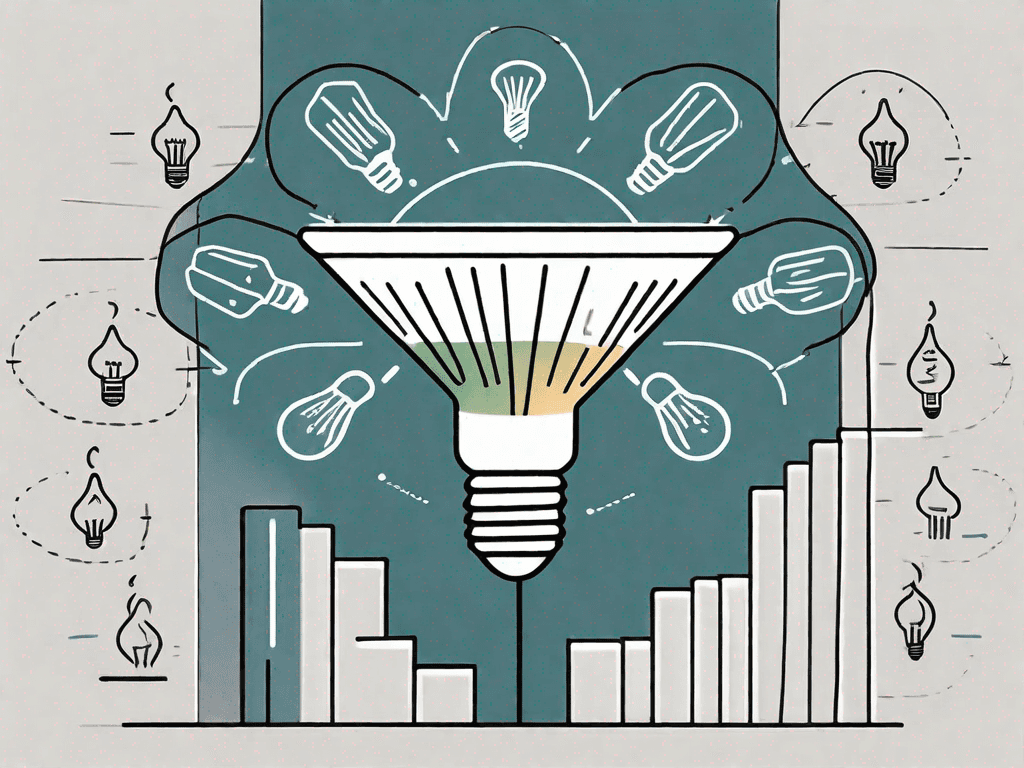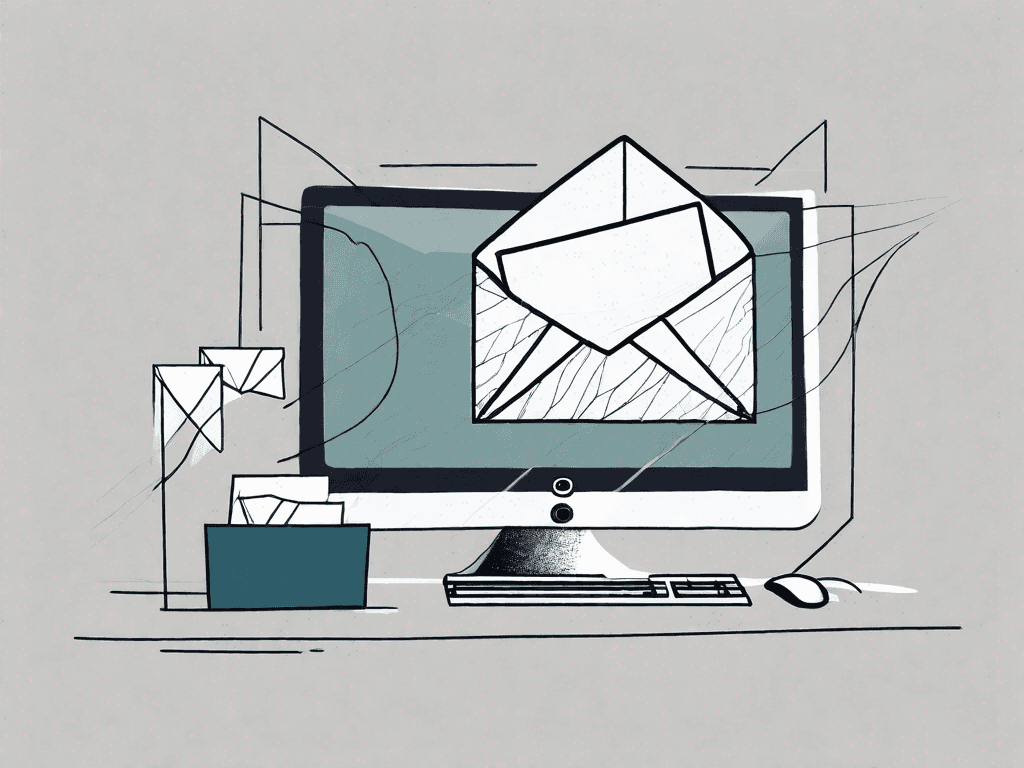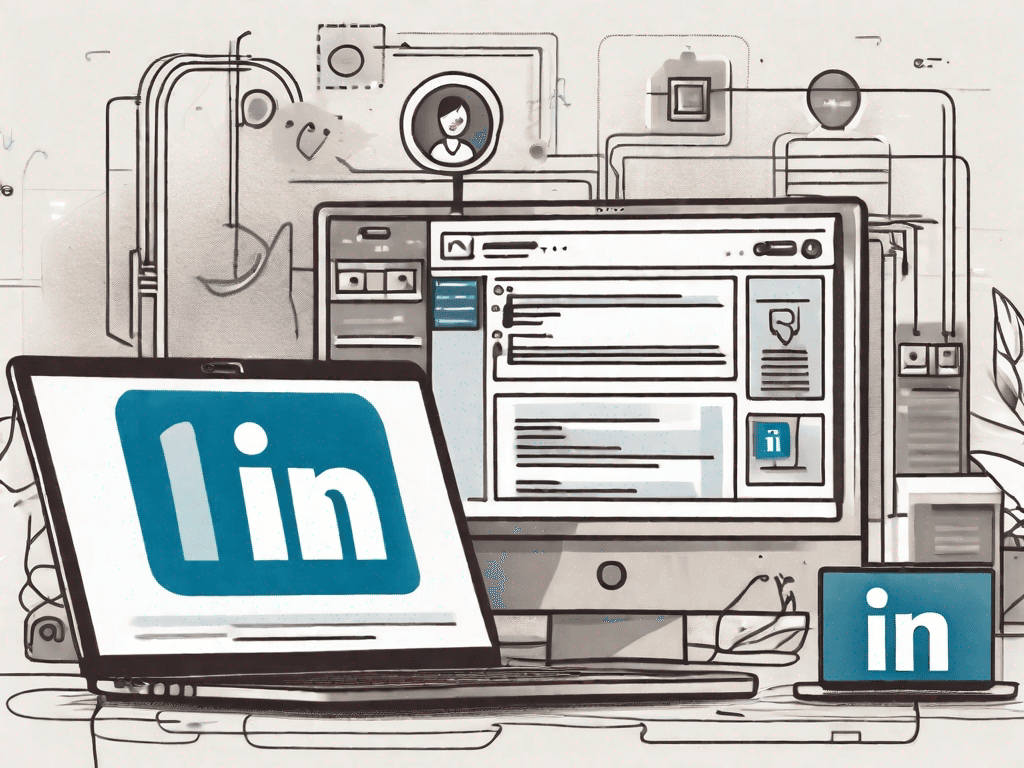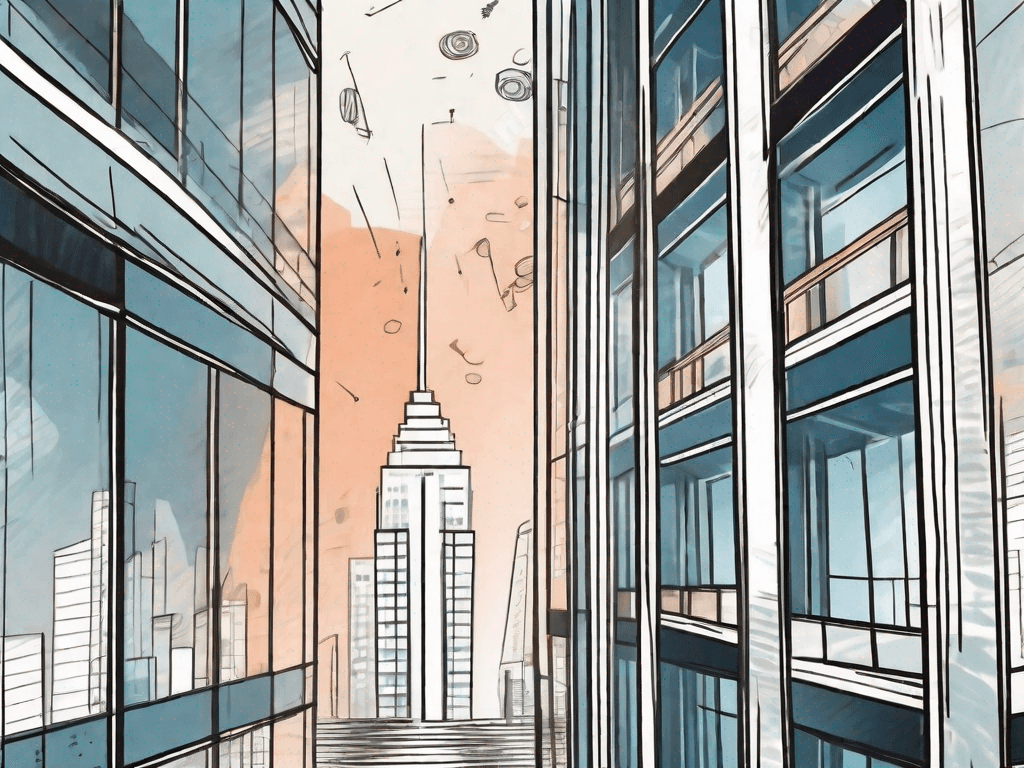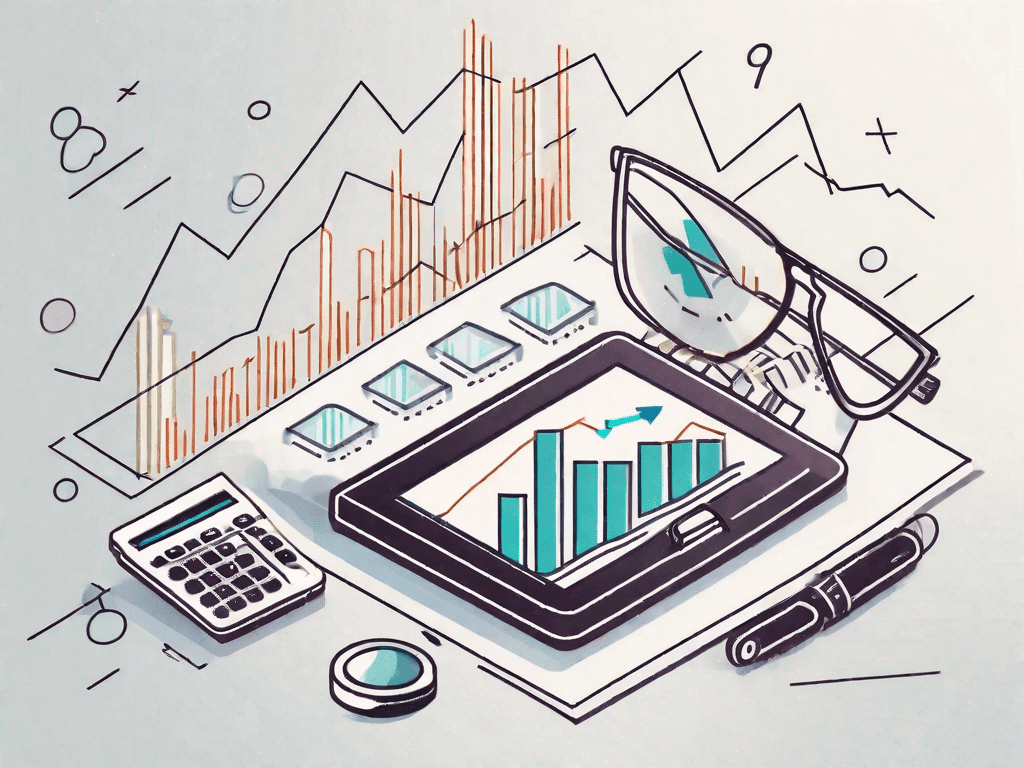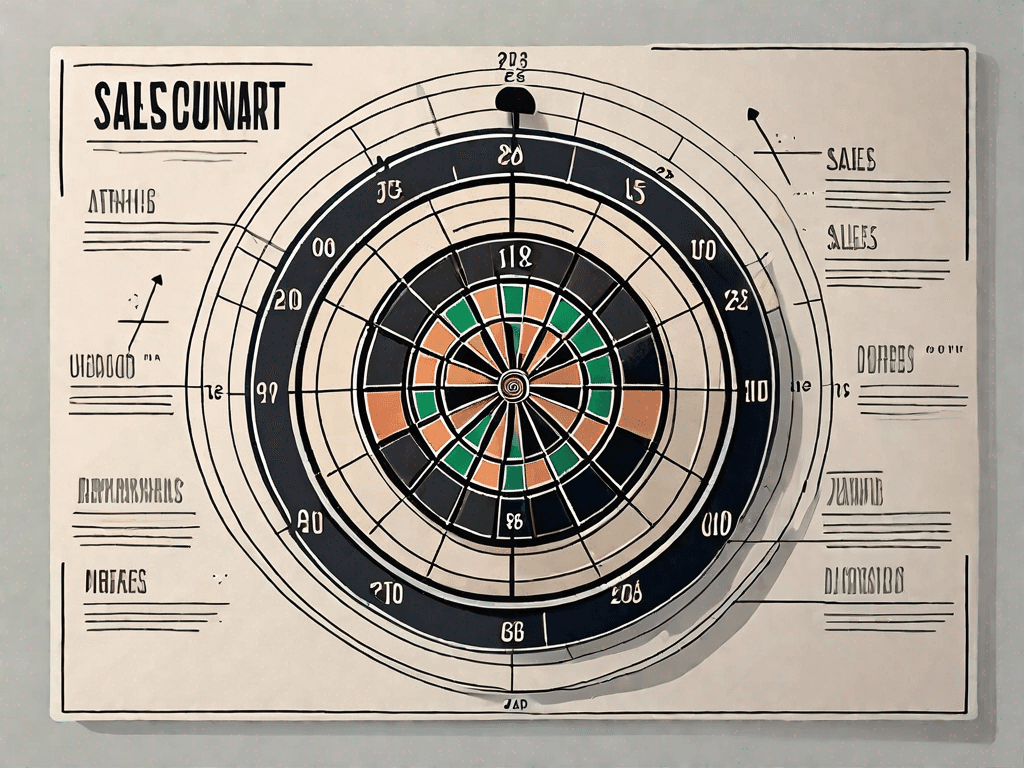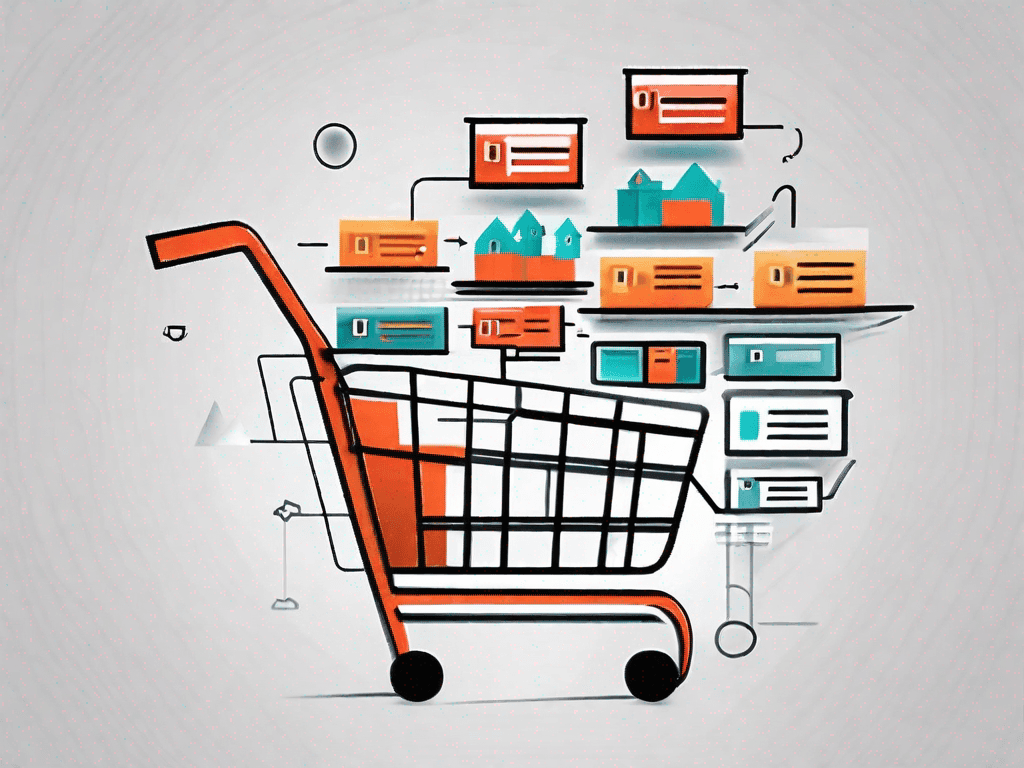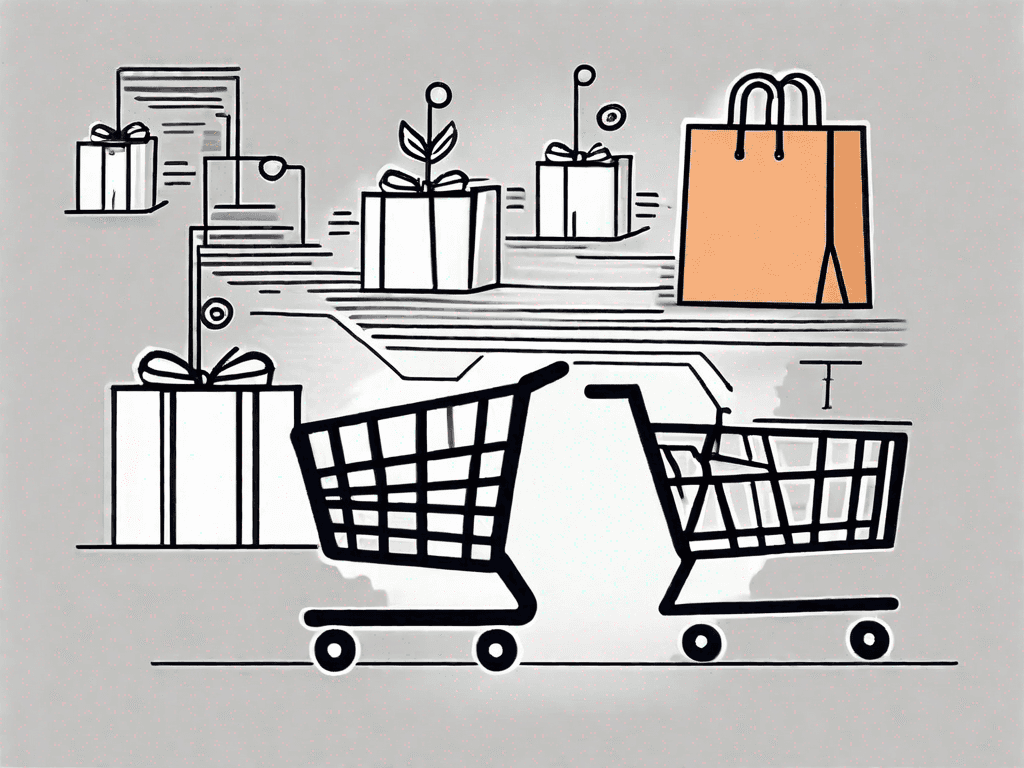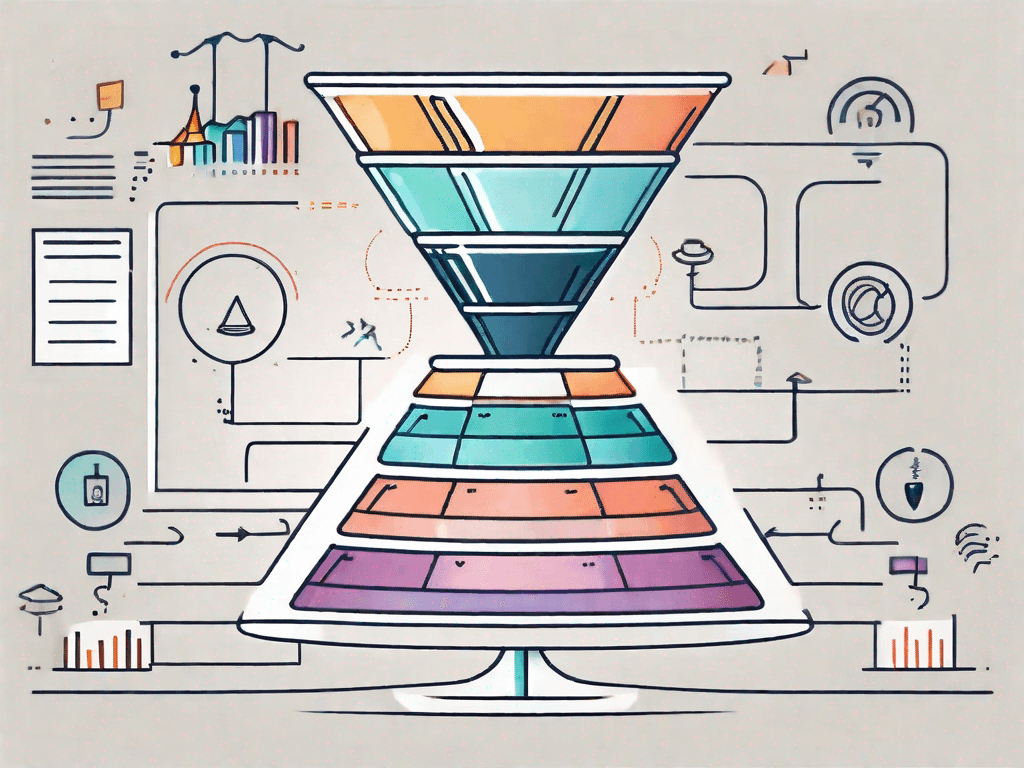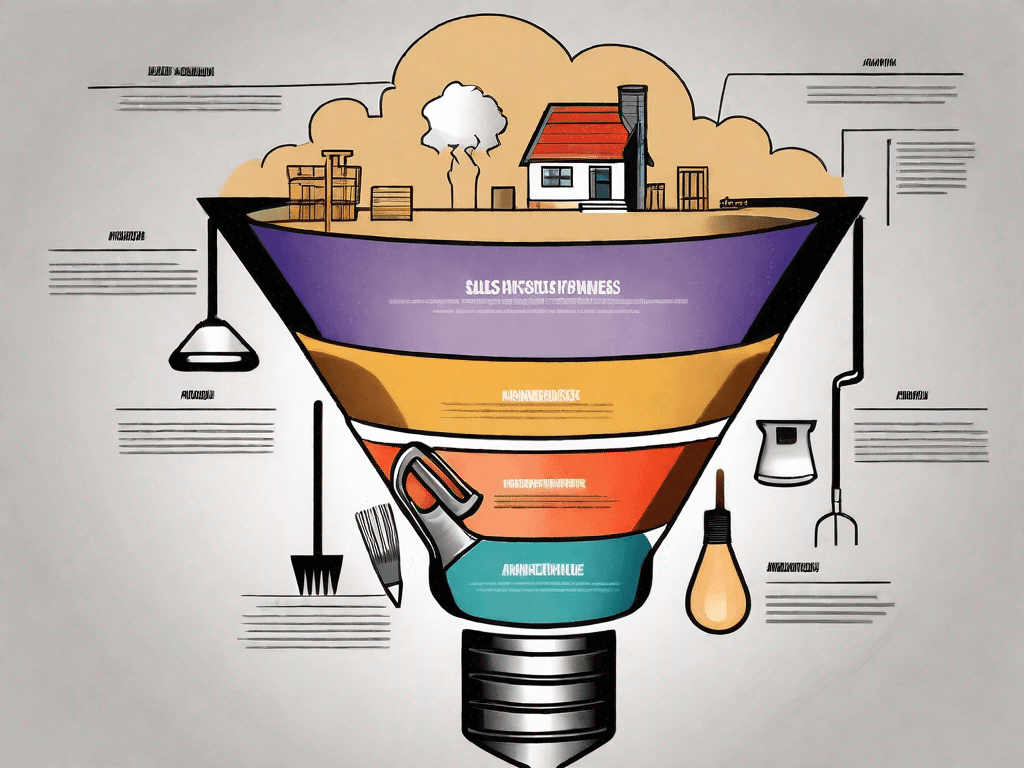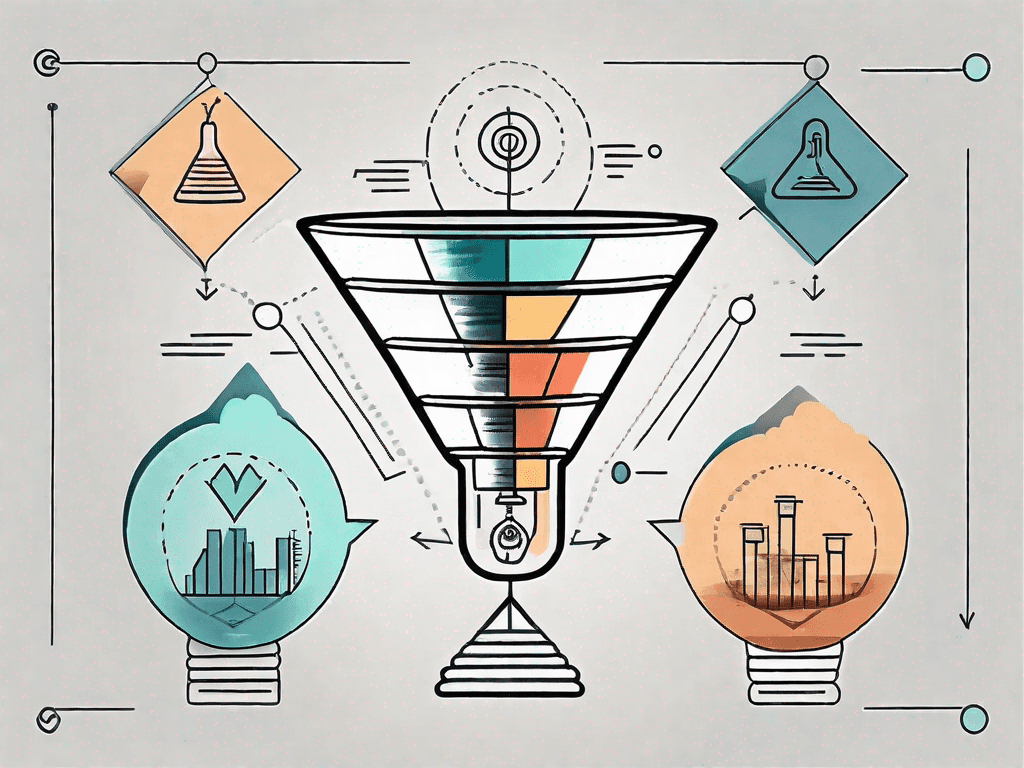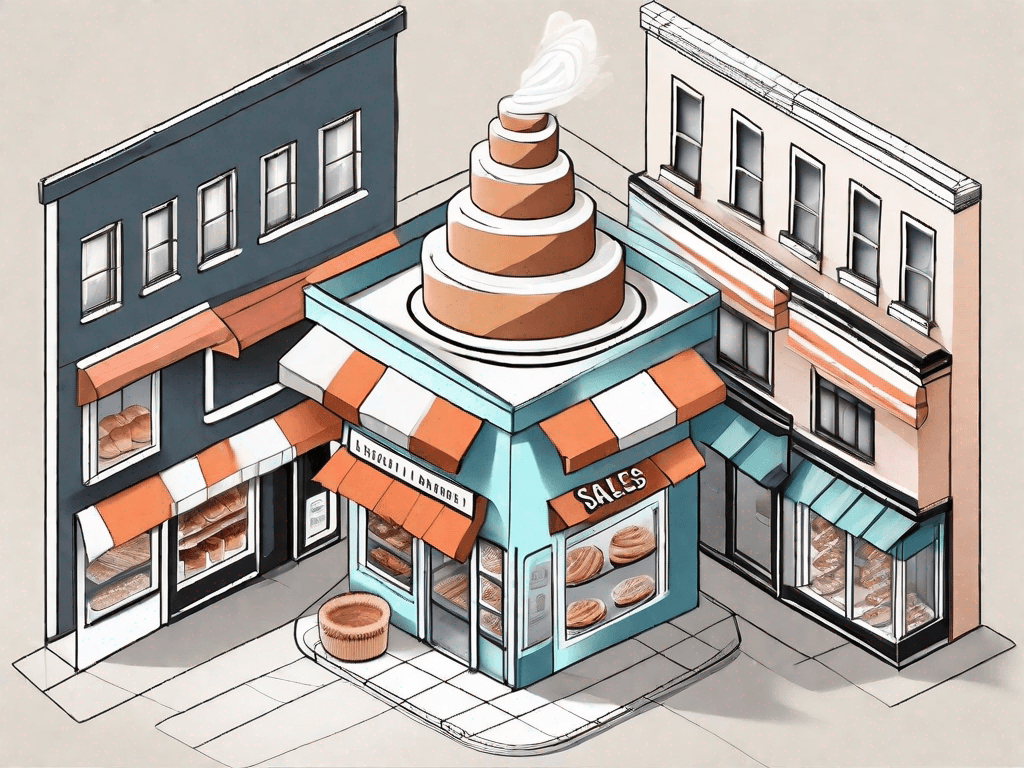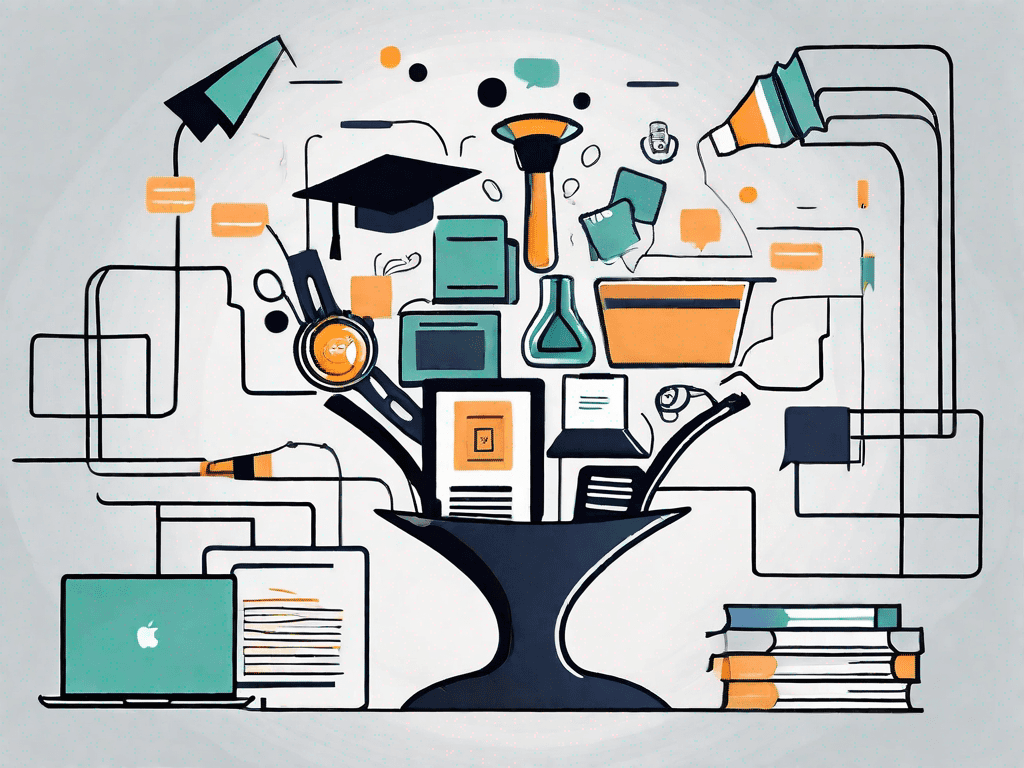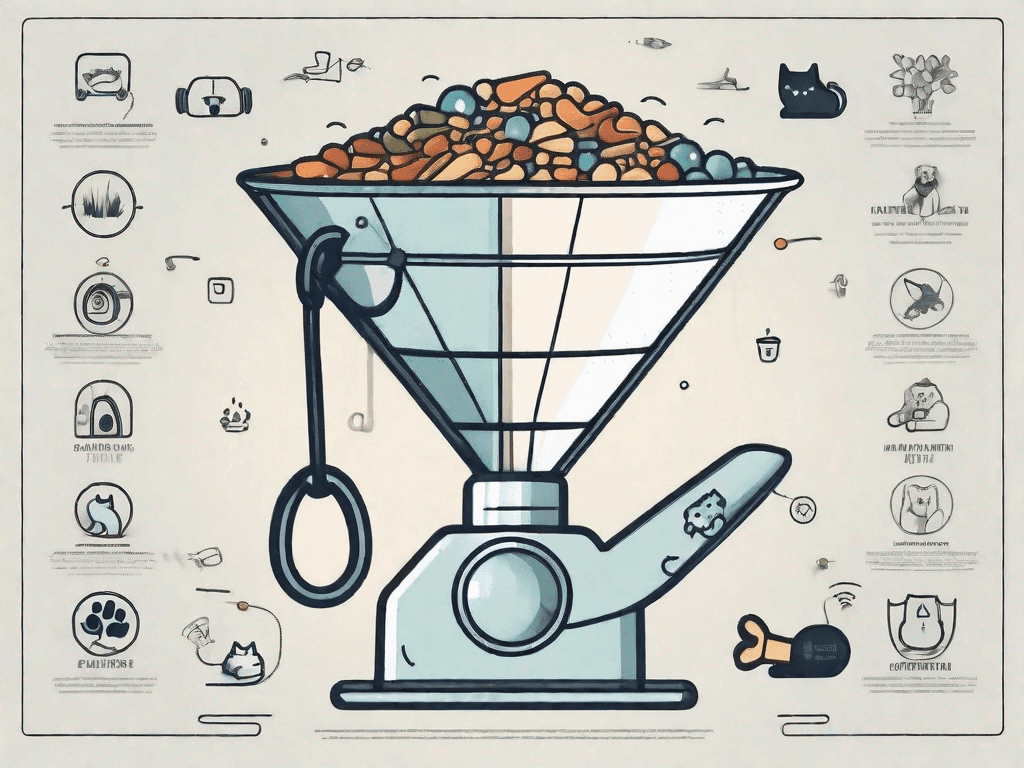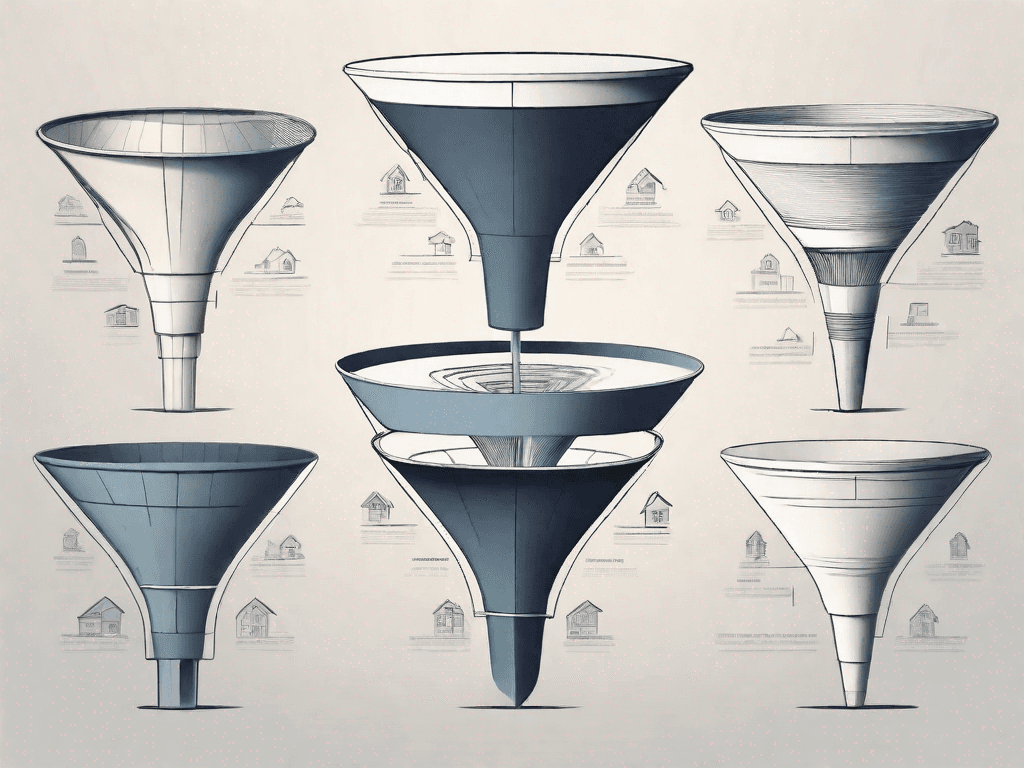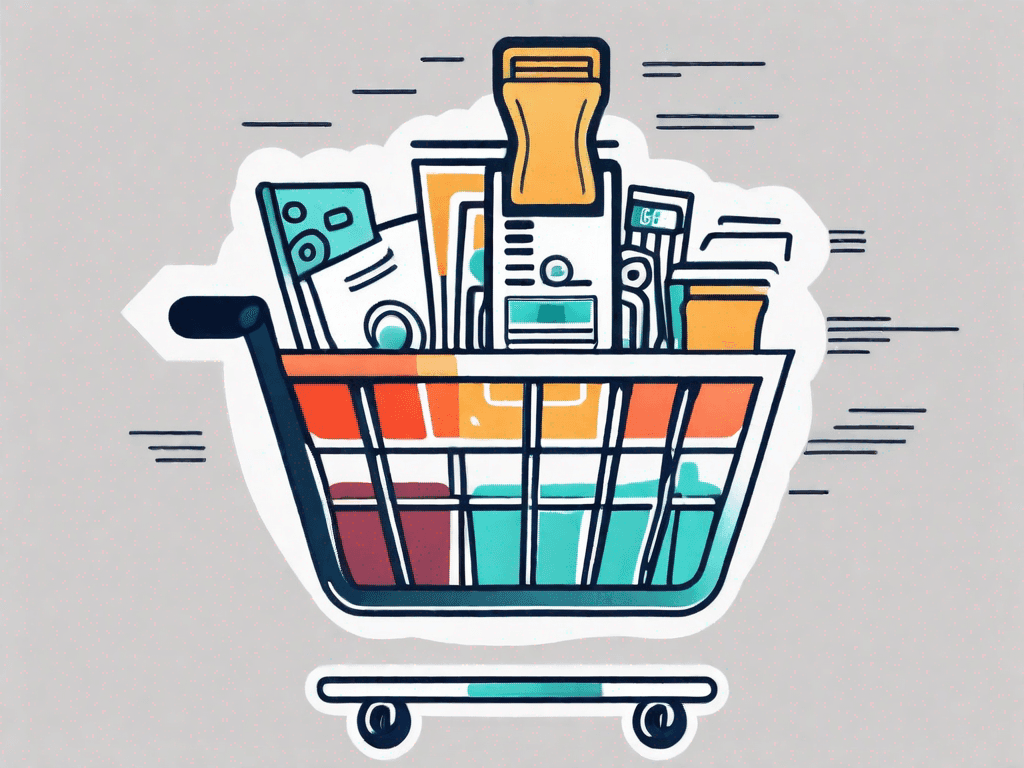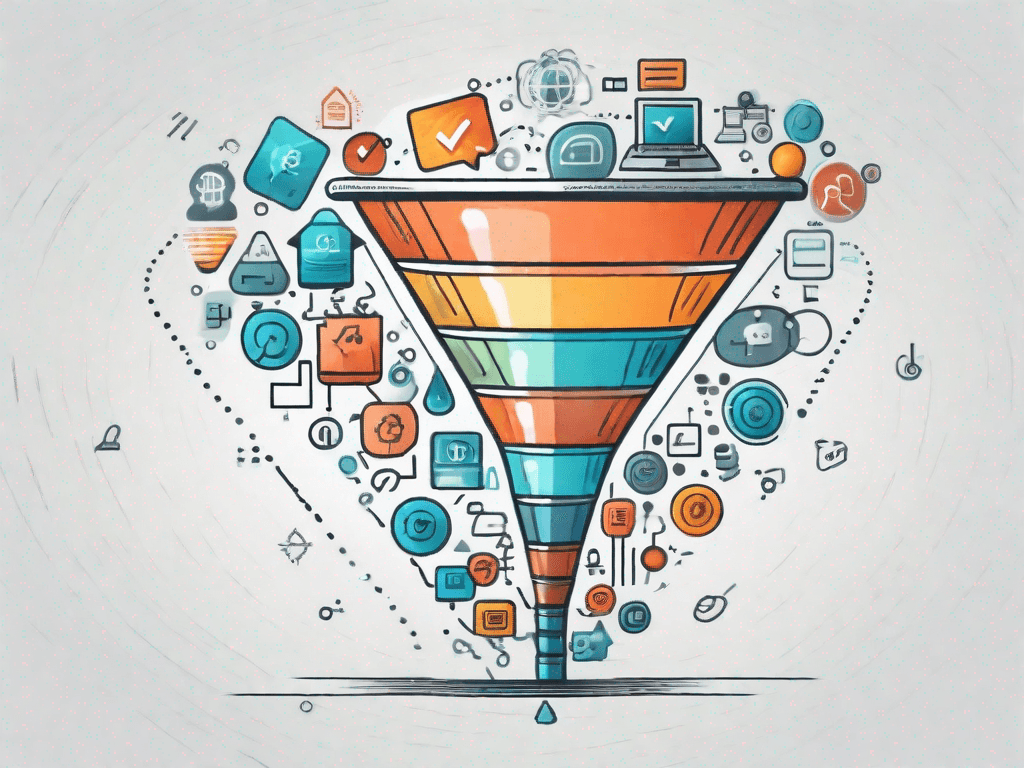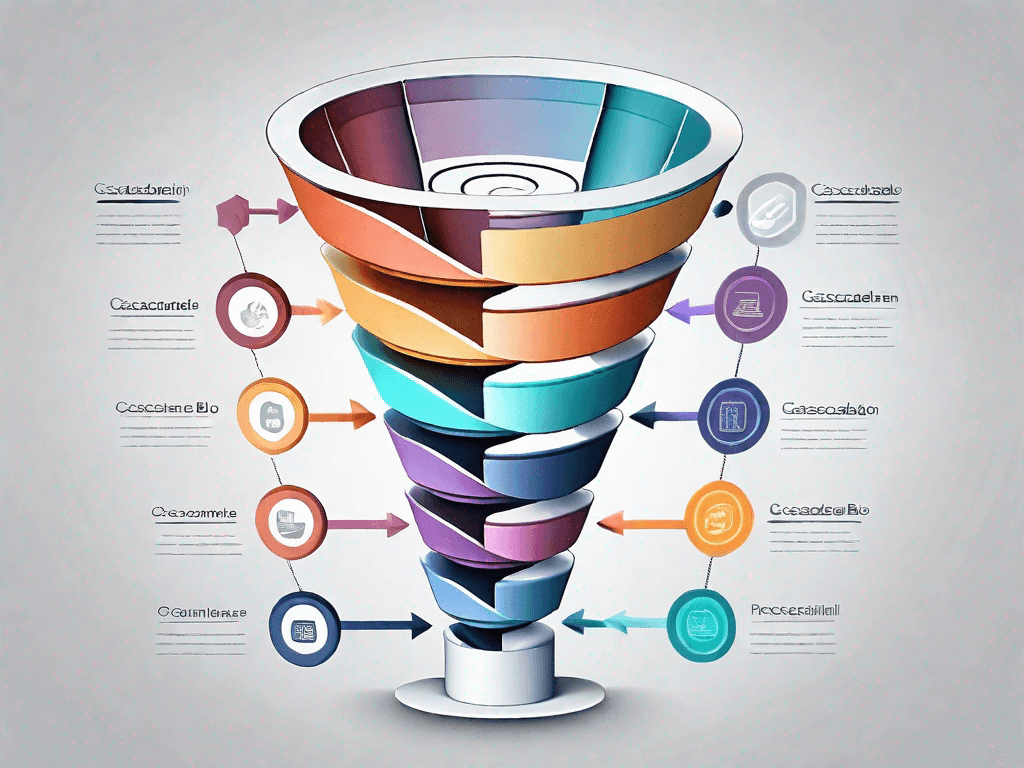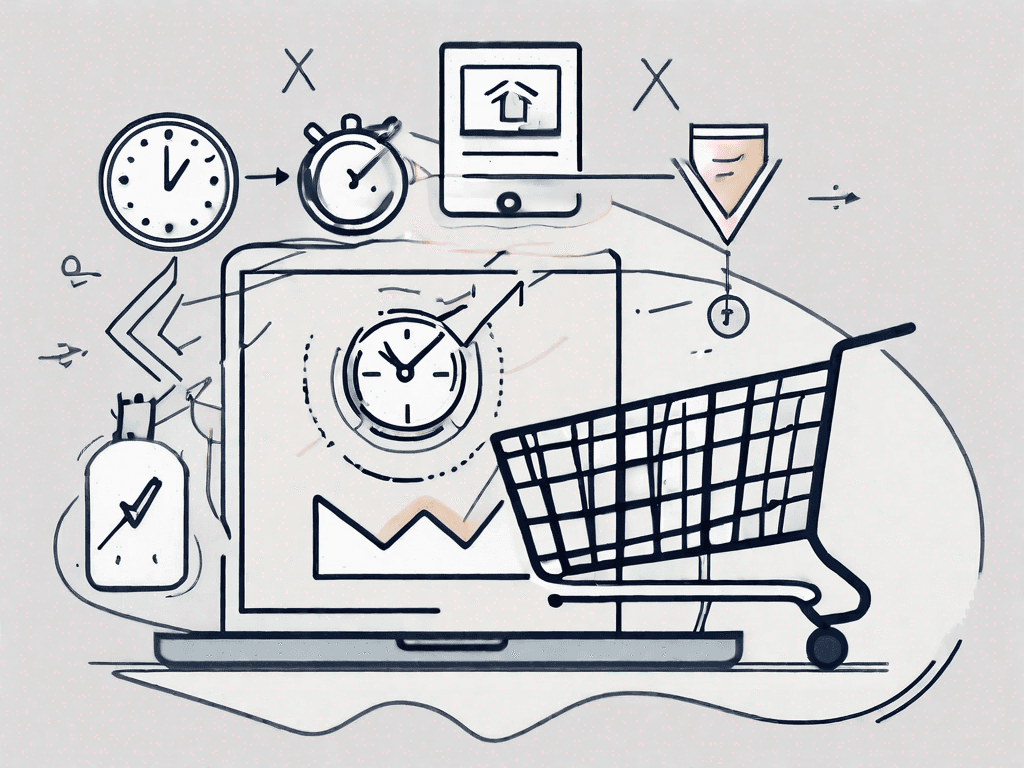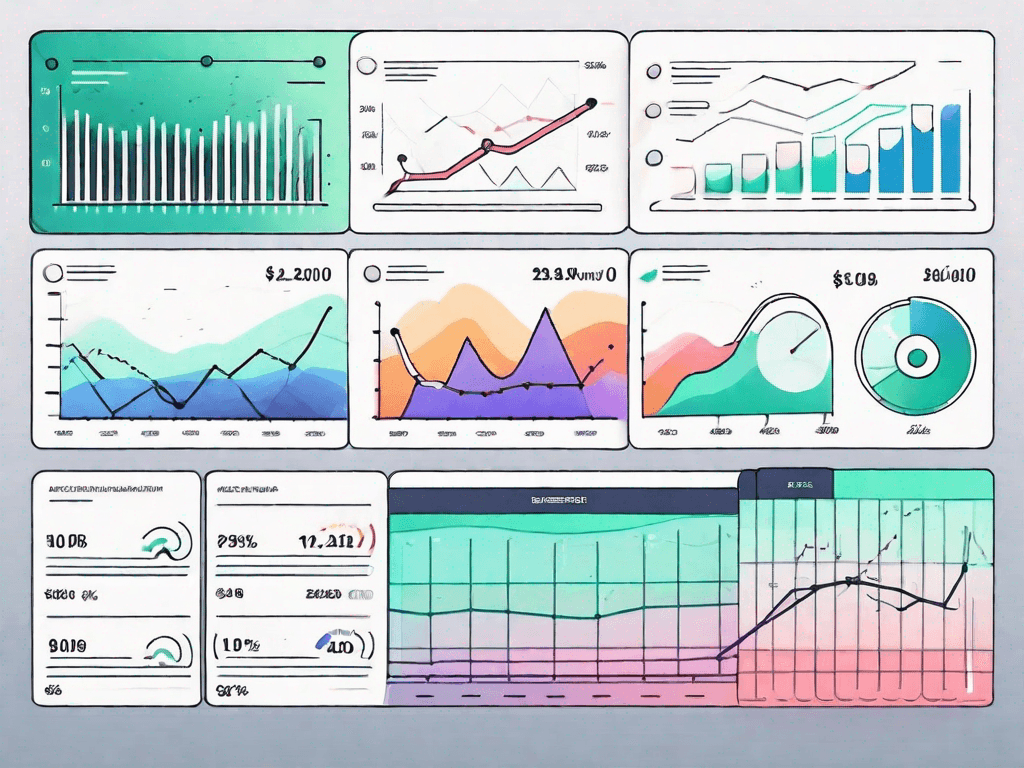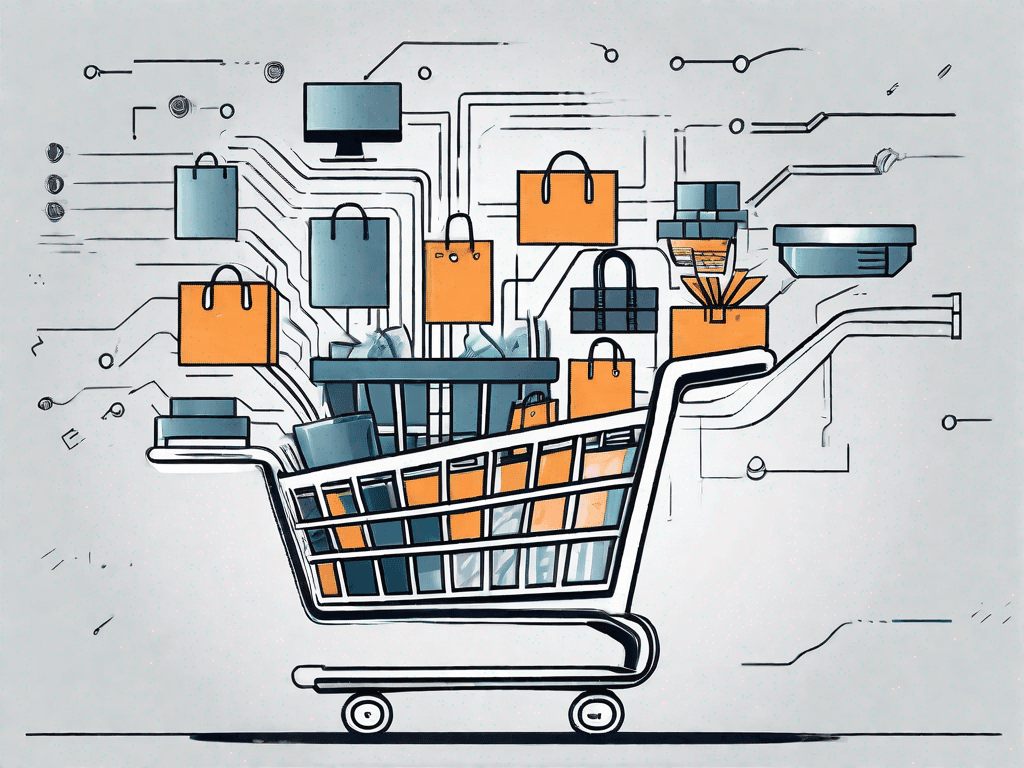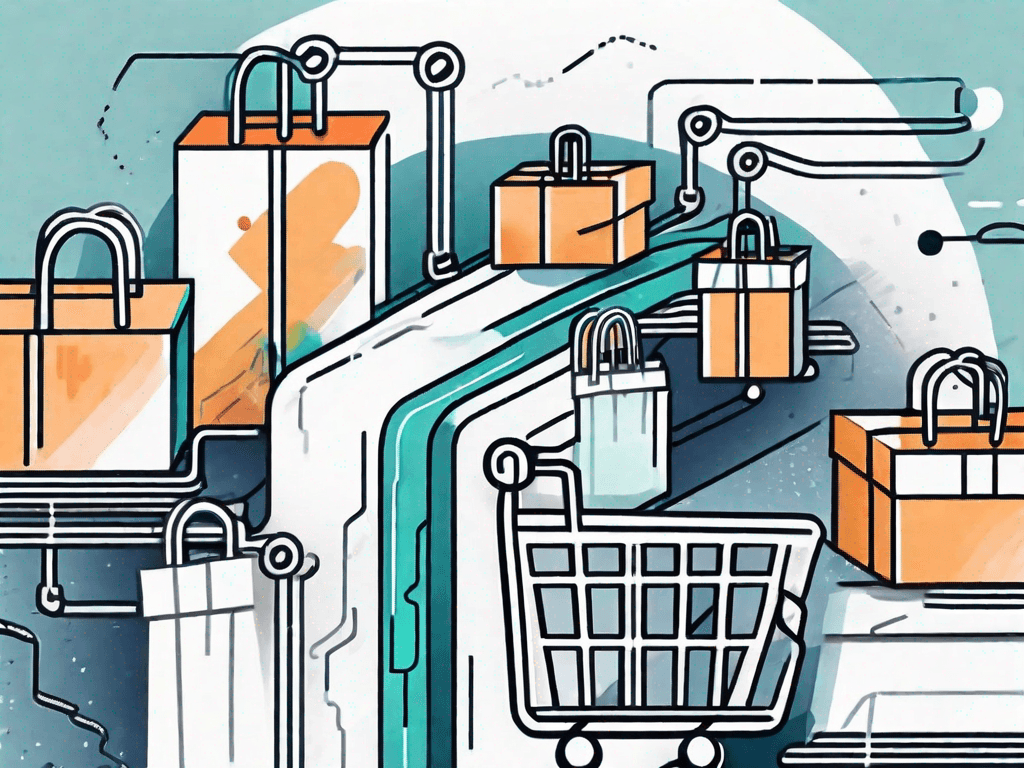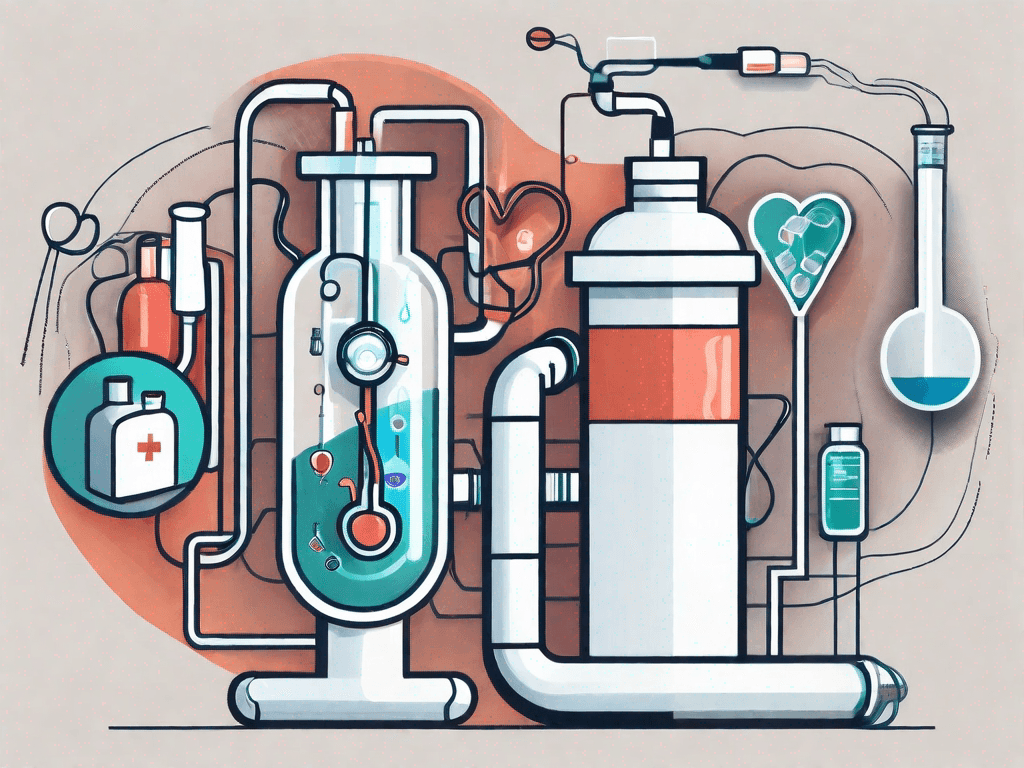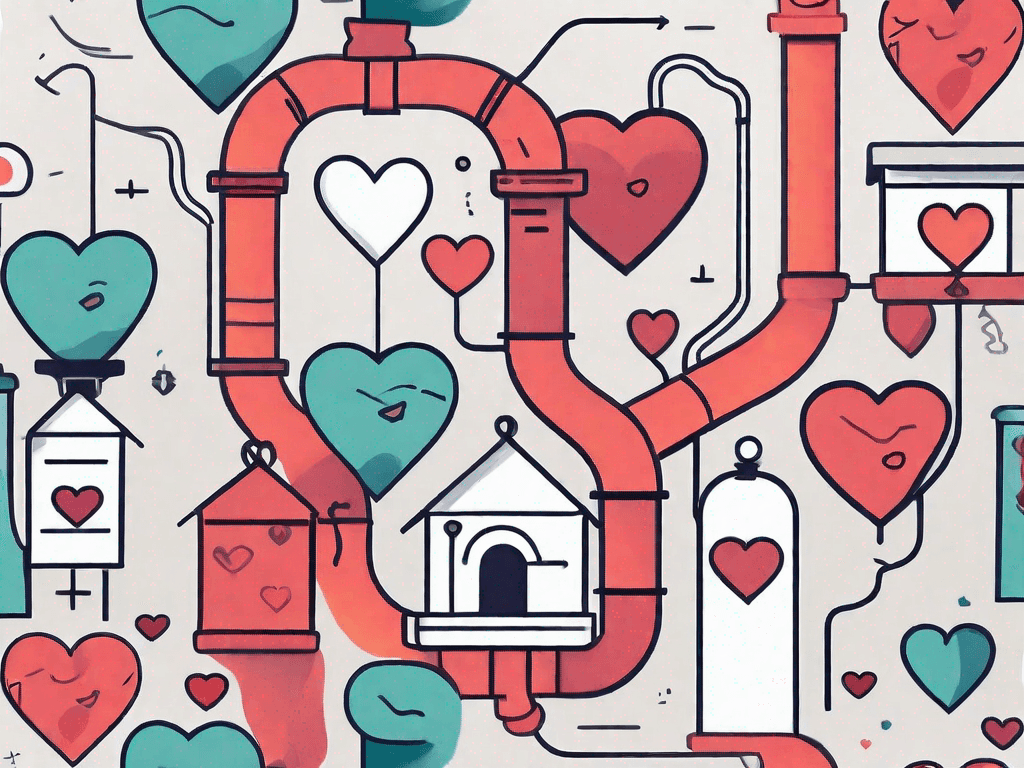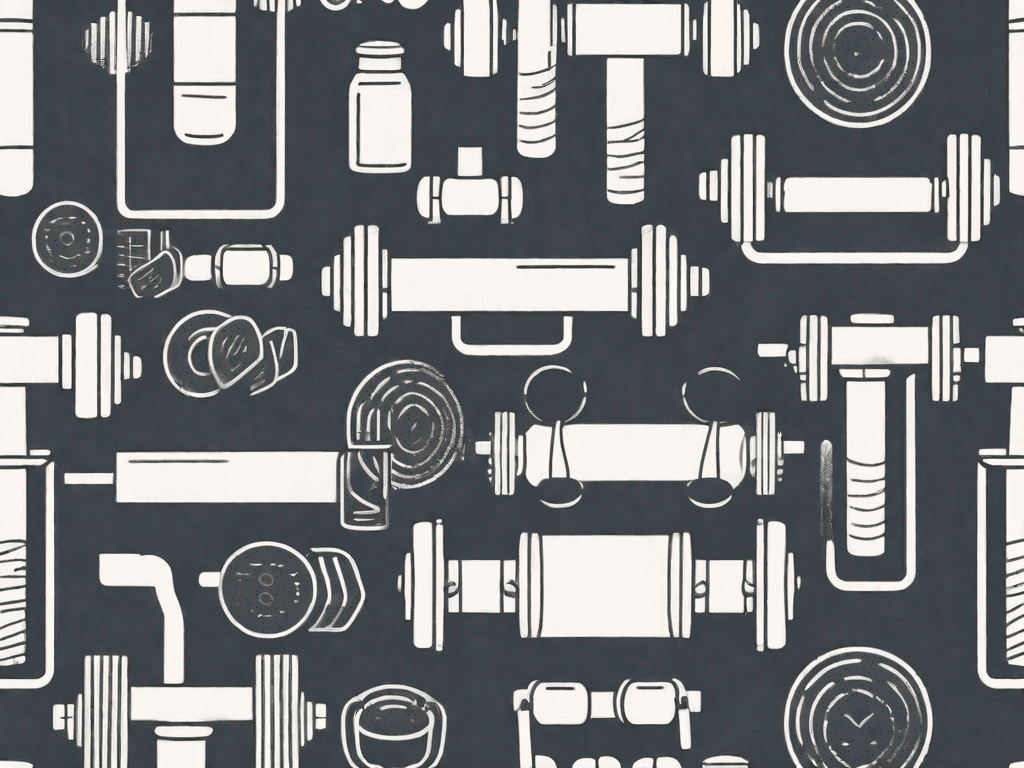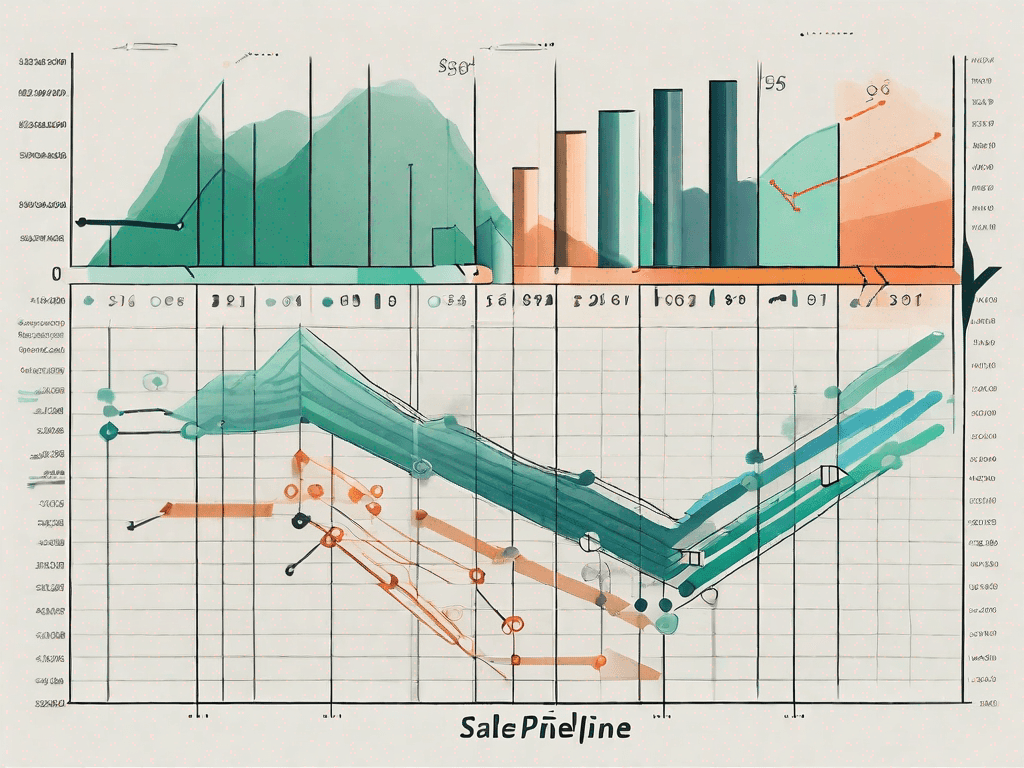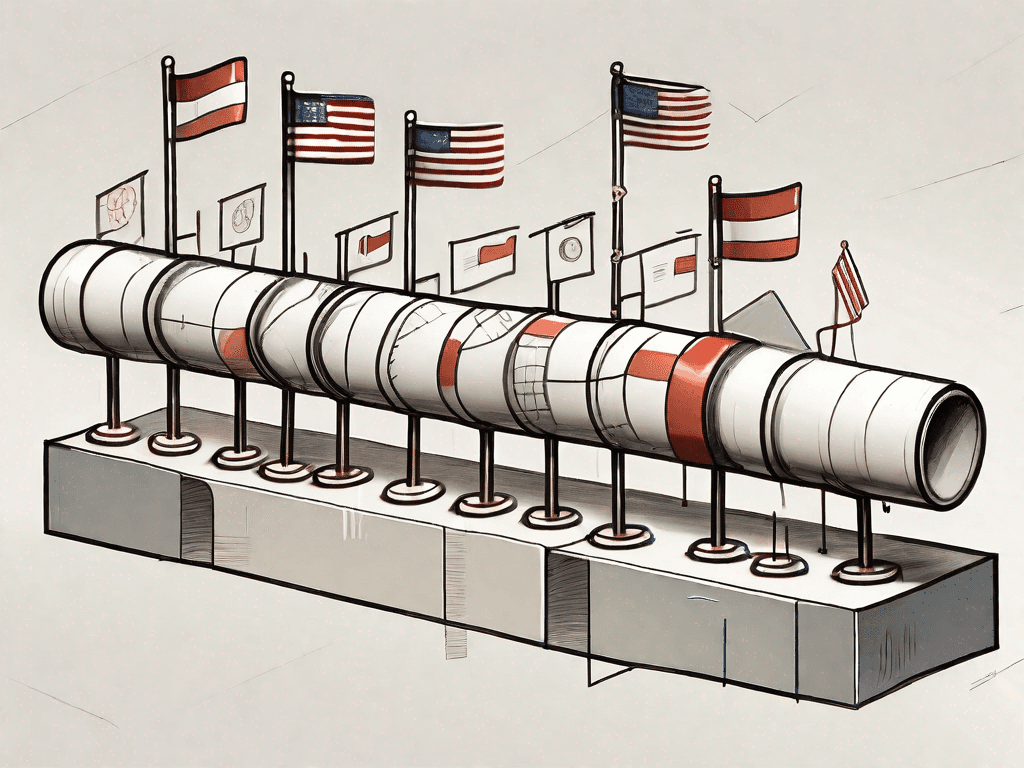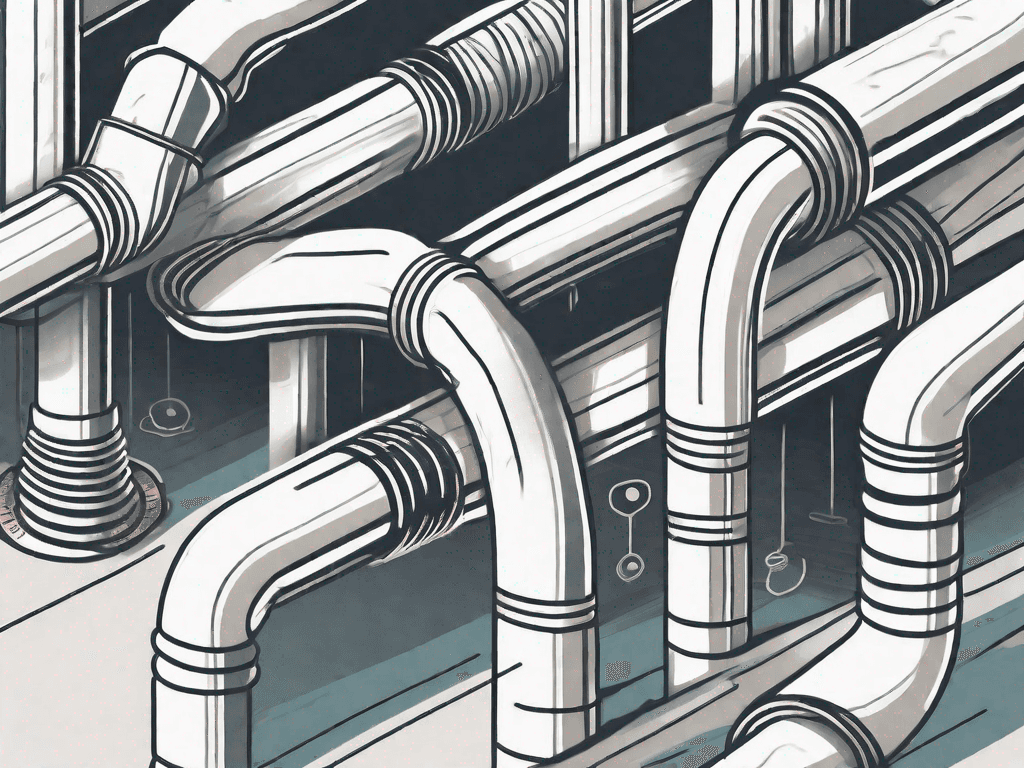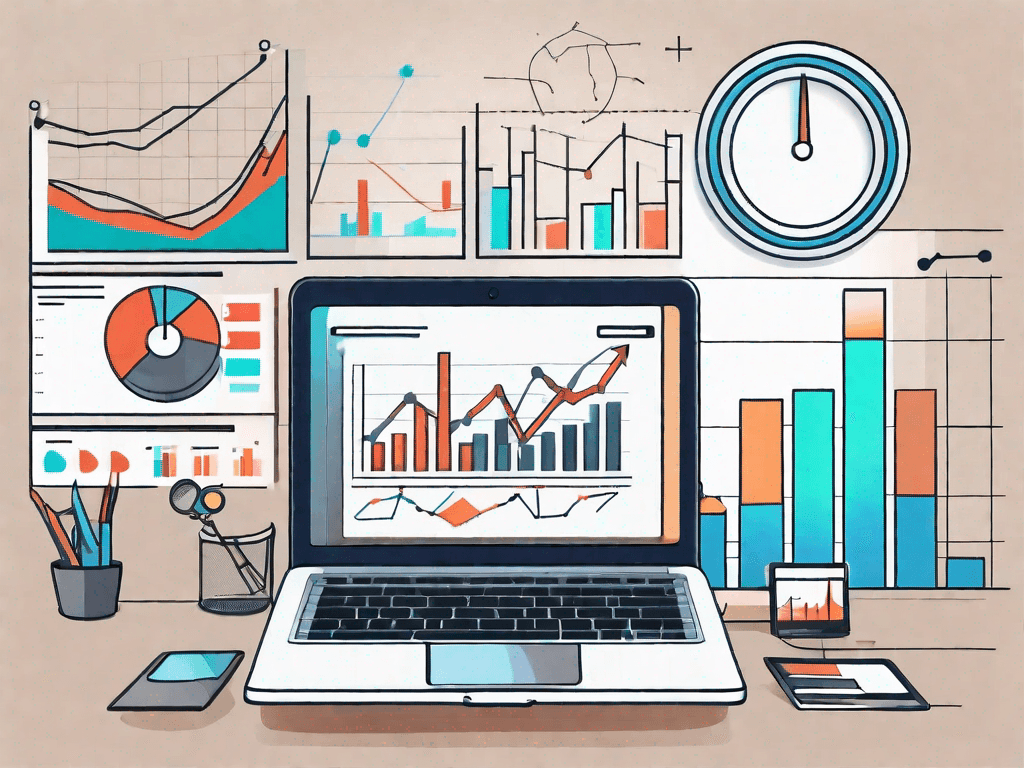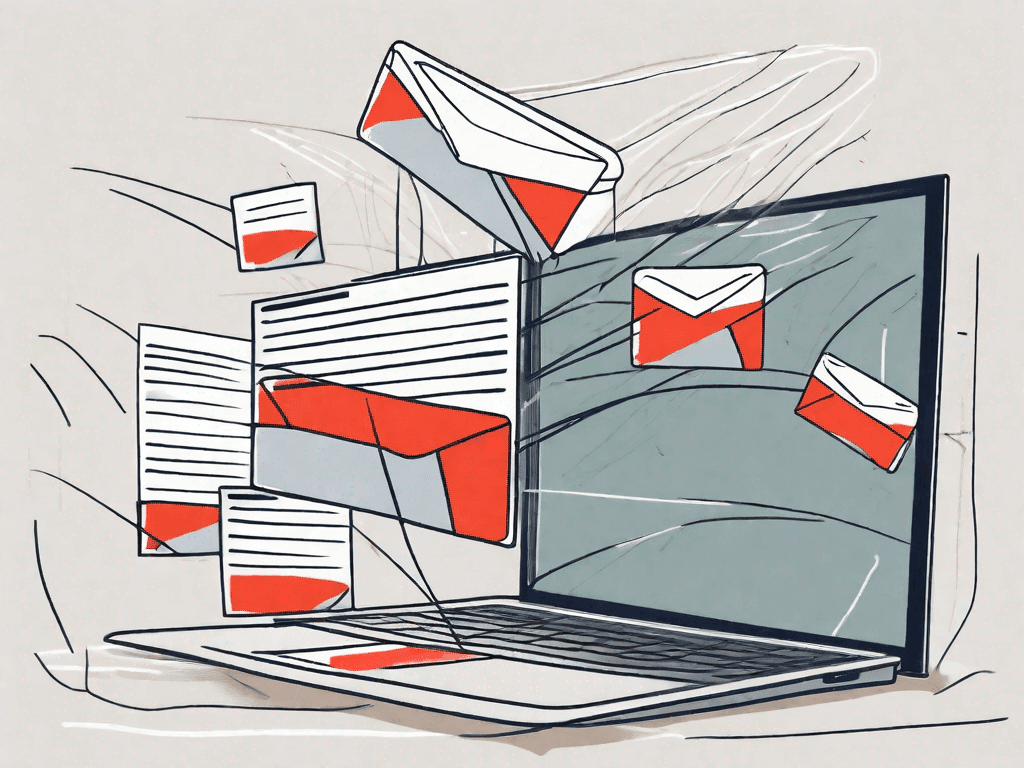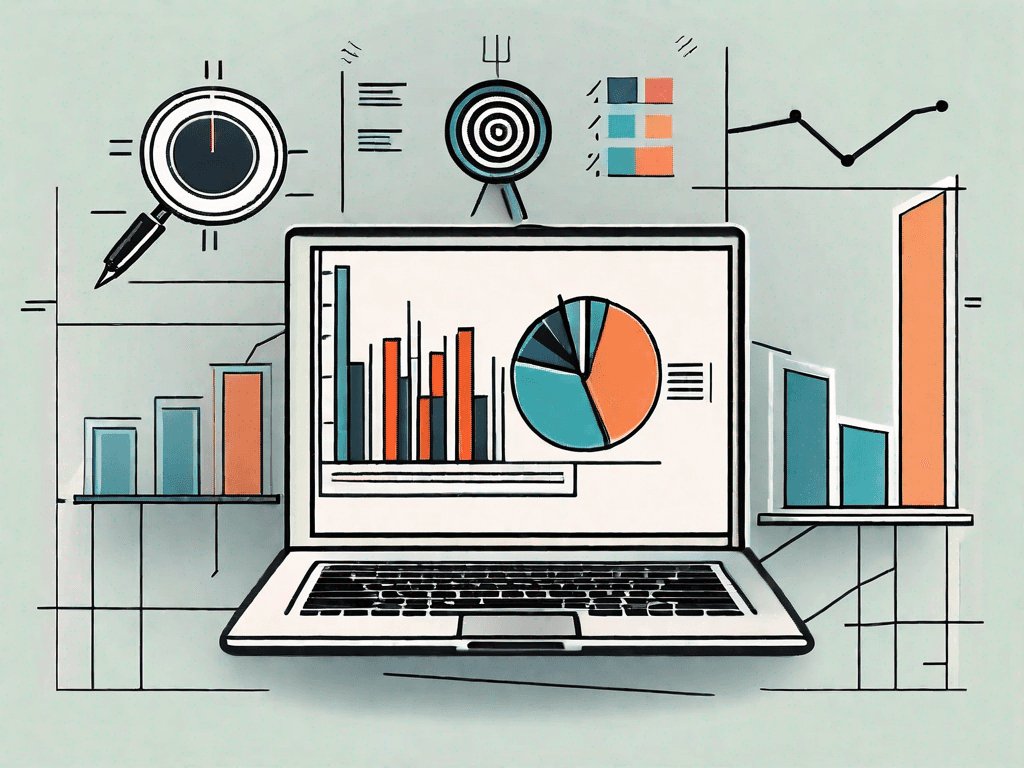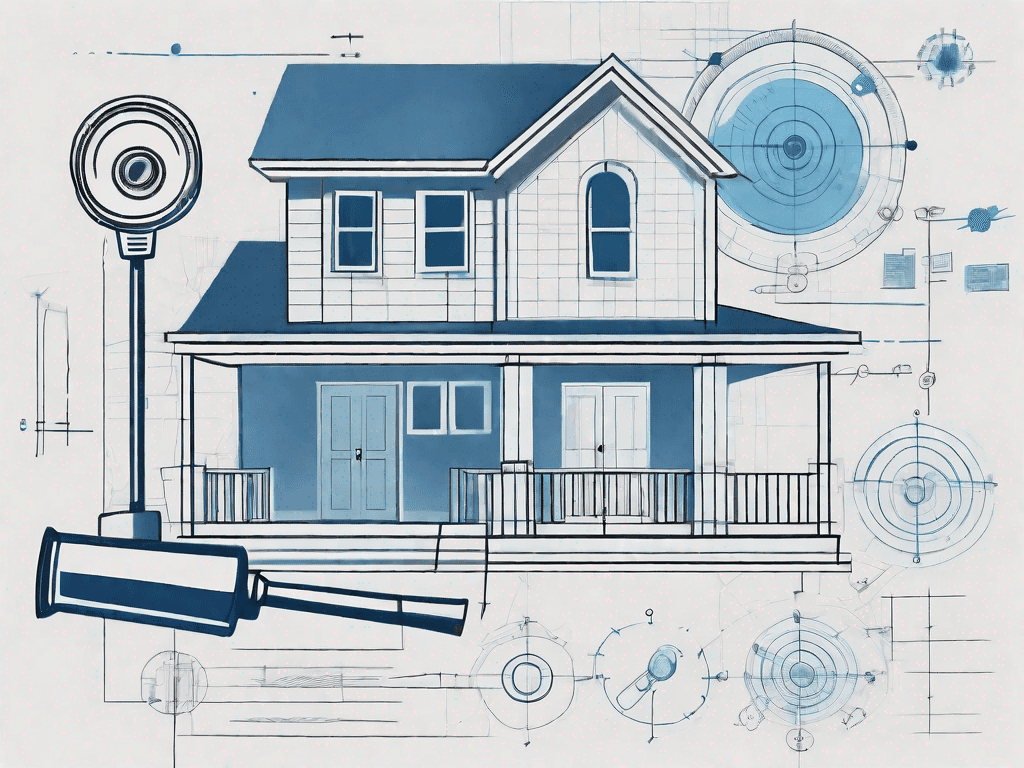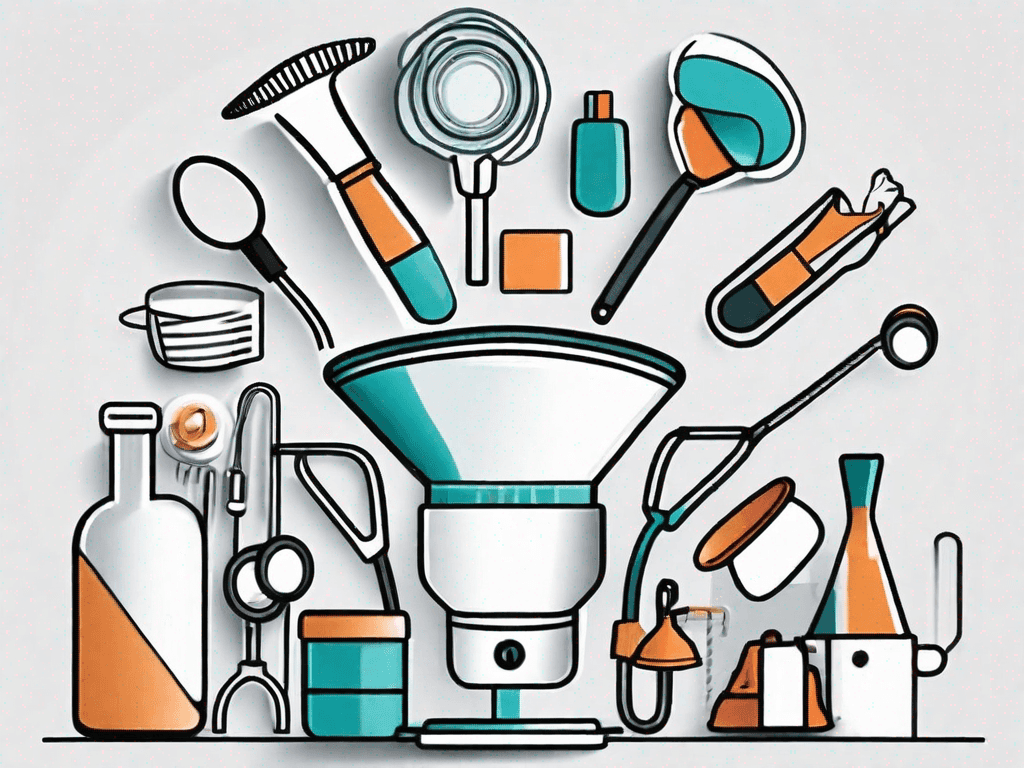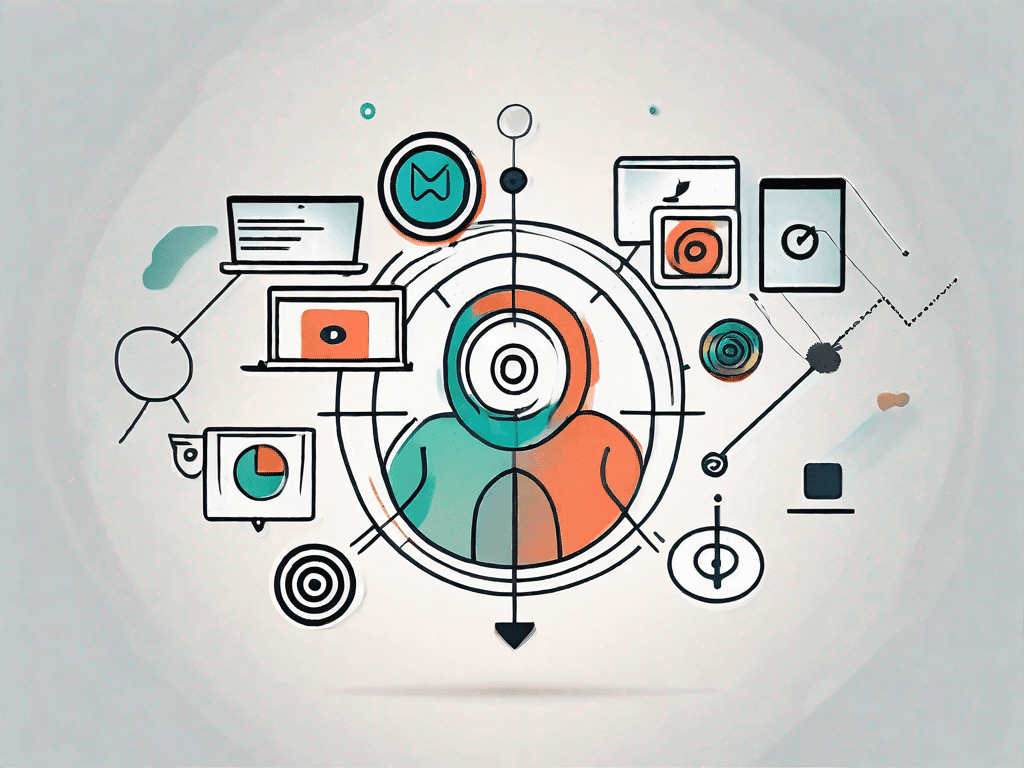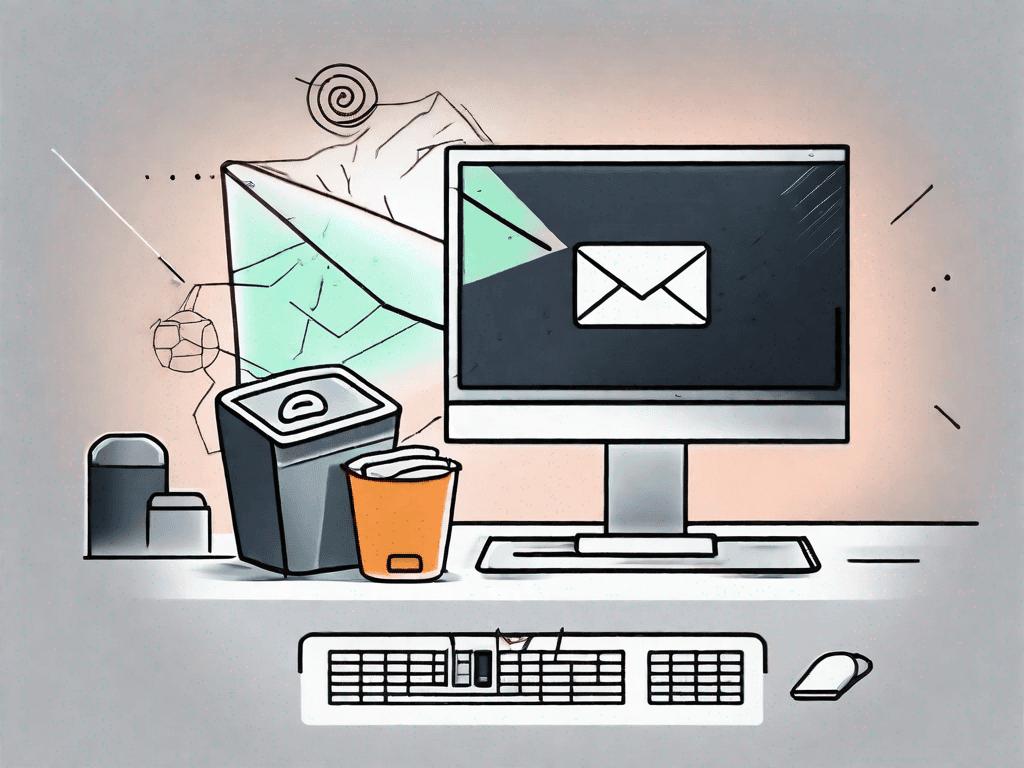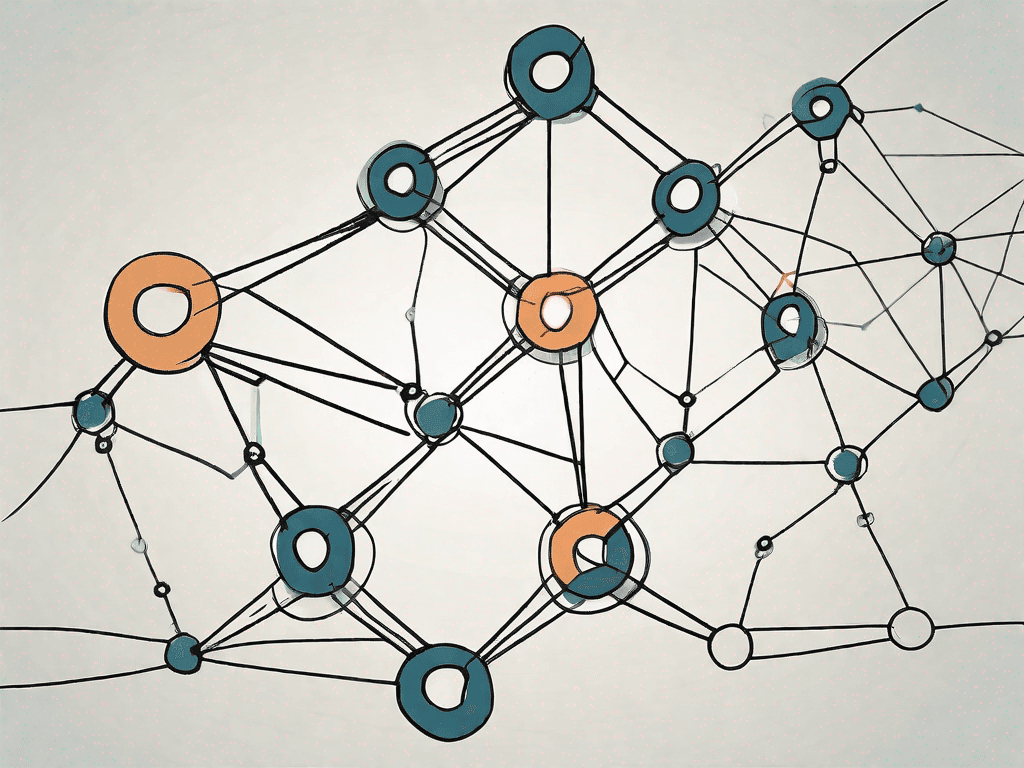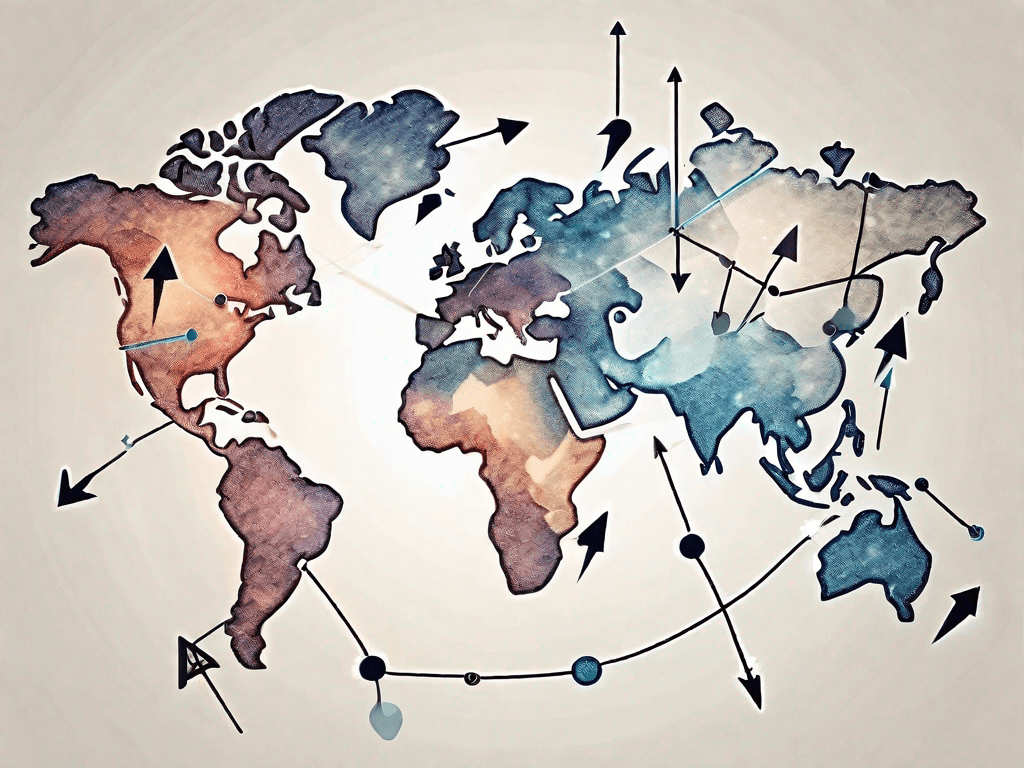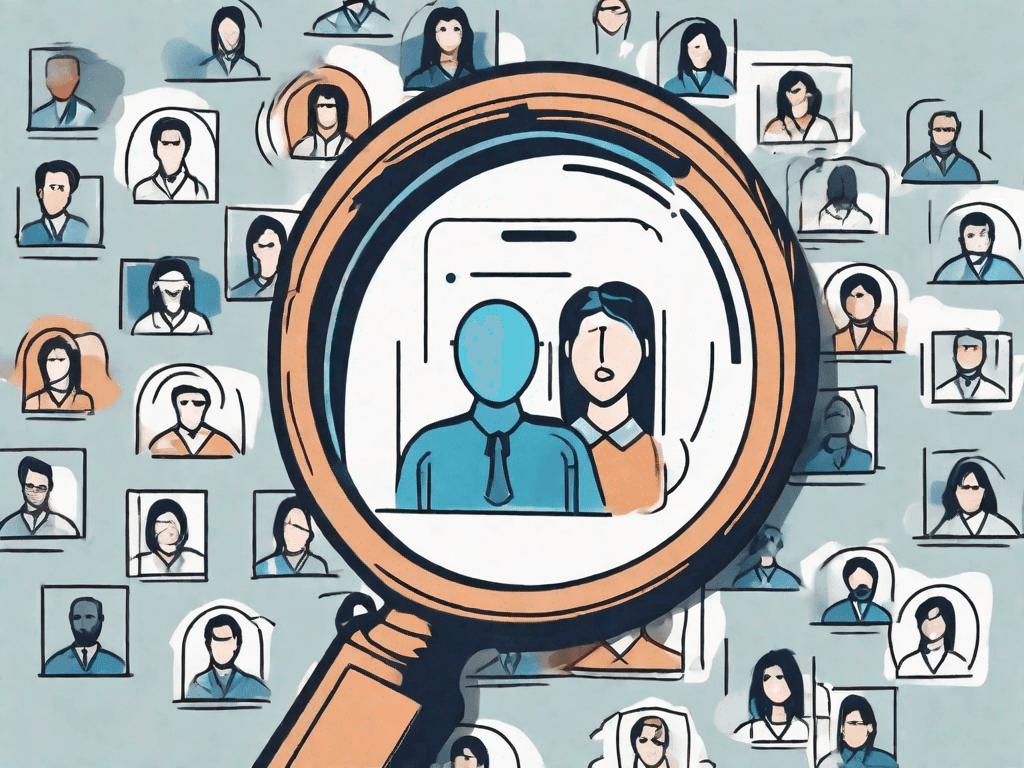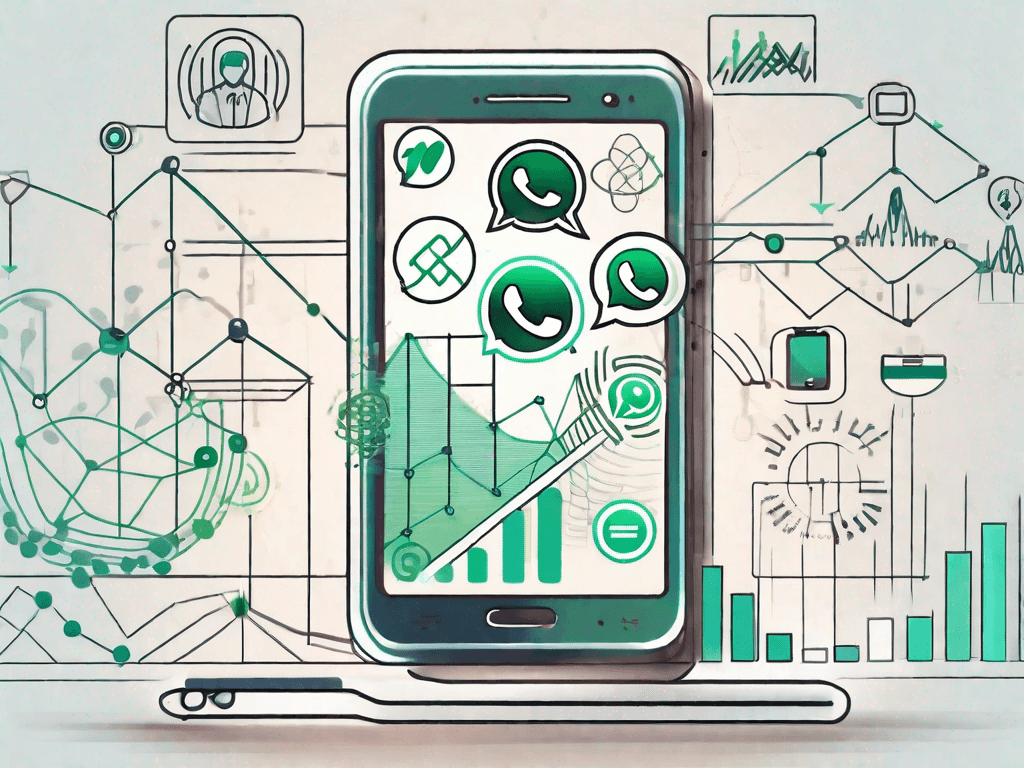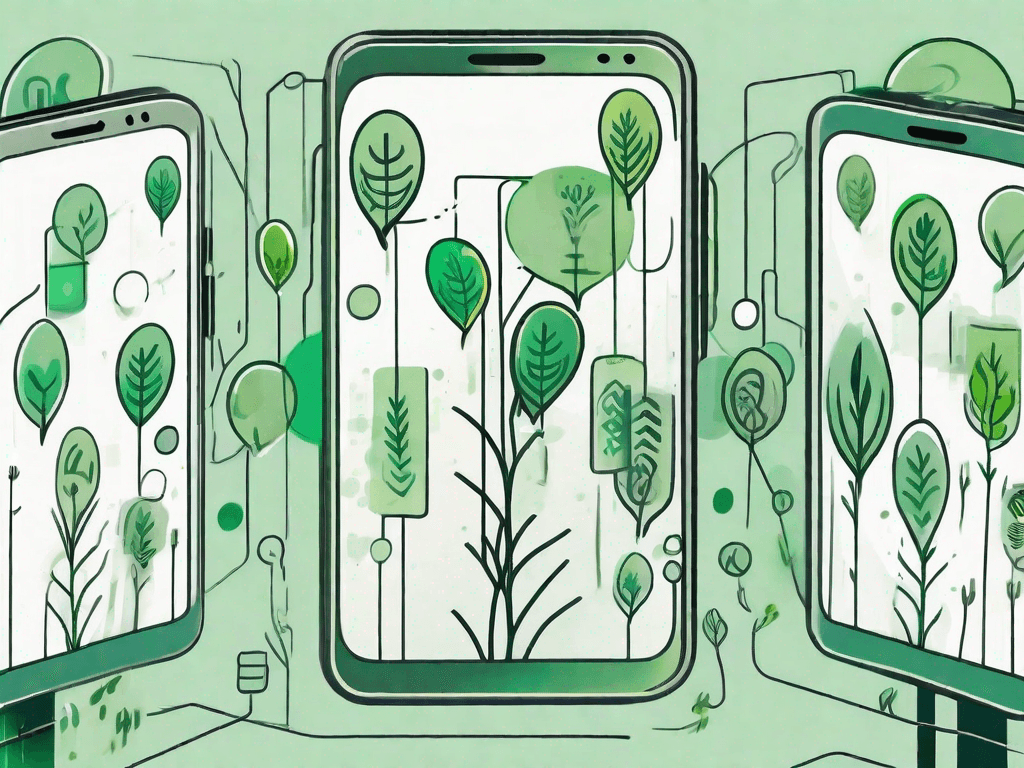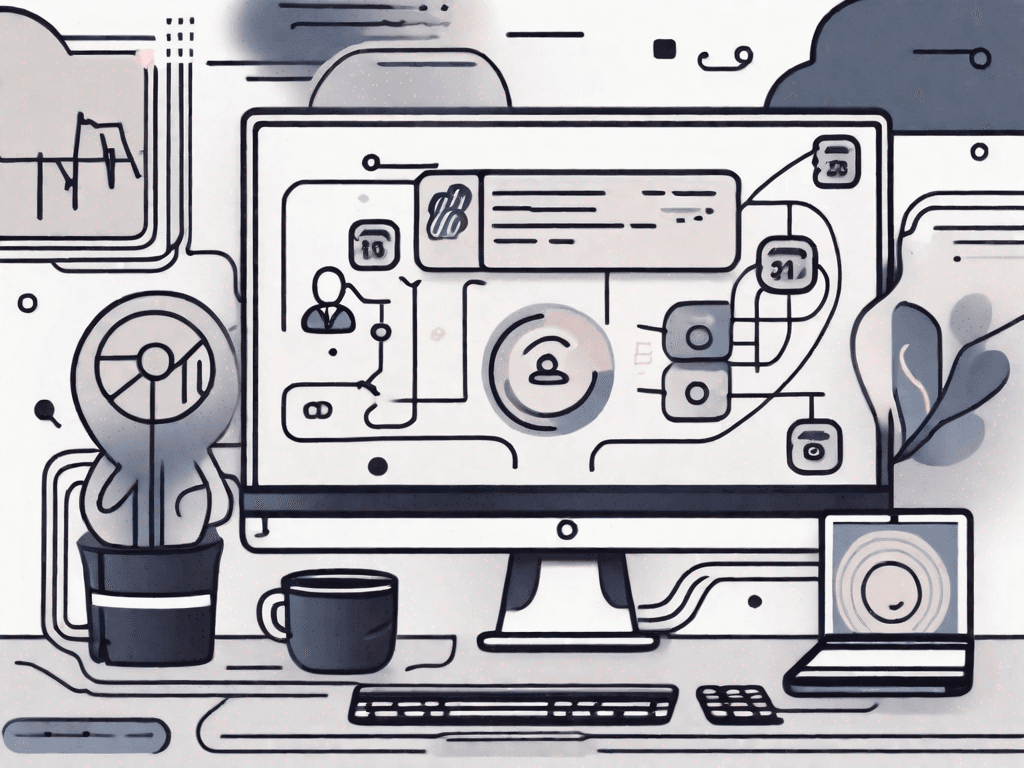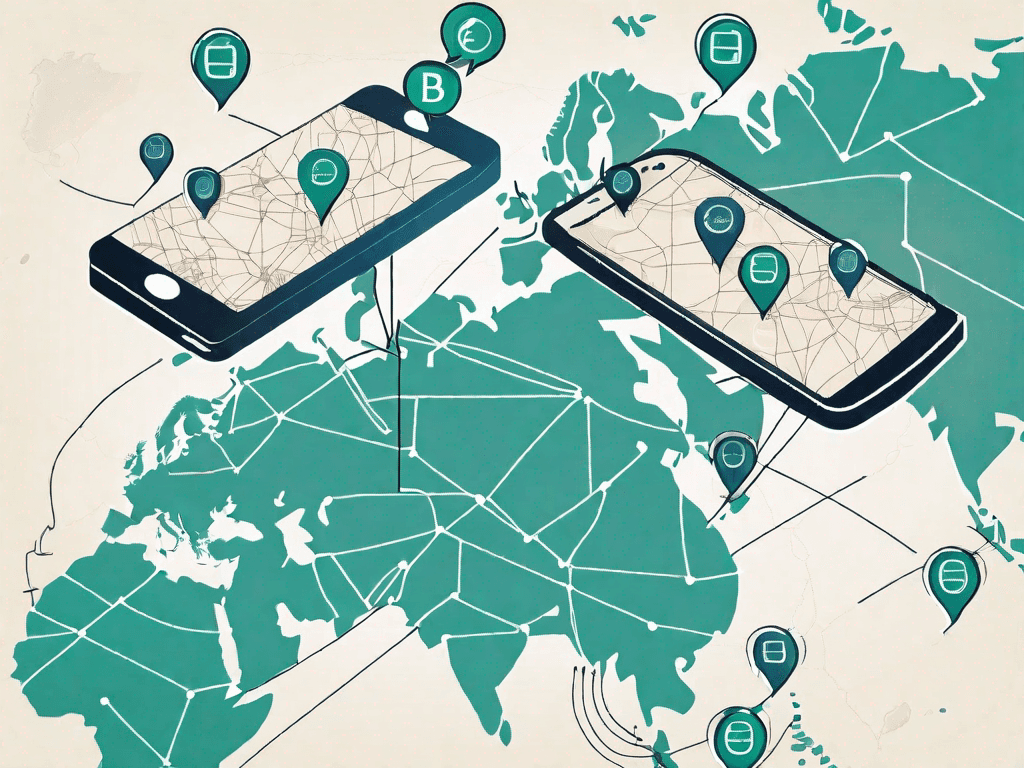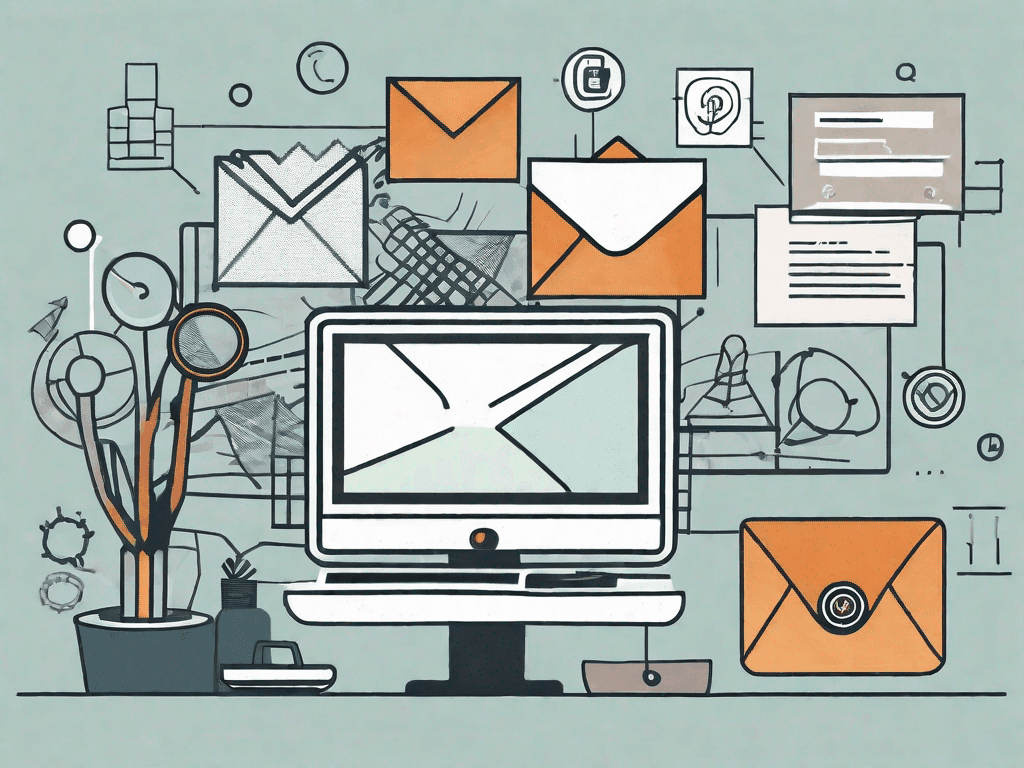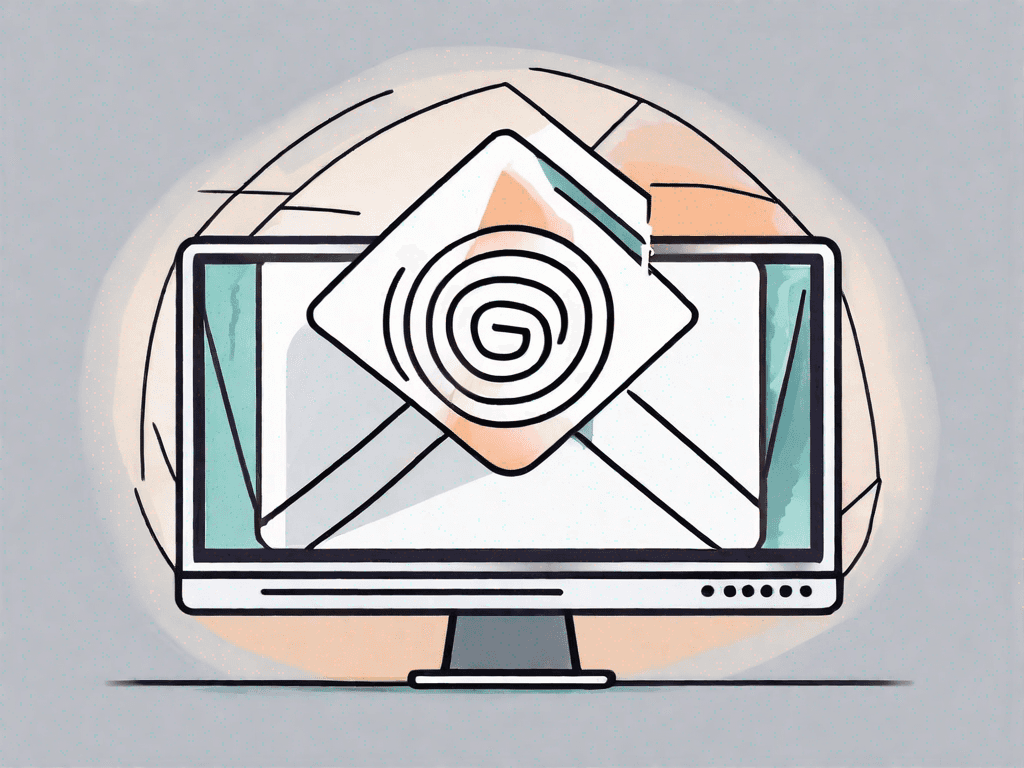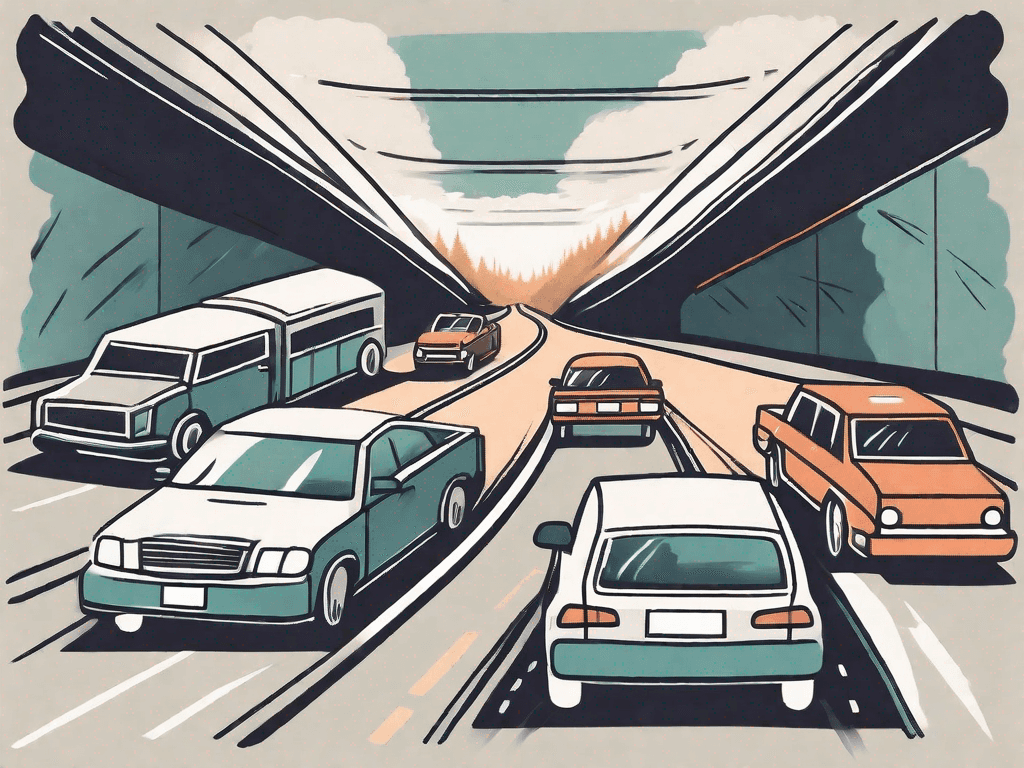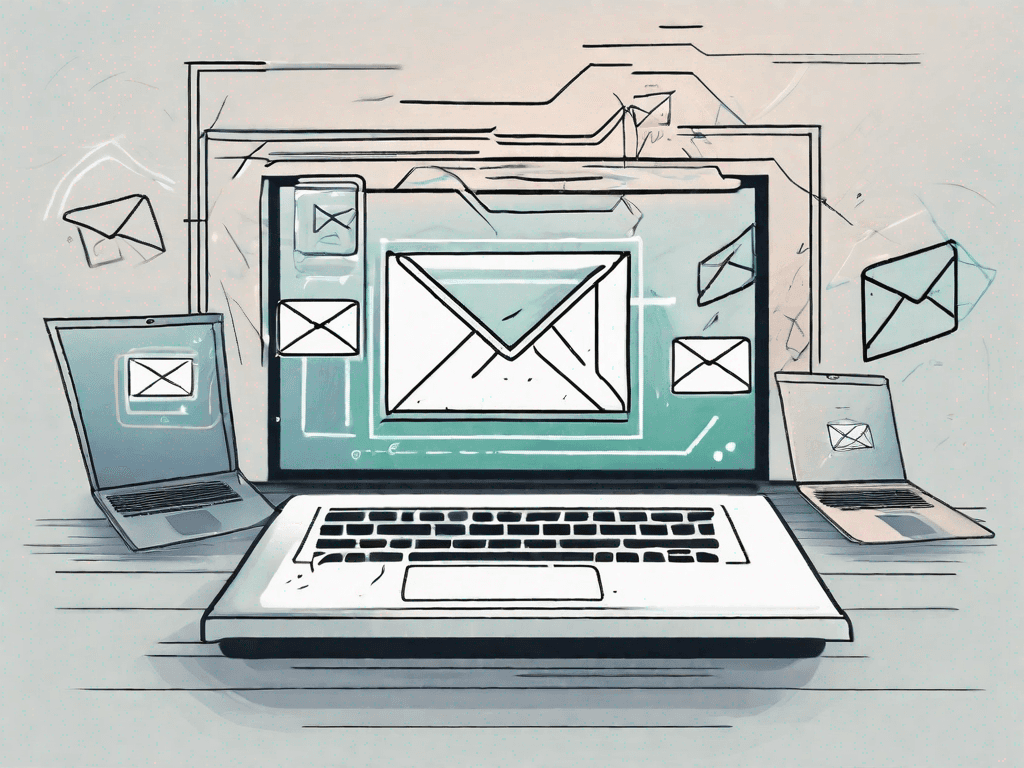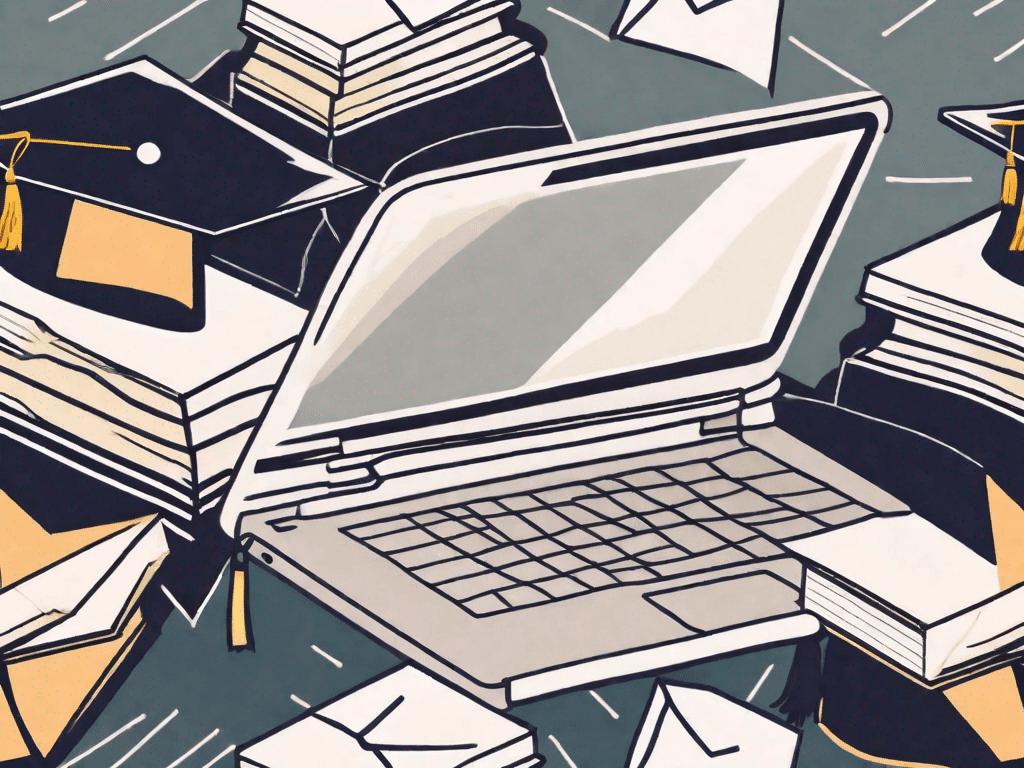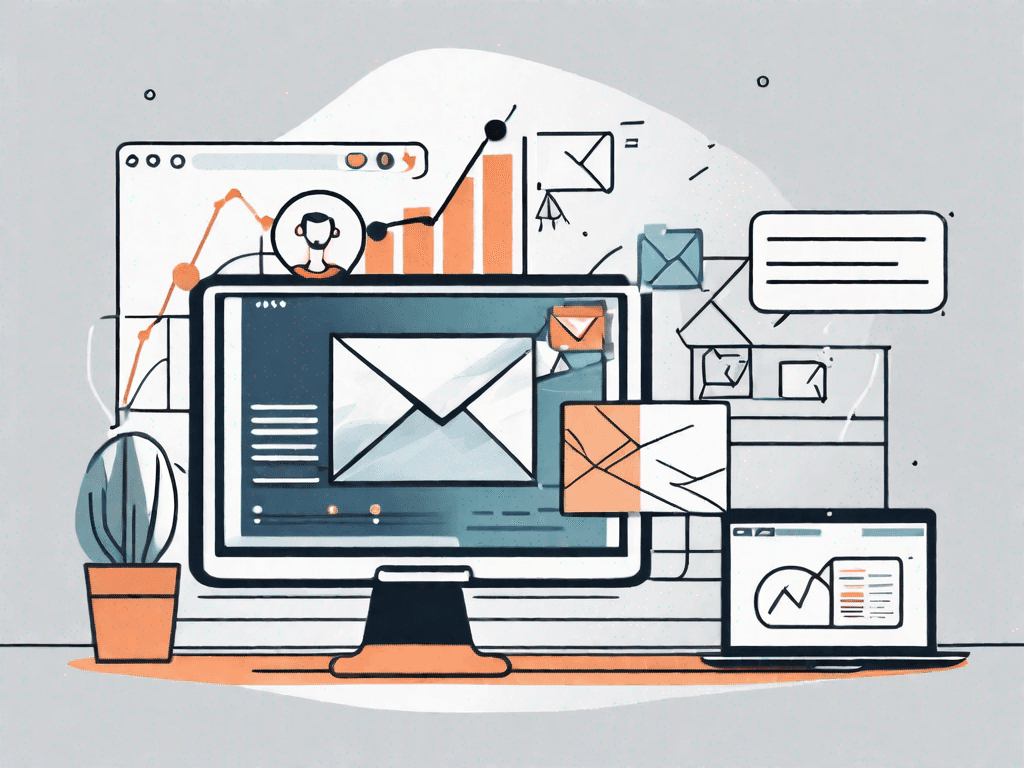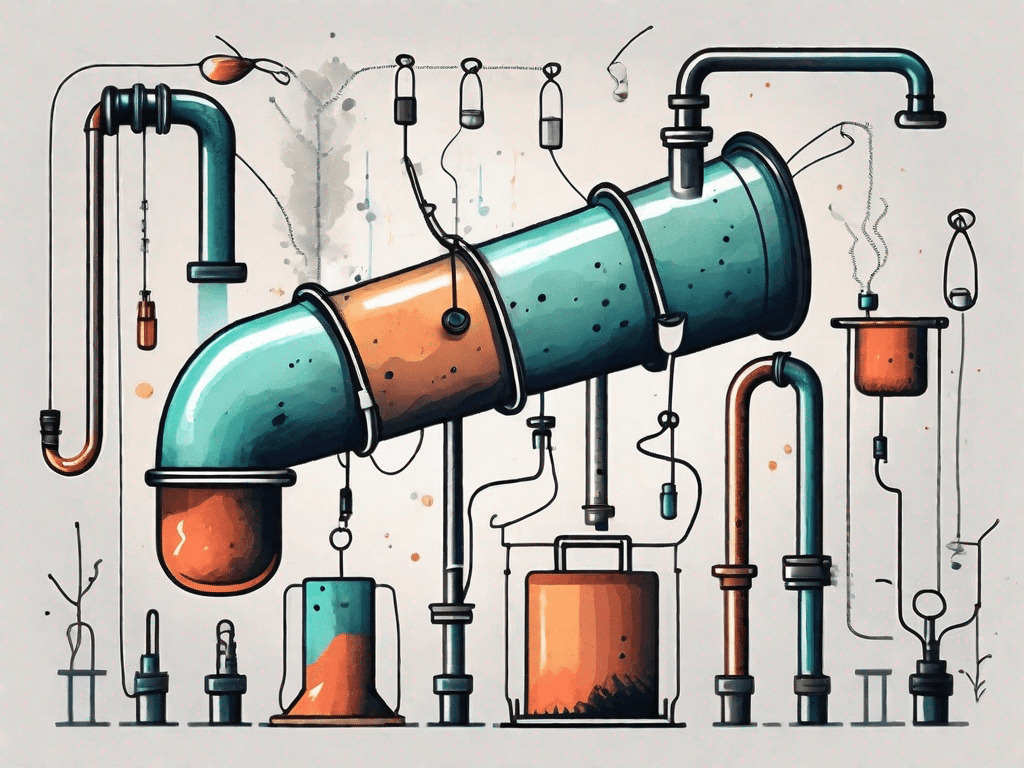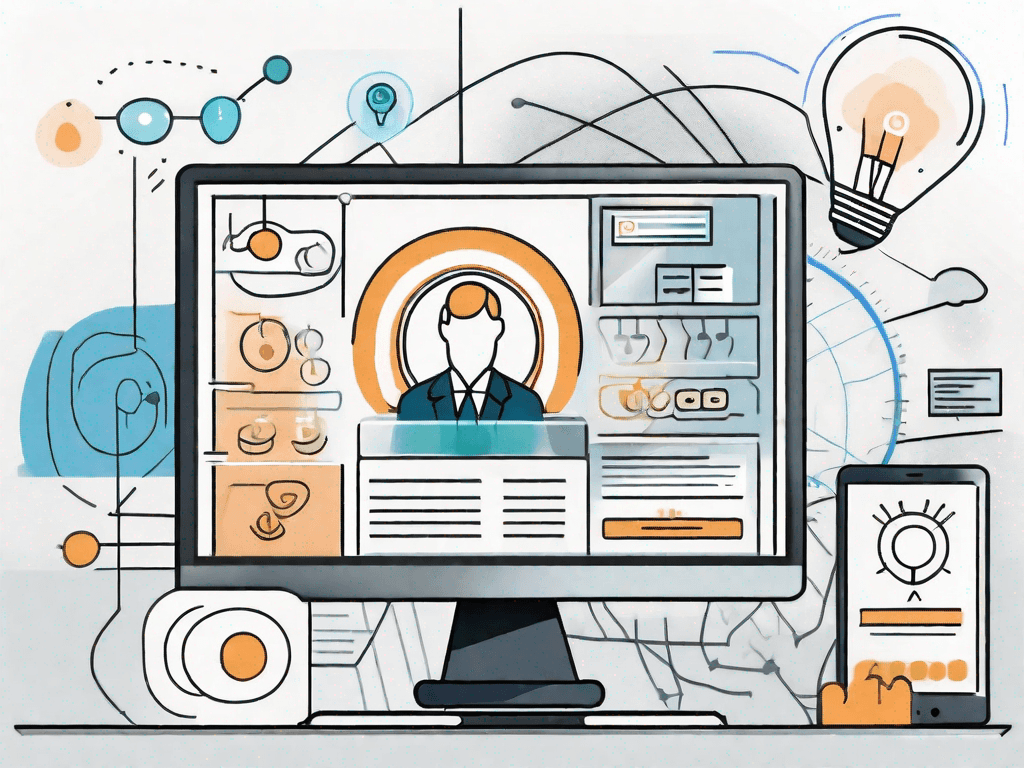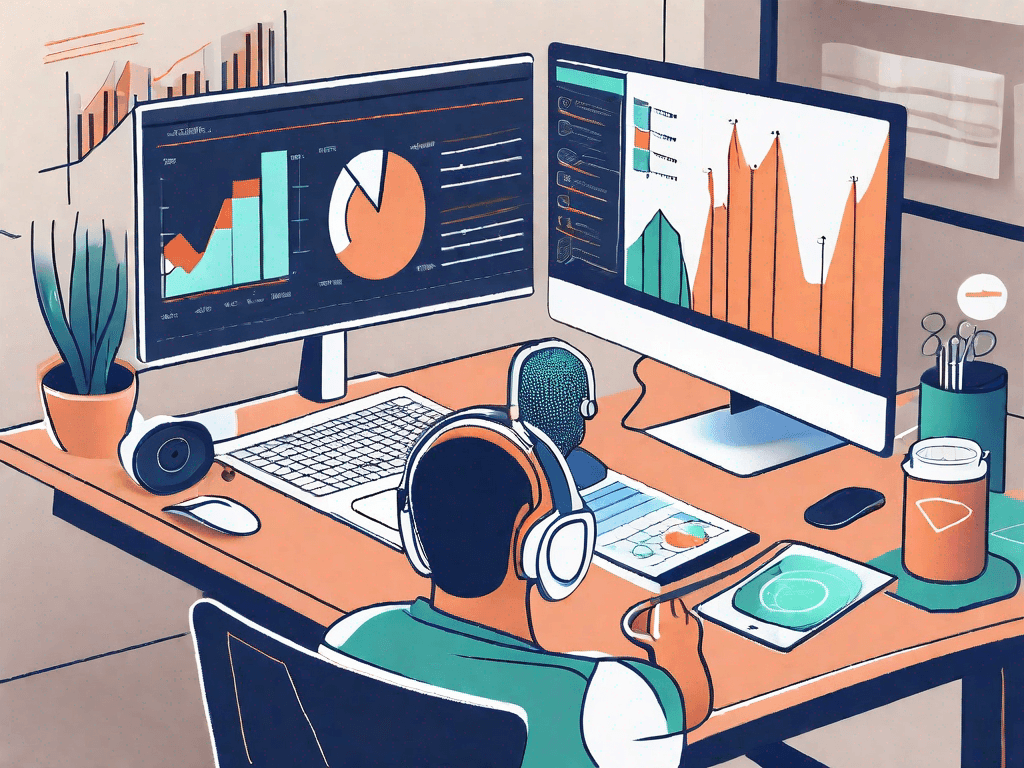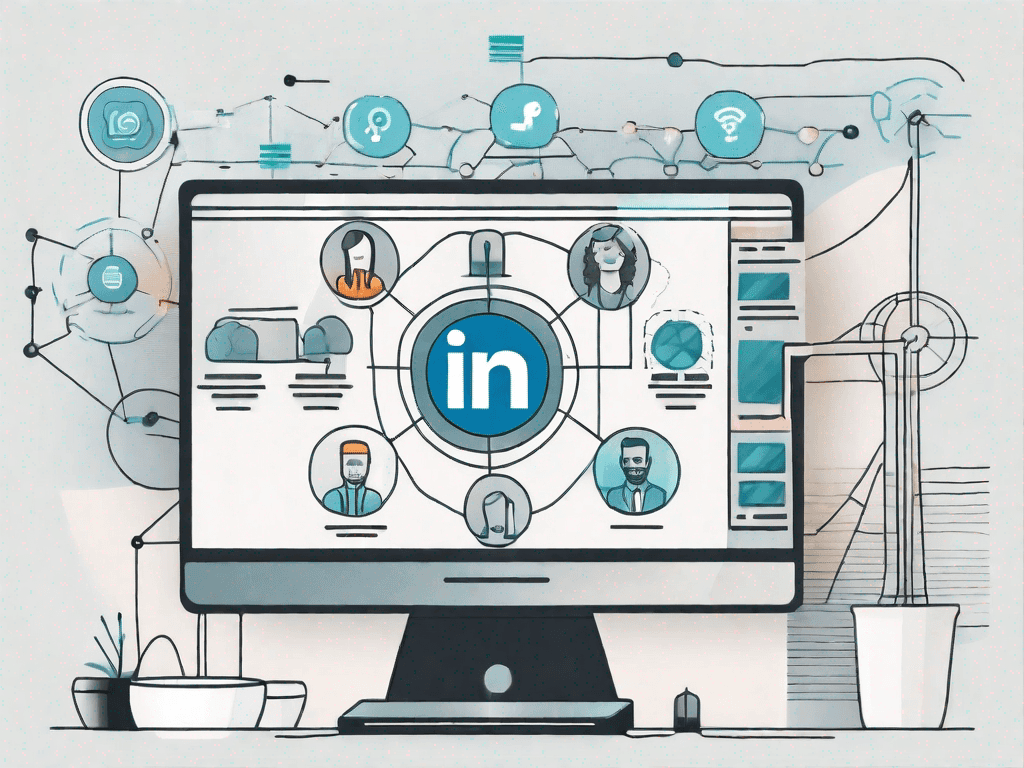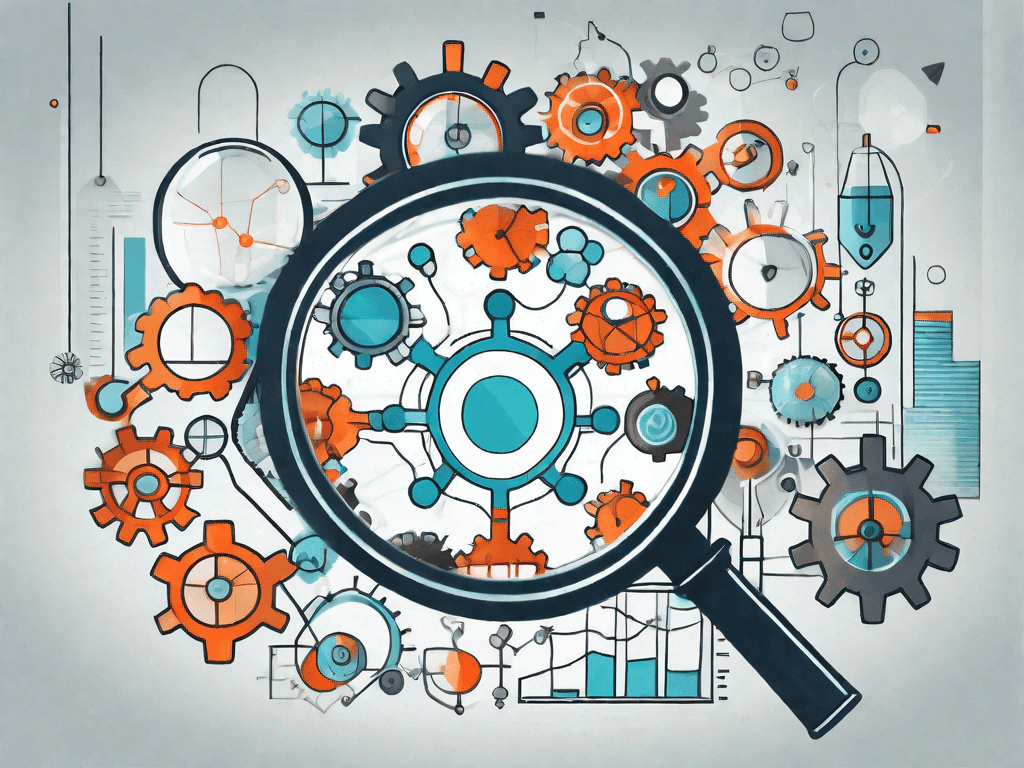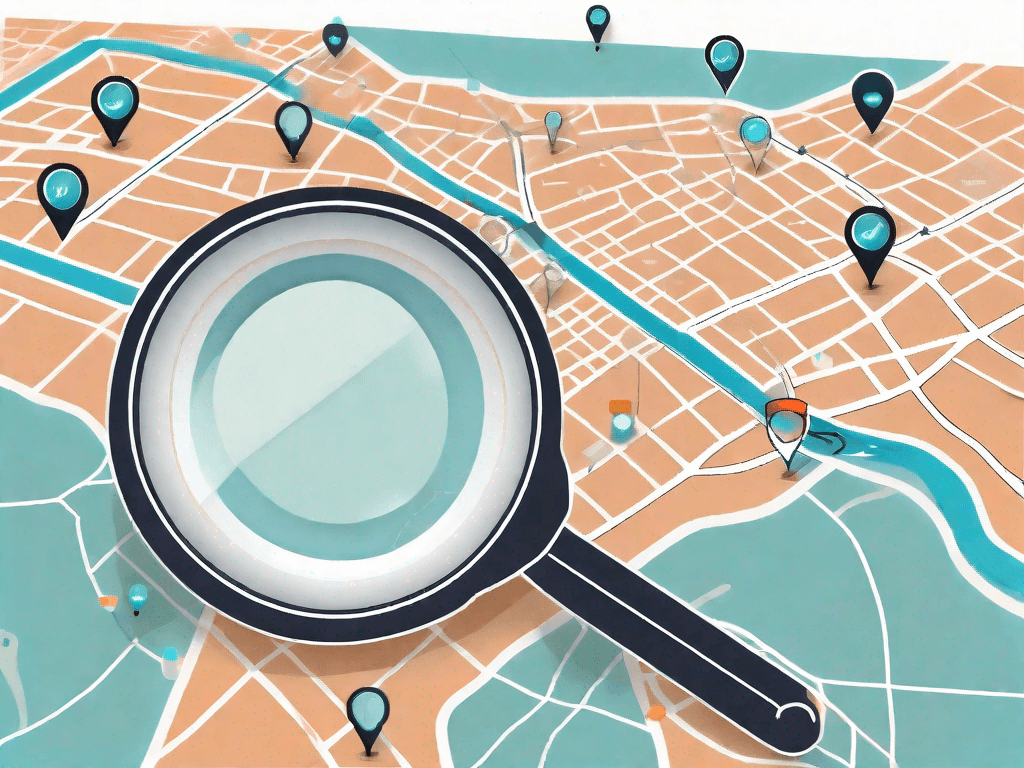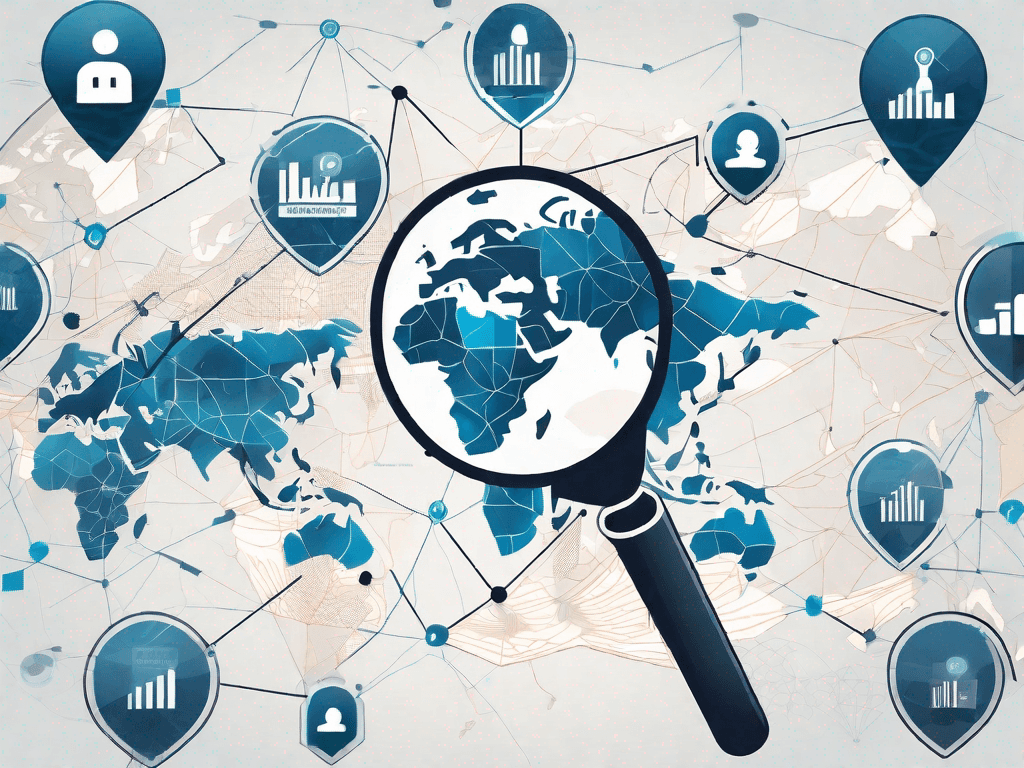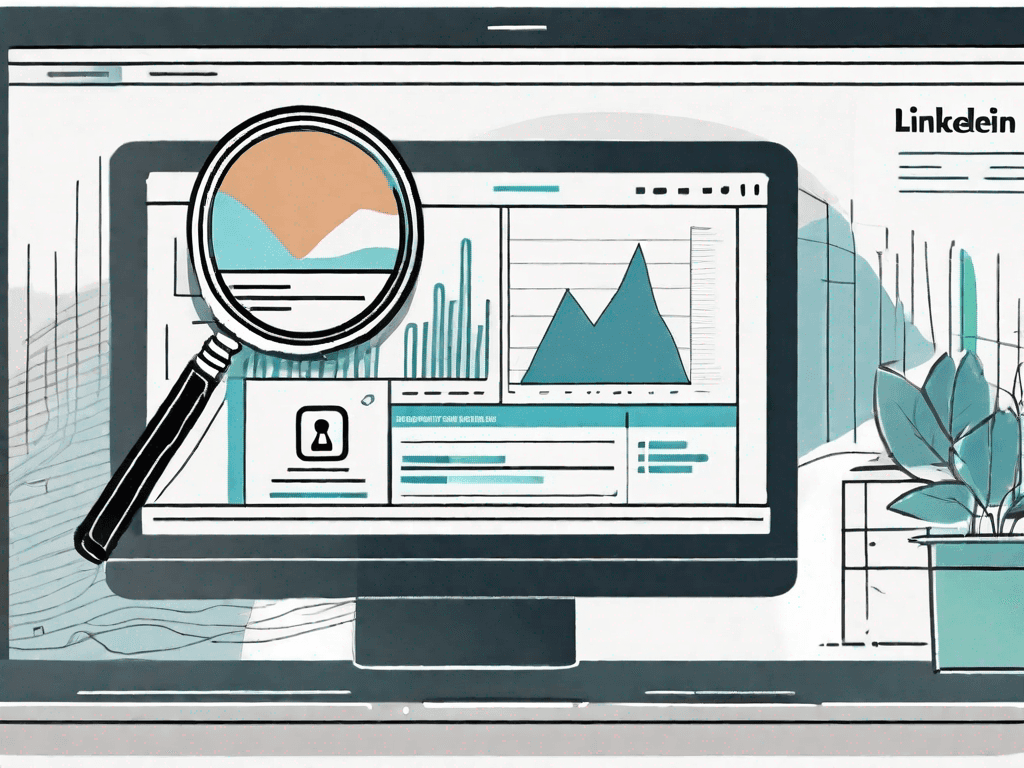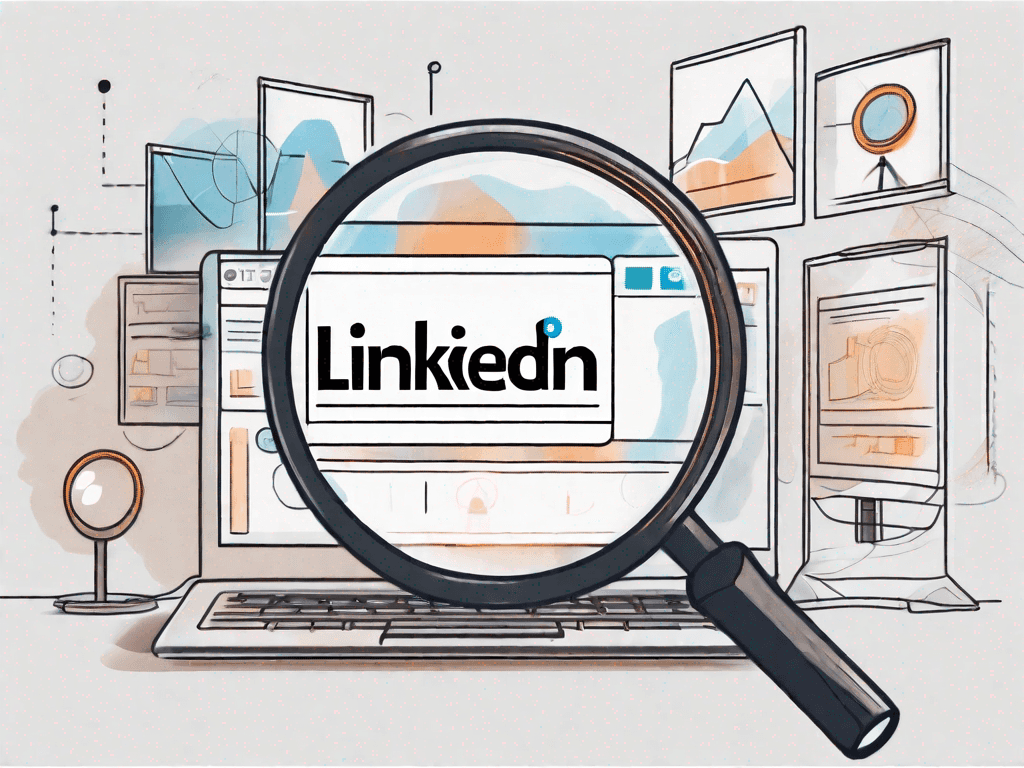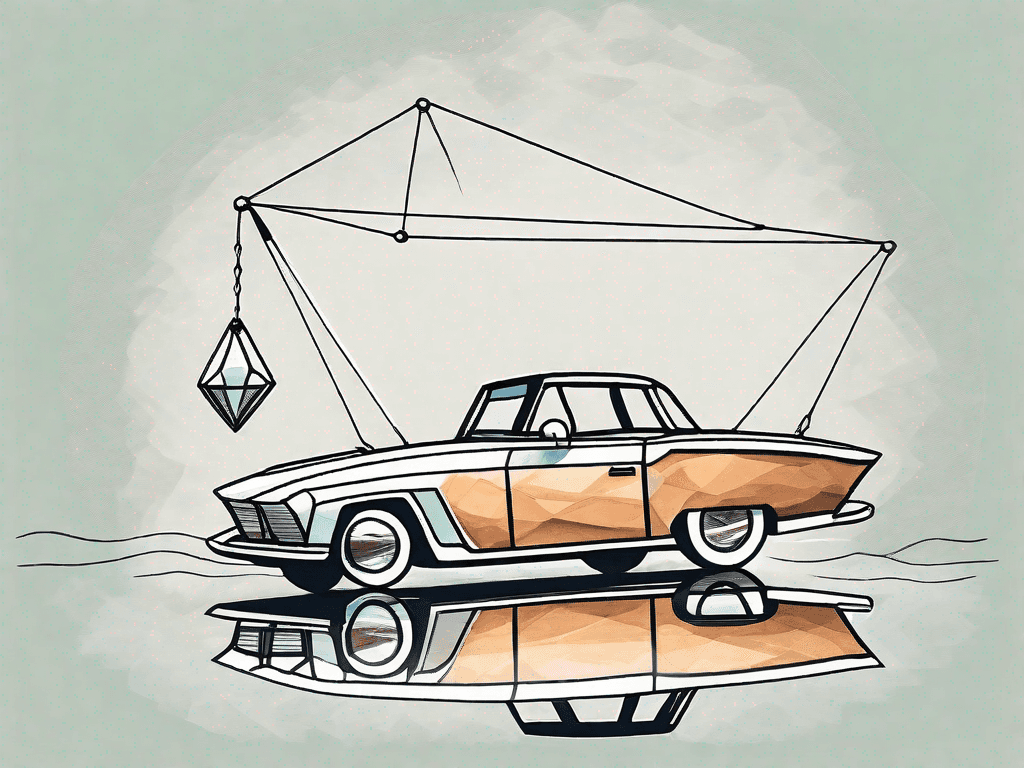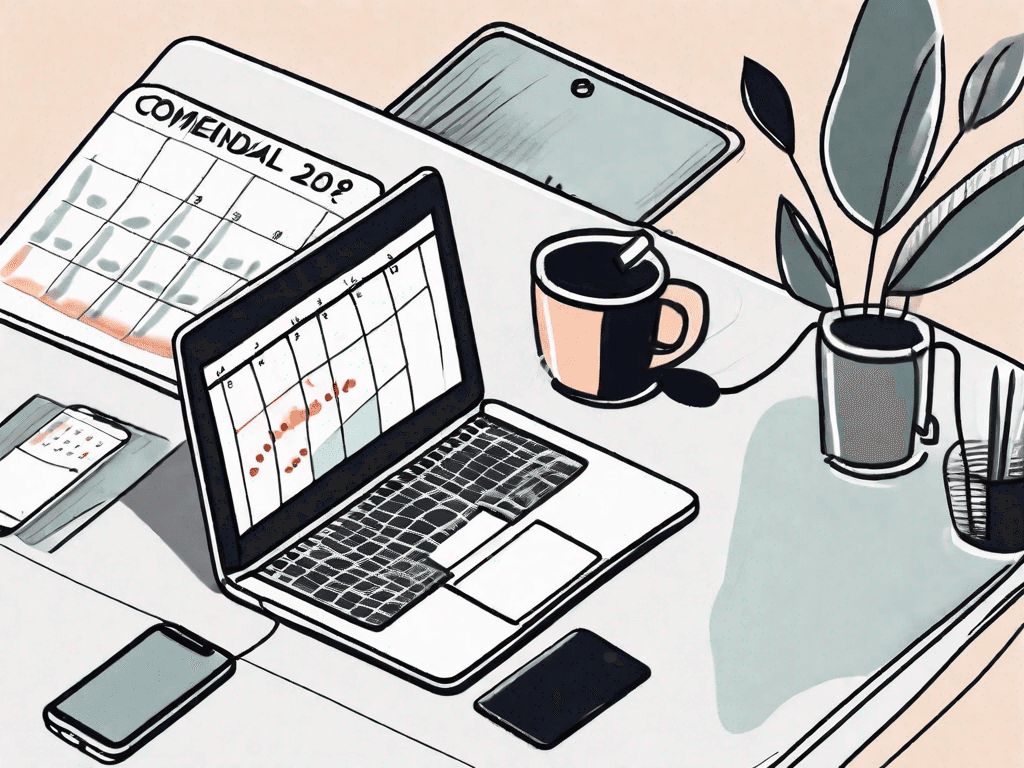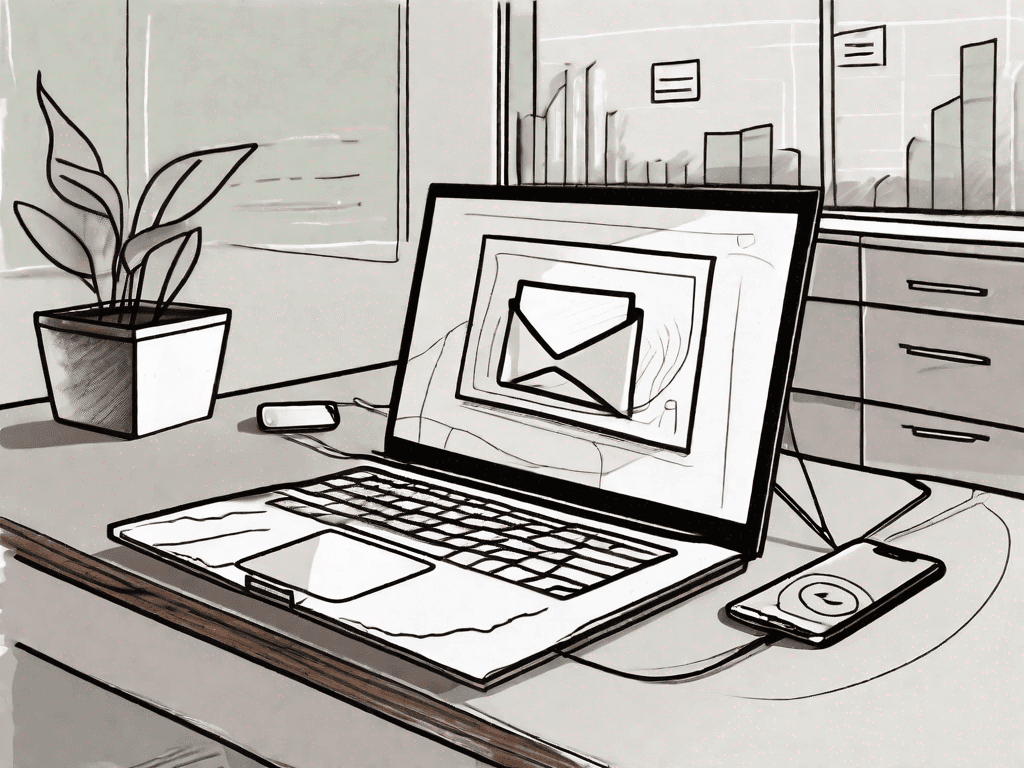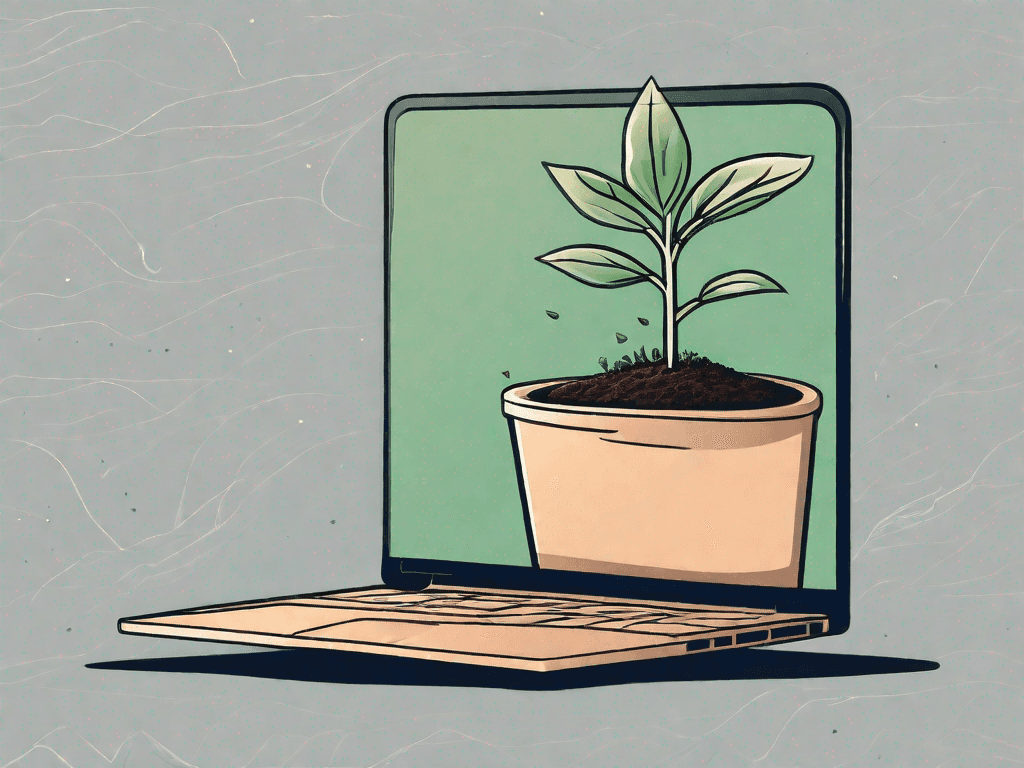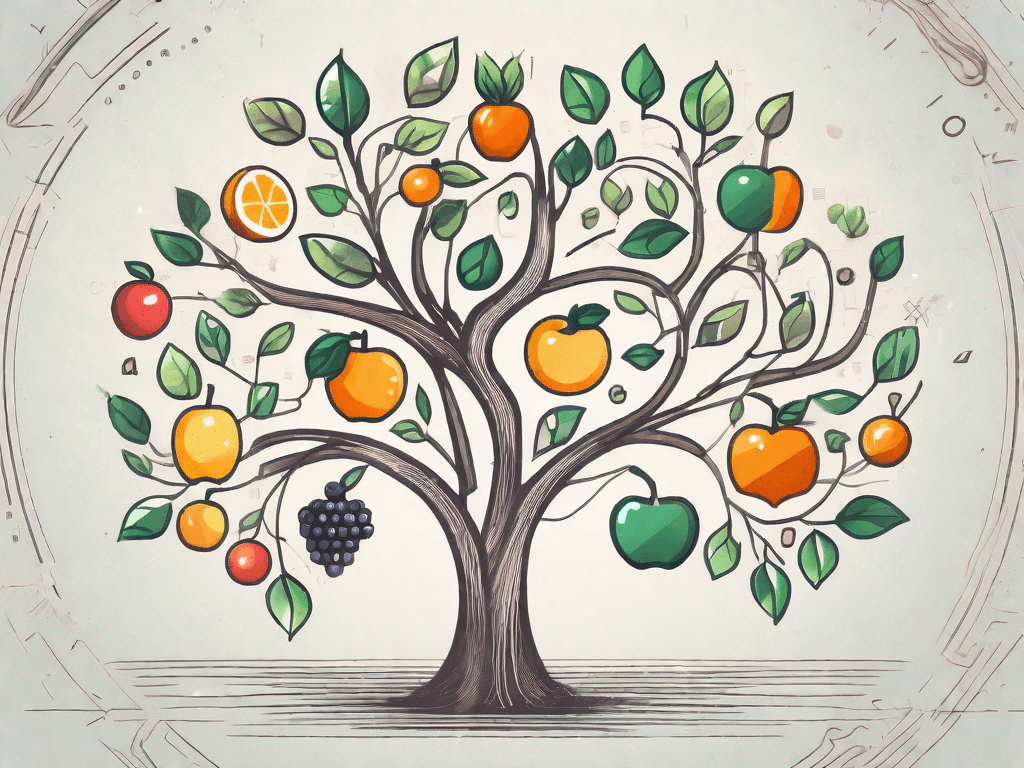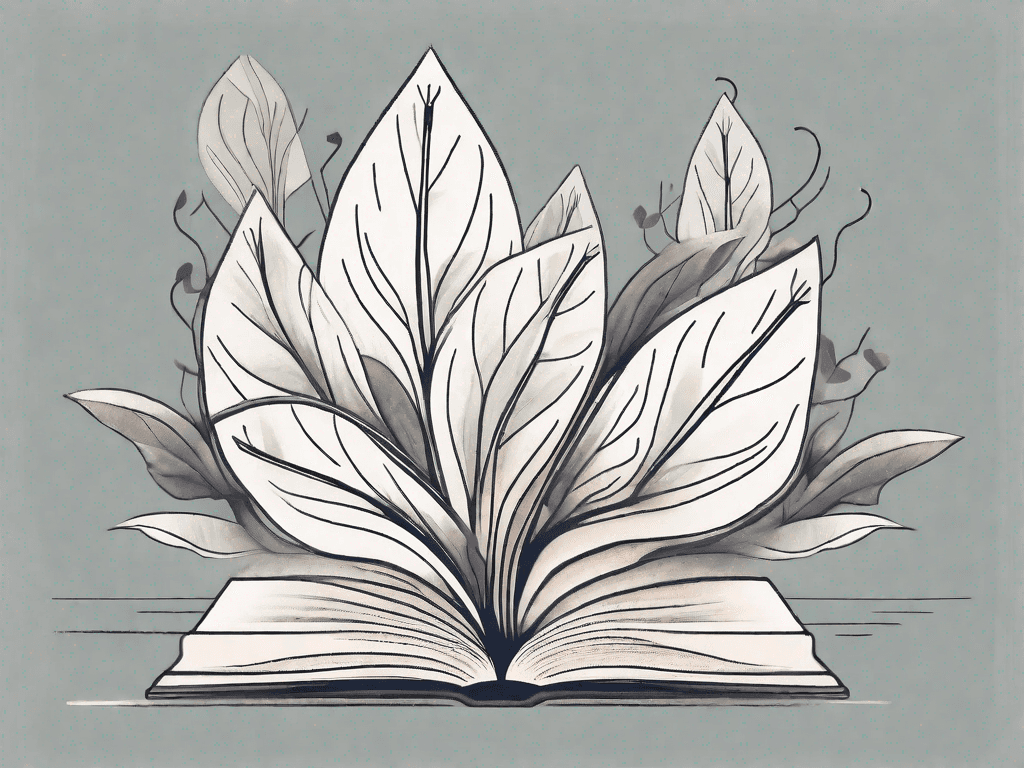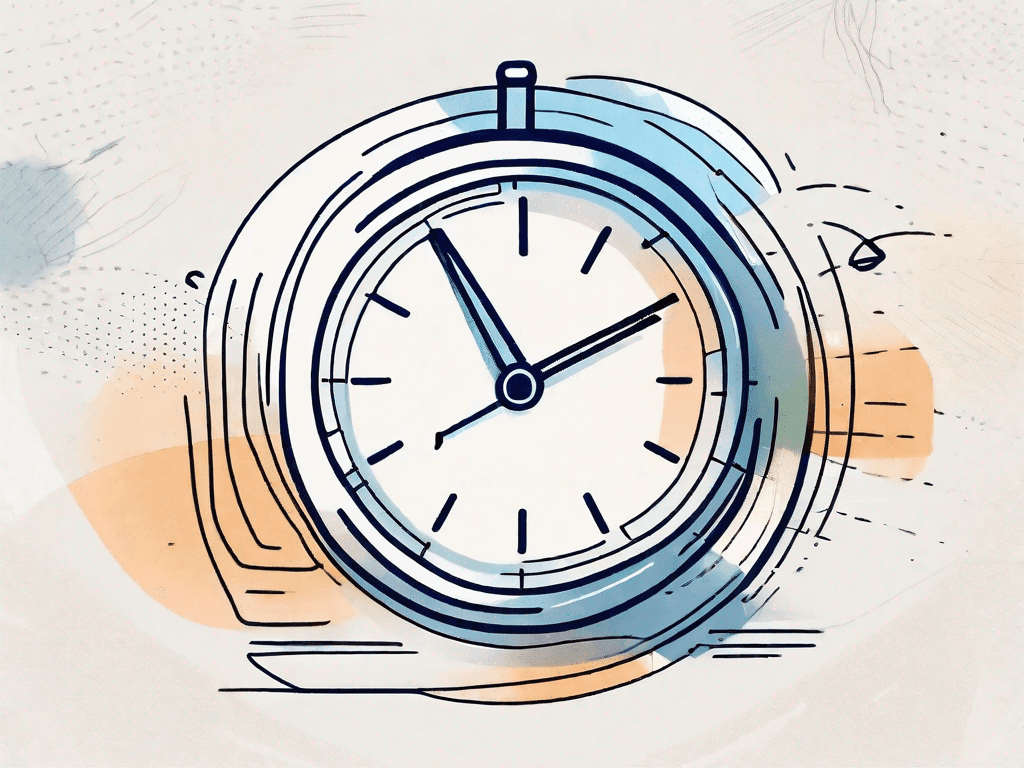
How to Schedule an Email in Outlook?
Scheduling an email in Outlook can be an incredibly useful tool for managing your time and ensuring your communications are sent at the most appropriate times. Whether you're looking to schedule a single email or a series of emails, Outlook provides a range of options to help you manage your email communications effectively.
Understanding Email Scheduling
Email scheduling is a feature that allows you to write an email and then set it to be sent at a later date and time. This can be particularly useful for sending emails to recipients in different time zones, ensuring your emails are sent during business hours, or simply managing your workload more effectively.
The scheduling feature is available in most email clients, including Outlook. In Outlook, you can schedule an email to be sent at any time in the future, from a few minutes from now, to several months in the future.
Benefits of Email Scheduling
There are several benefits to scheduling your emails. Firstly, it allows you to write your emails when it's most convenient for you, and then send them at the most appropriate time for the recipient. This can be particularly useful if you're communicating with people in different time zones.
Secondly, scheduling your emails can help you manage your workload more effectively. By scheduling your emails, you can ensure that you're not constantly checking your email and can focus on other tasks.
Limitations of Email Scheduling
While email scheduling can be a useful tool, there are also some limitations to be aware of. For example, once an email has been scheduled, it can be difficult to make changes to it. Additionally, if you're scheduling an email to be sent at a specific time, you'll need to ensure that your device is connected to the internet at that time.
Despite these limitations, the benefits of email scheduling often outweigh the drawbacks, making it a valuable tool for managing your email communications.
How to Schedule an Email in Outlook
Scheduling an email in Outlook is a straightforward process. Below, we'll walk you through the steps to schedule an email in Outlook.
Before you begin, ensure that you have the latest version of Outlook installed on your device. If you're using an older version of Outlook, you may not have access to the email scheduling feature.
Step 1: Compose Your Email
Start by composing your email as you normally would. This includes adding the recipient's email address, the subject line, and the body of the email. You can also add attachments if necessary.
Once you've composed your email, don't click the "Send" button. Instead, look for the "Options" tab in the toolbar at the top of the screen.
Step 2: Access the "Delay Delivery" Option
Under the "Options" tab, you'll see a variety of settings for your email. Look for the "More Options" group, and click on the "Delay Delivery" button.
This will open a new window with various options for delaying the delivery of your email.
Step 3: Set the Delivery Date and Time
In the "Delay Delivery" window, look for the "Do not deliver before" option. Here, you can set the date and time when you want your email to be sent.
After setting the delivery date and time, click the "Close" button to close the "Delay Delivery" window.
Step 4: Send Your Email
After setting the delivery date and time, you can now send your email. Click the "Send" button as you normally would.
Your email will now be stored in the Outbox folder until the scheduled delivery time. At the scheduled time, Outlook will automatically send your email.
Additional Tips for Scheduling Emails in Outlook
While scheduling emails in Outlook is a straightforward process, there are a few additional tips that can help you make the most of this feature.
Firstly, it's important to remember that your device needs to be connected to the internet at the scheduled delivery time. If your device is not connected to the internet, Outlook will not be able to send your email.
Editing or Cancelling a Scheduled Email
If you need to edit or cancel a scheduled email, you can do so by going to the Outbox folder. Here, you'll find all of your scheduled emails. To edit an email, simply open it, make your changes, and then click the "Send" button again. To cancel an email, open it and then click the "Delete" button.
Remember, once an email has been sent, it cannot be edited or cancelled. Therefore, it's important to double-check your emails before scheduling them.
Using Email Scheduling for Recurring Emails
If you regularly send the same email at the same time, you can use the email scheduling feature to automate this process. To do this, simply follow the steps above to schedule your email. Then, in the "Delay Delivery" window, check the "Recur" box. Here, you can set the frequency, duration, and end date for your recurring email.
By using the email scheduling feature in Outlook, you can manage your email communications more effectively, ensuring your emails are sent at the most appropriate times.