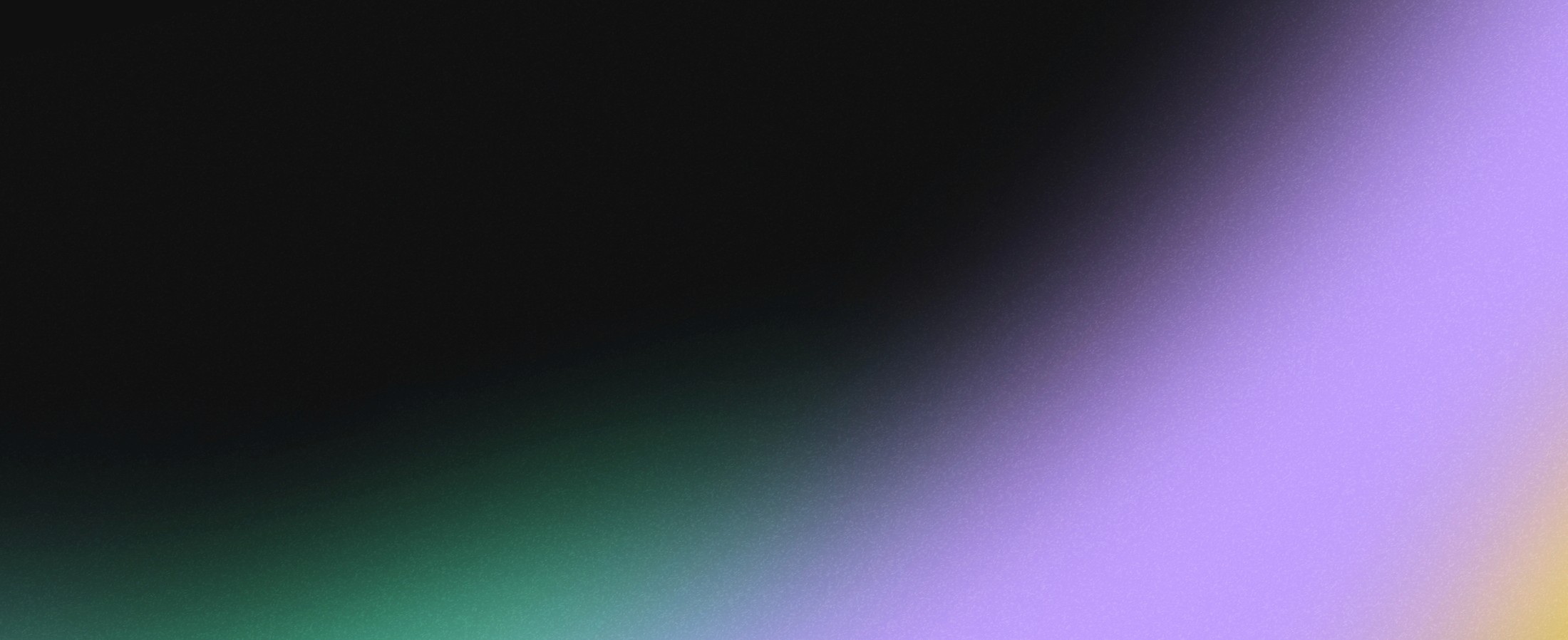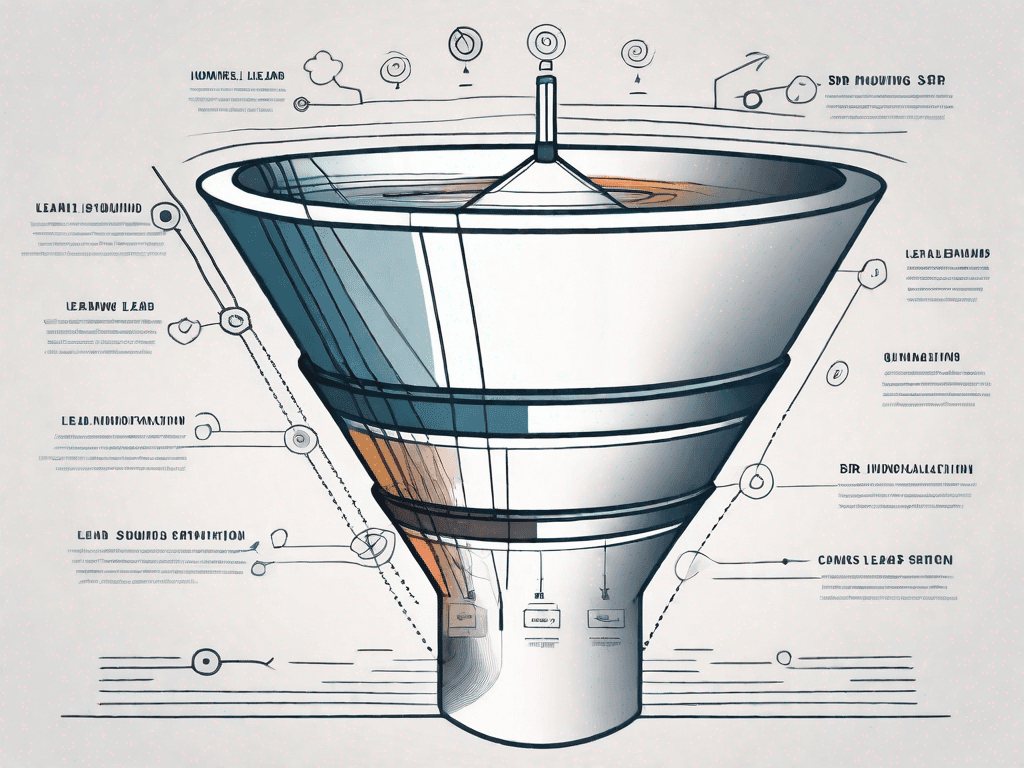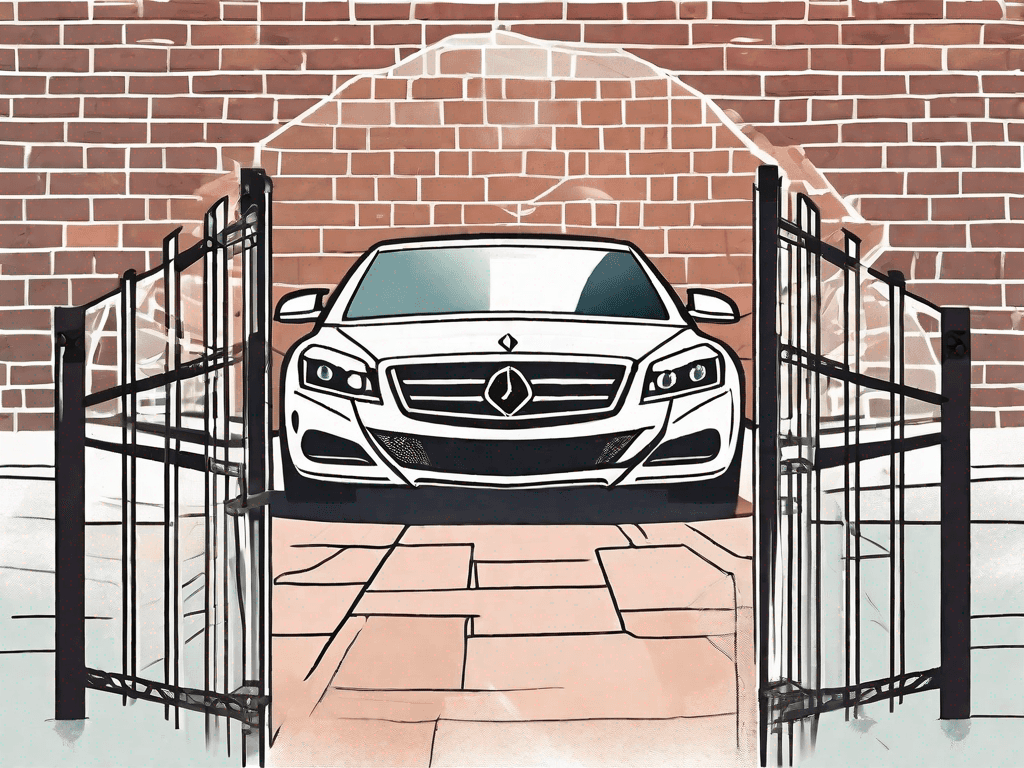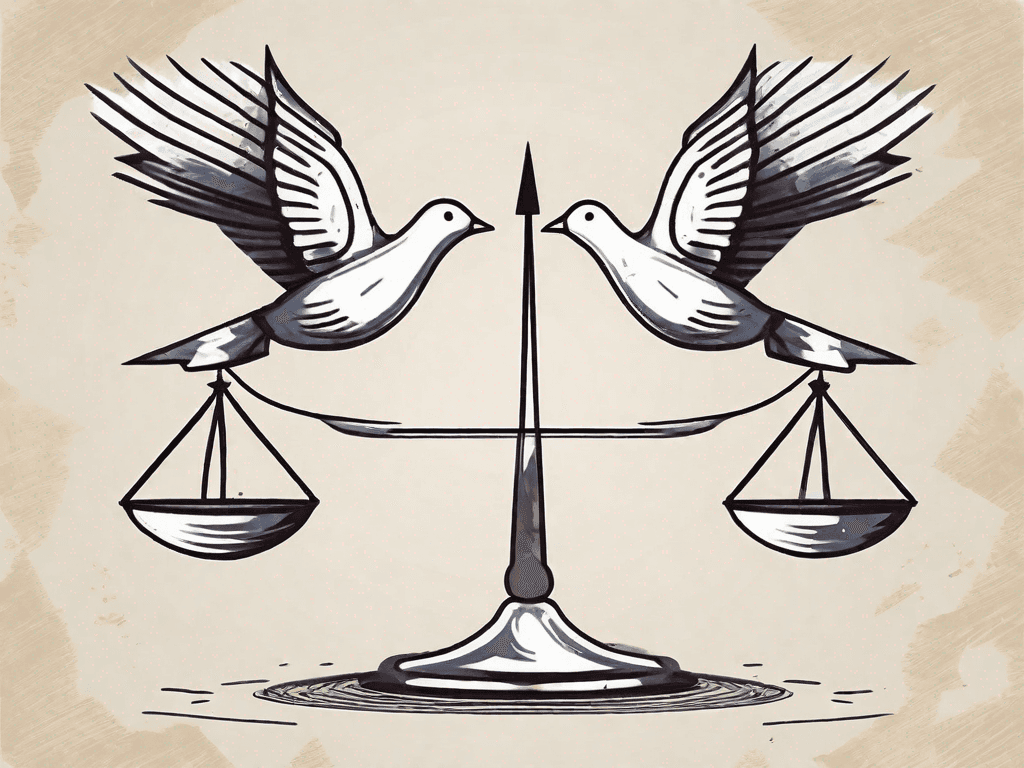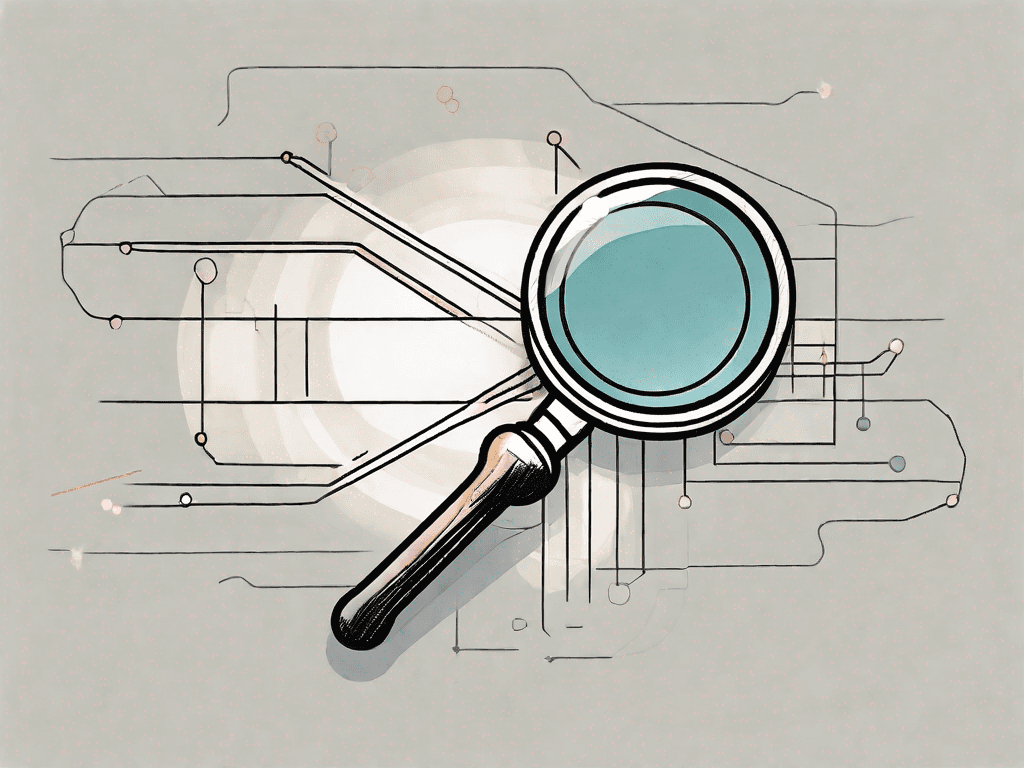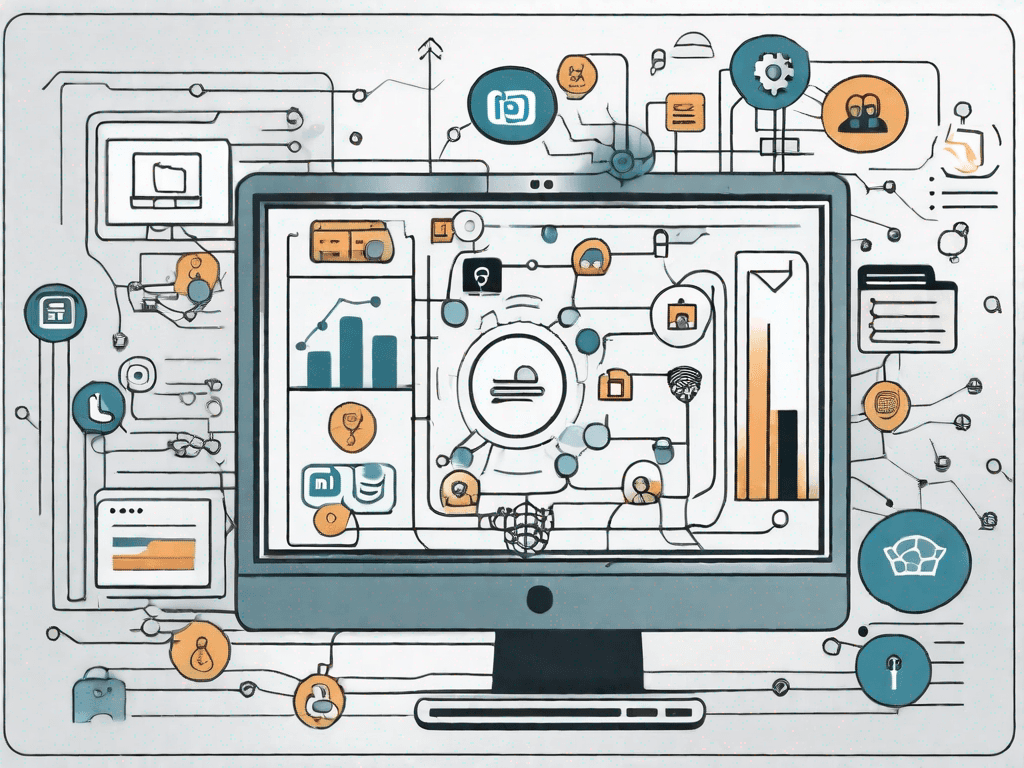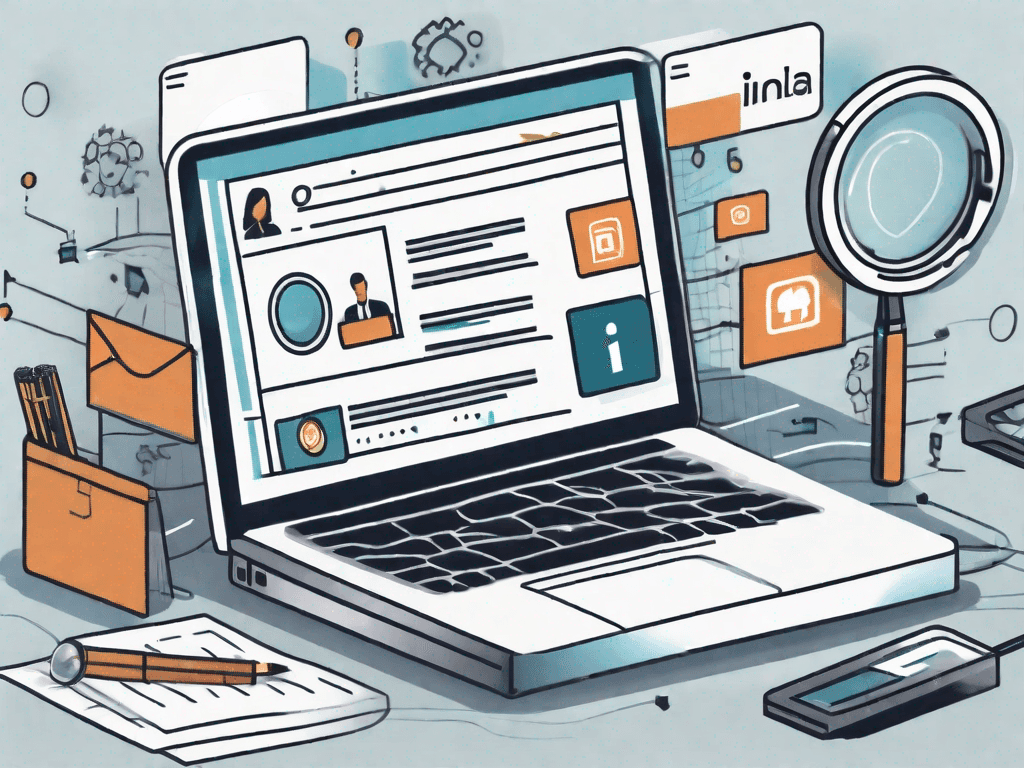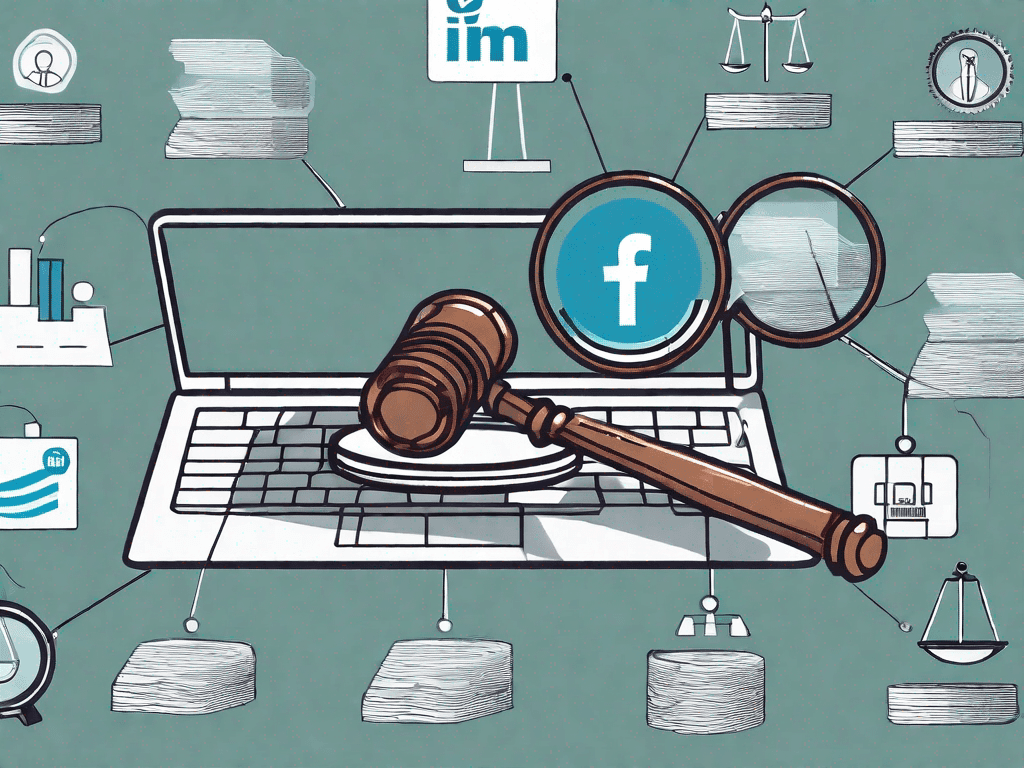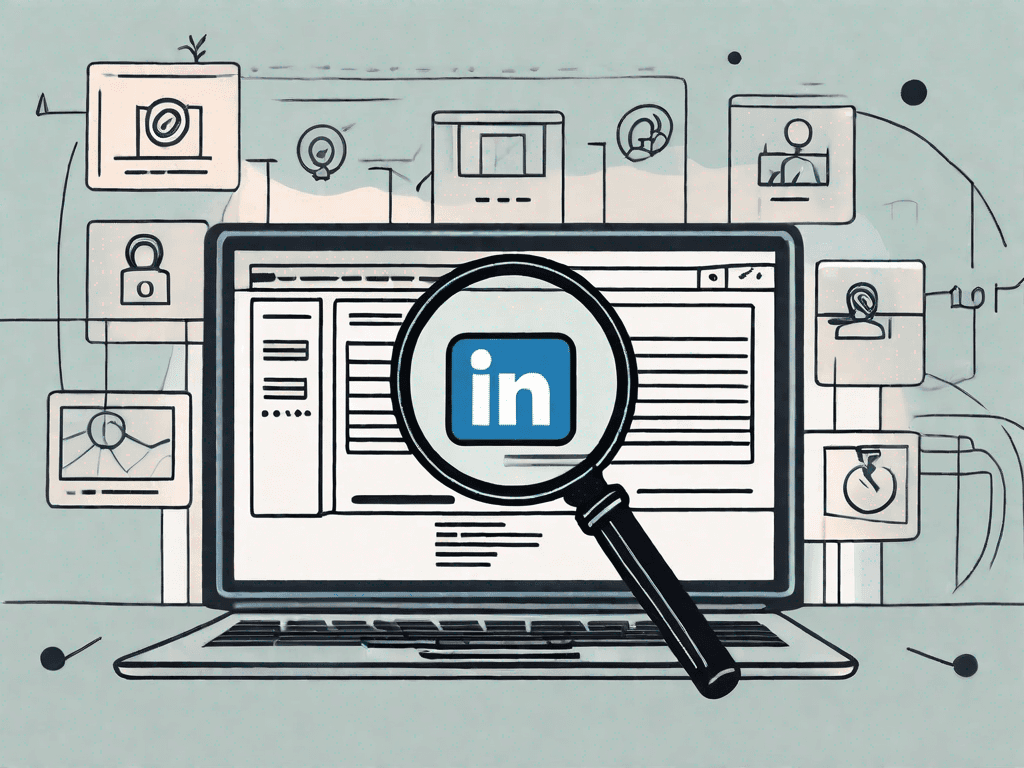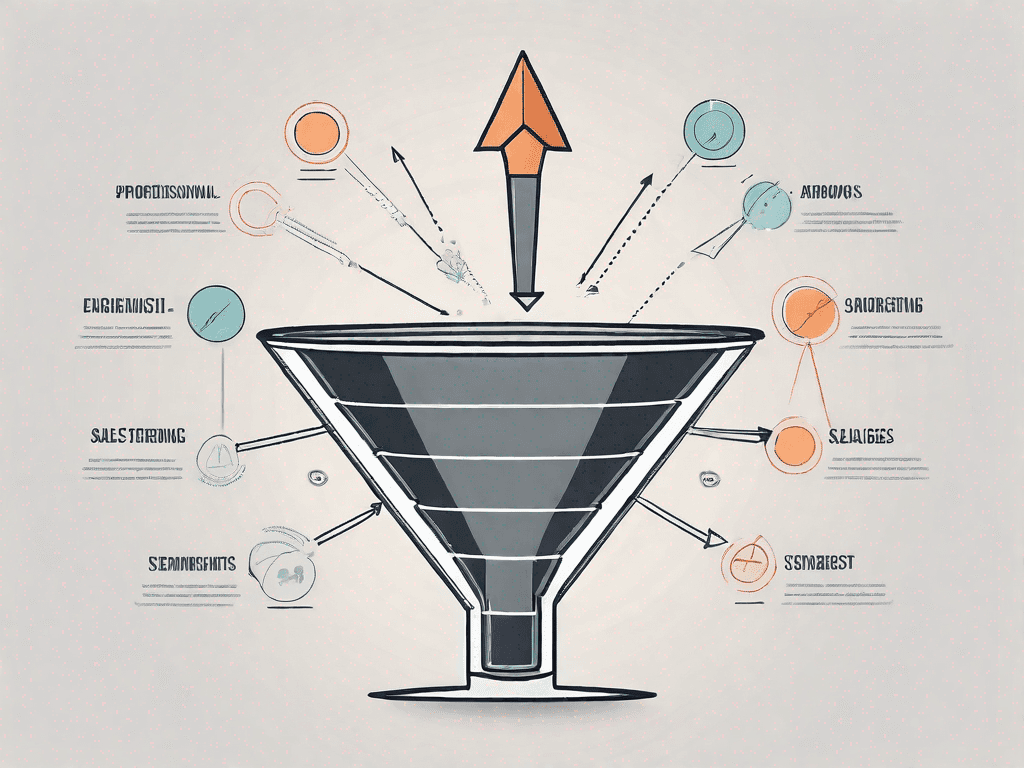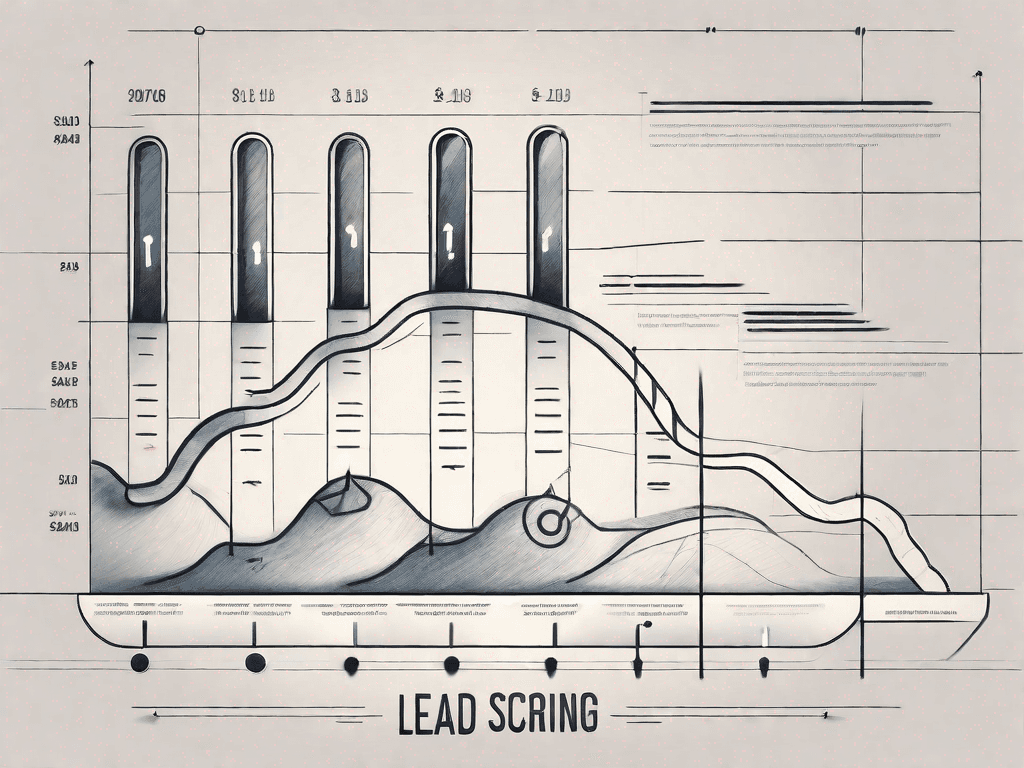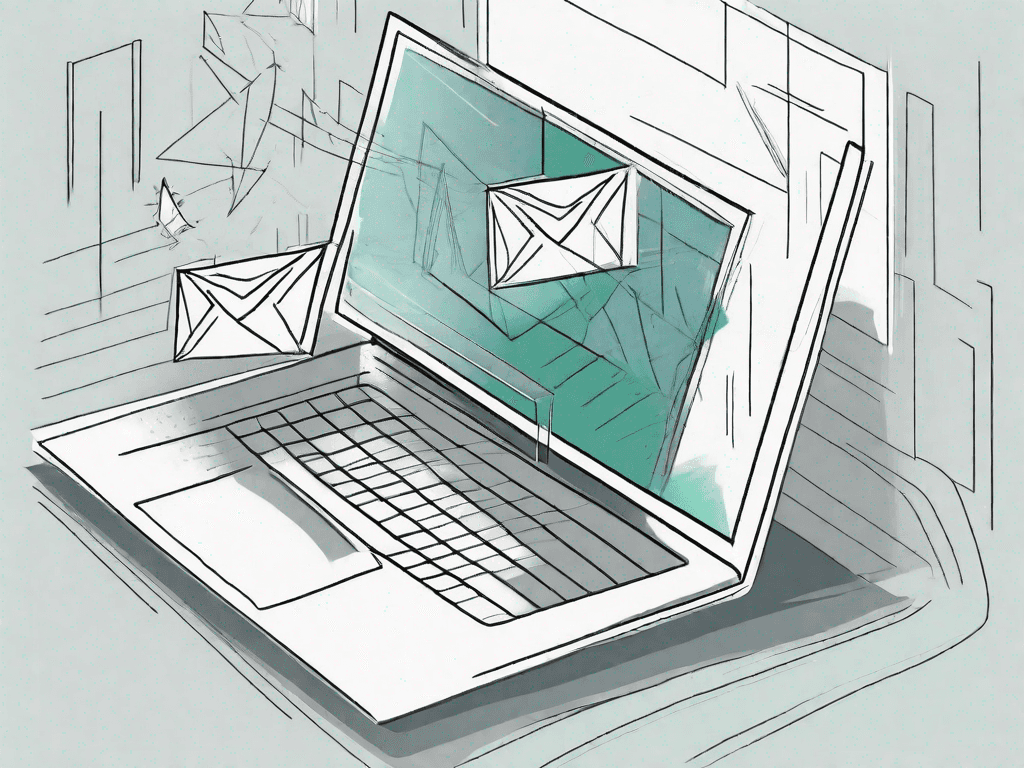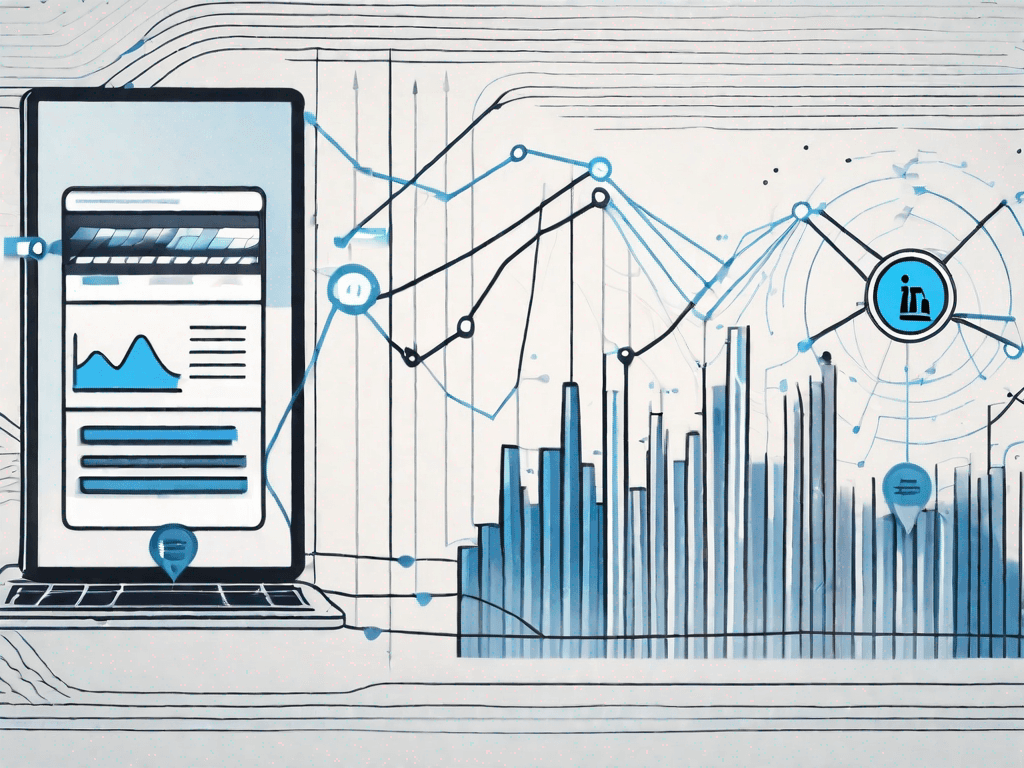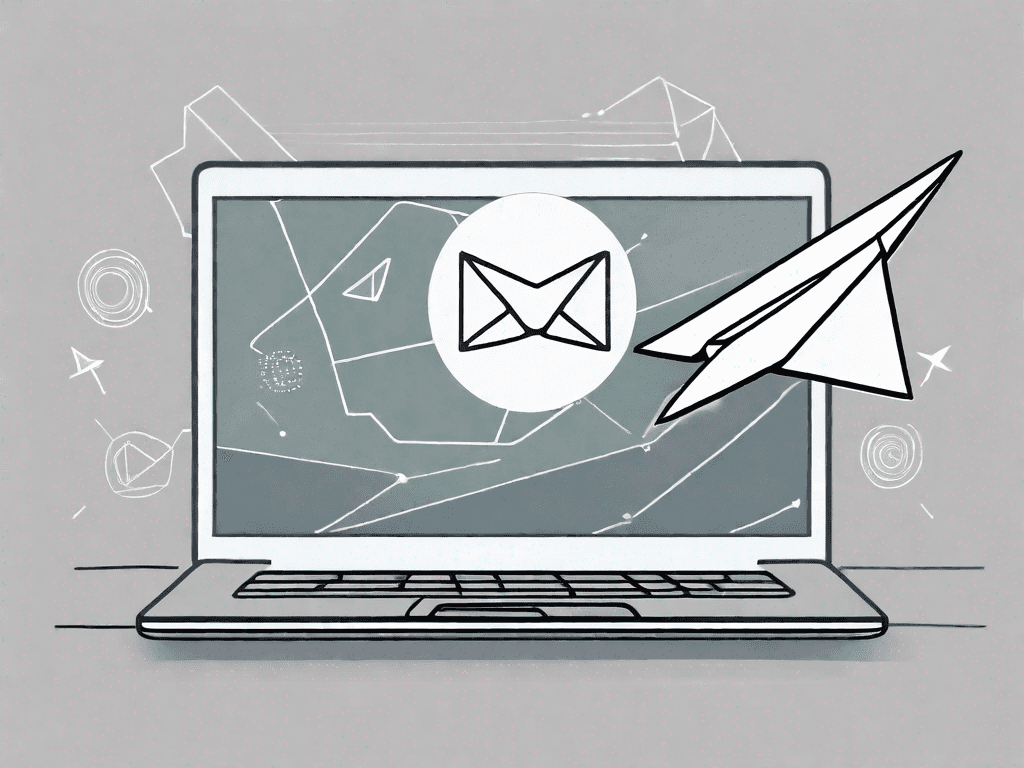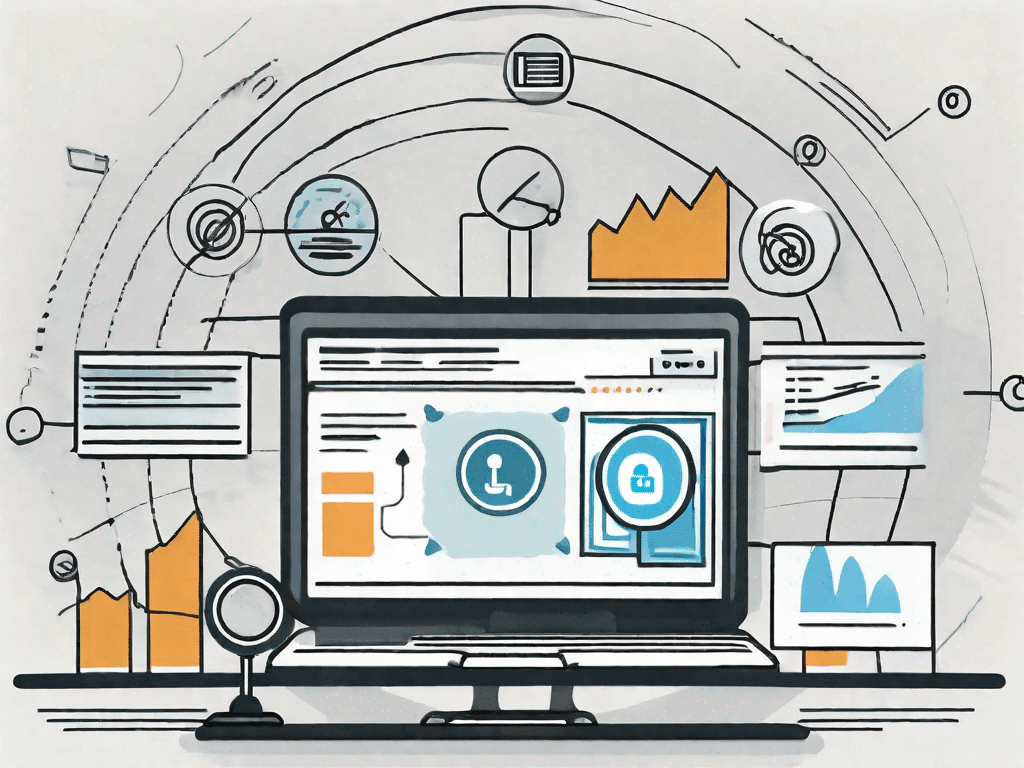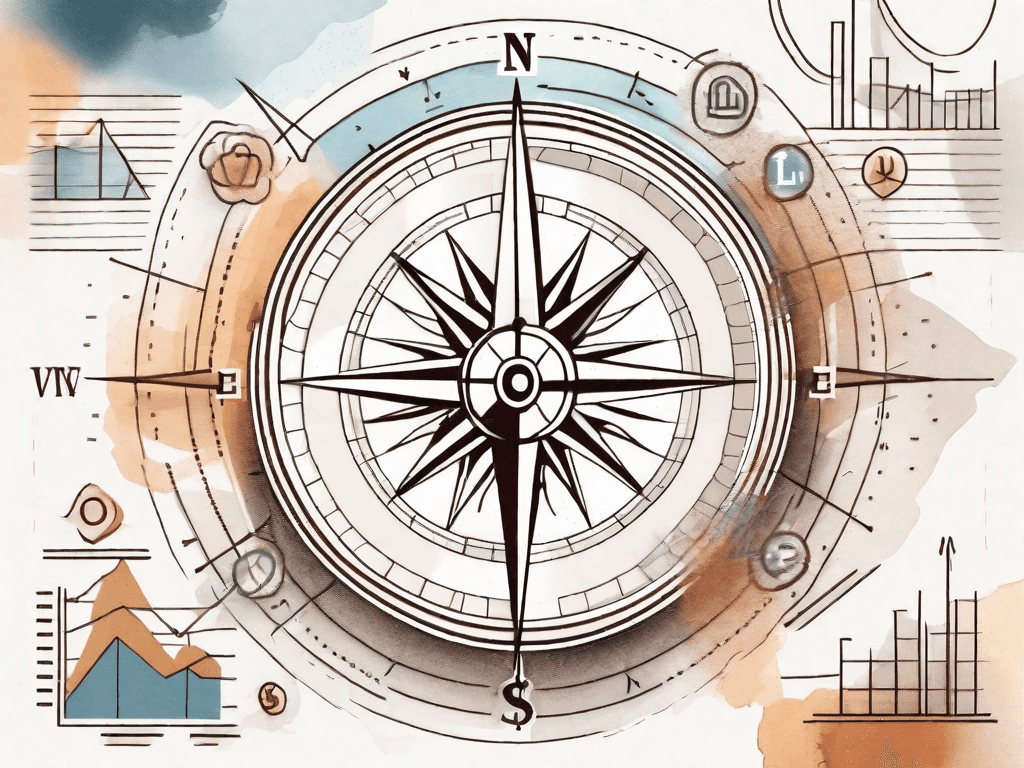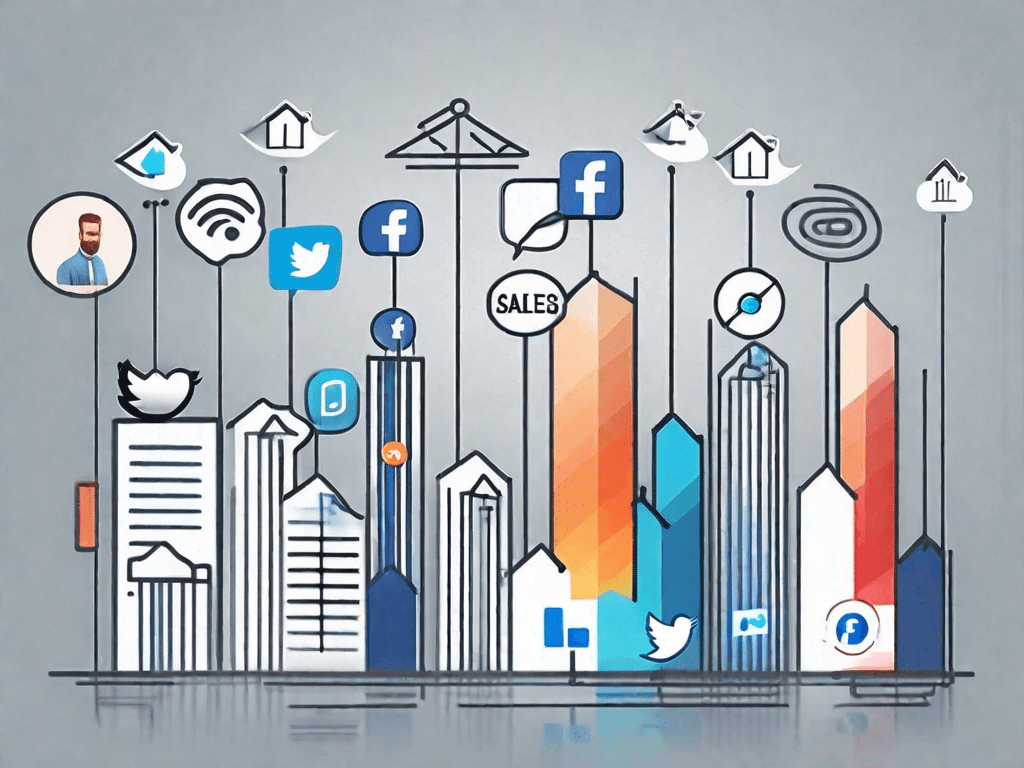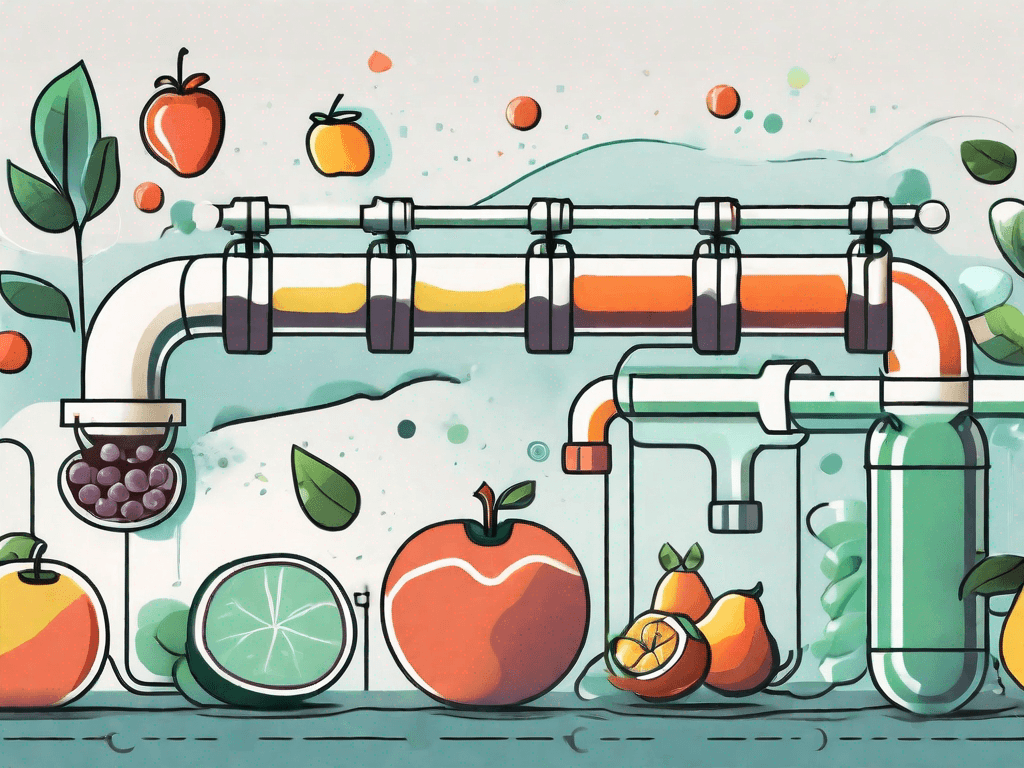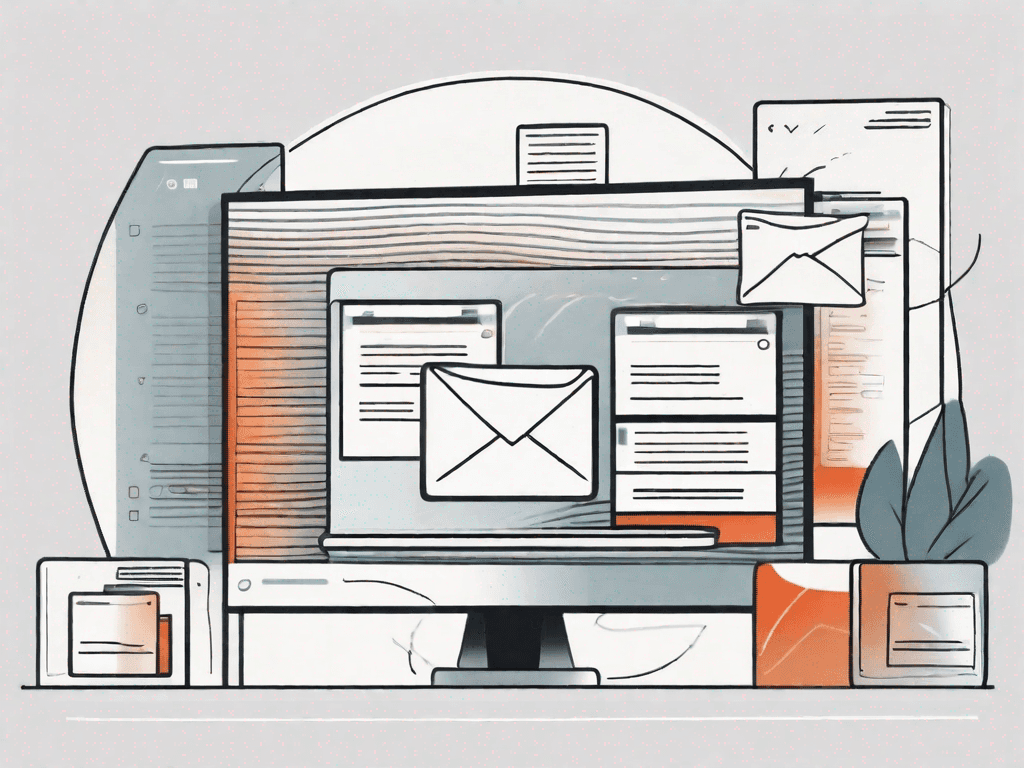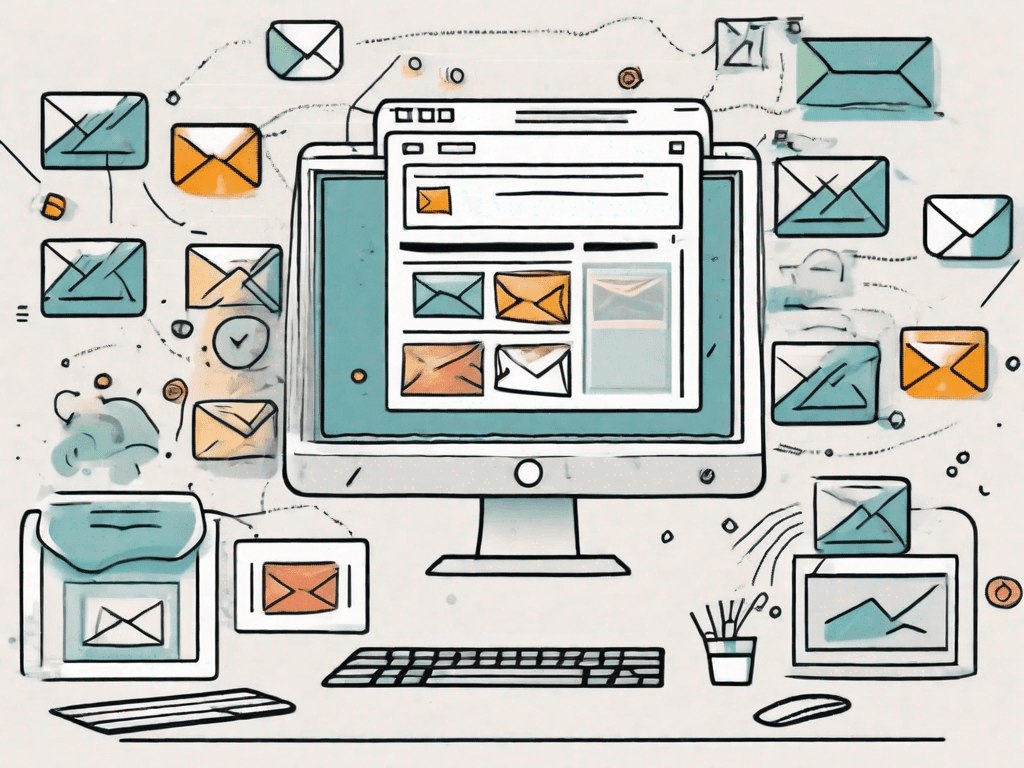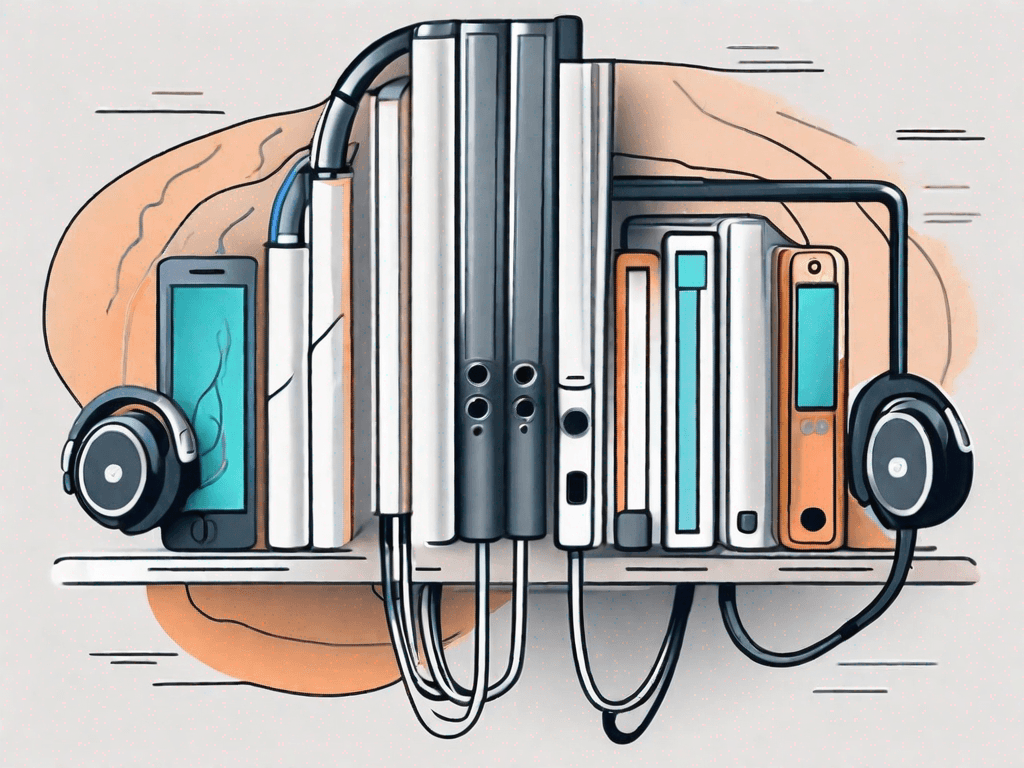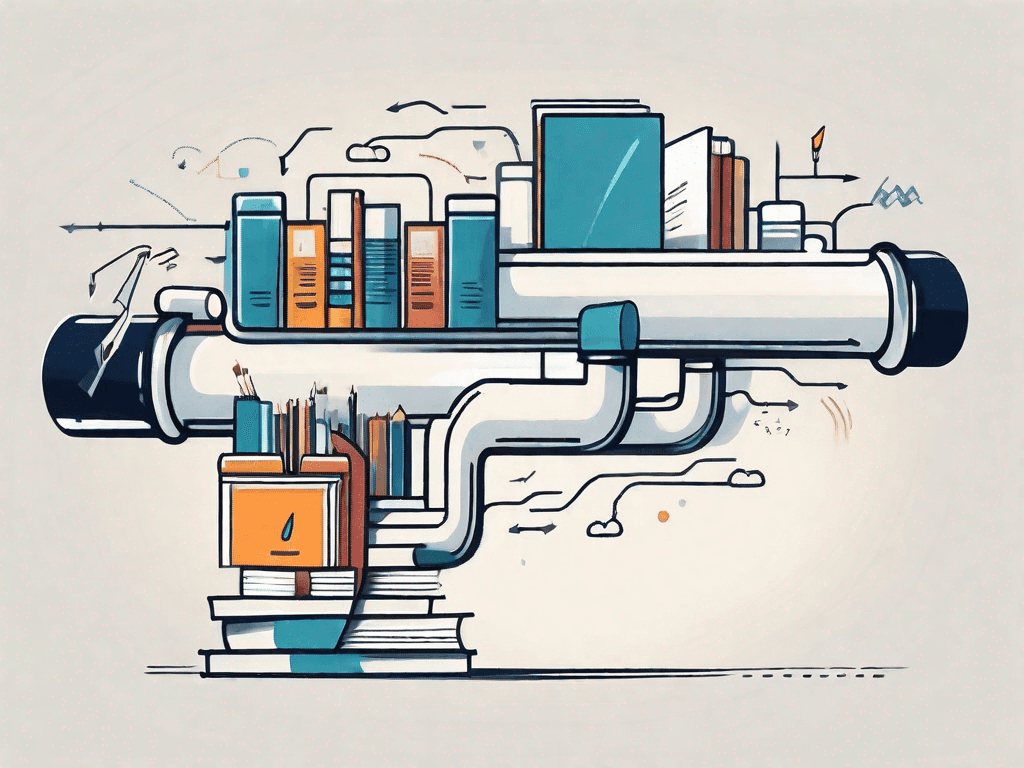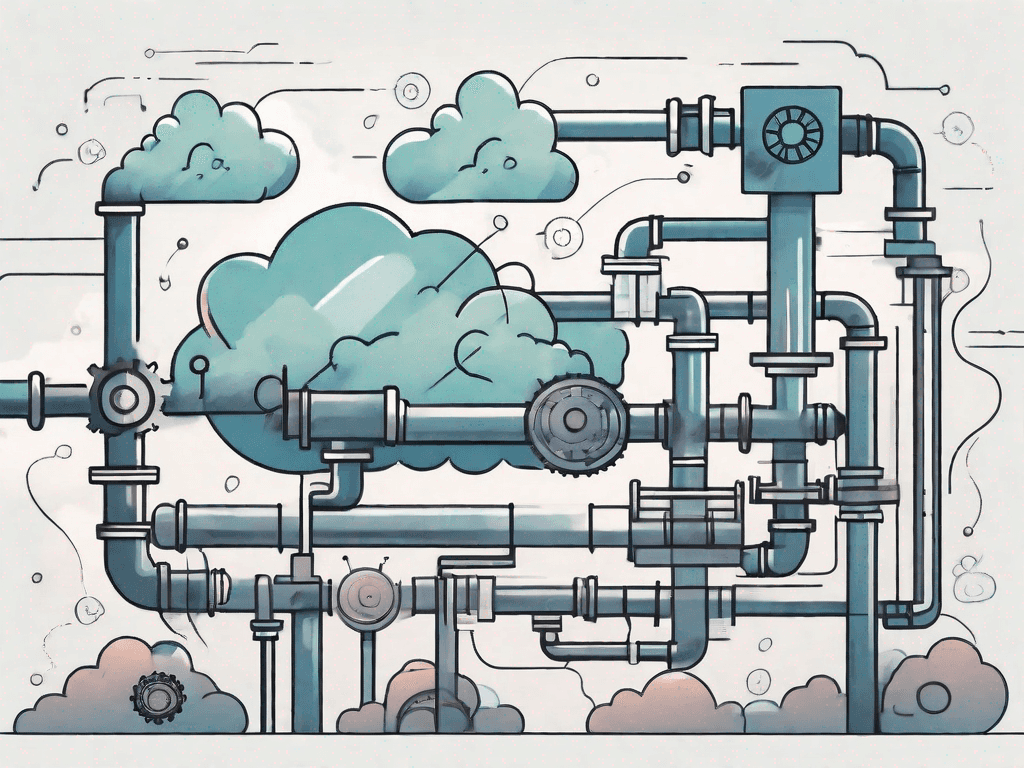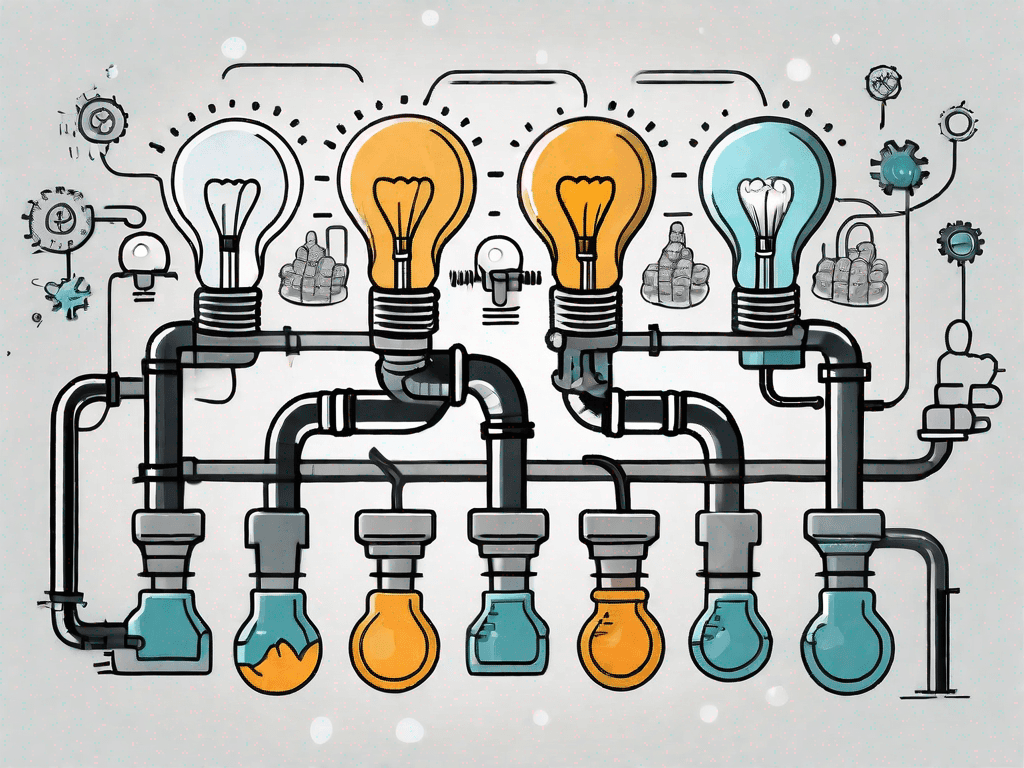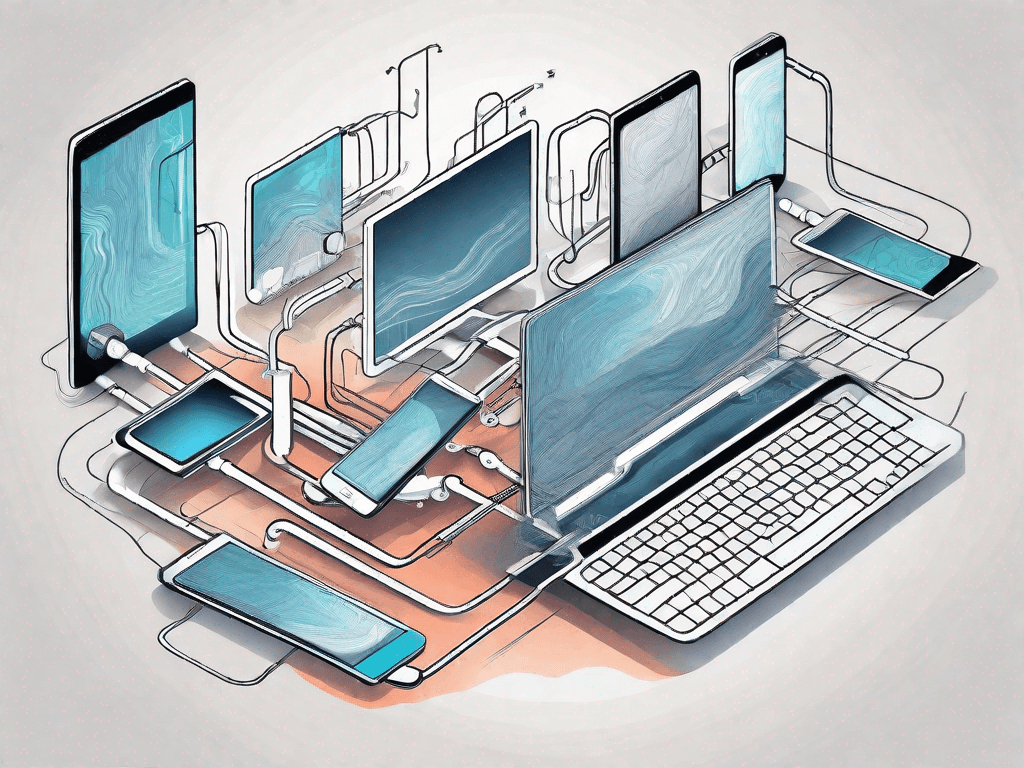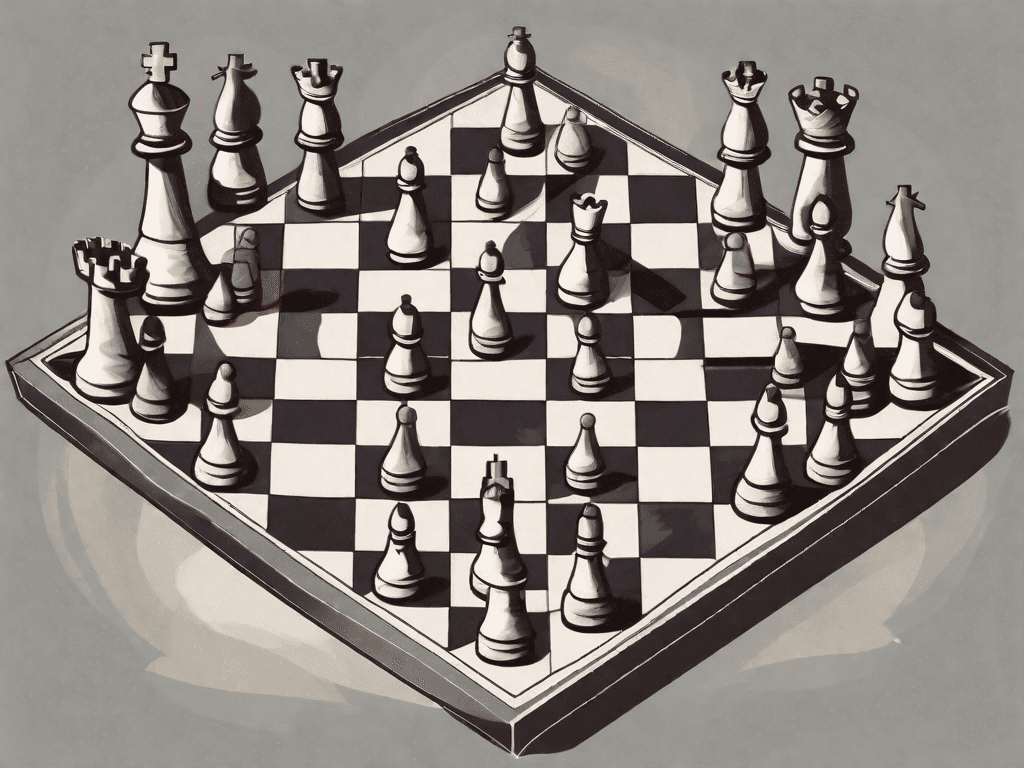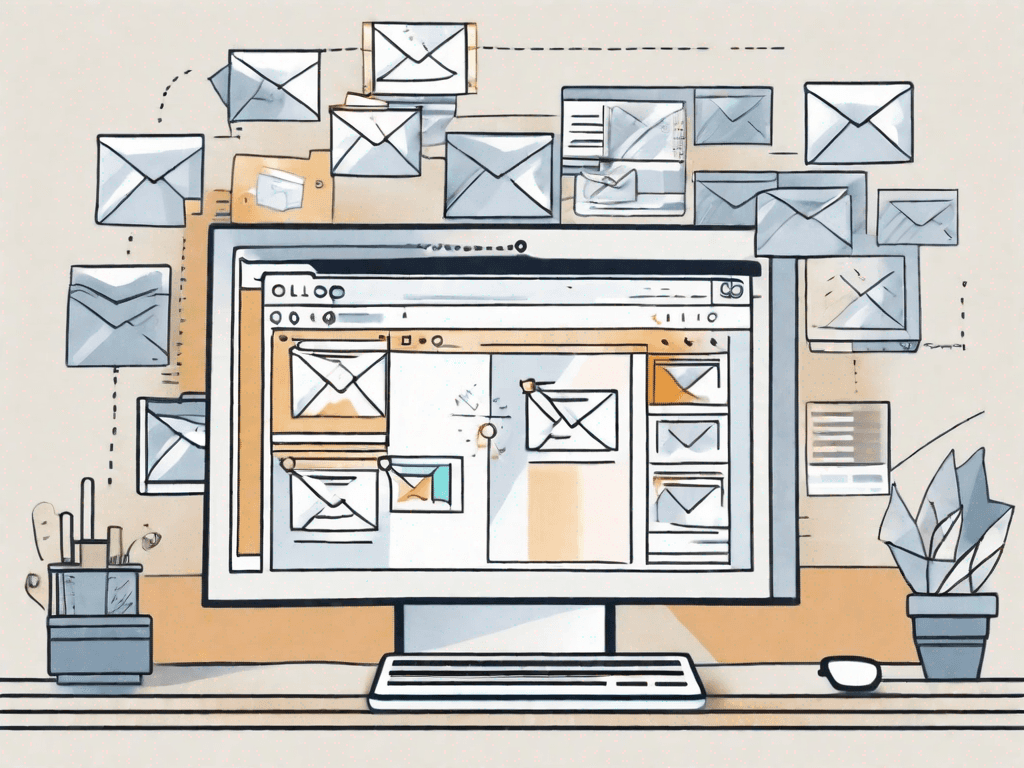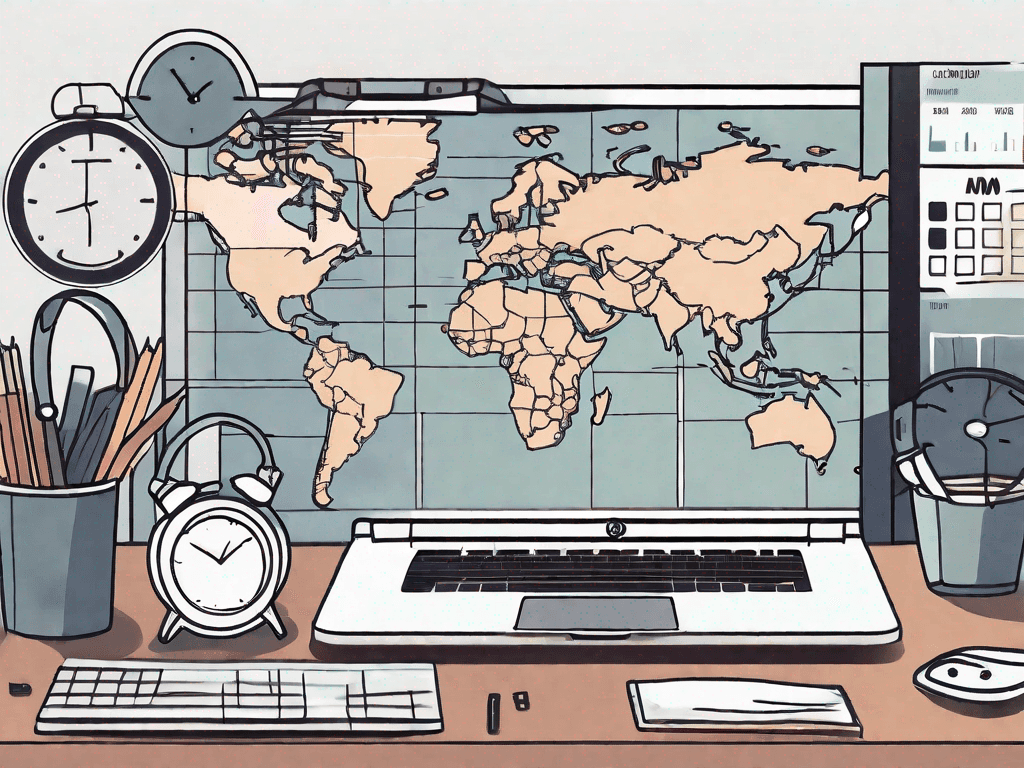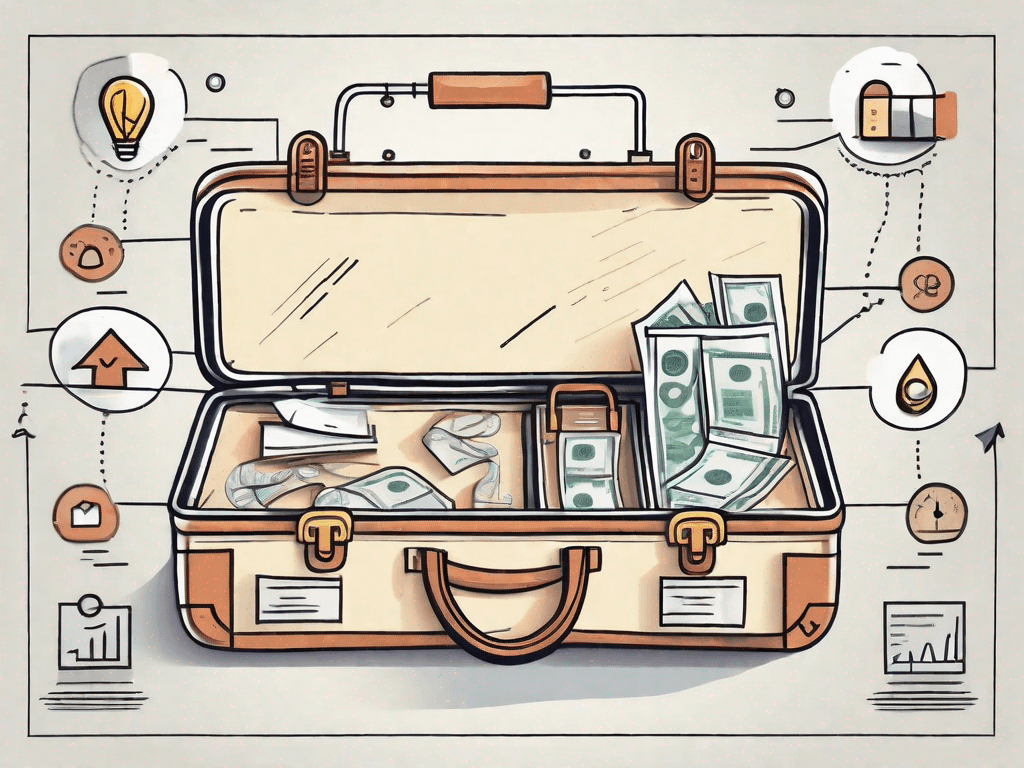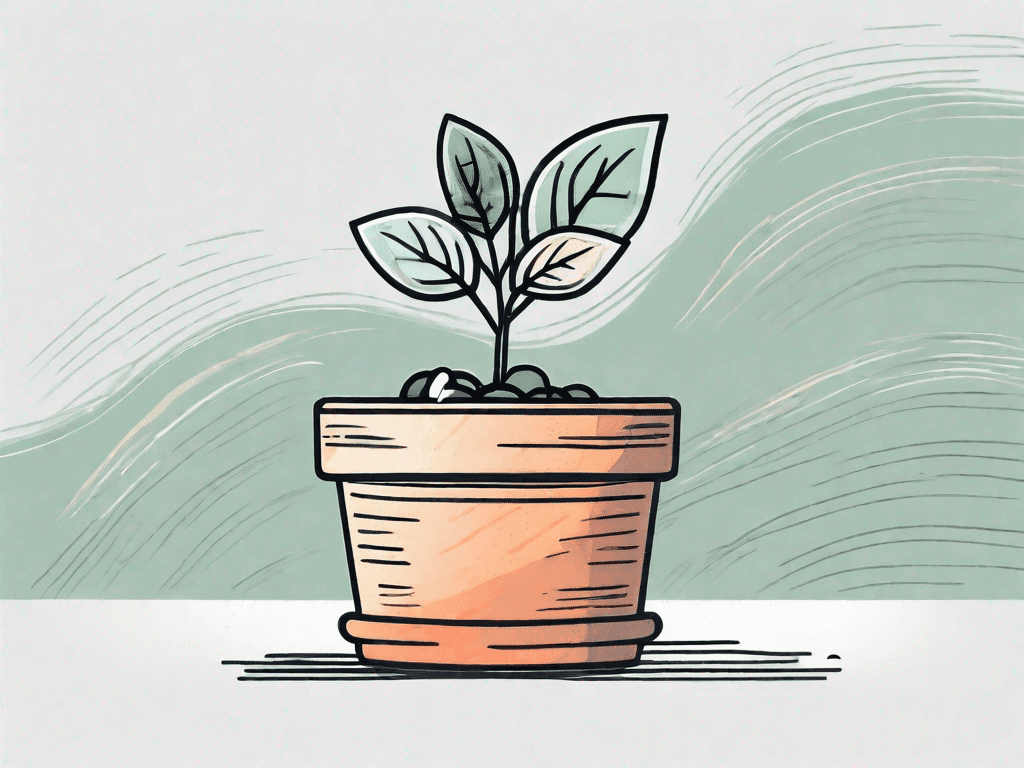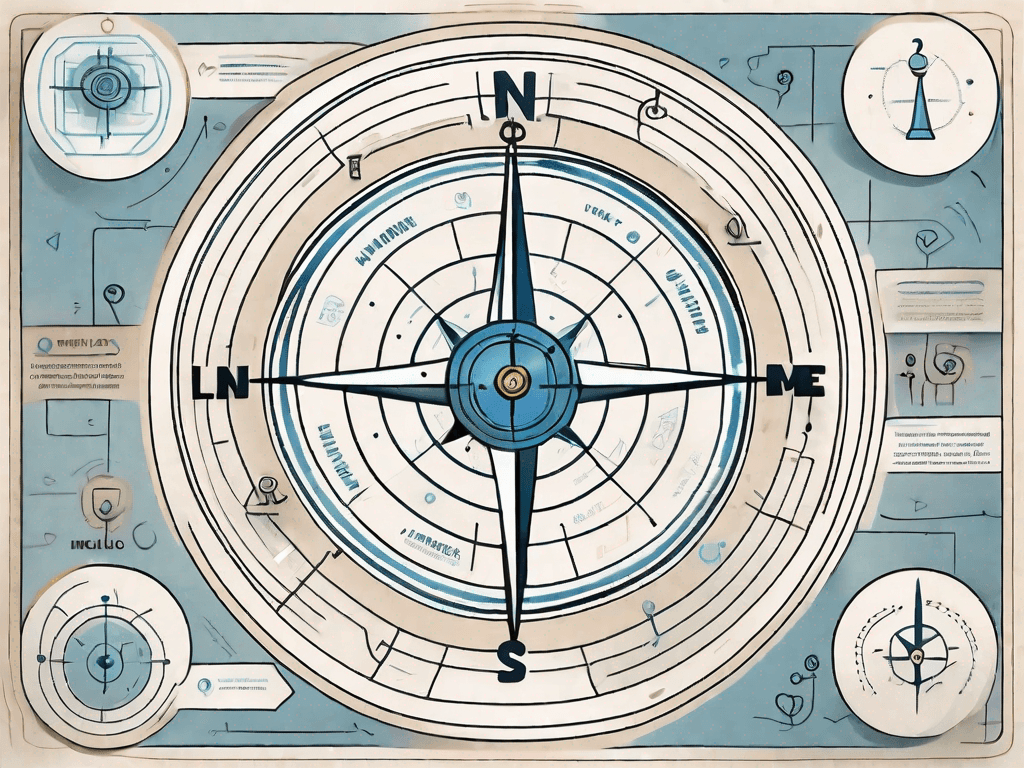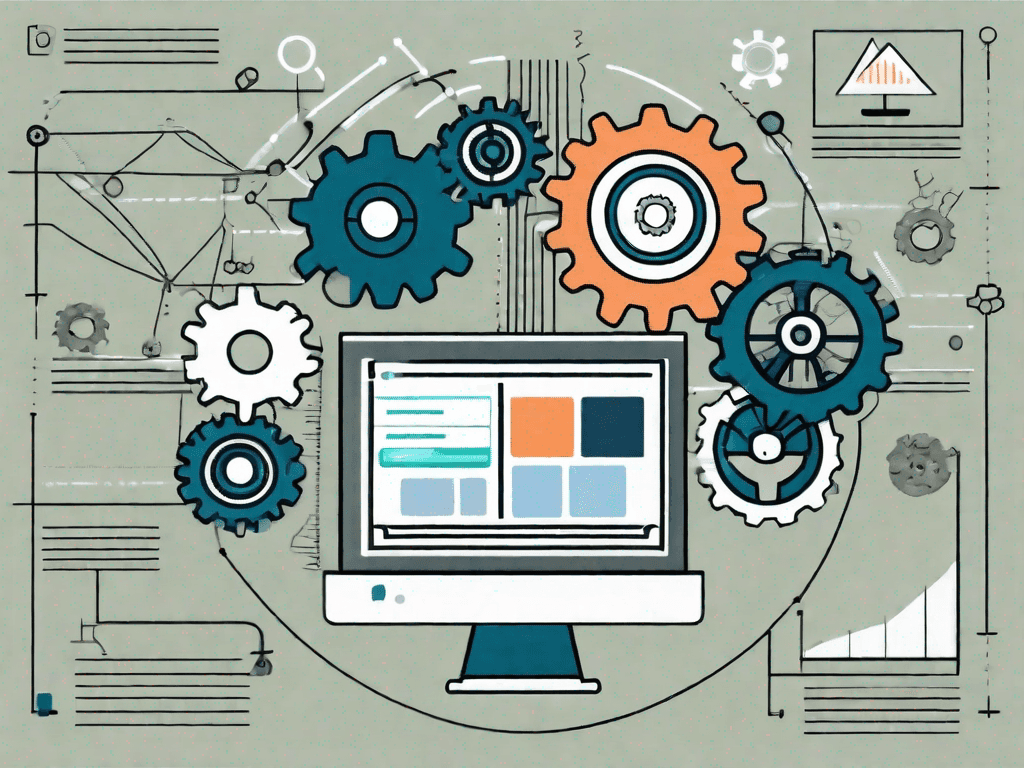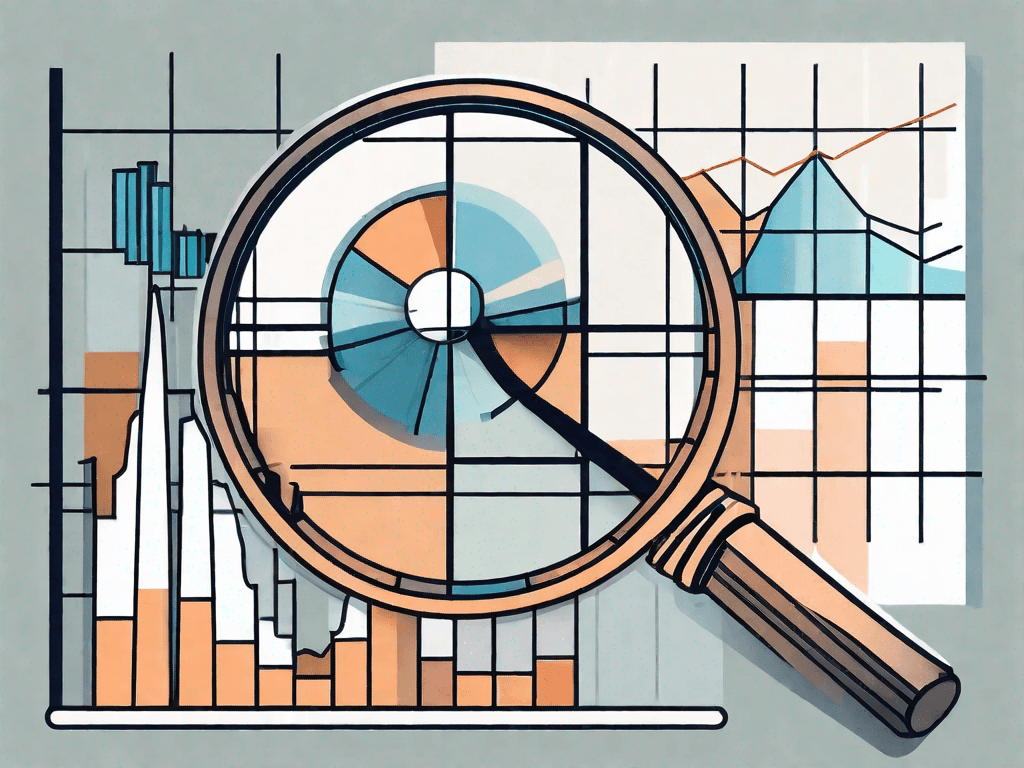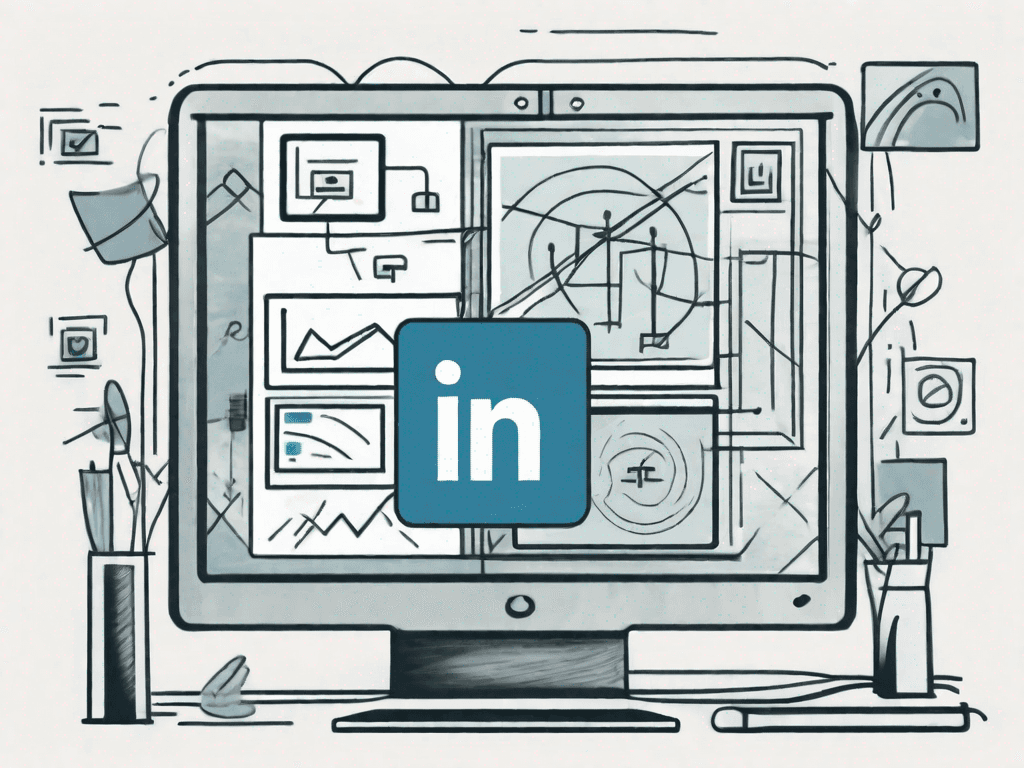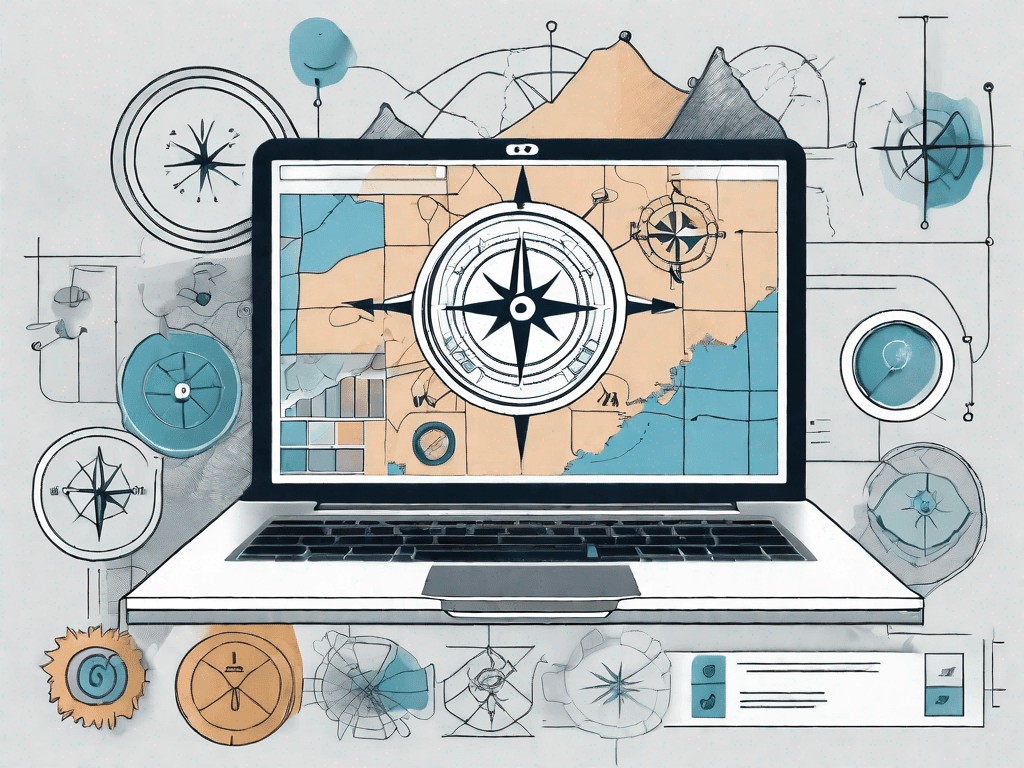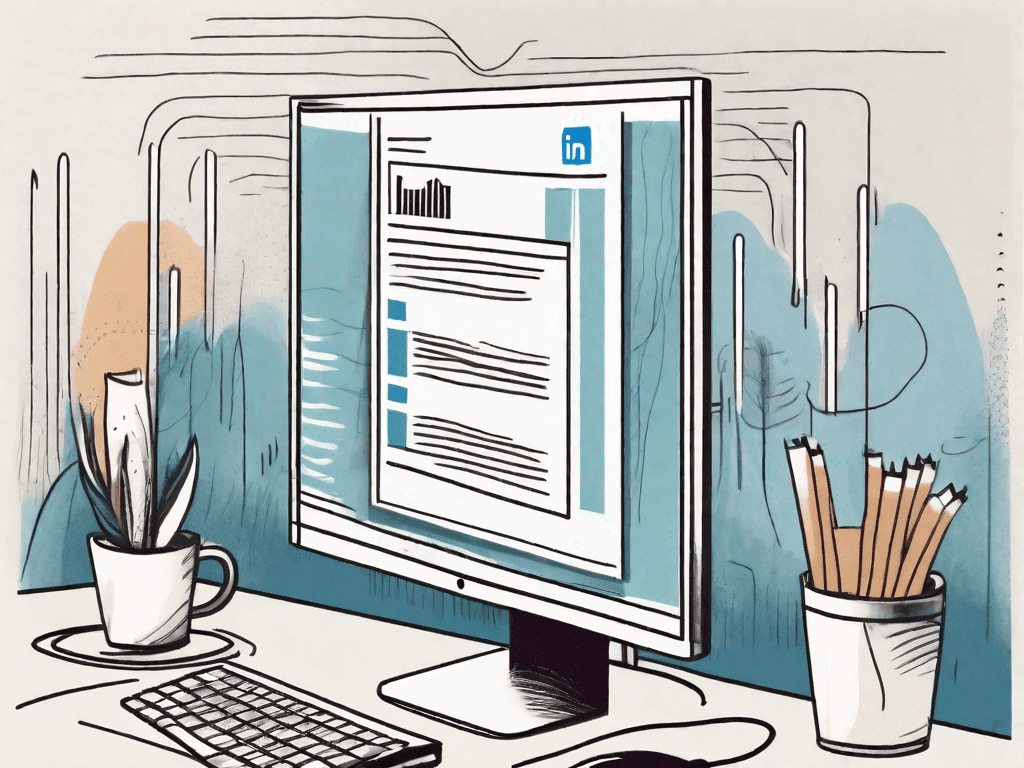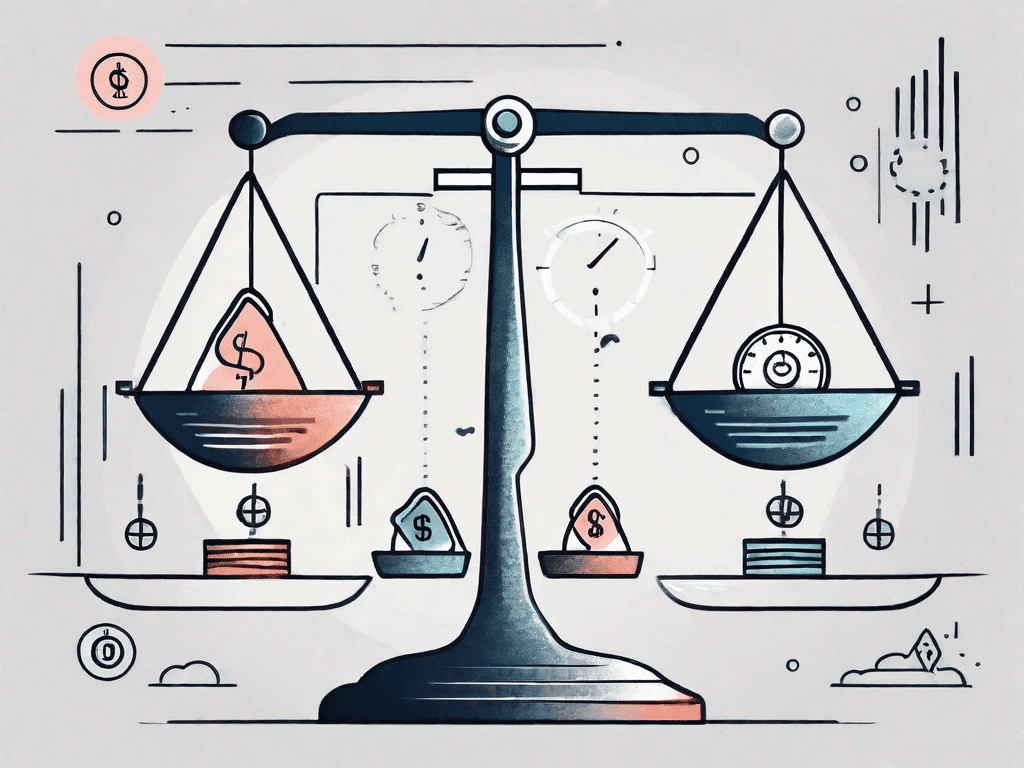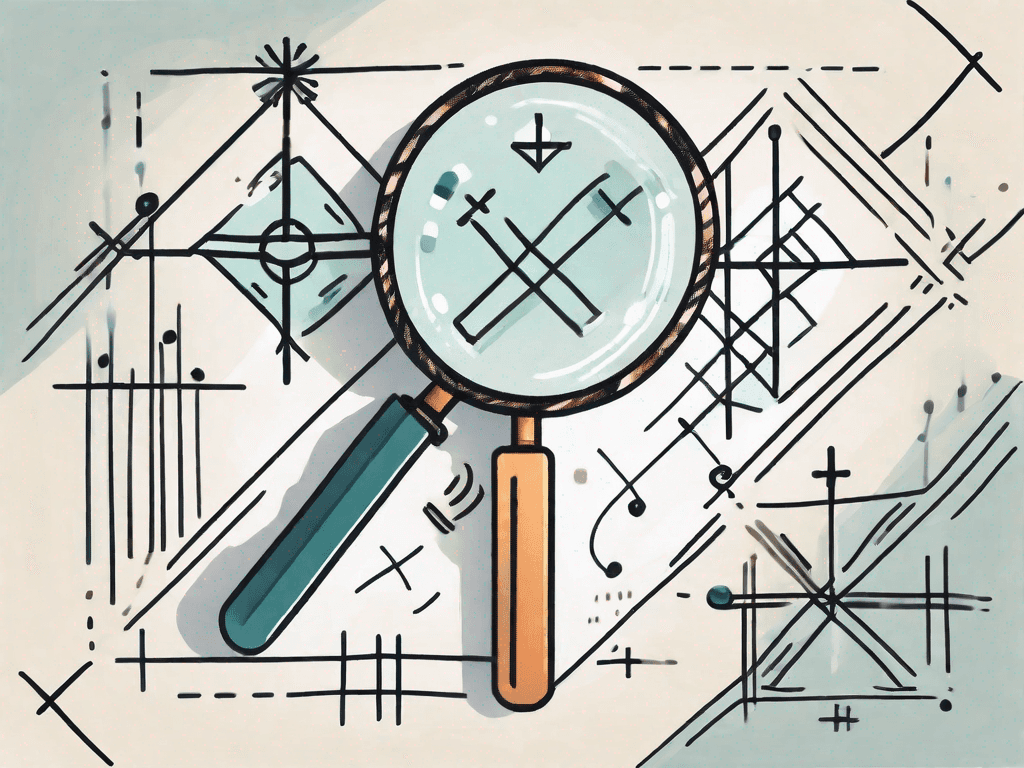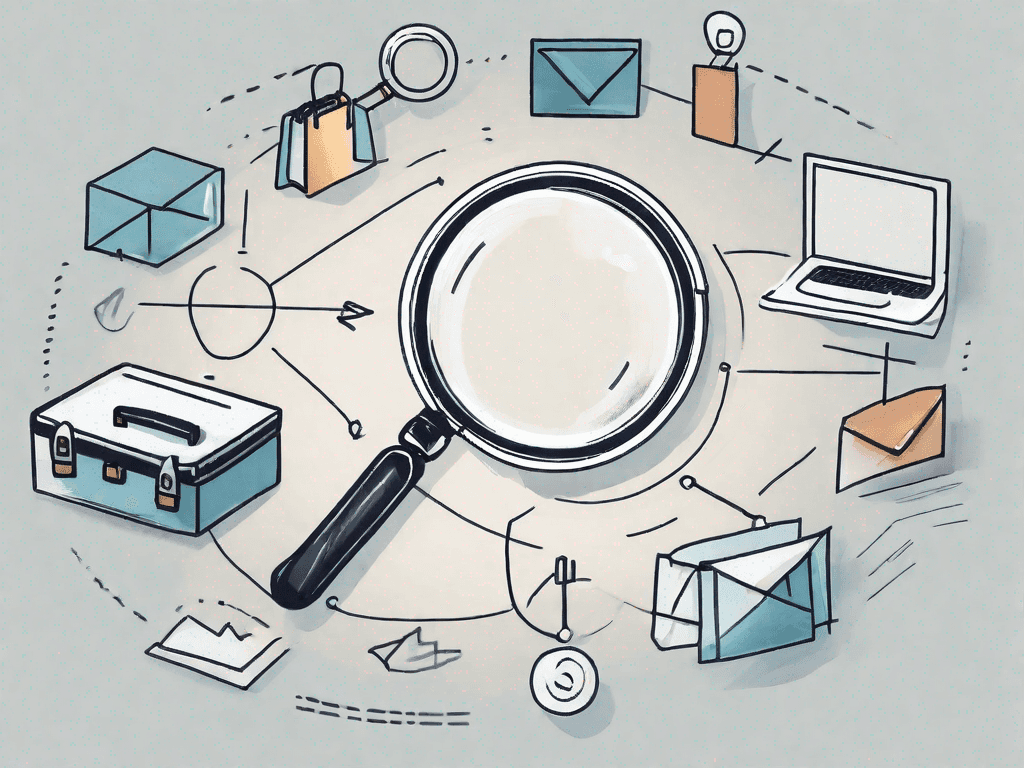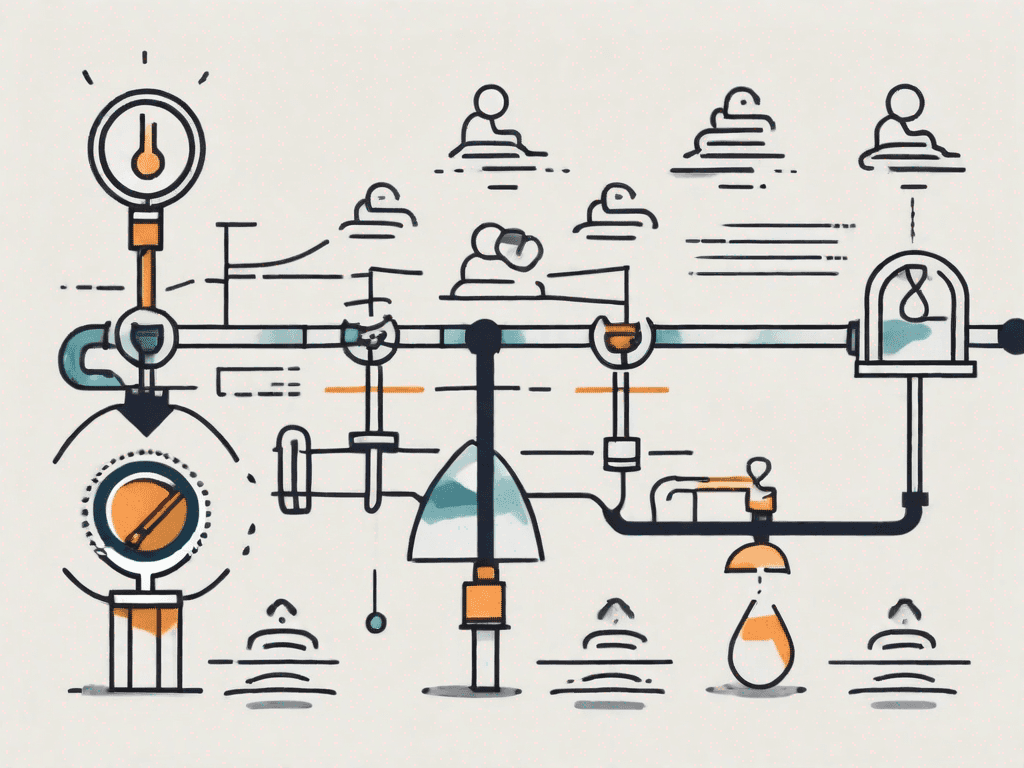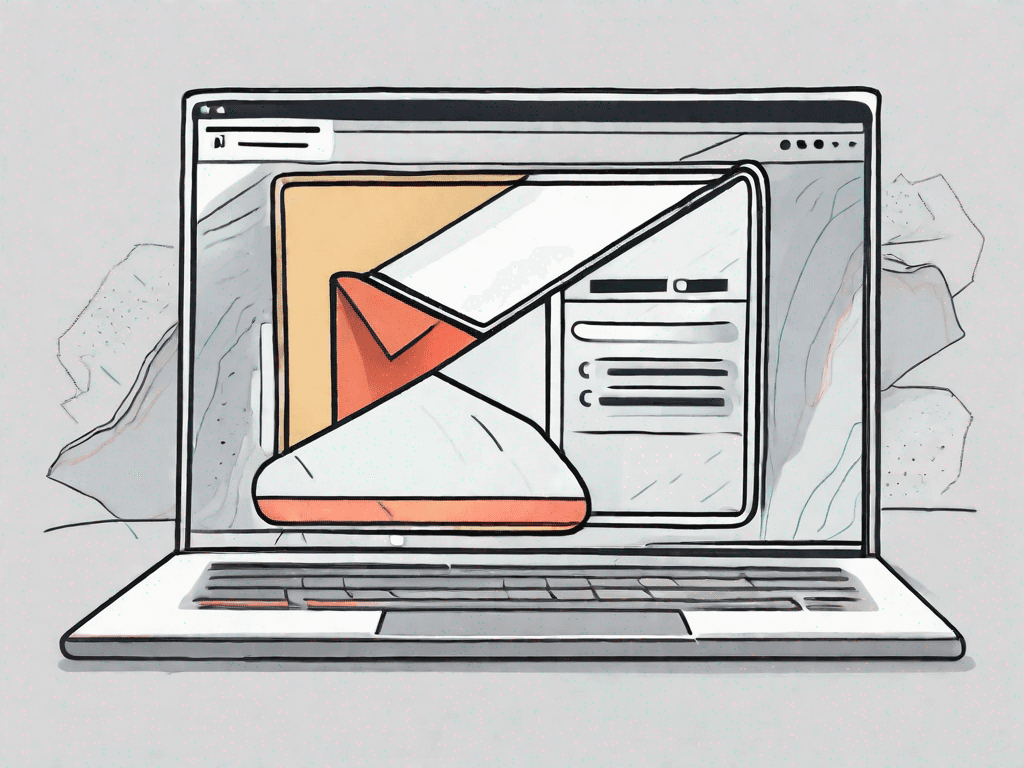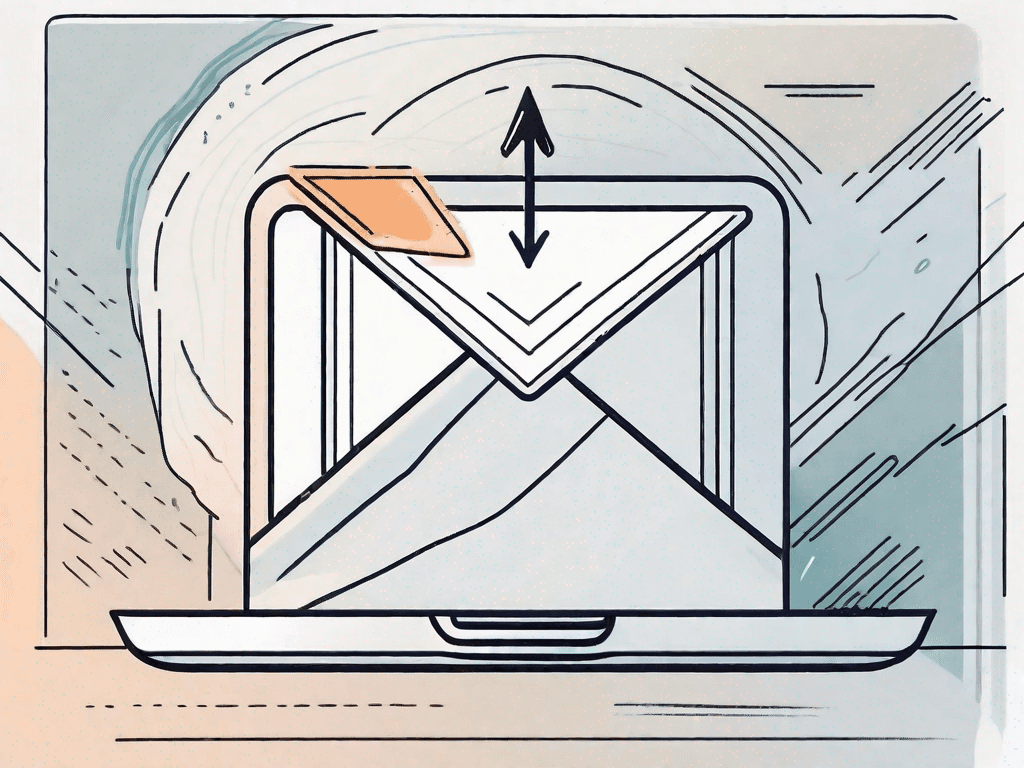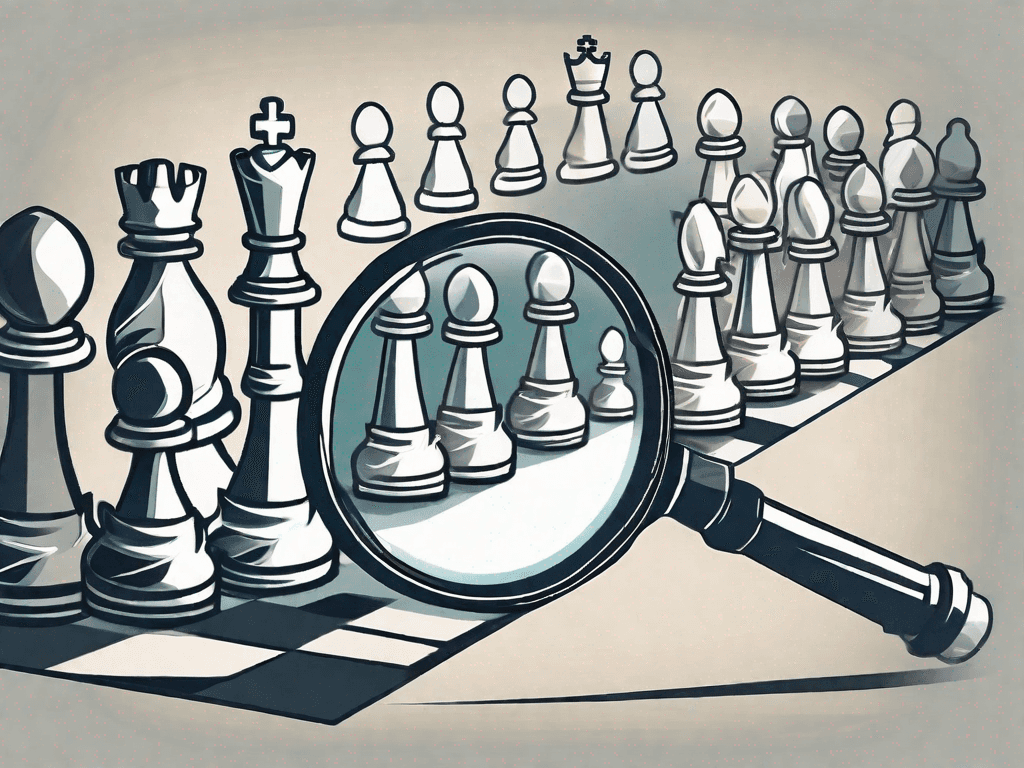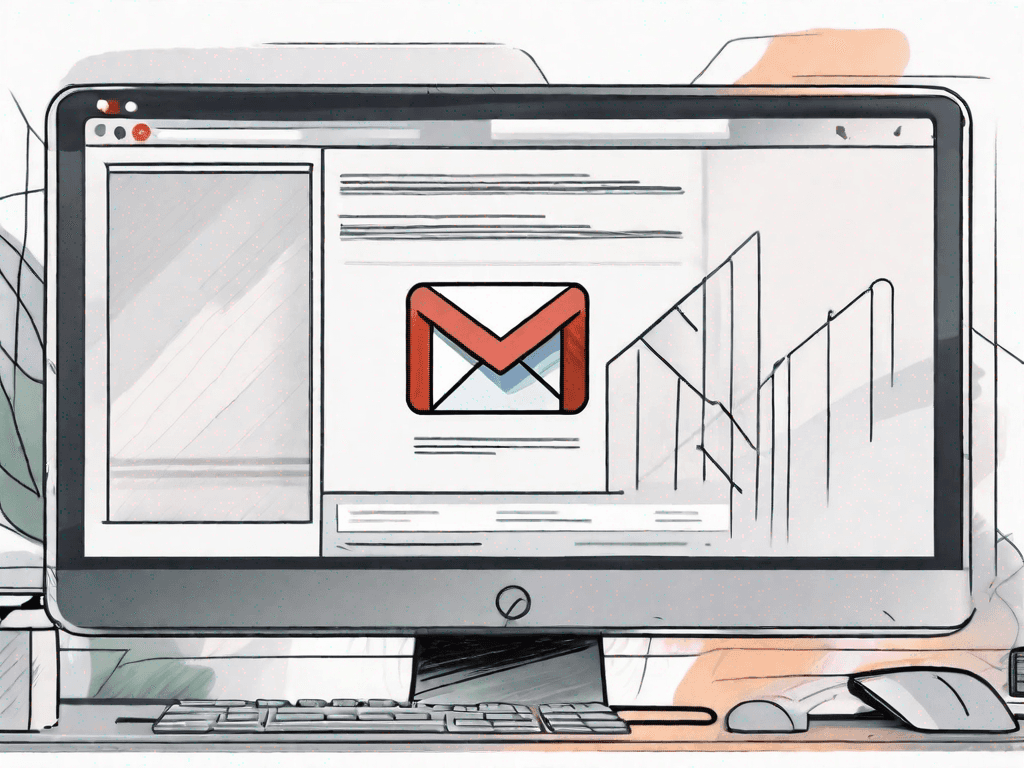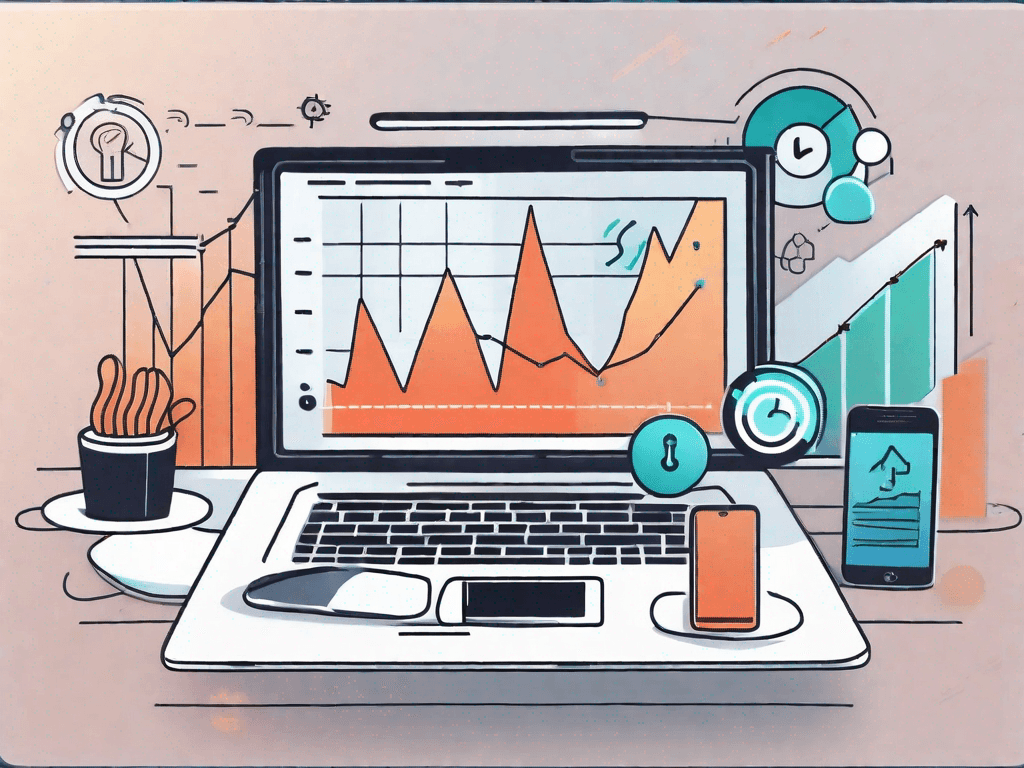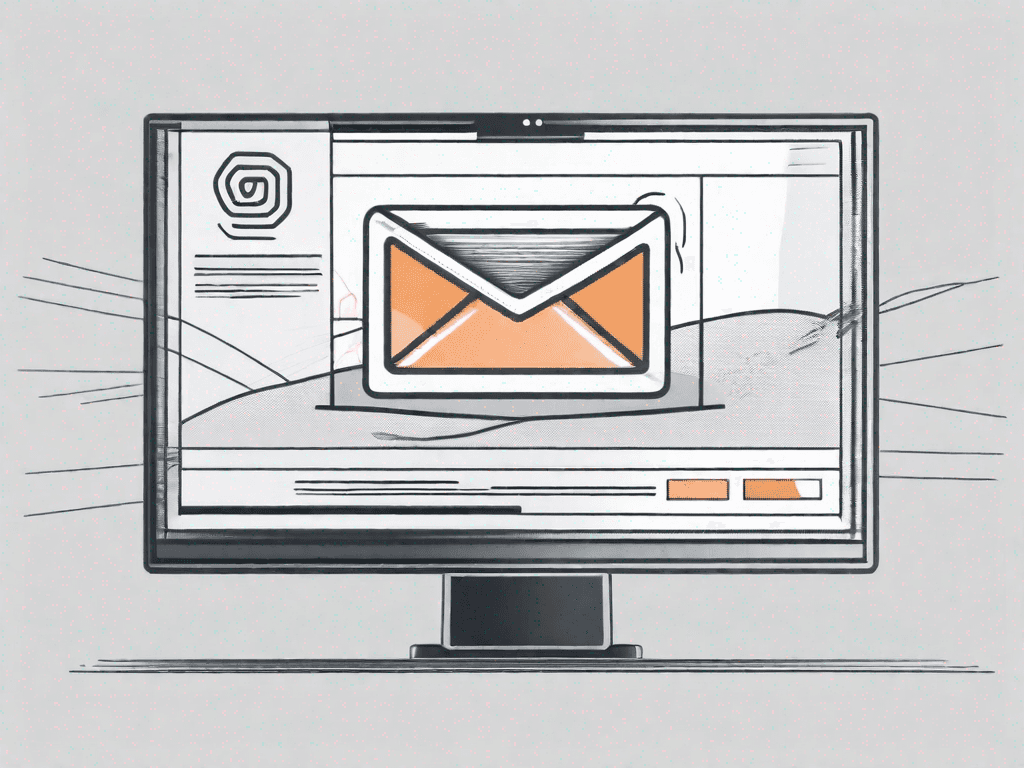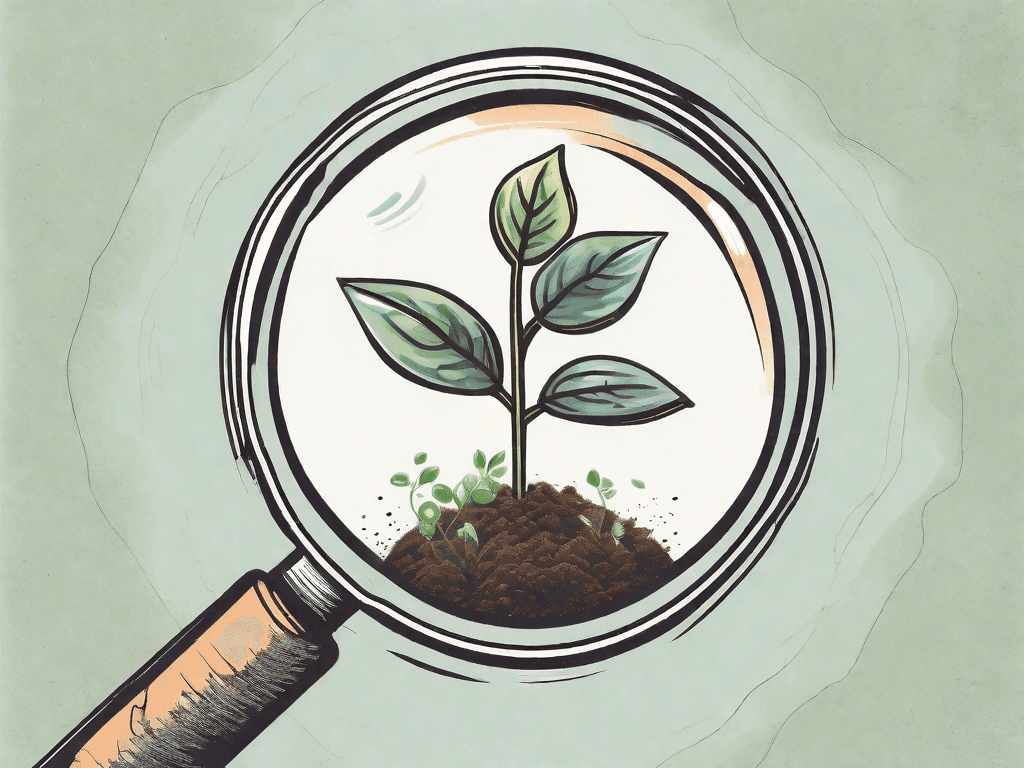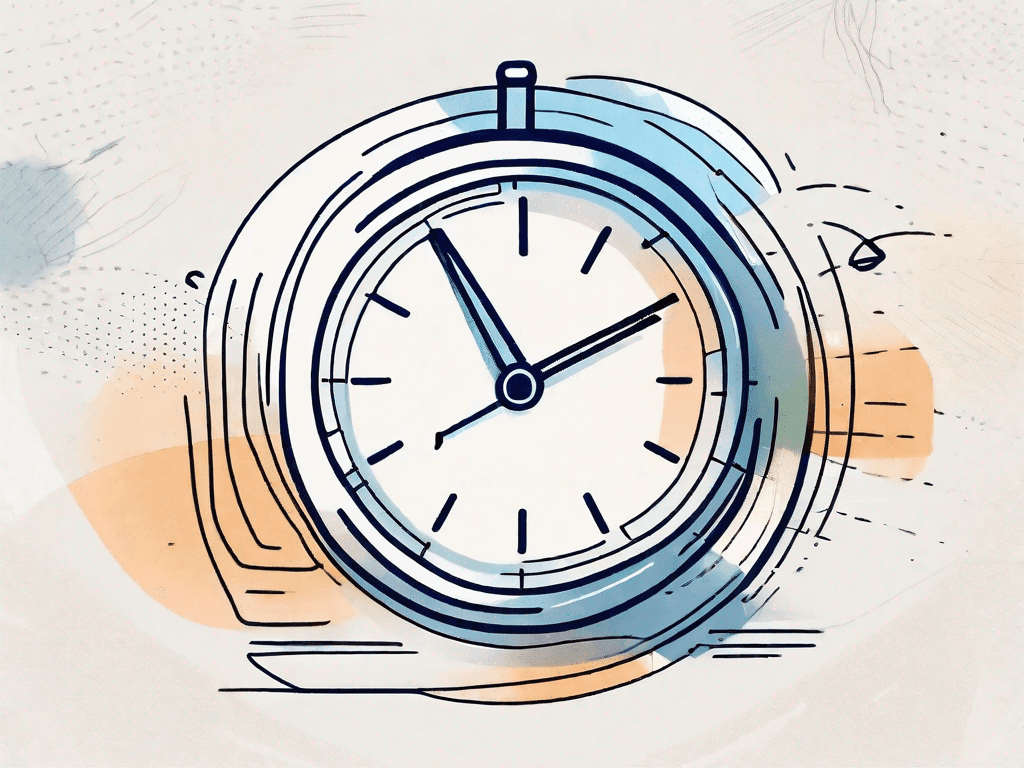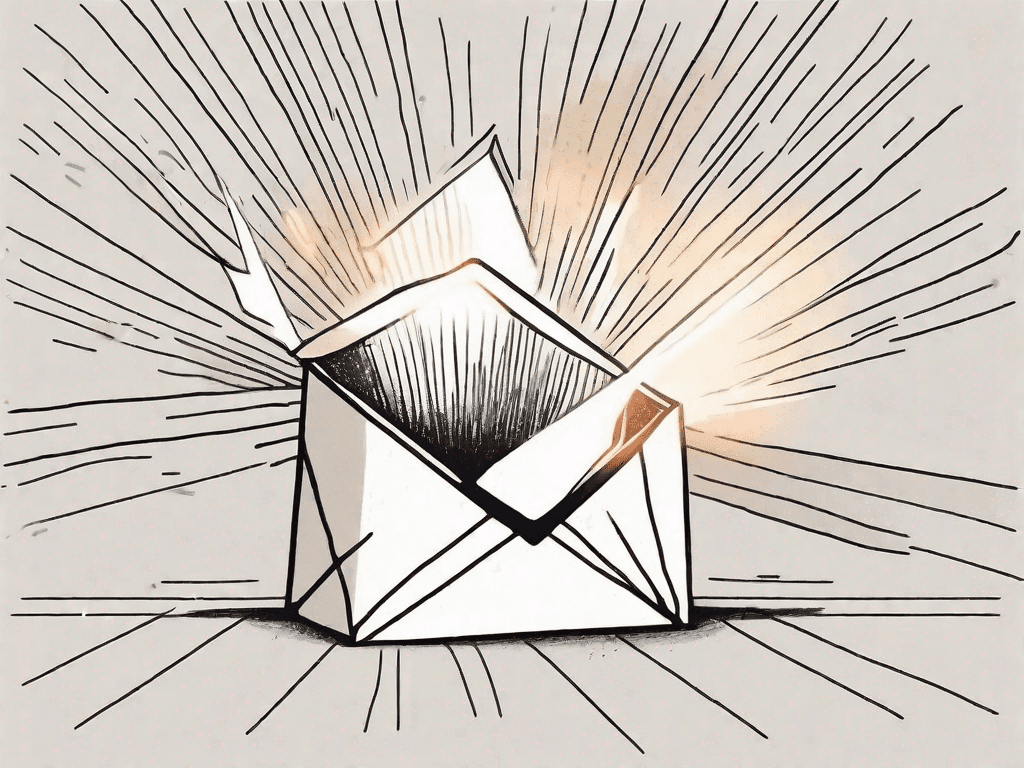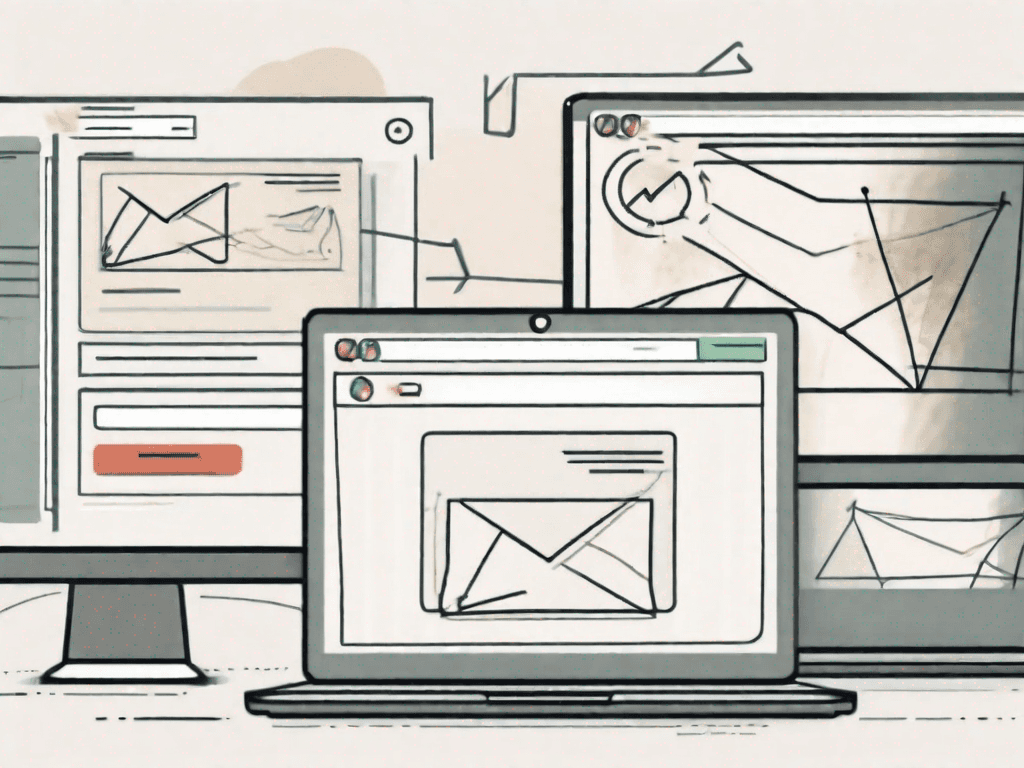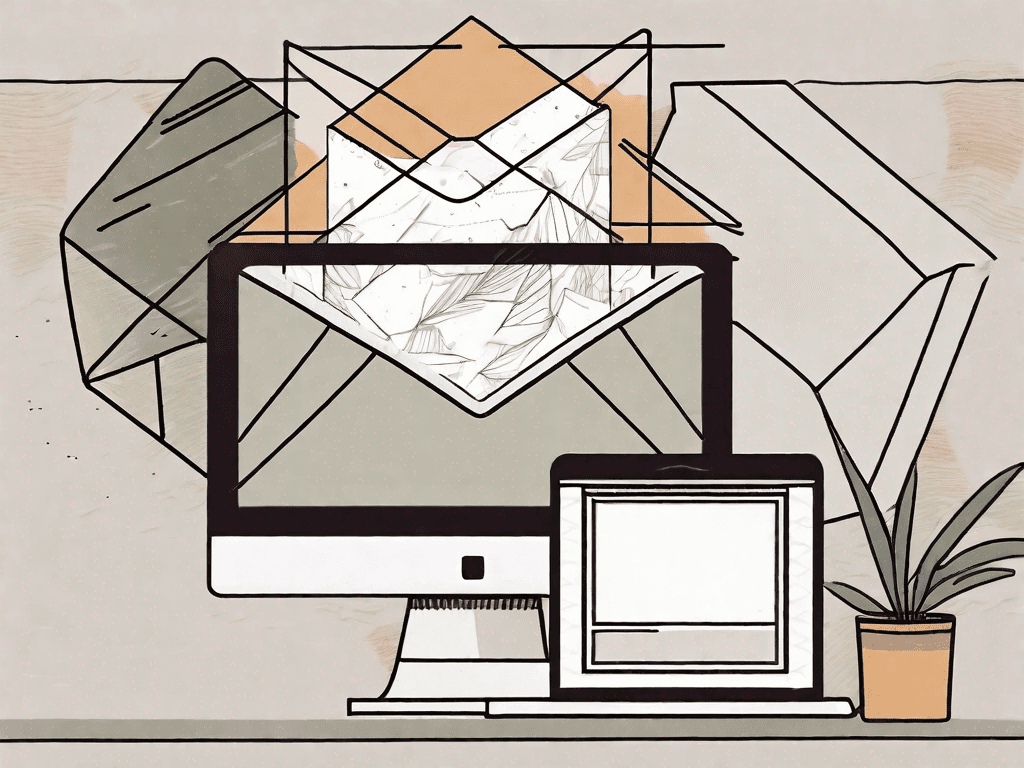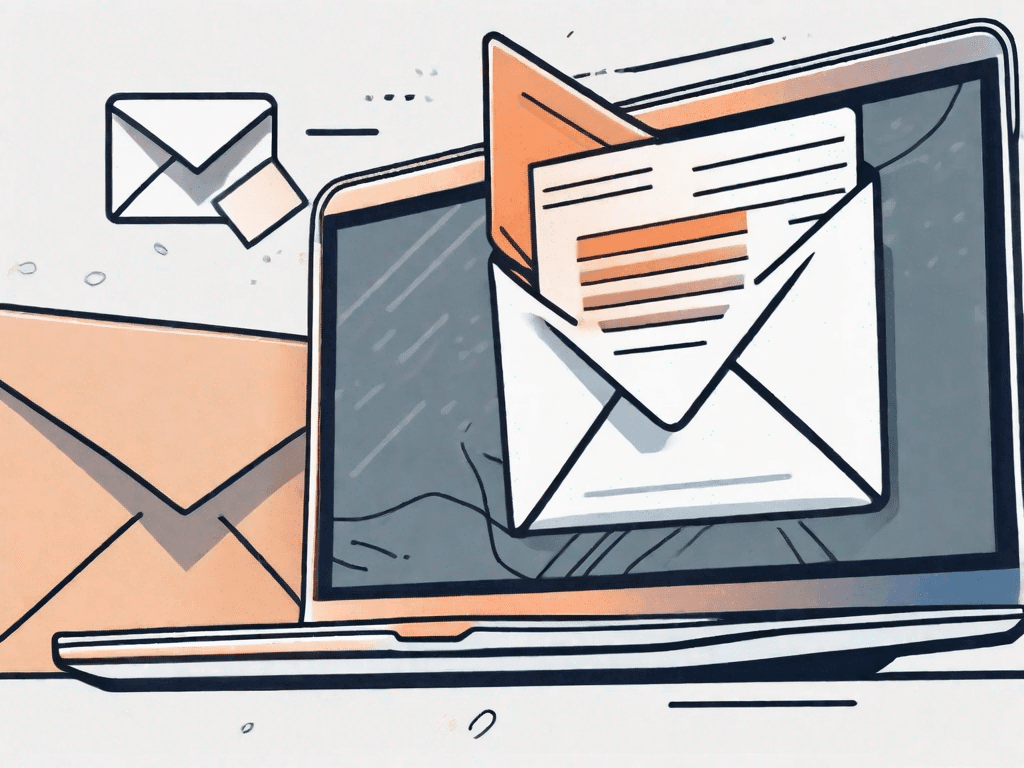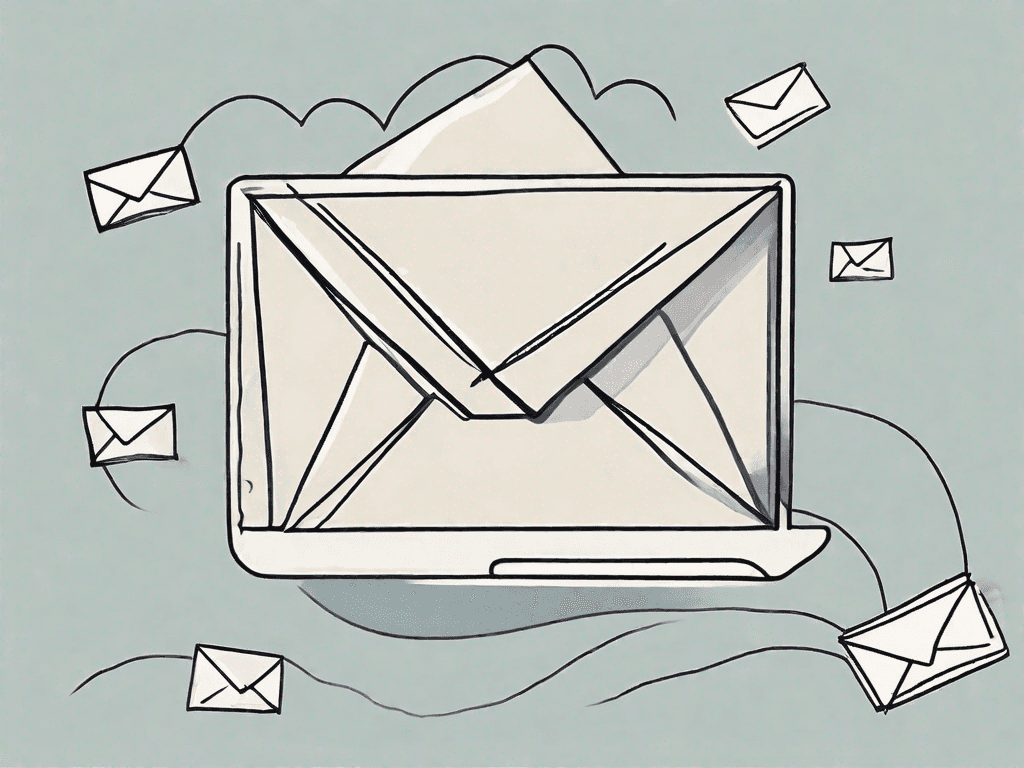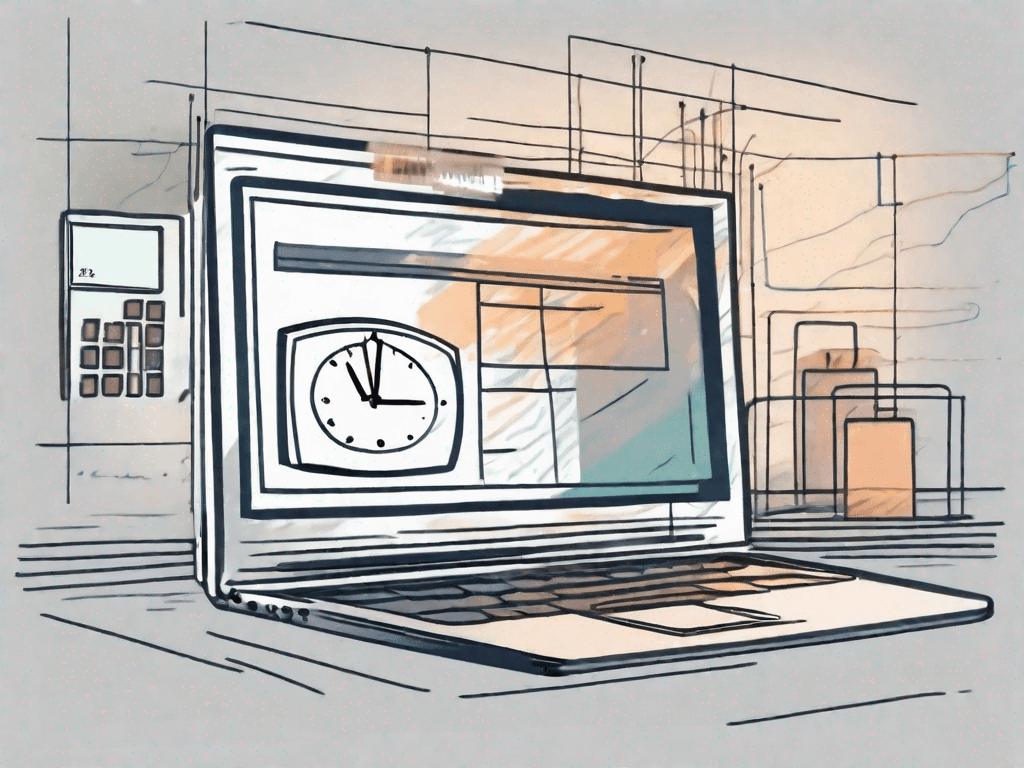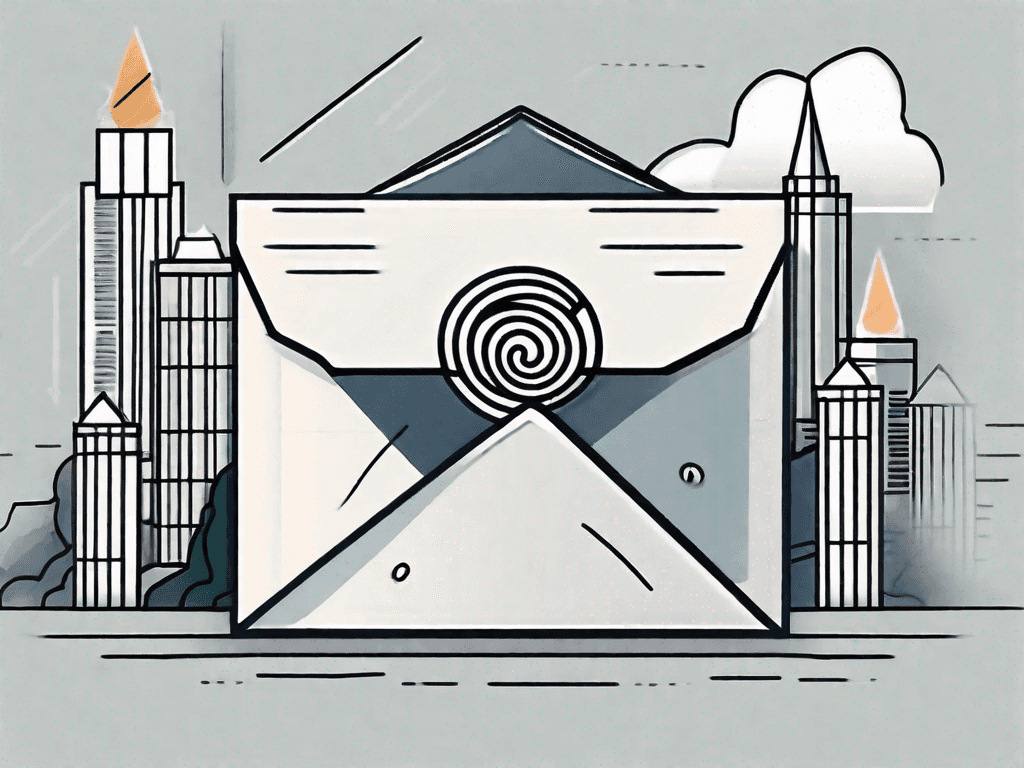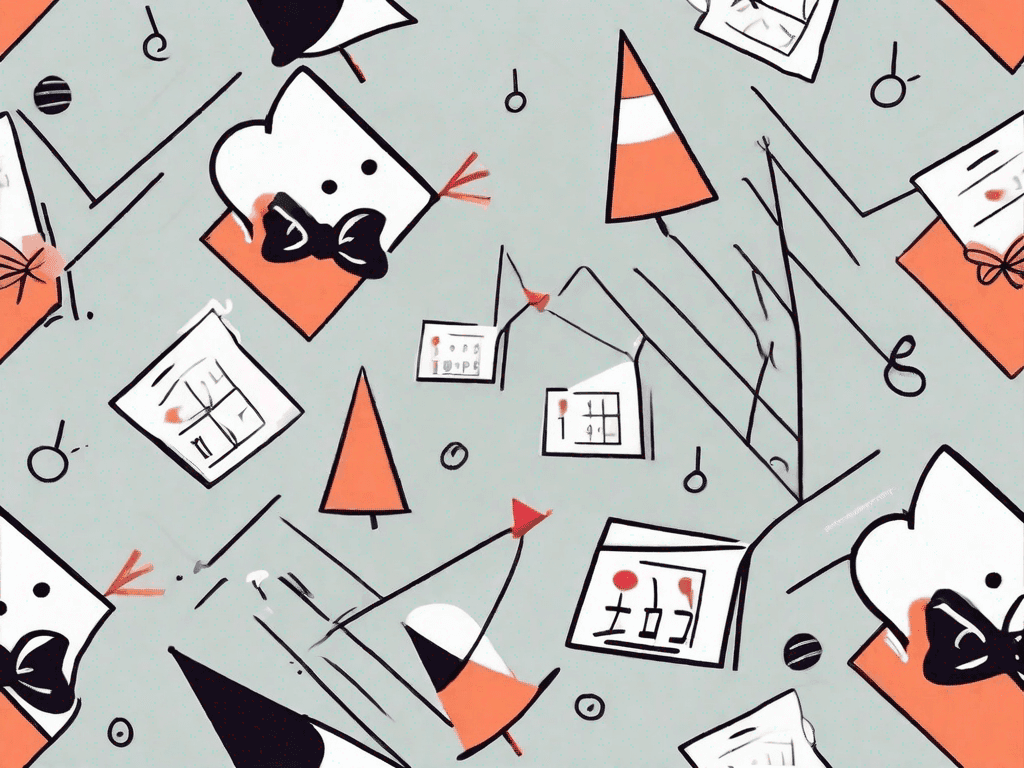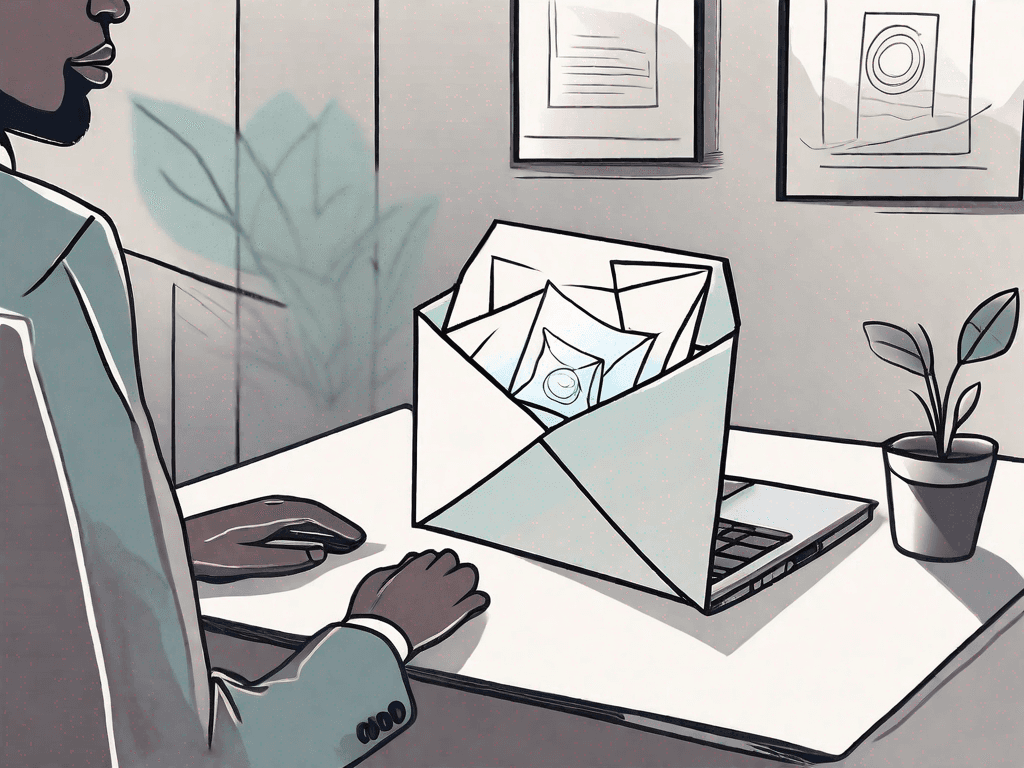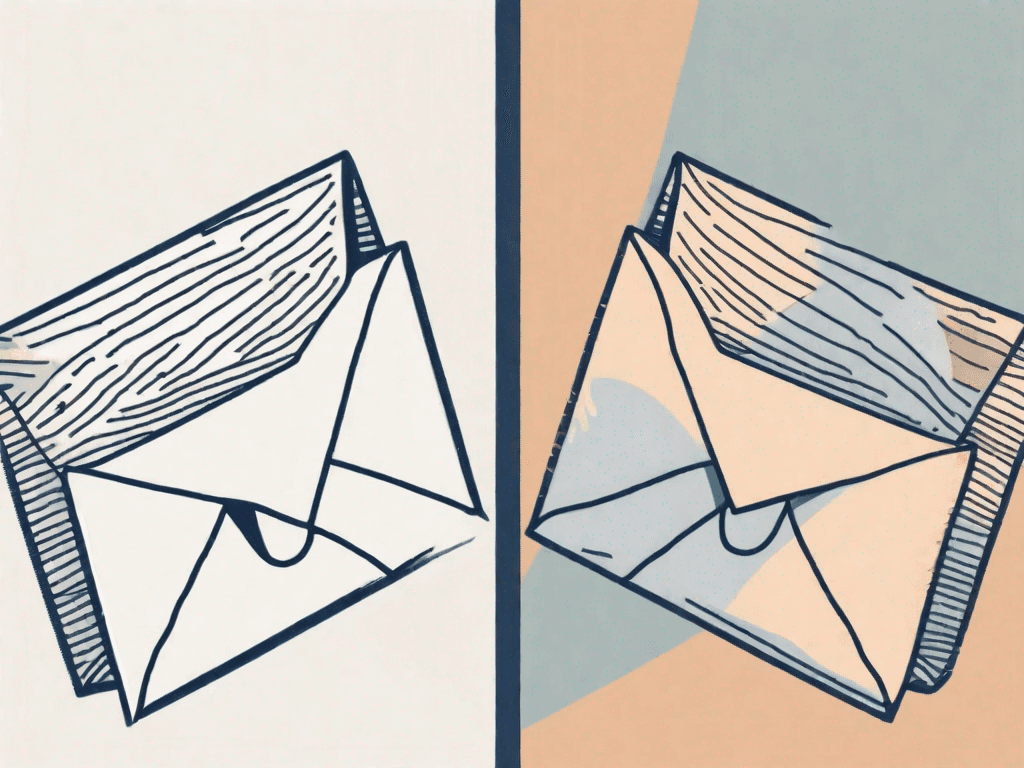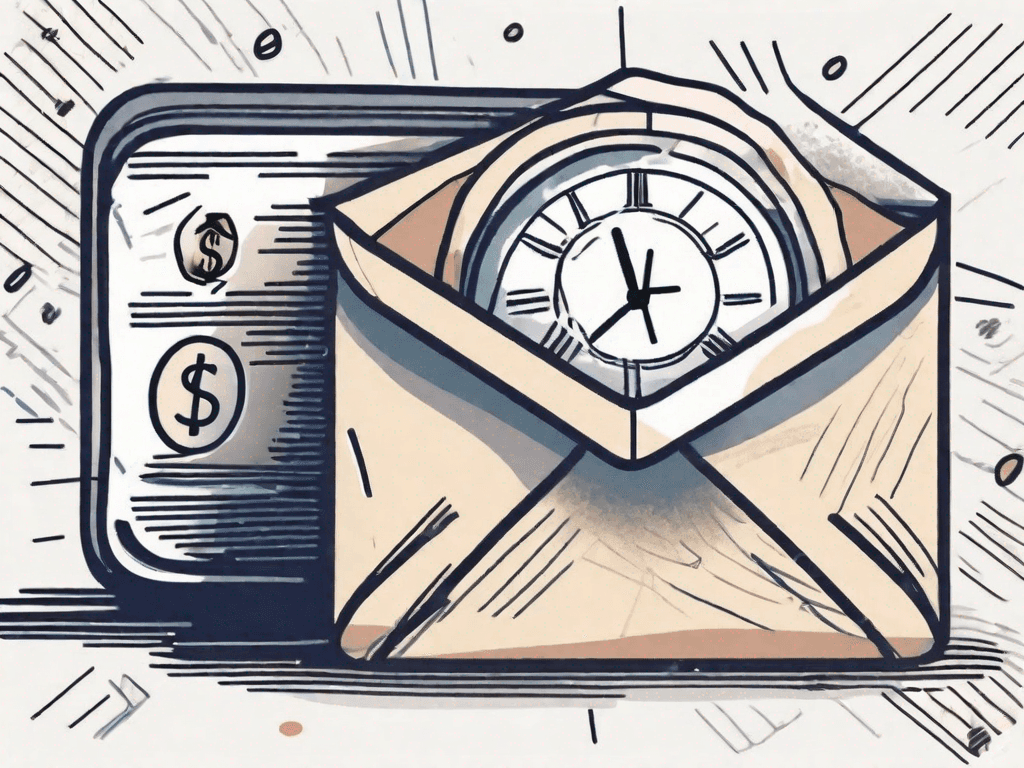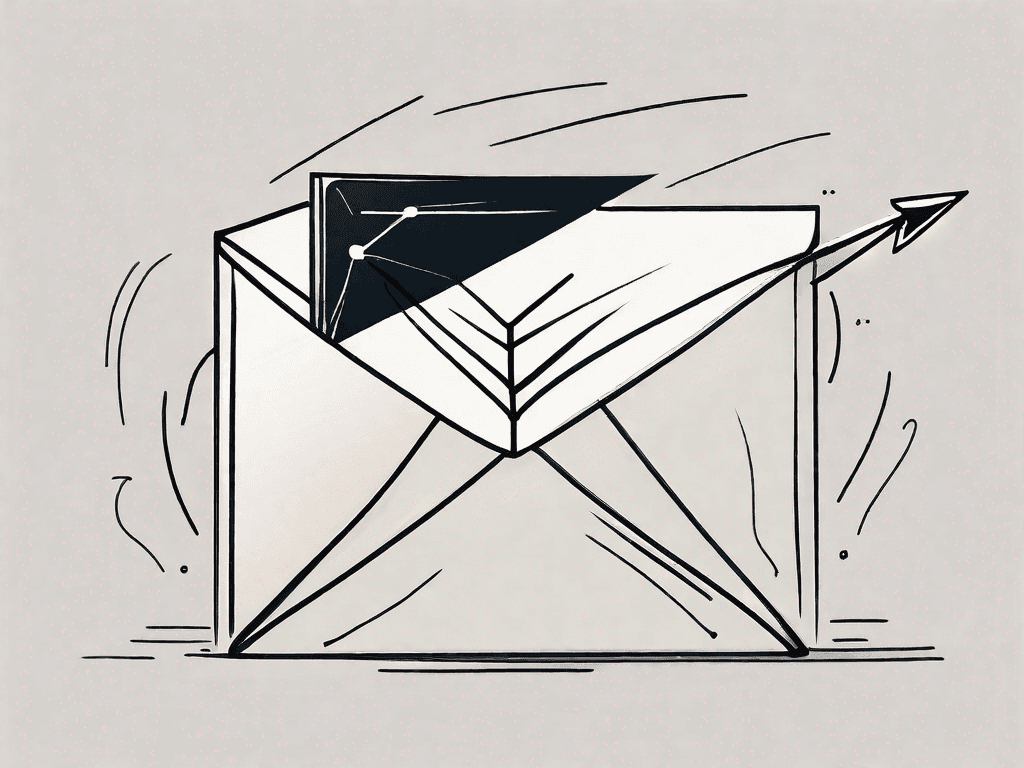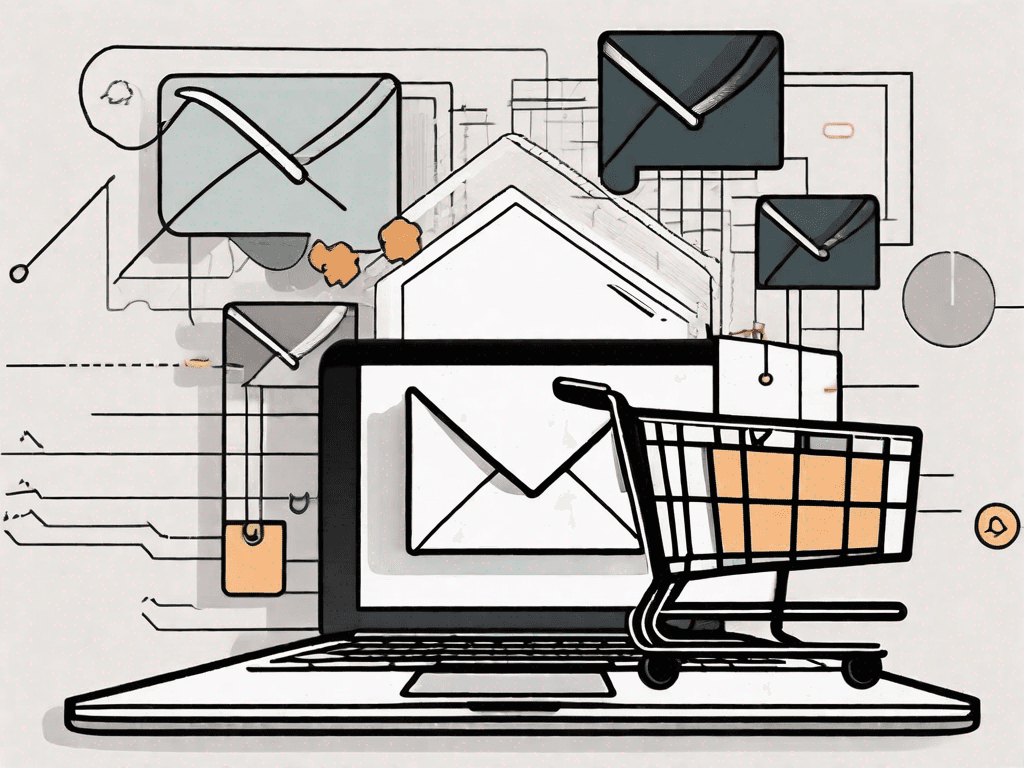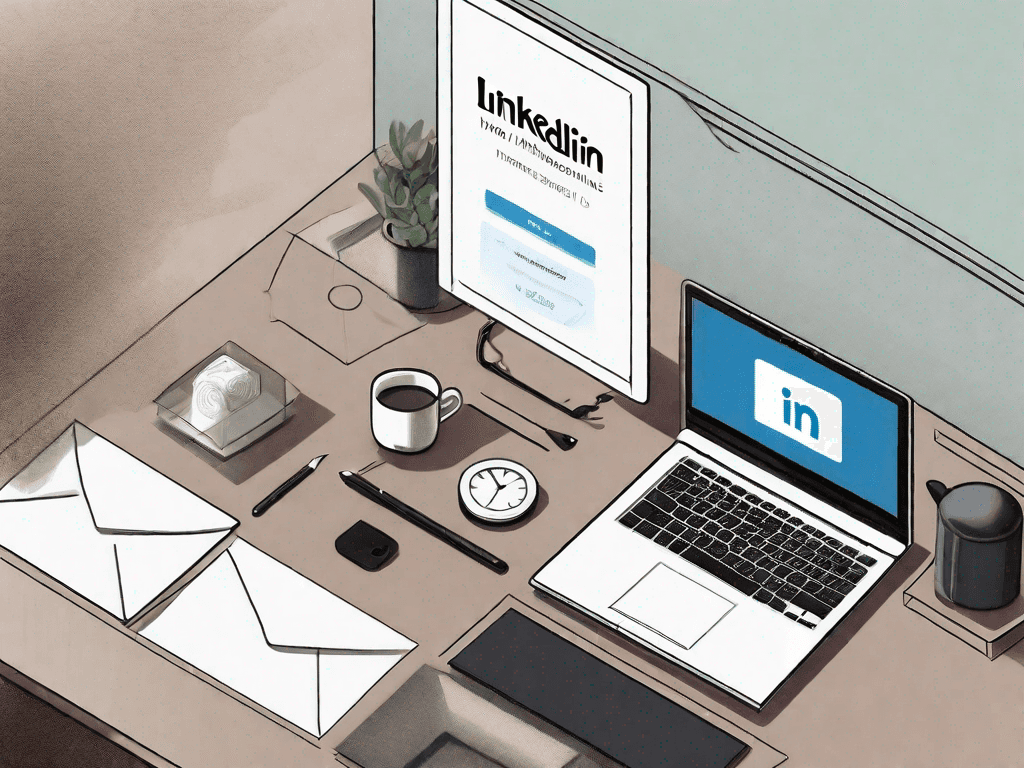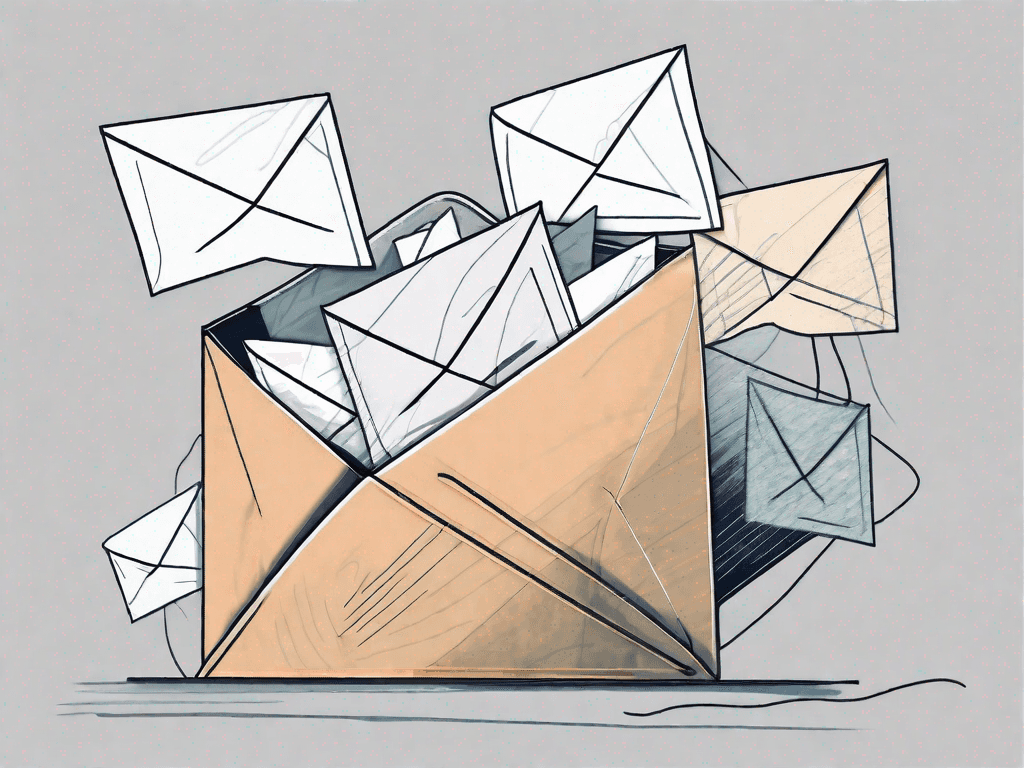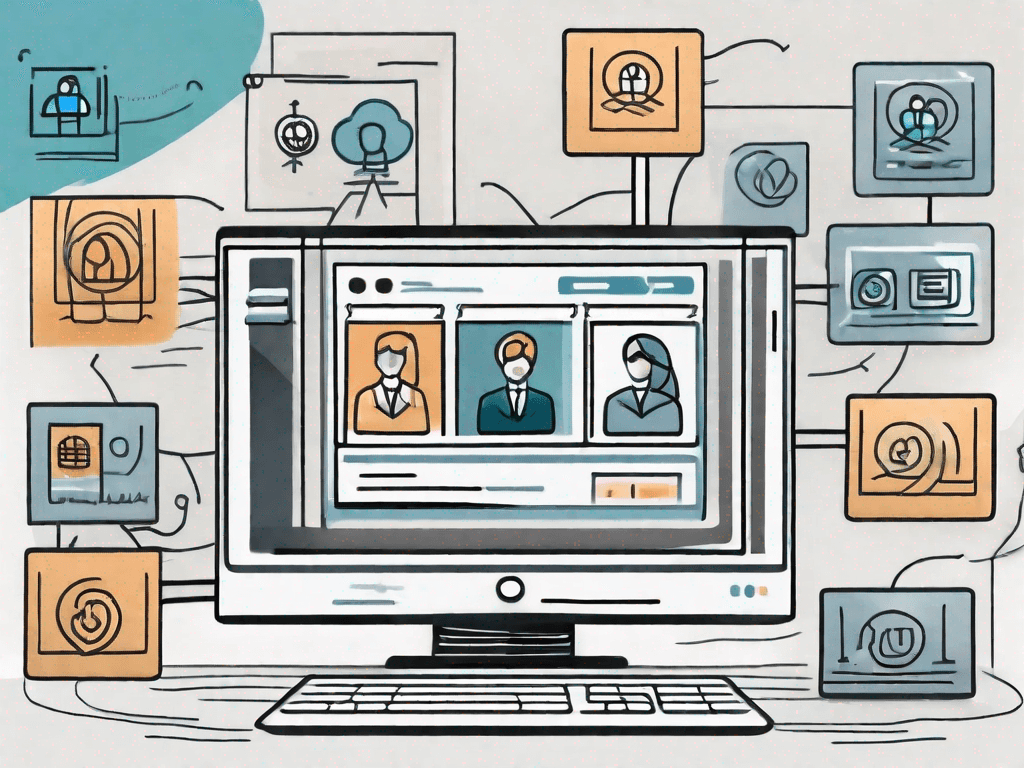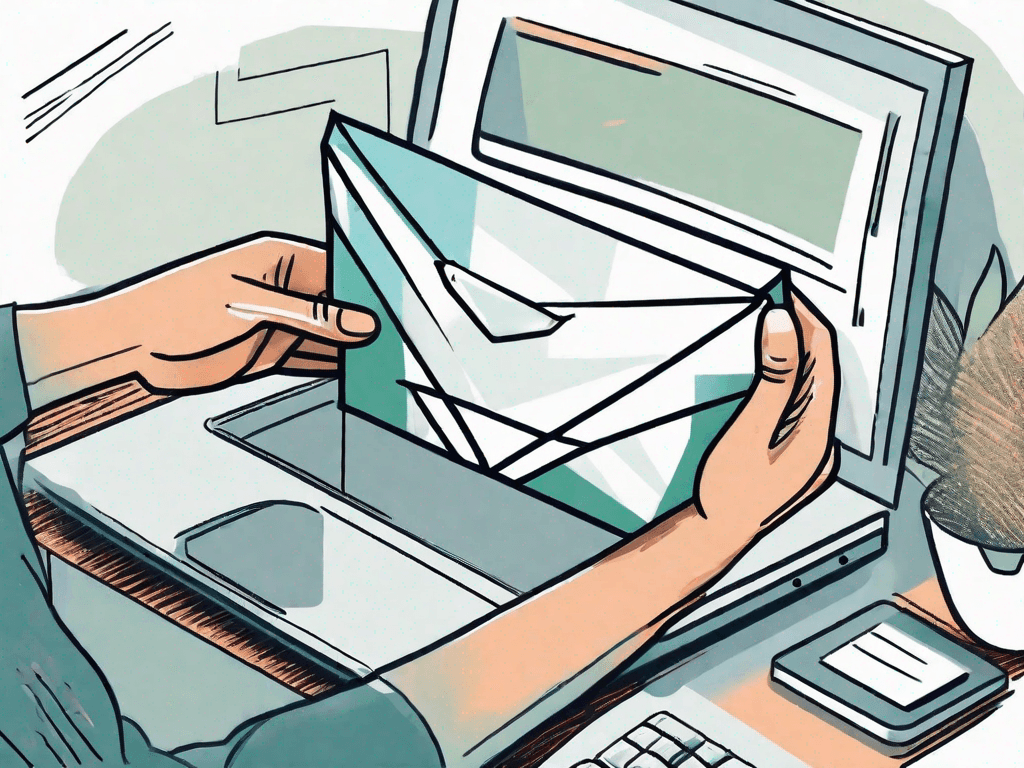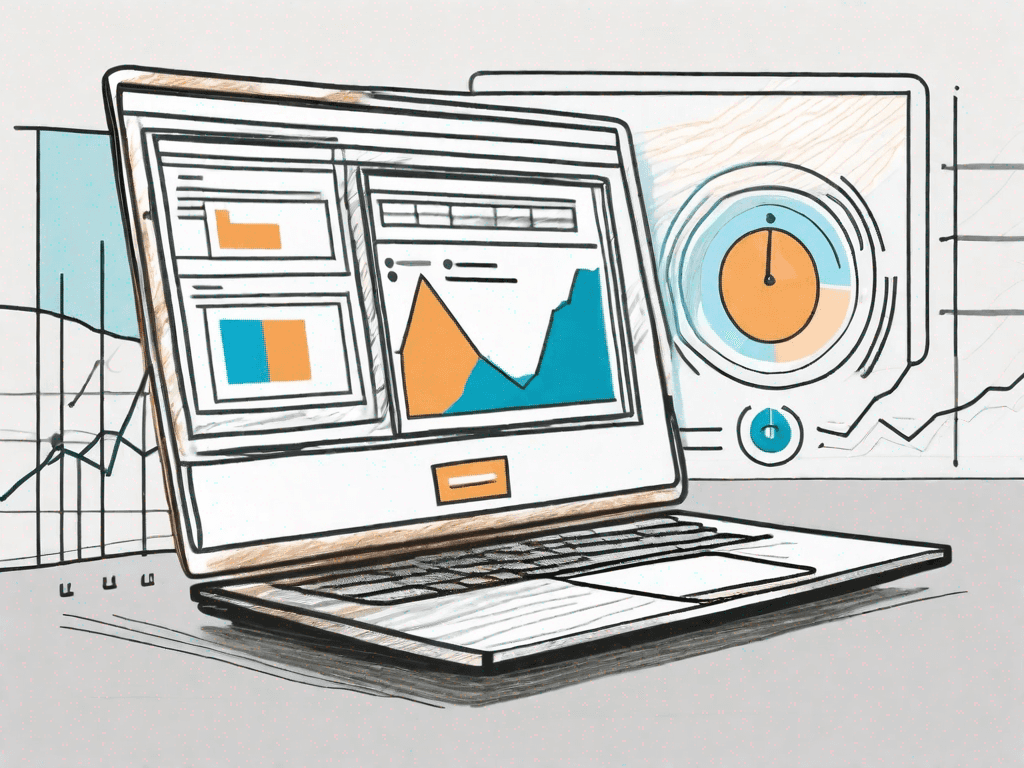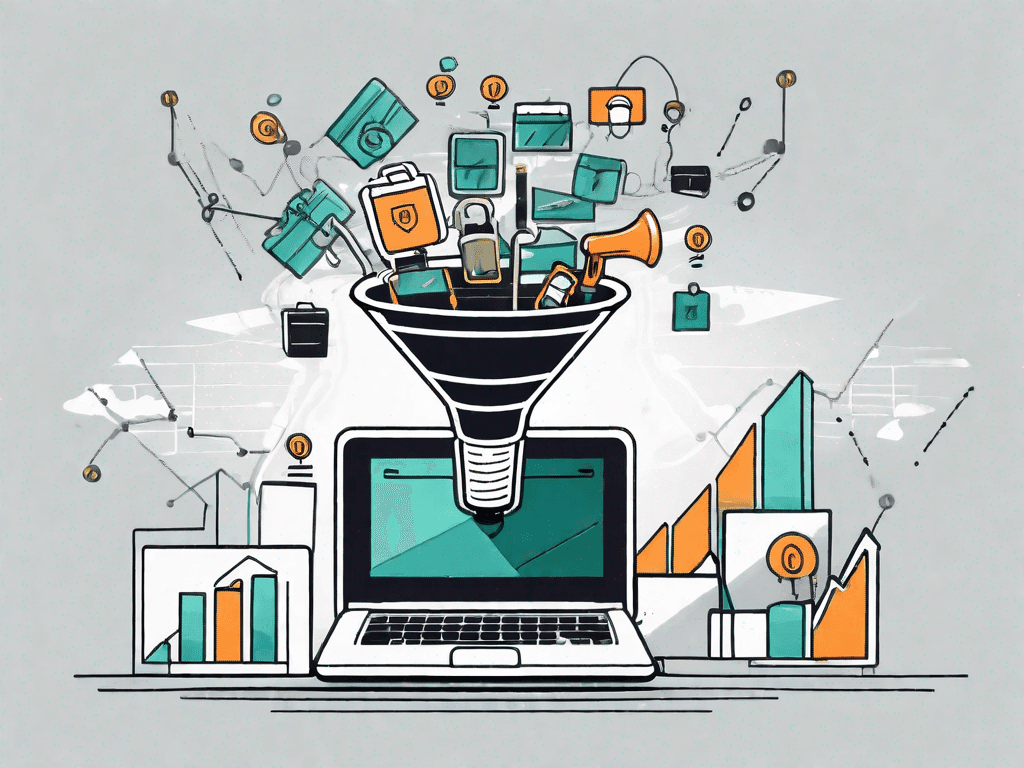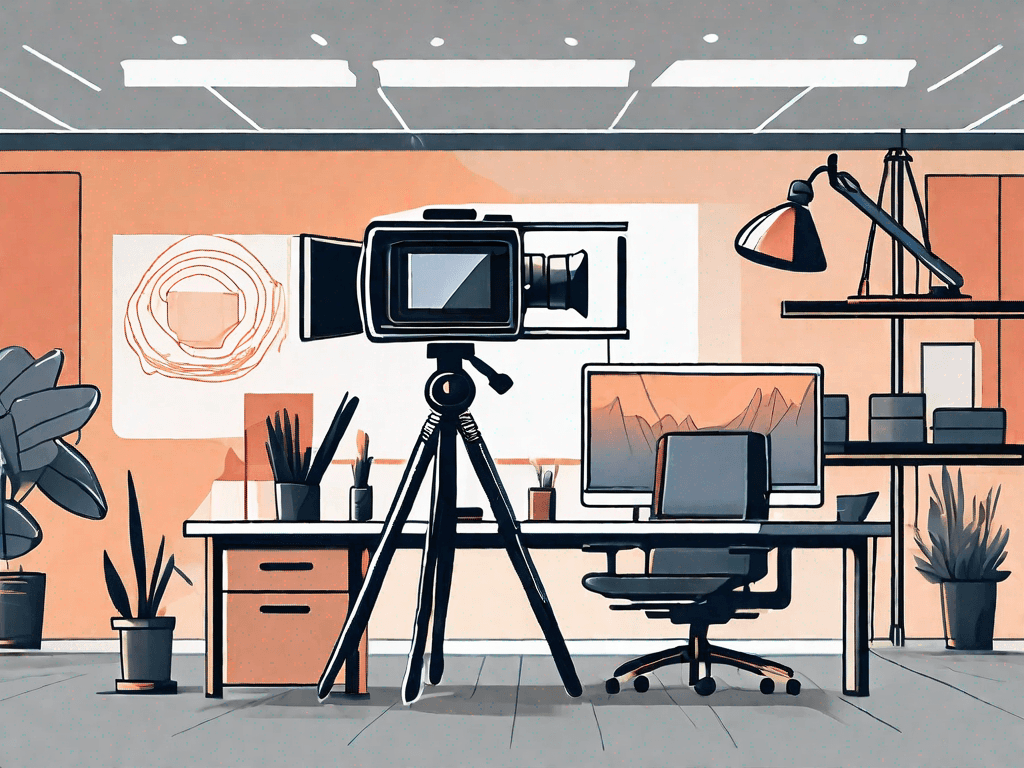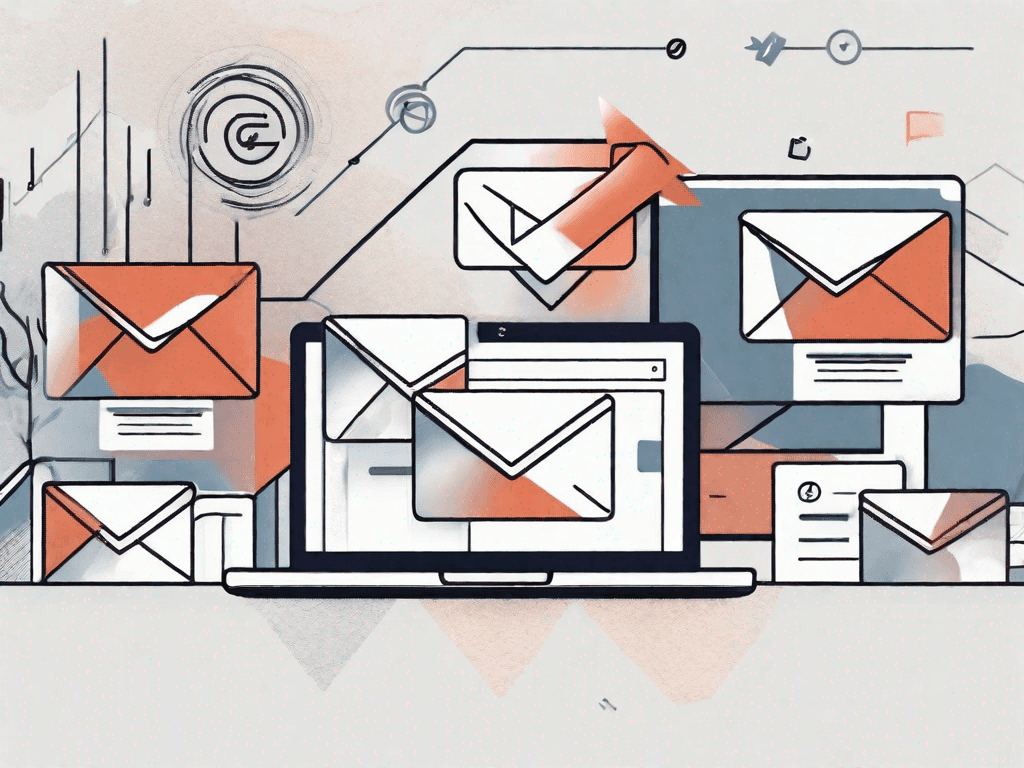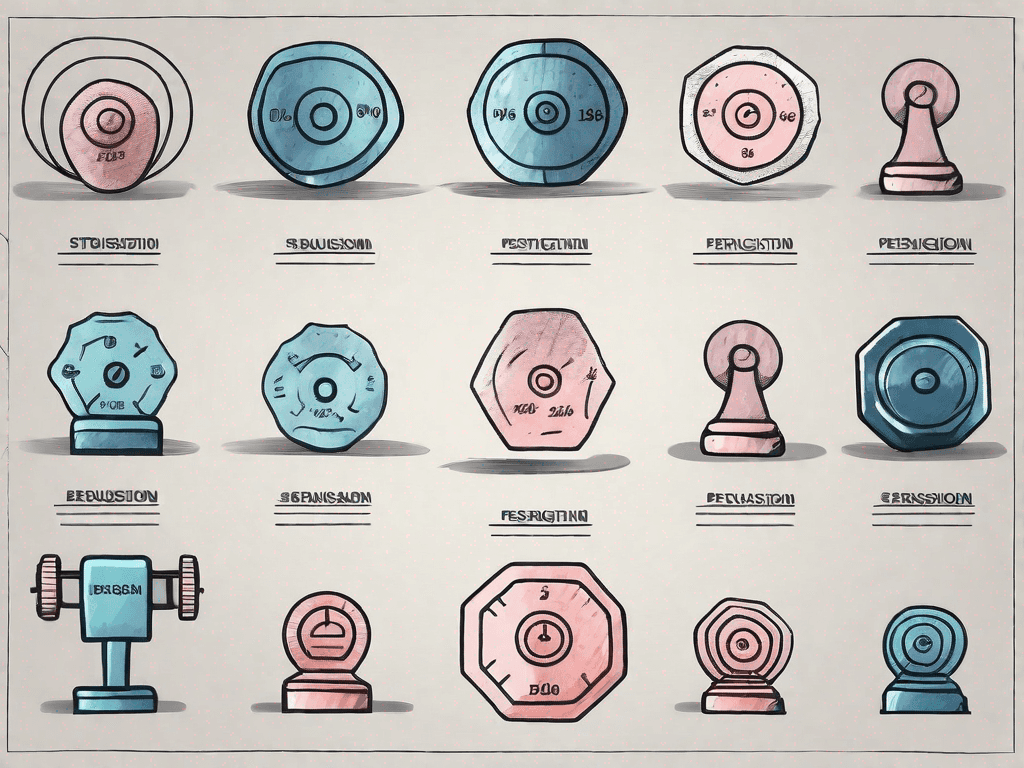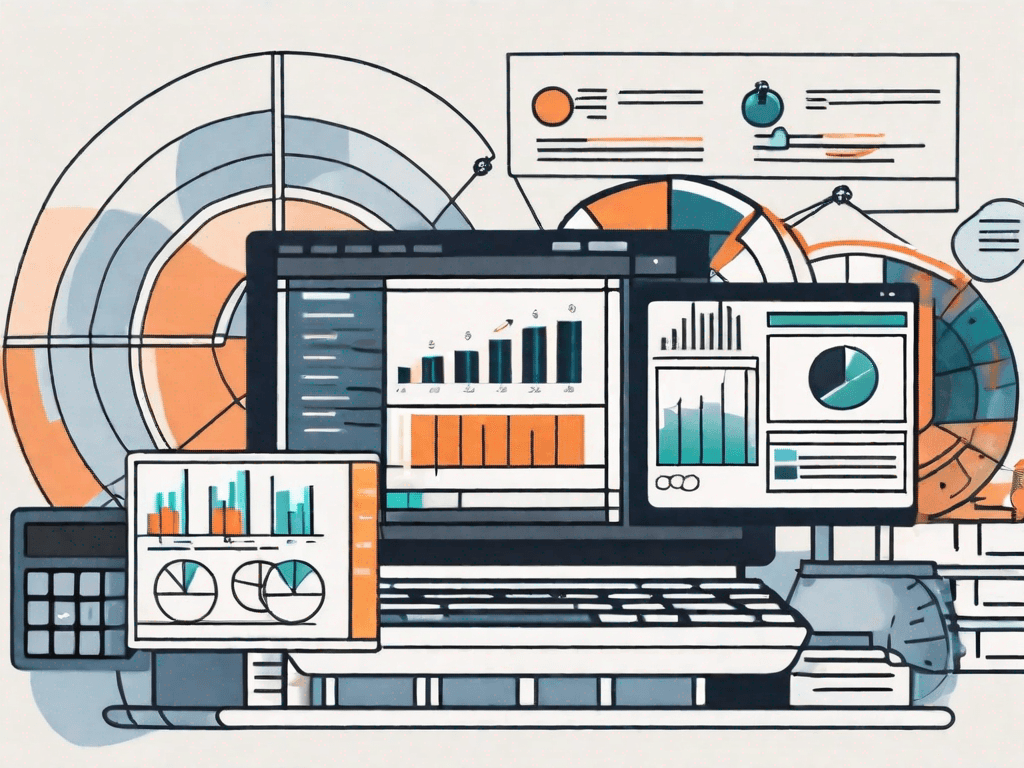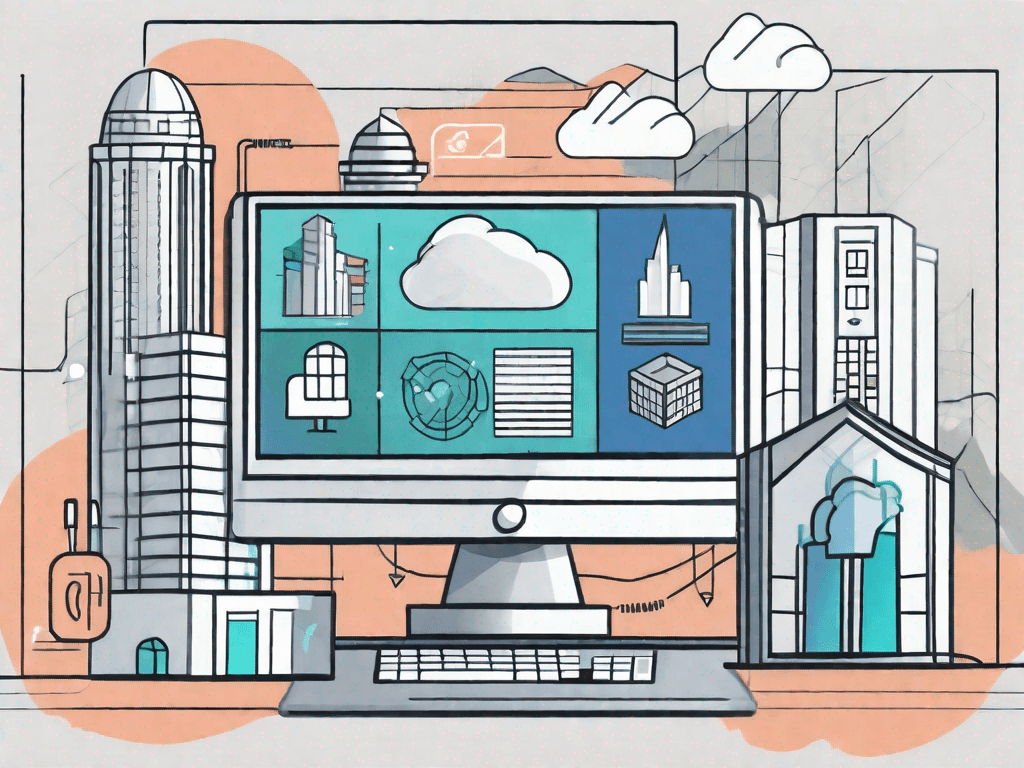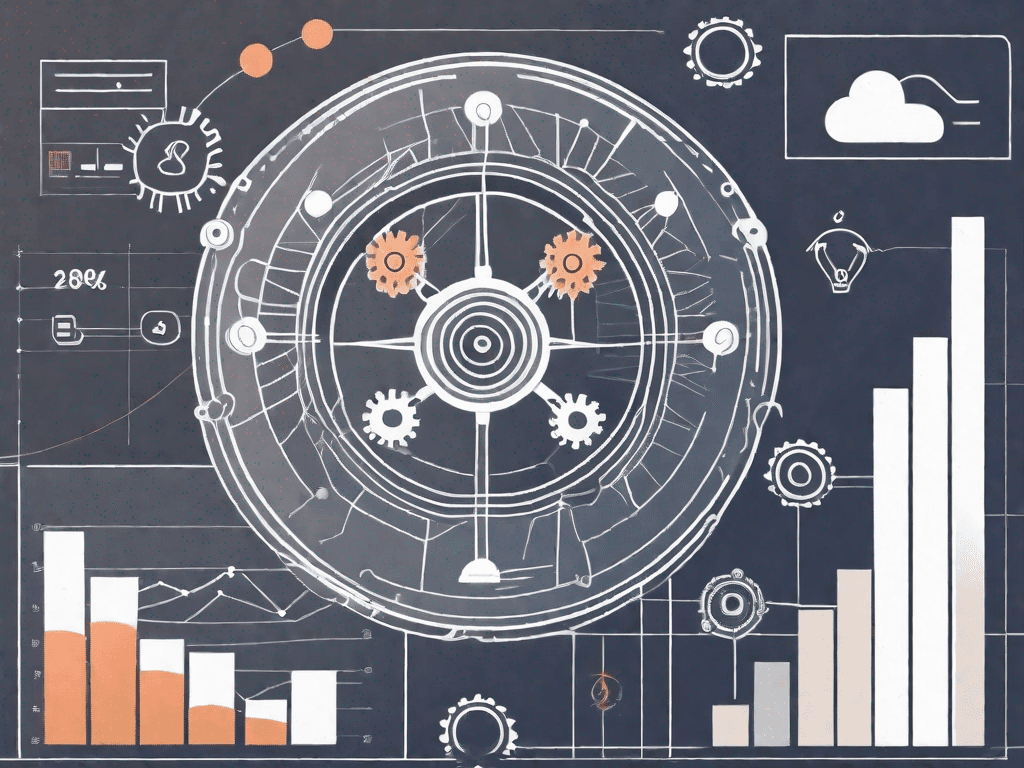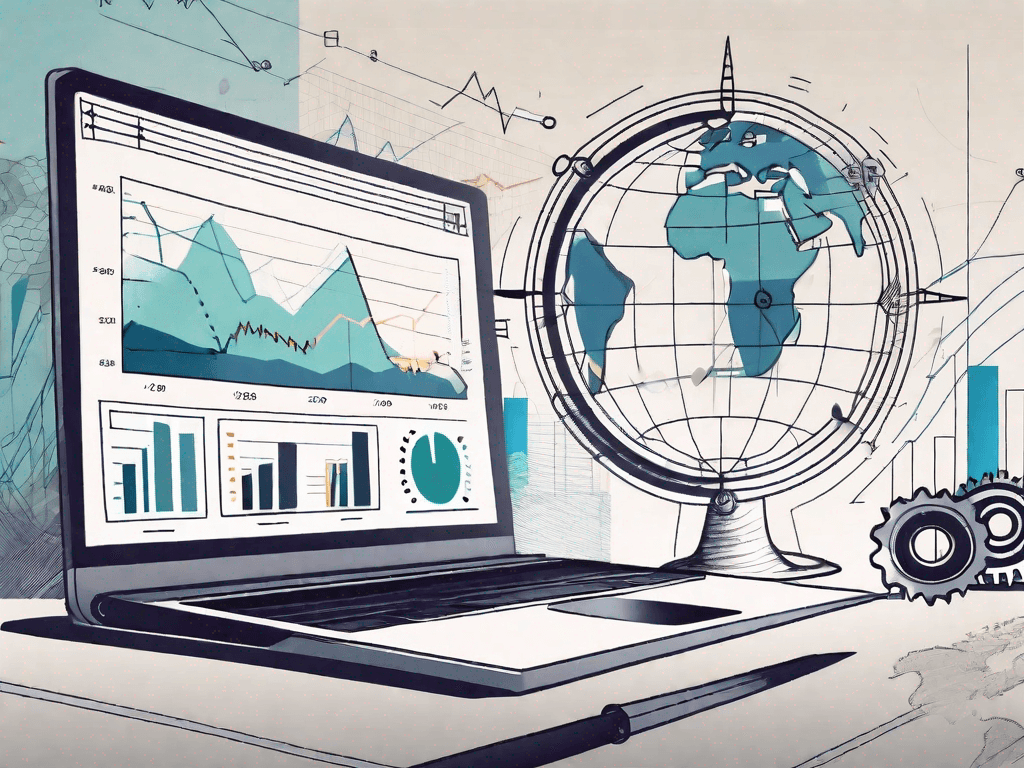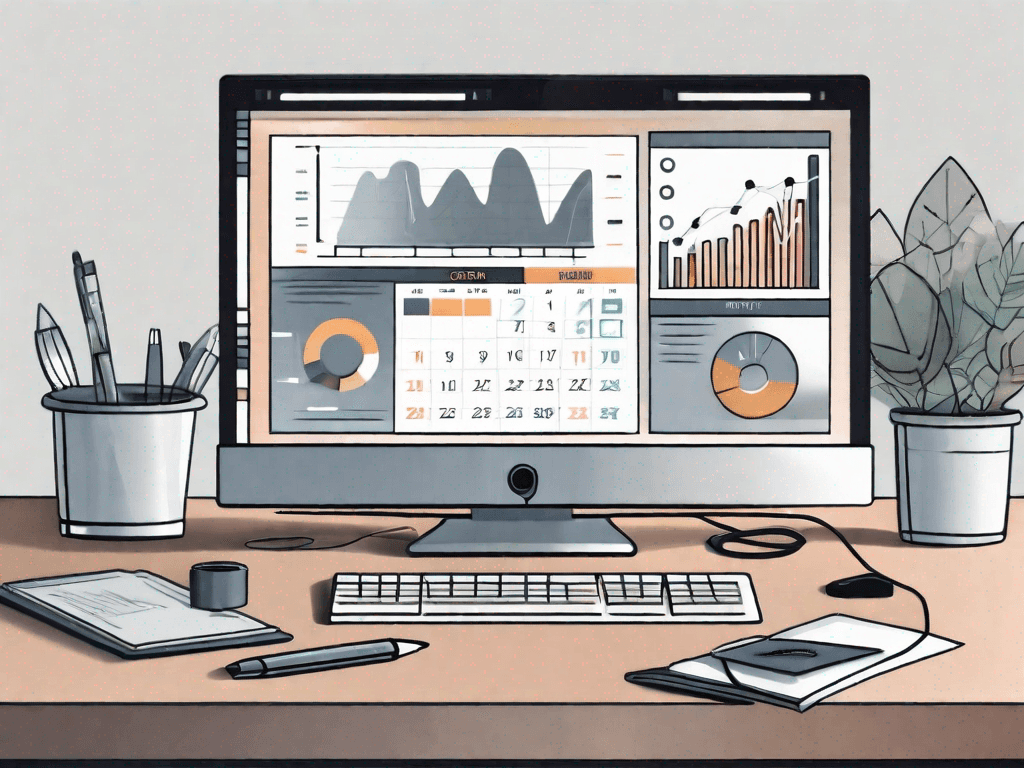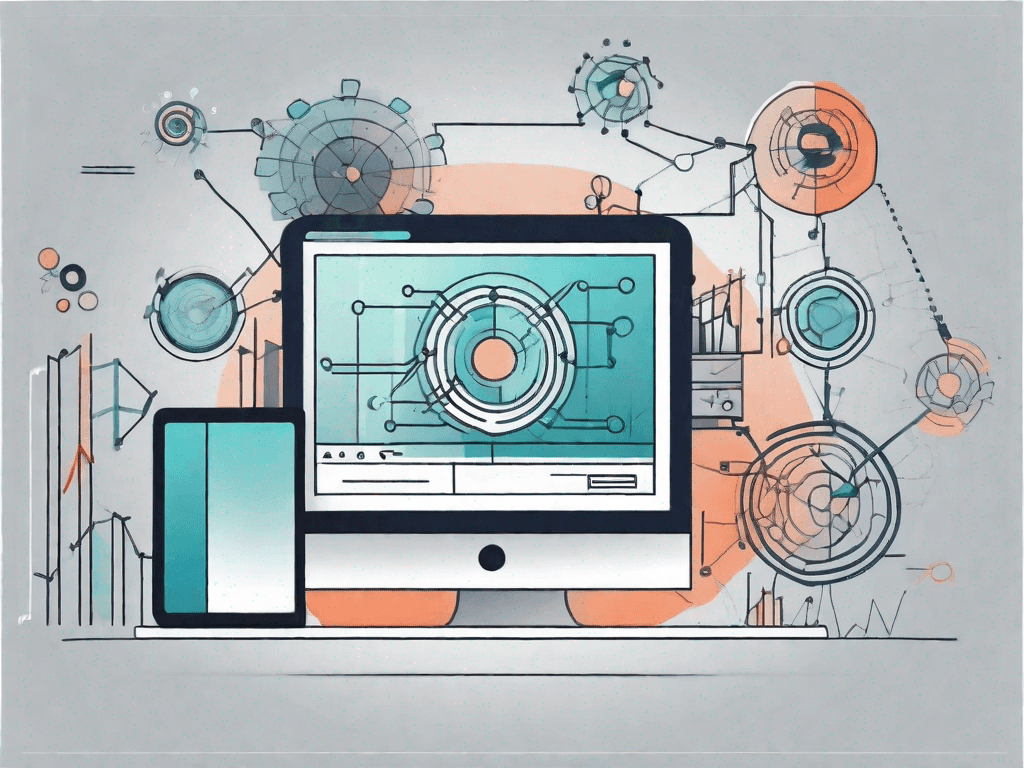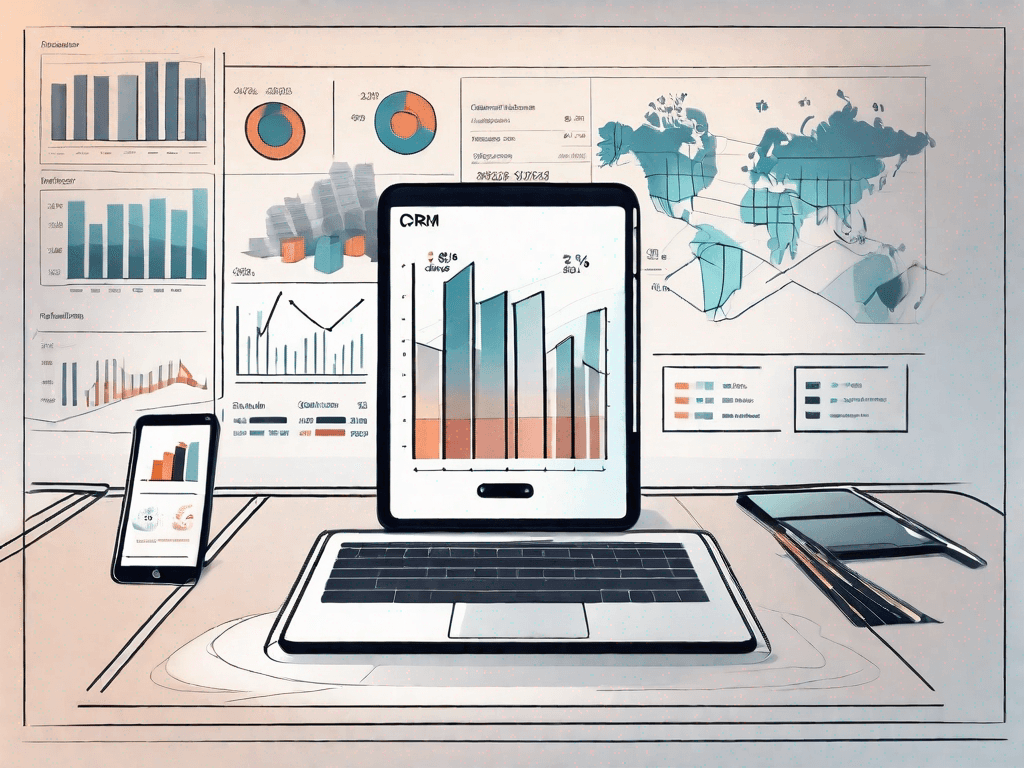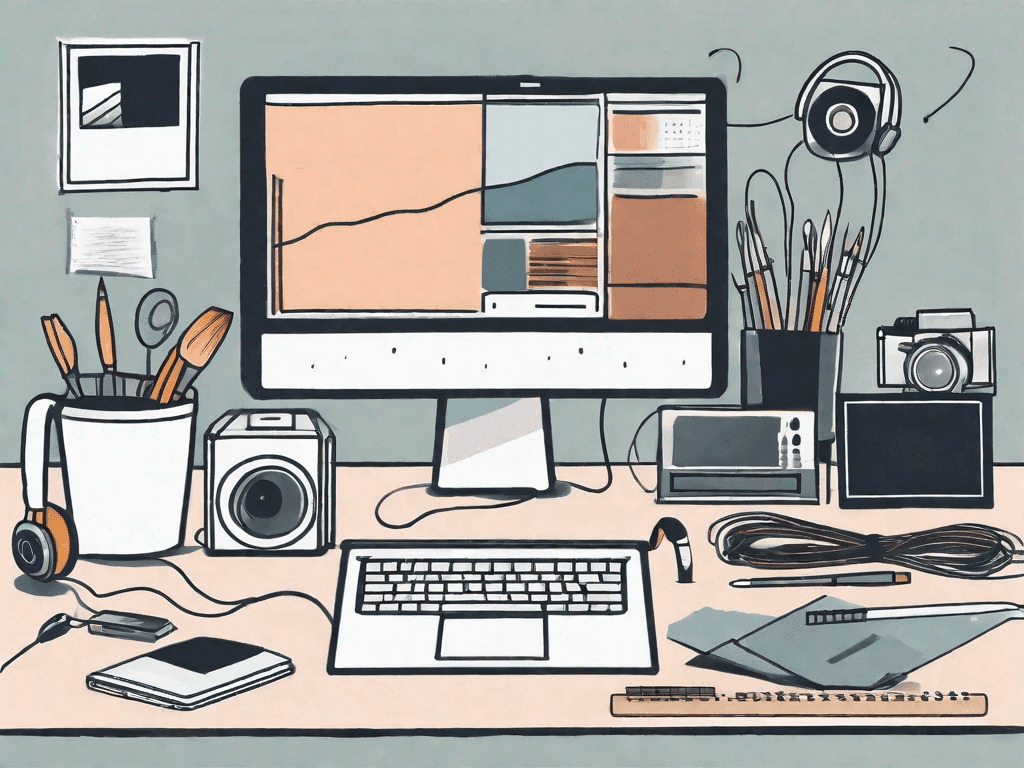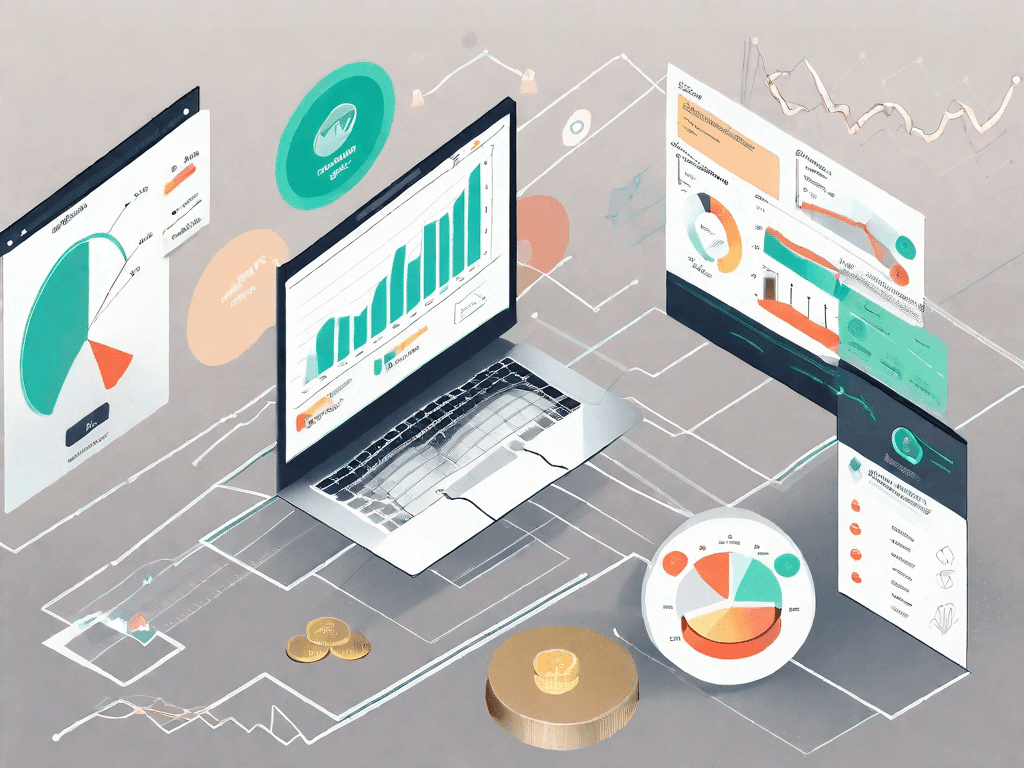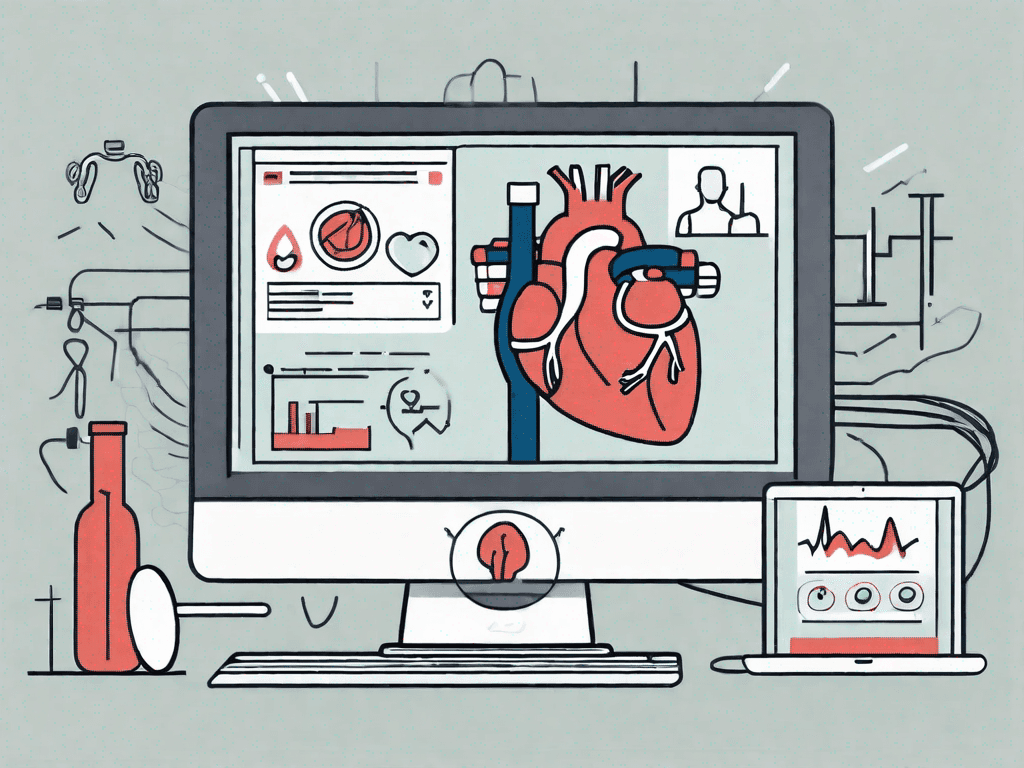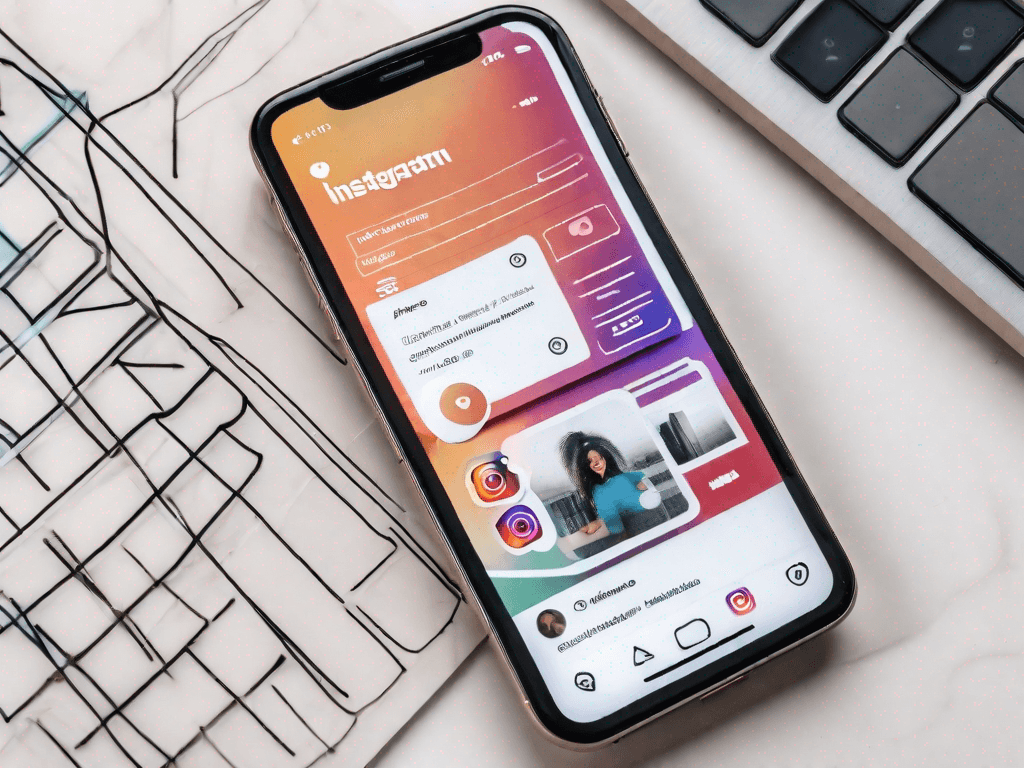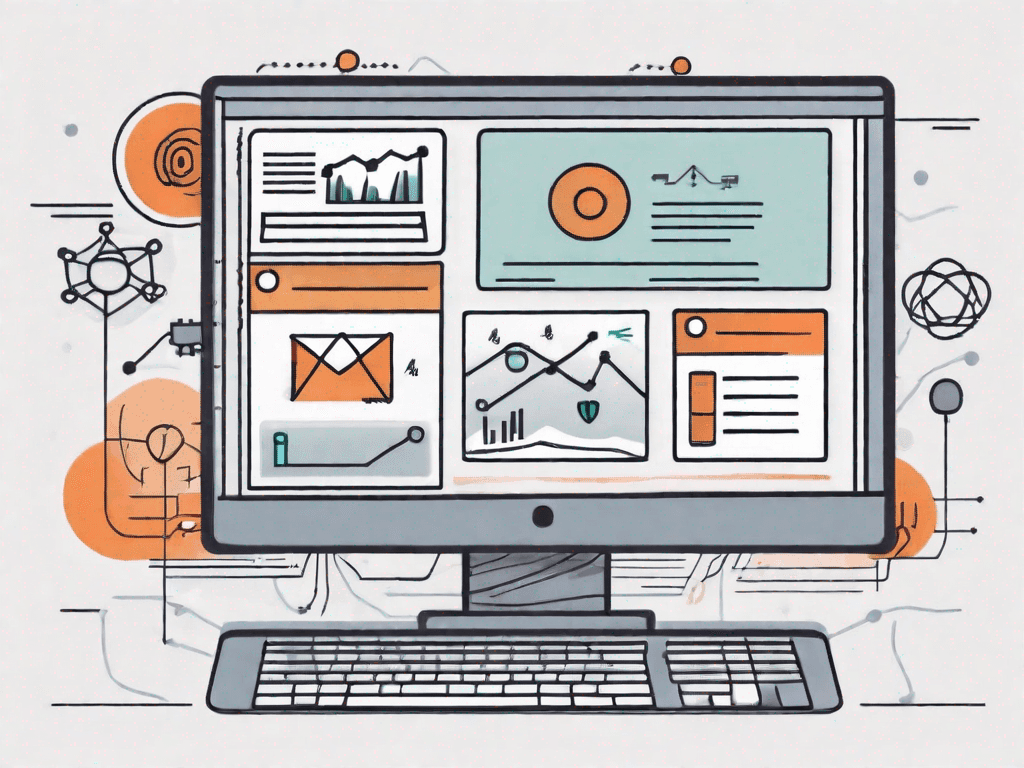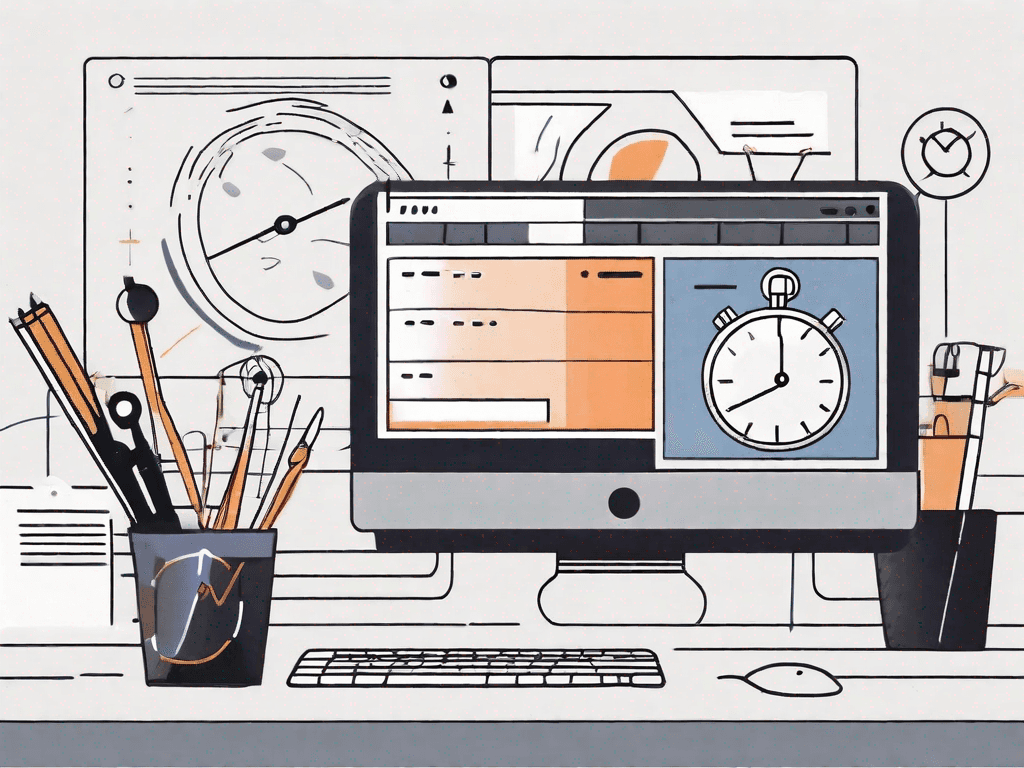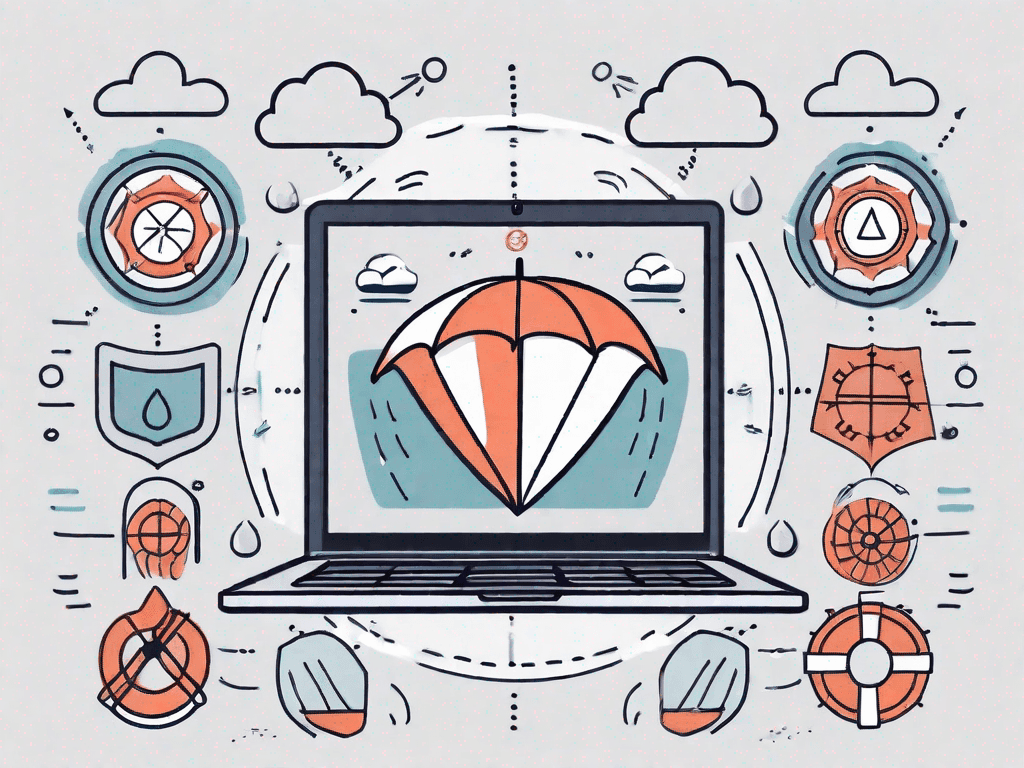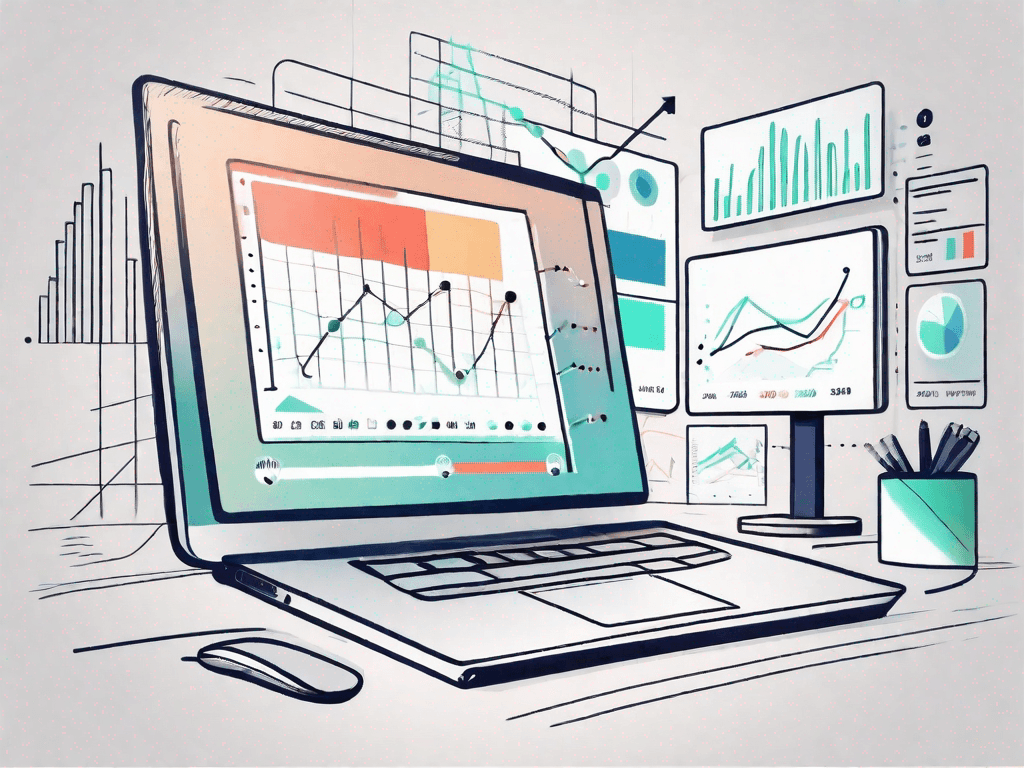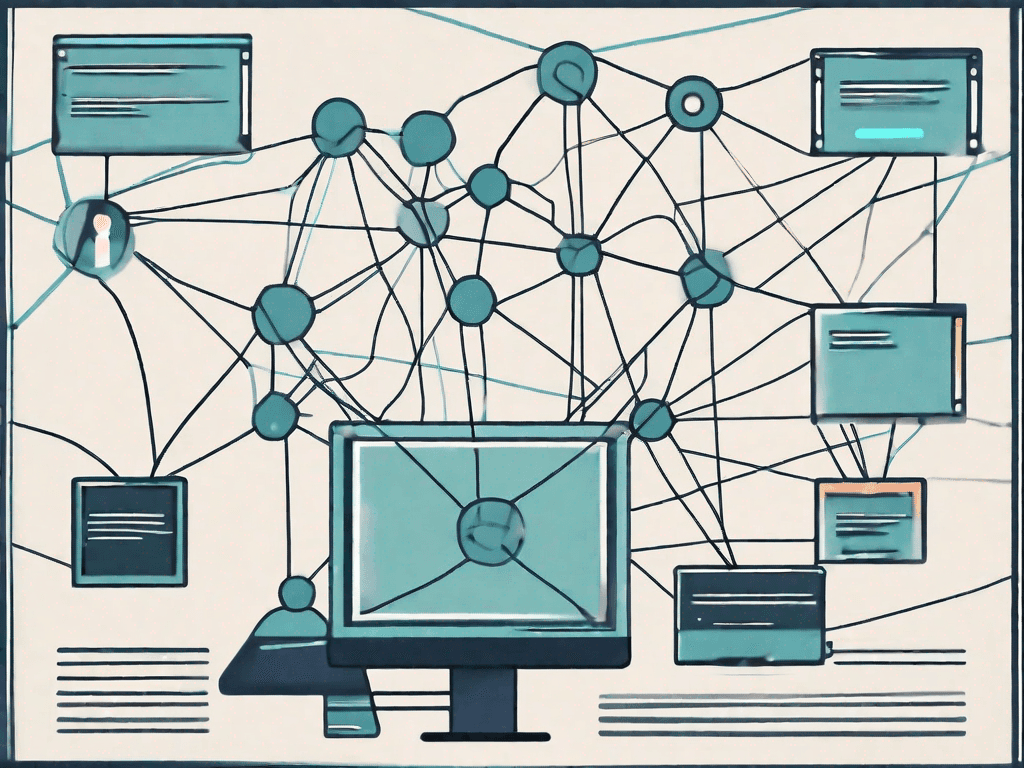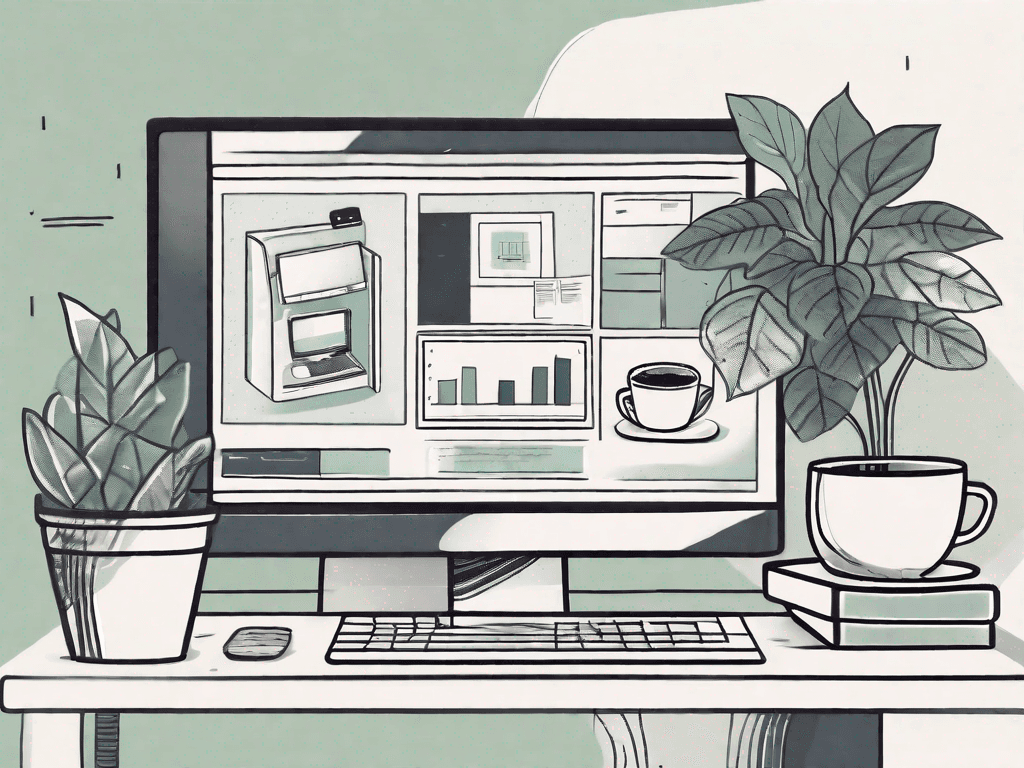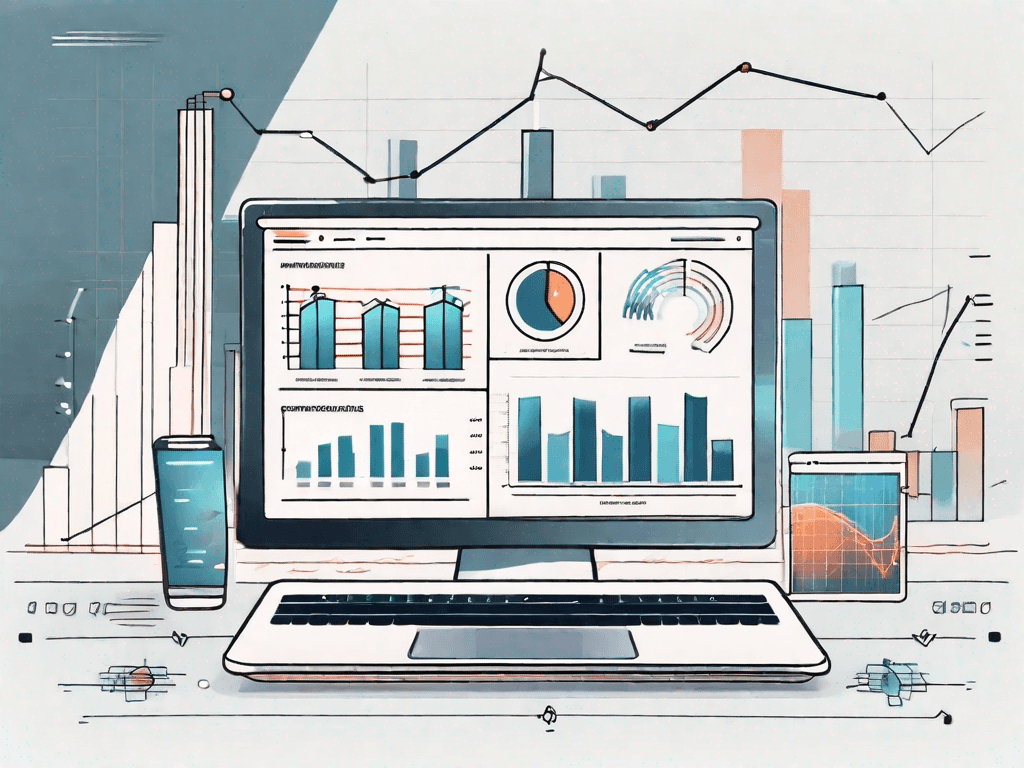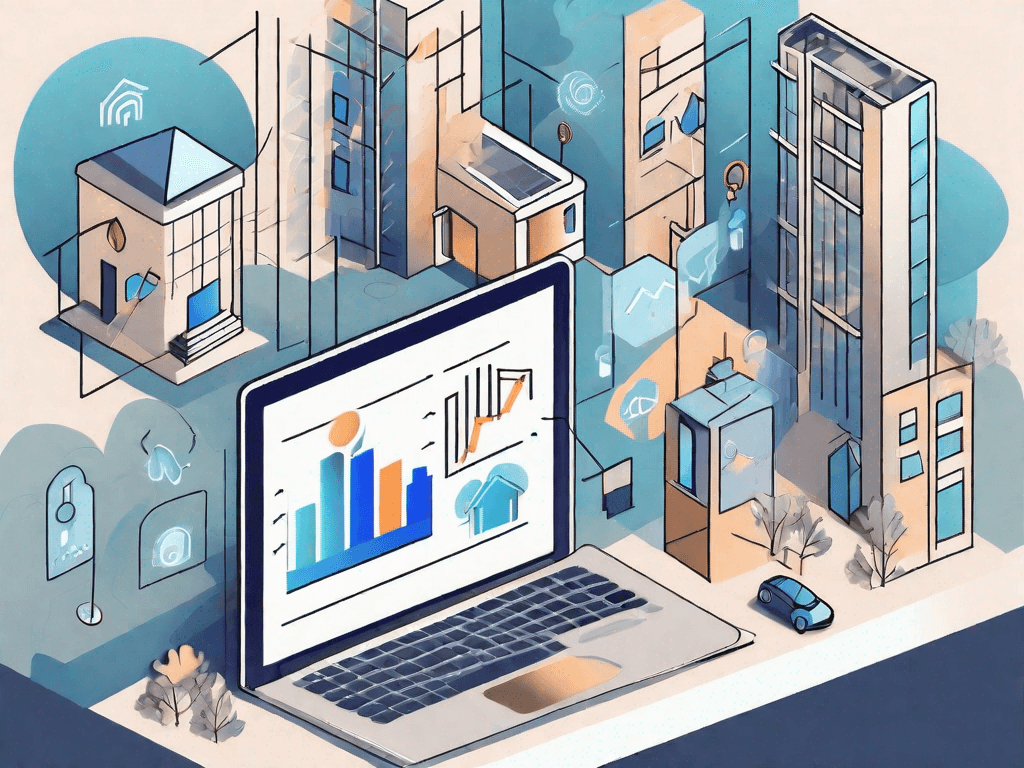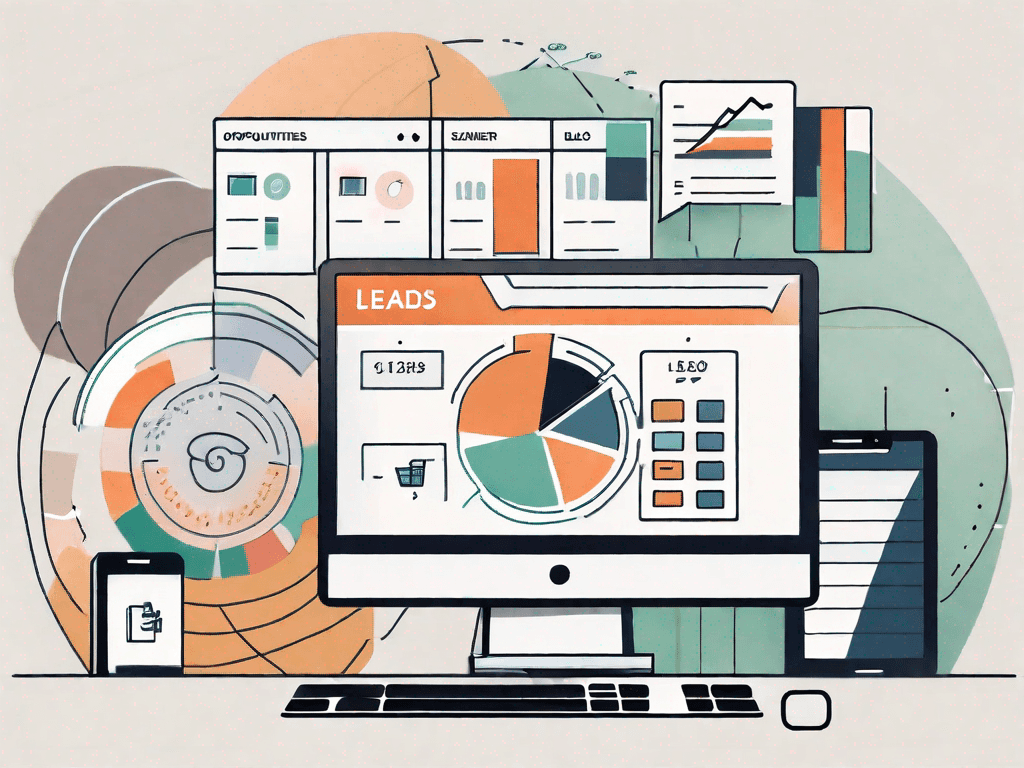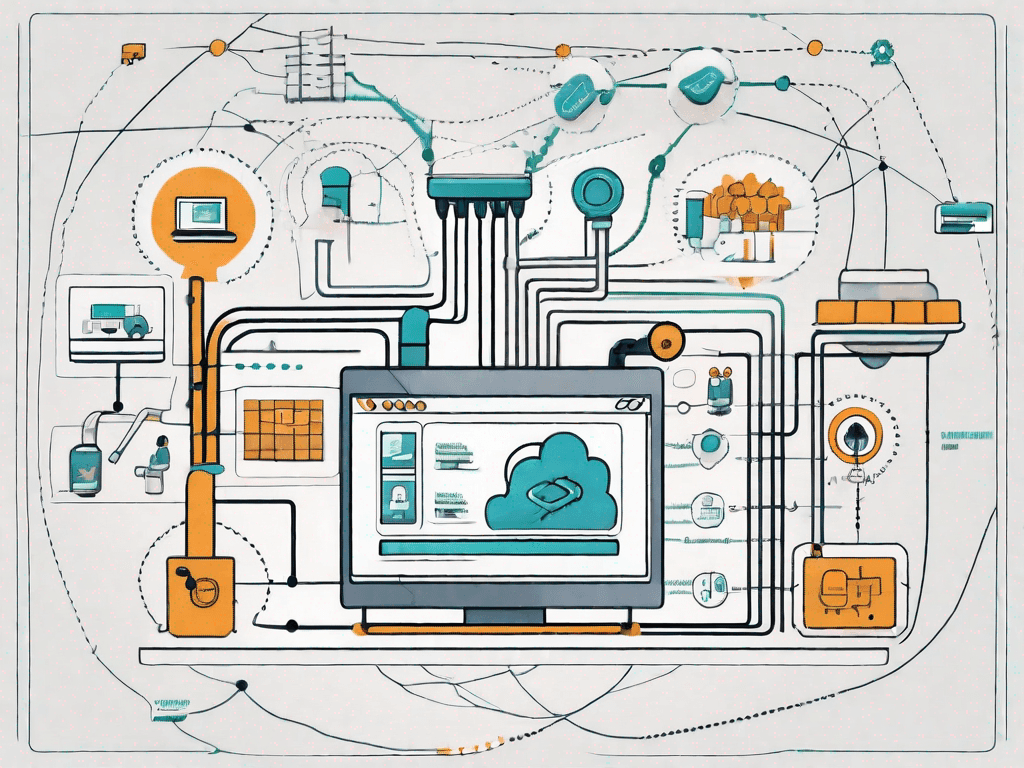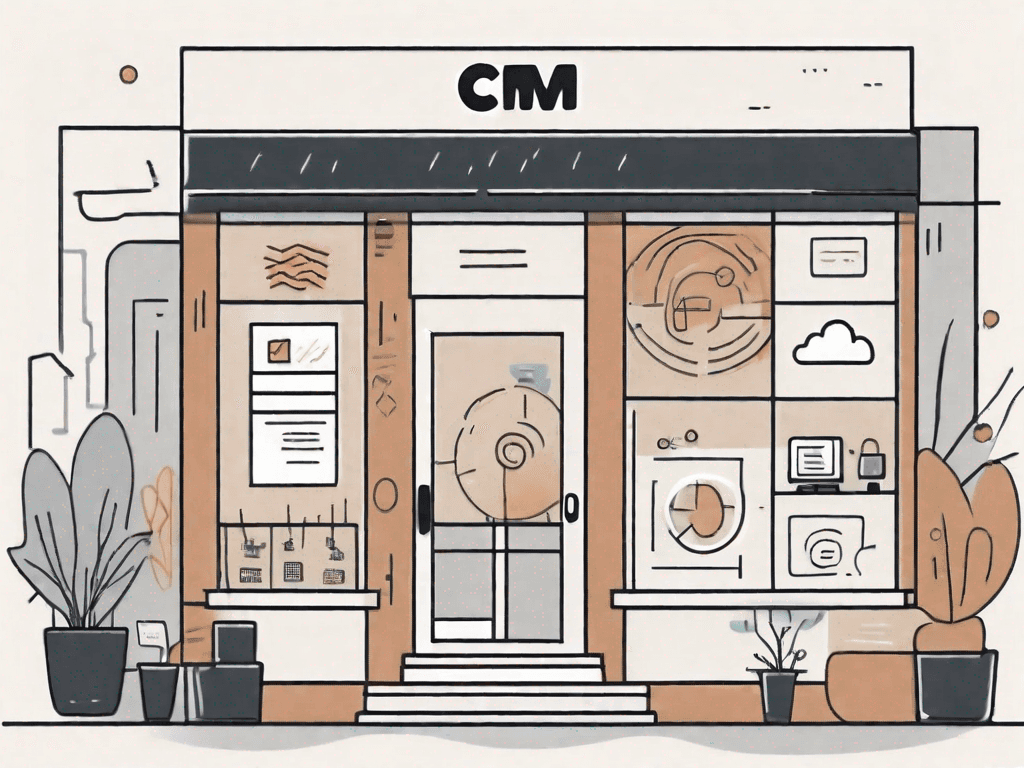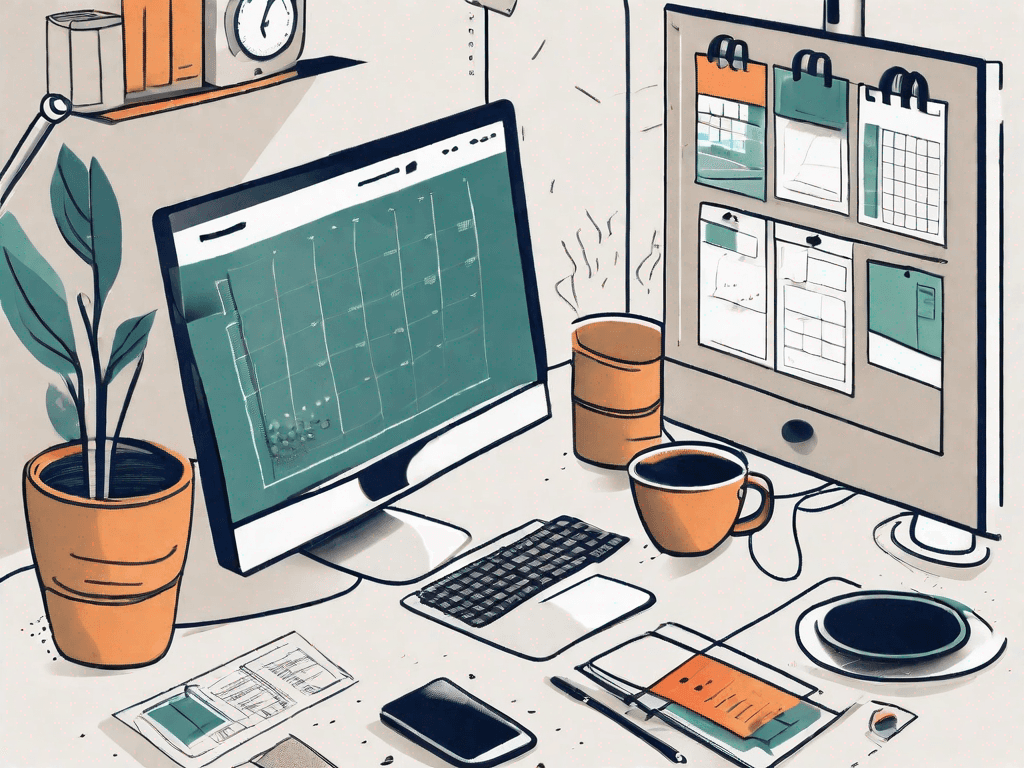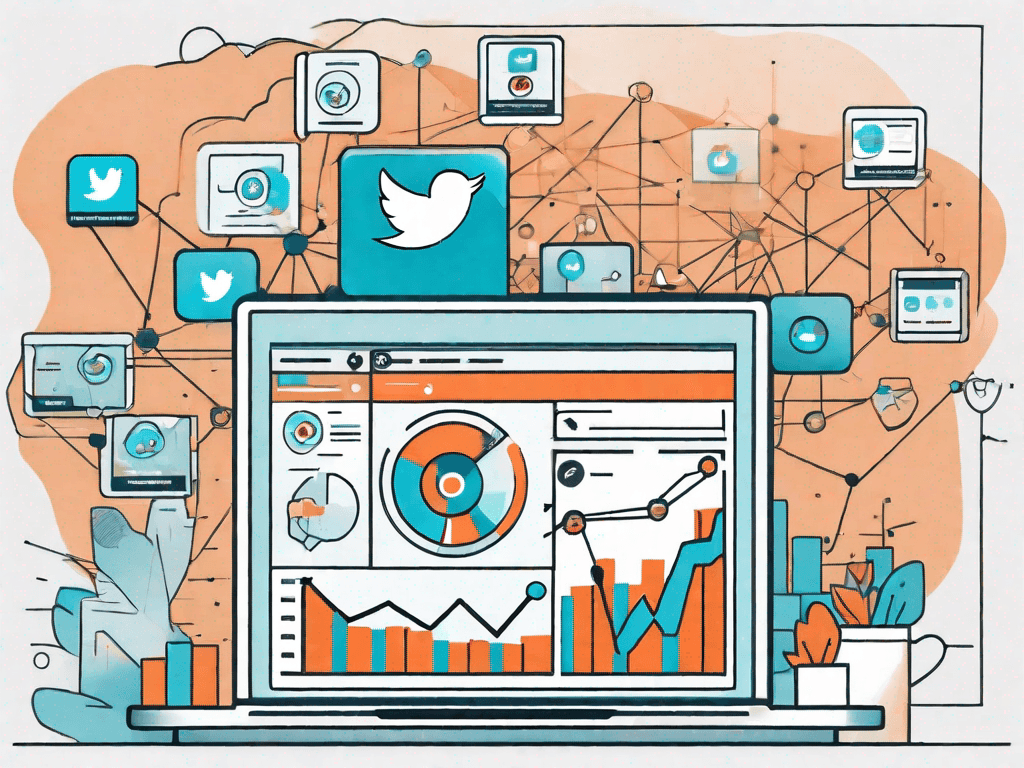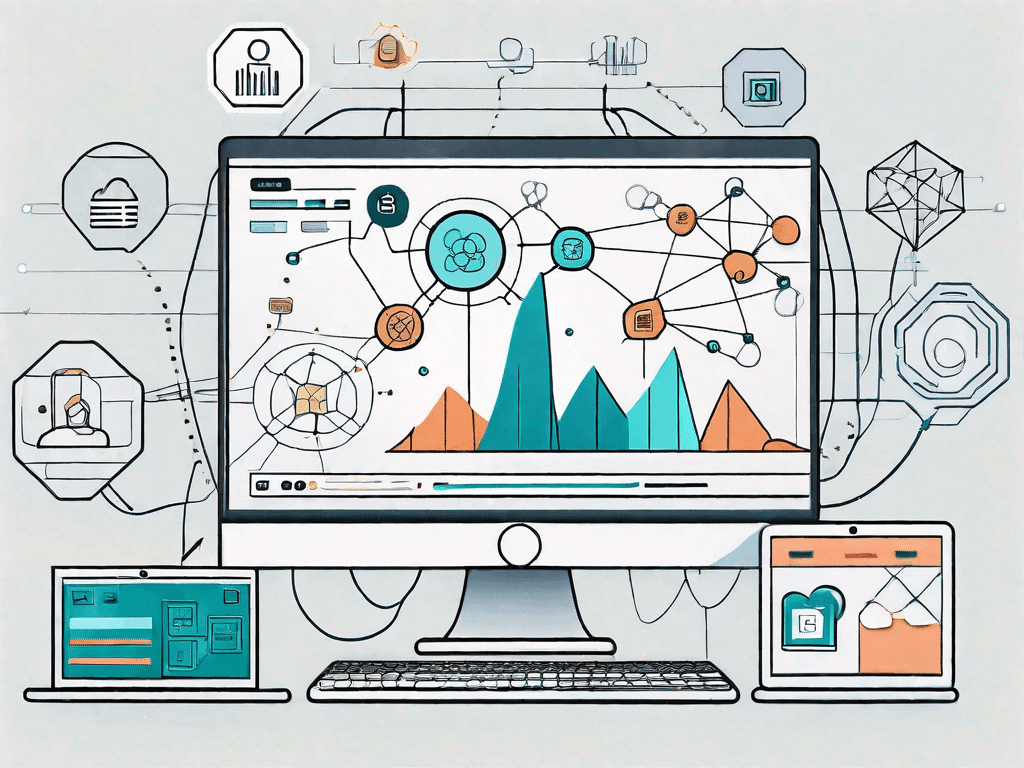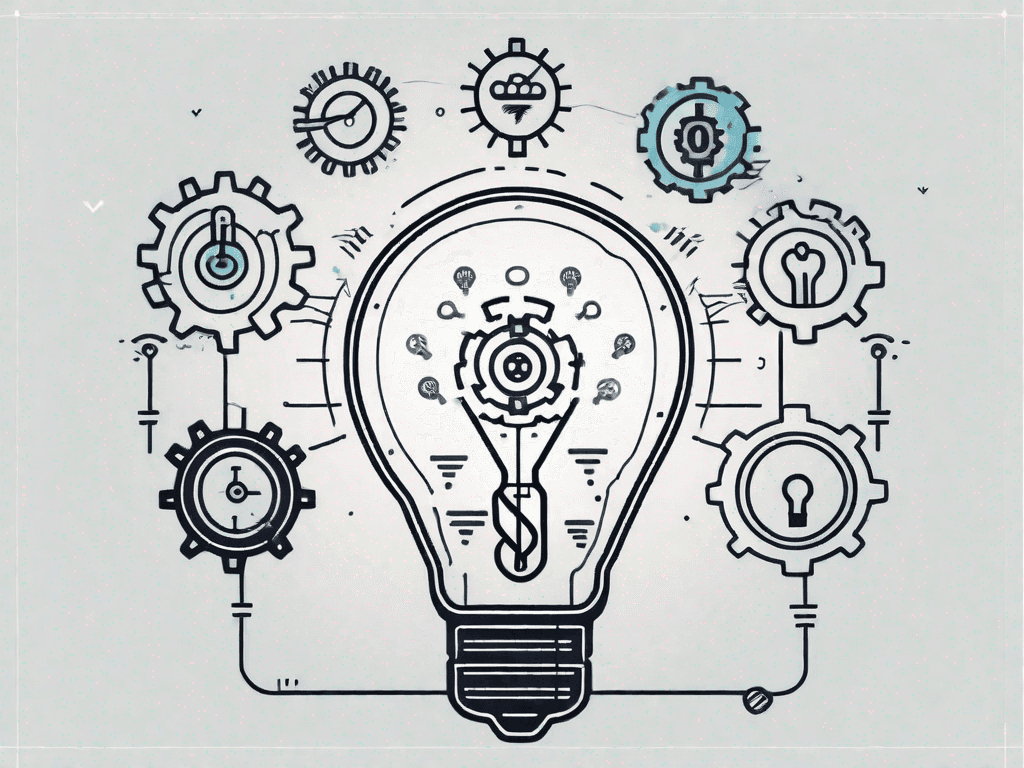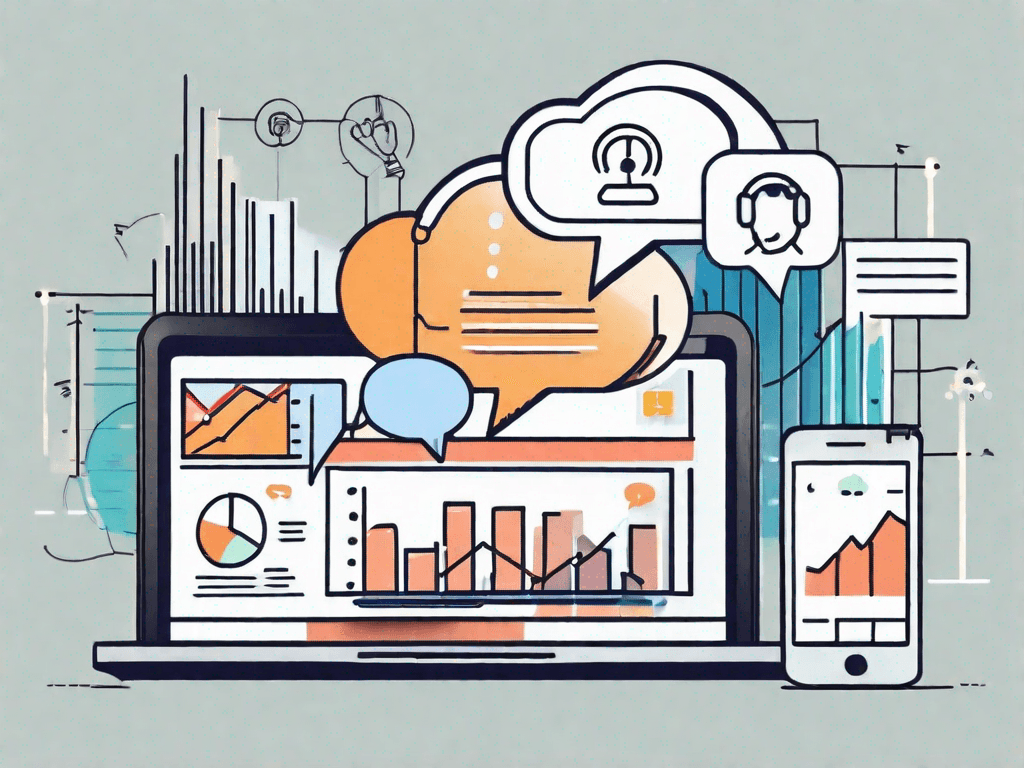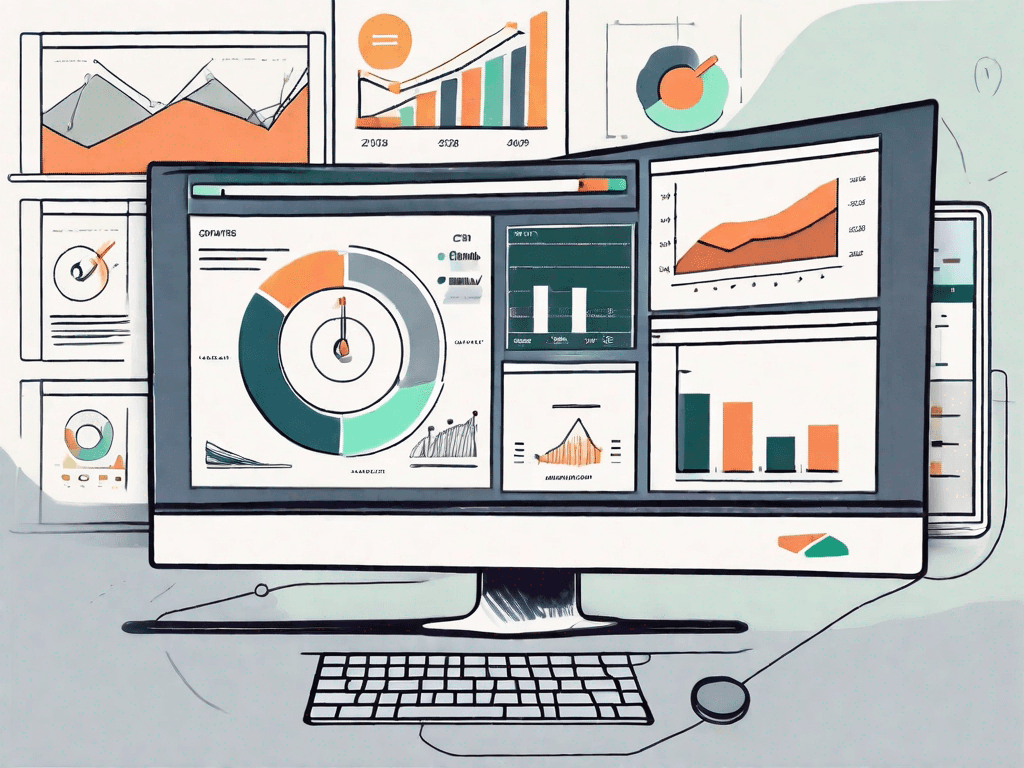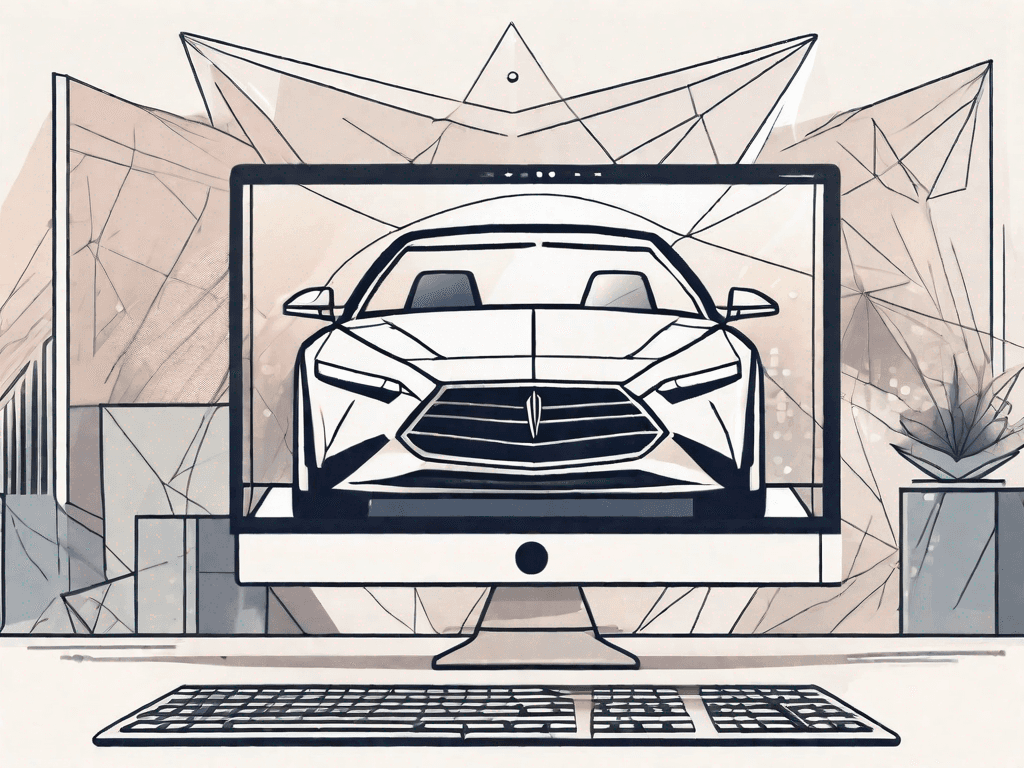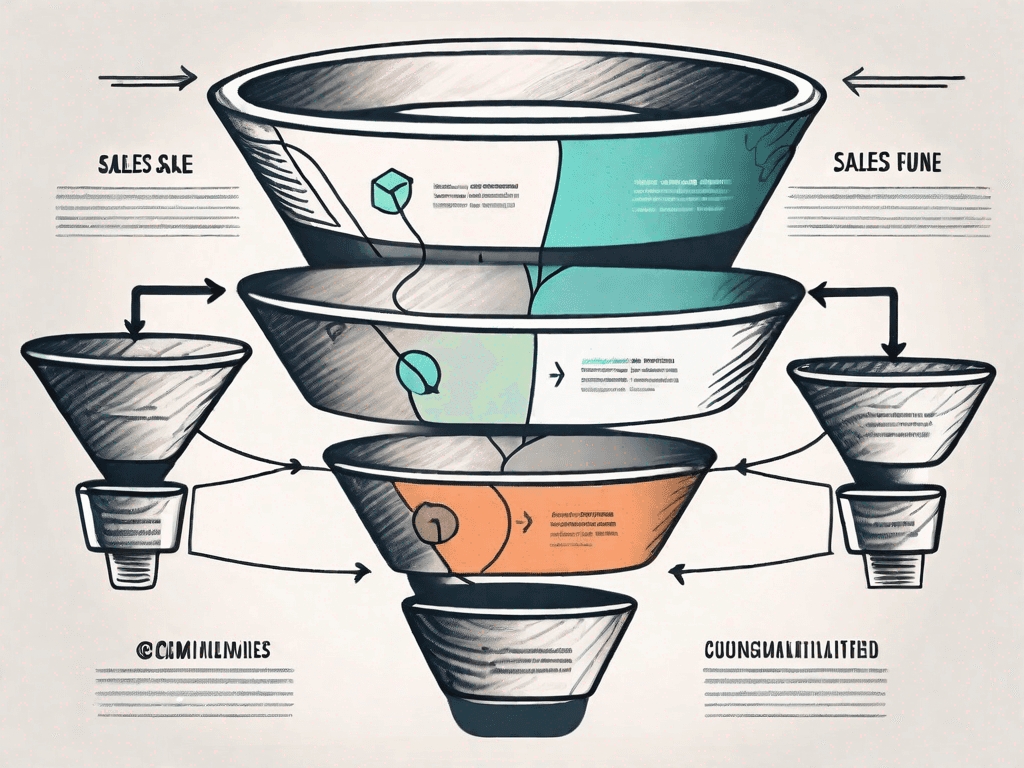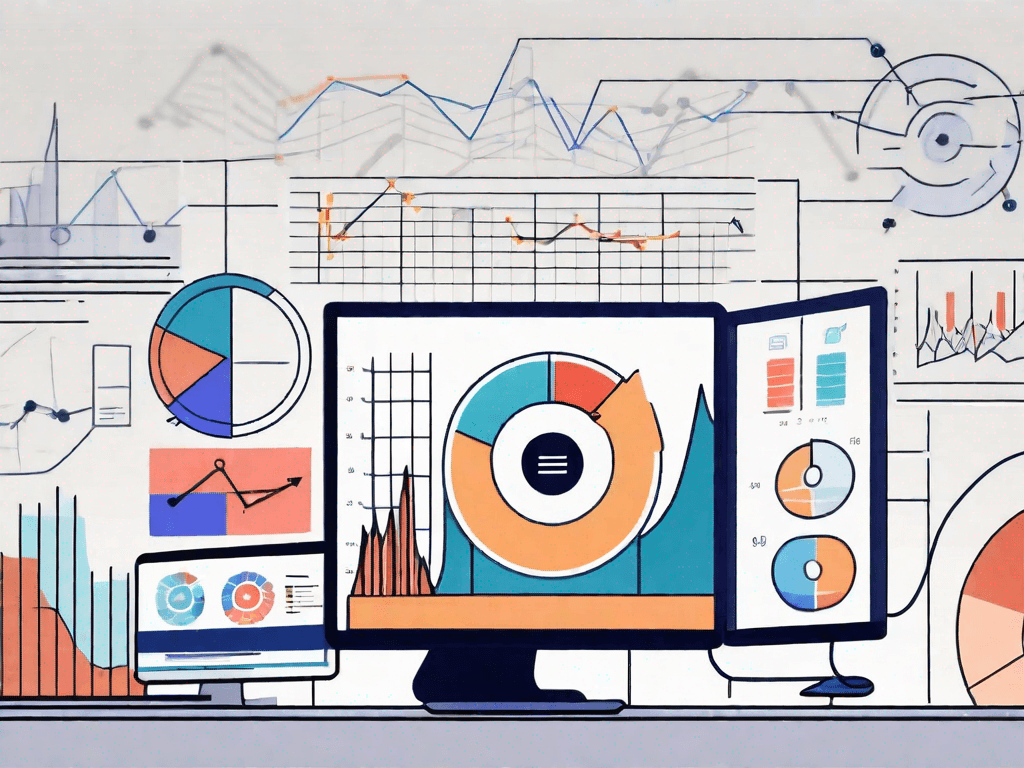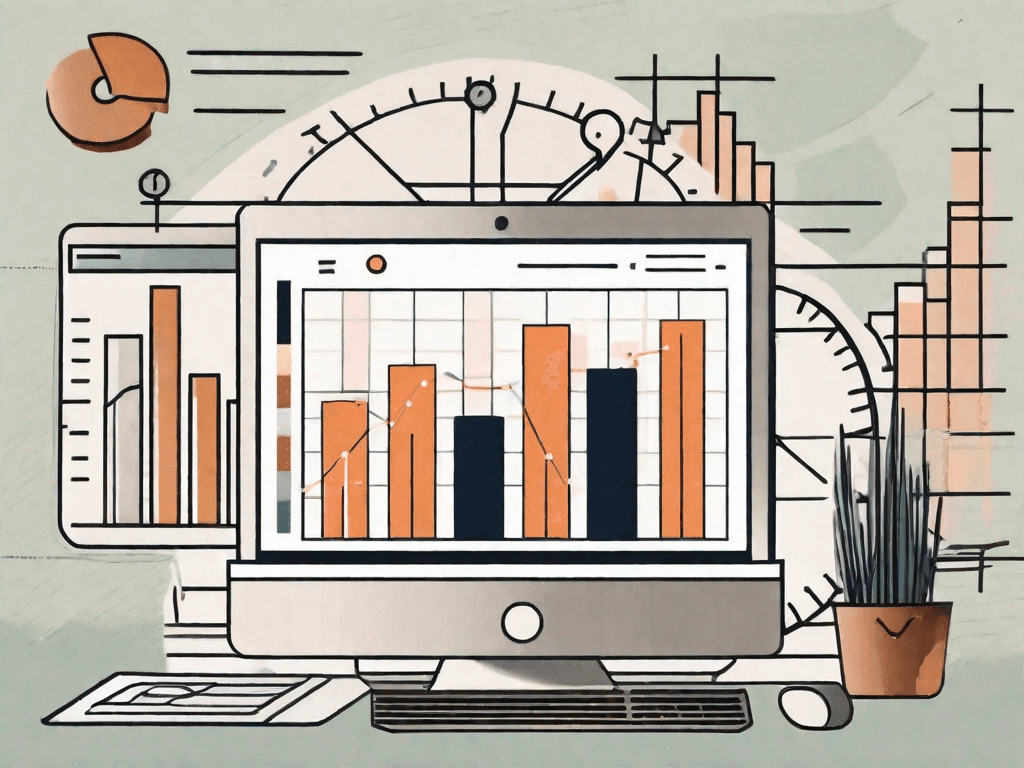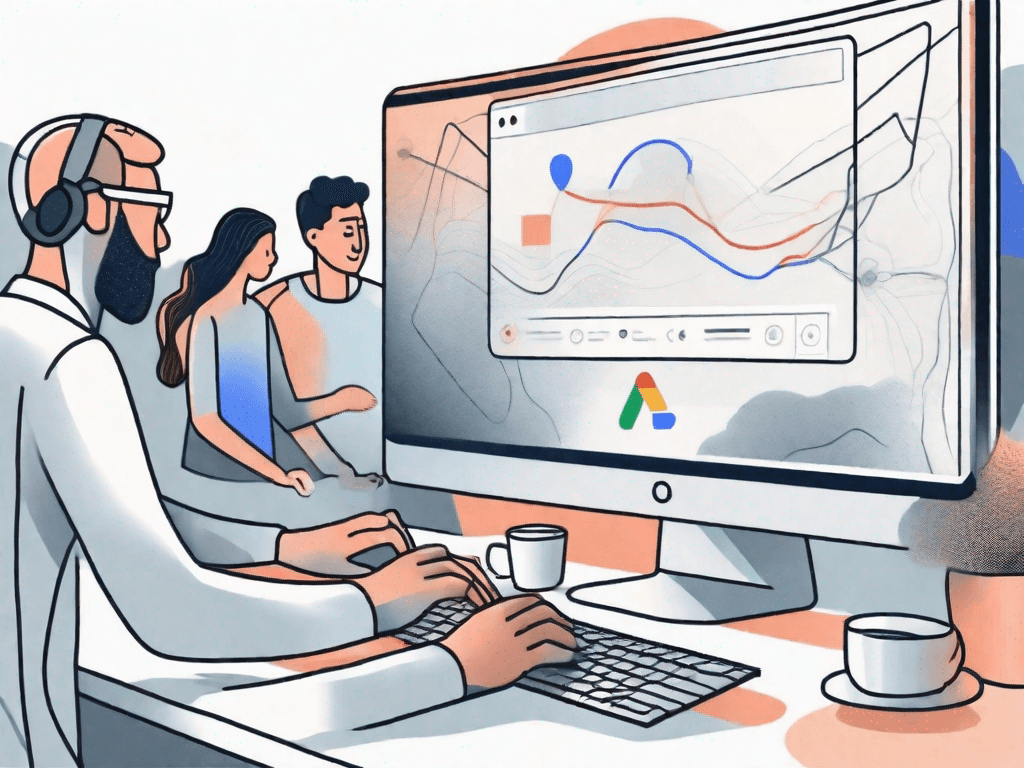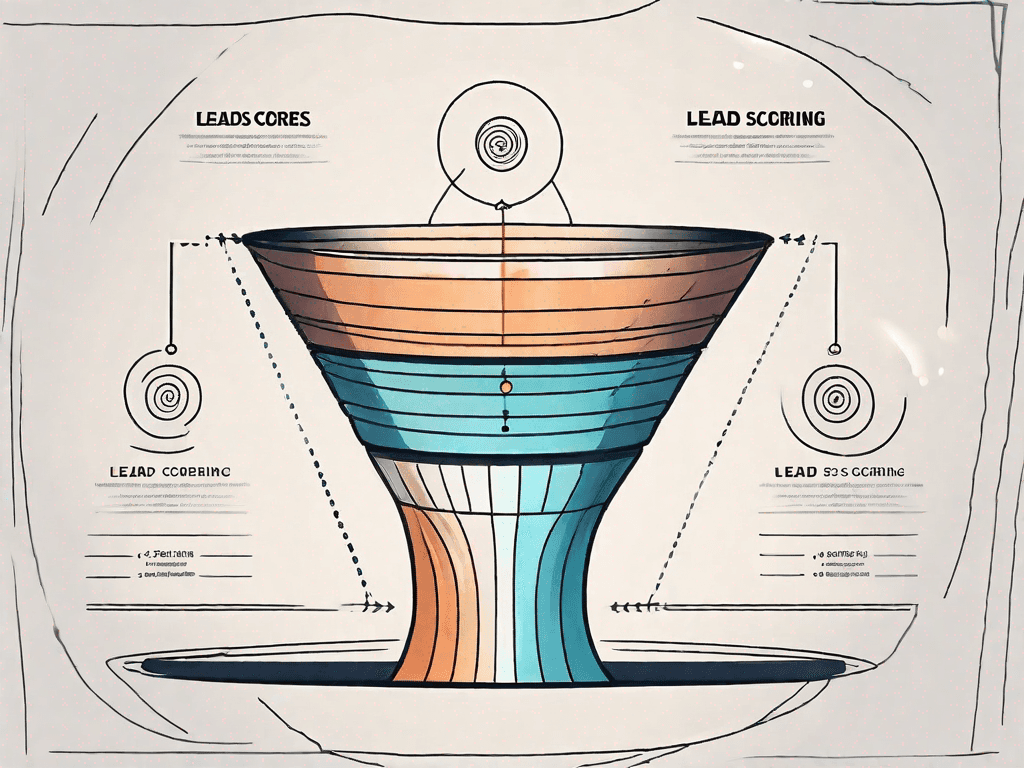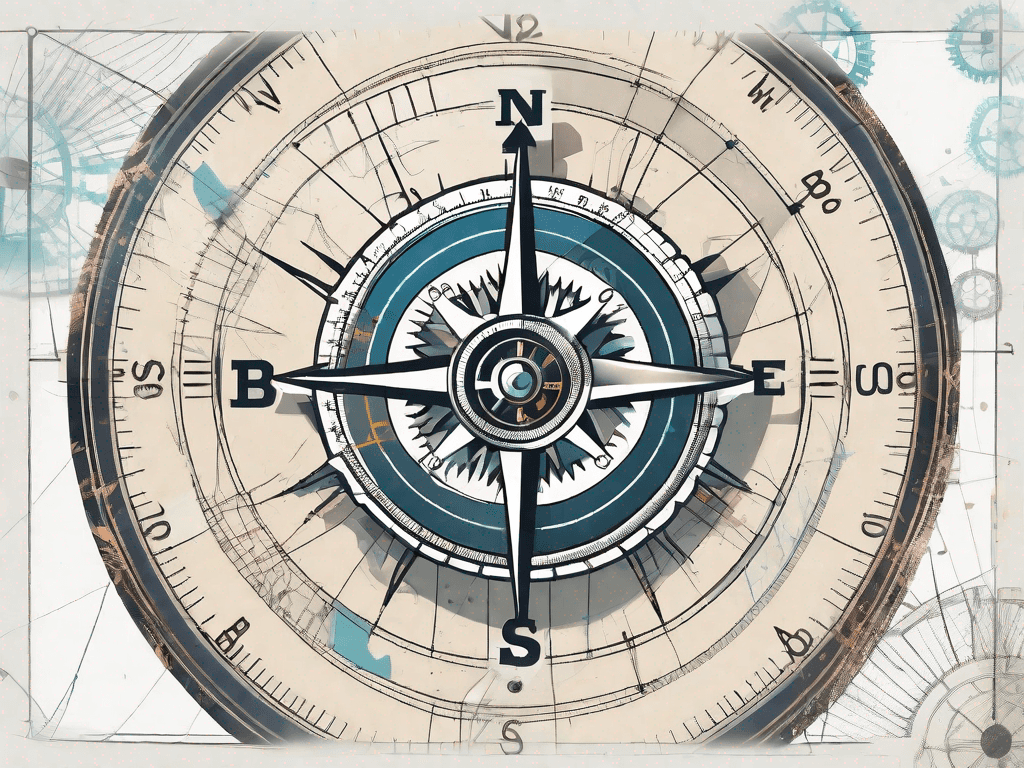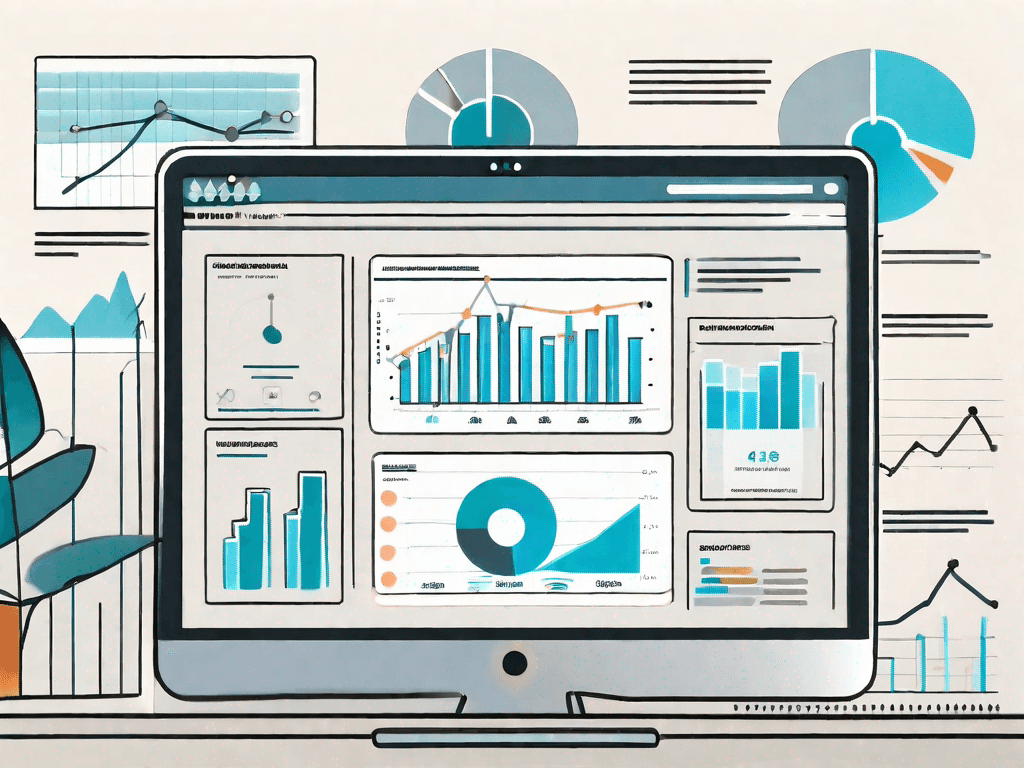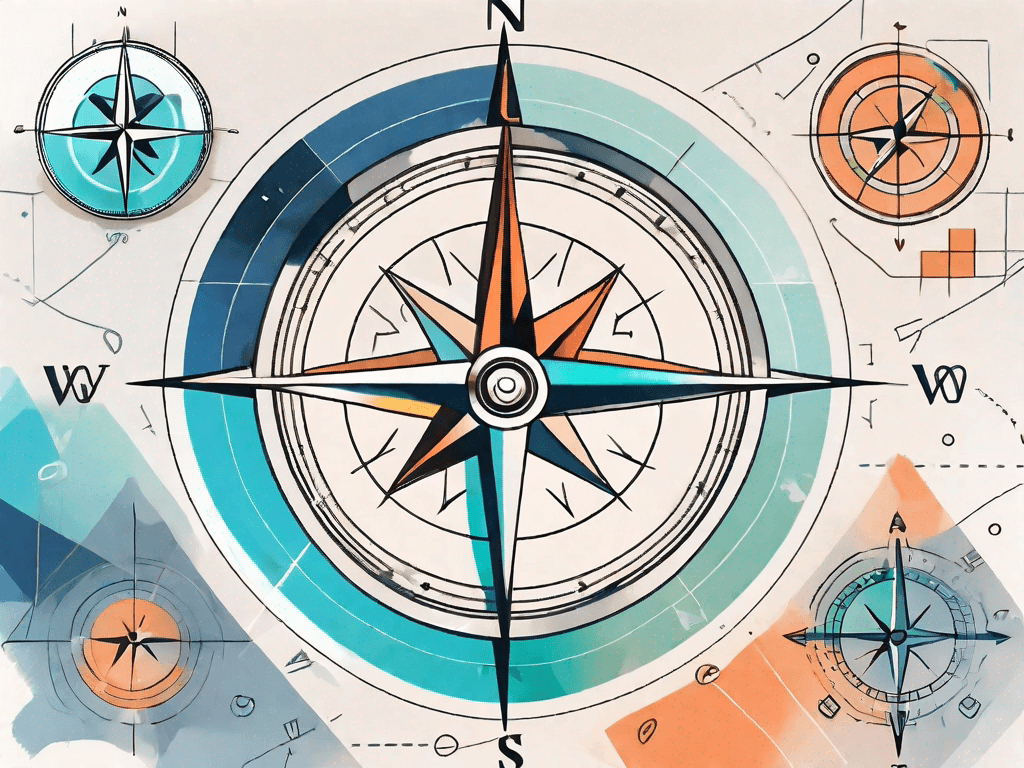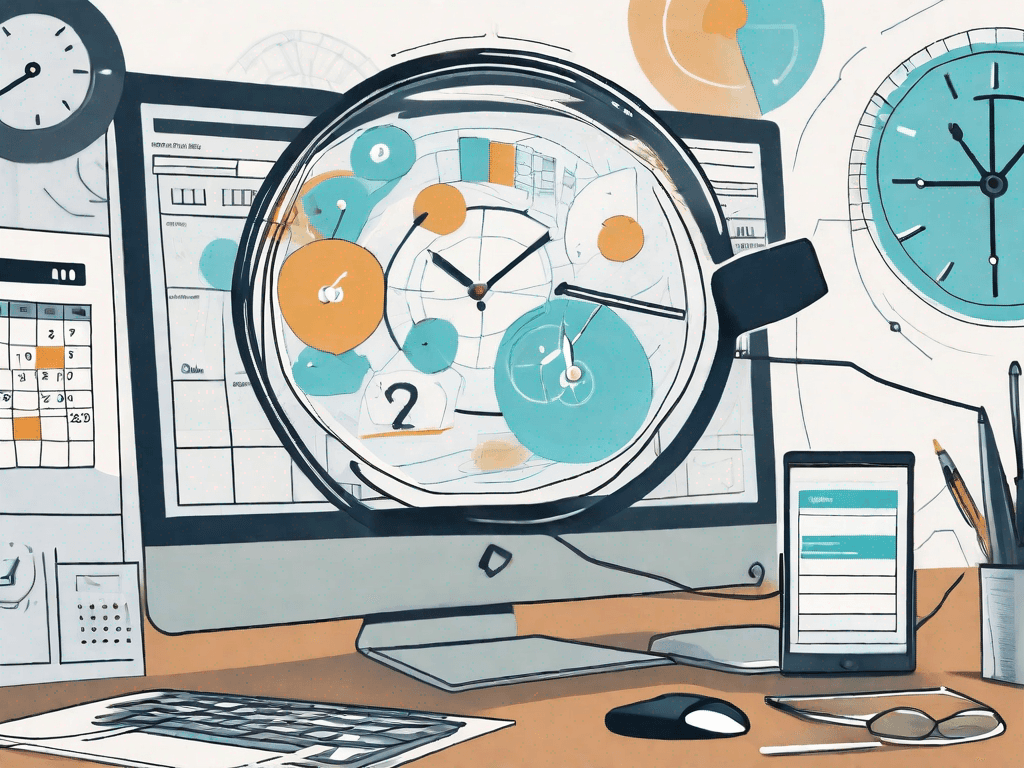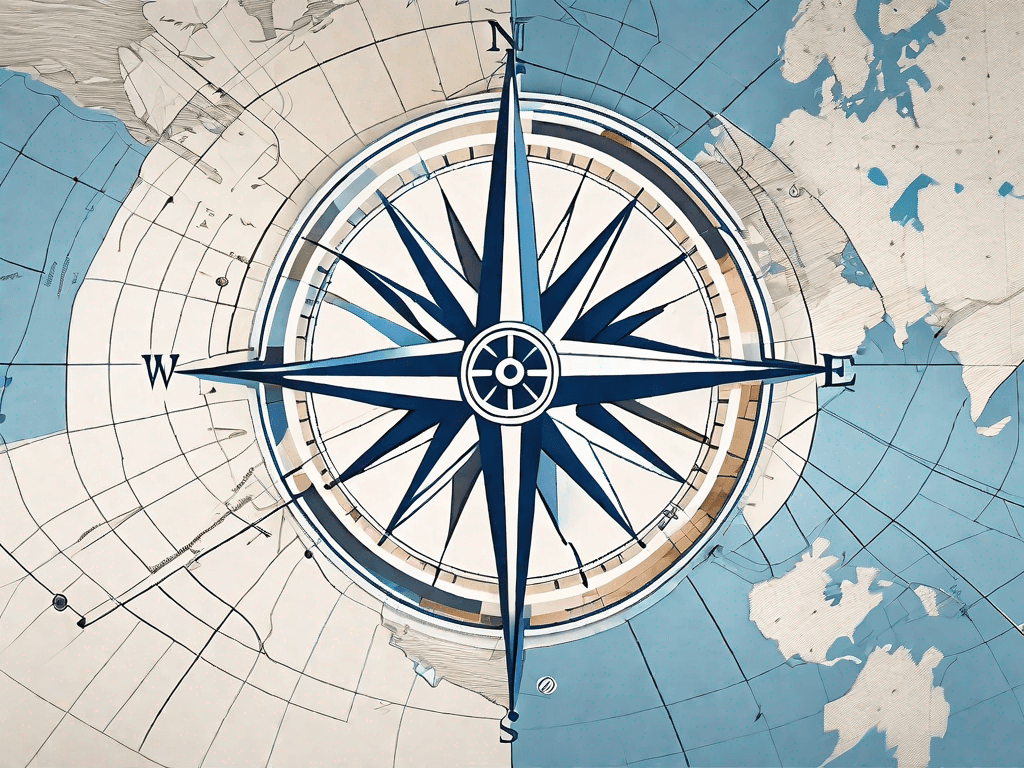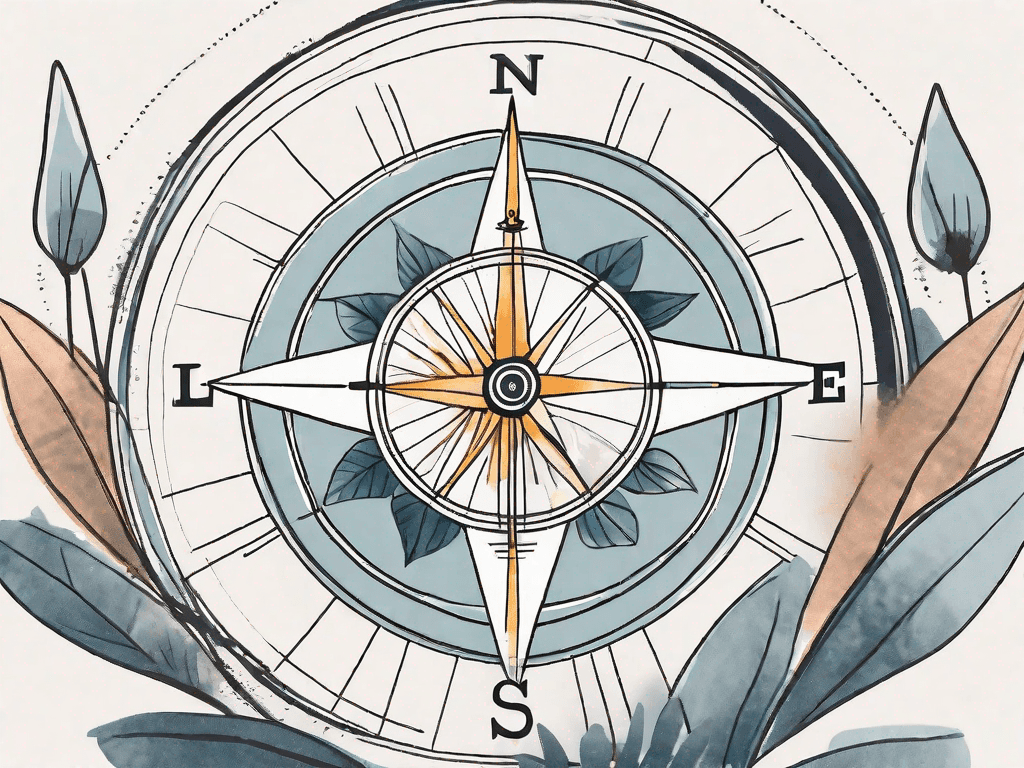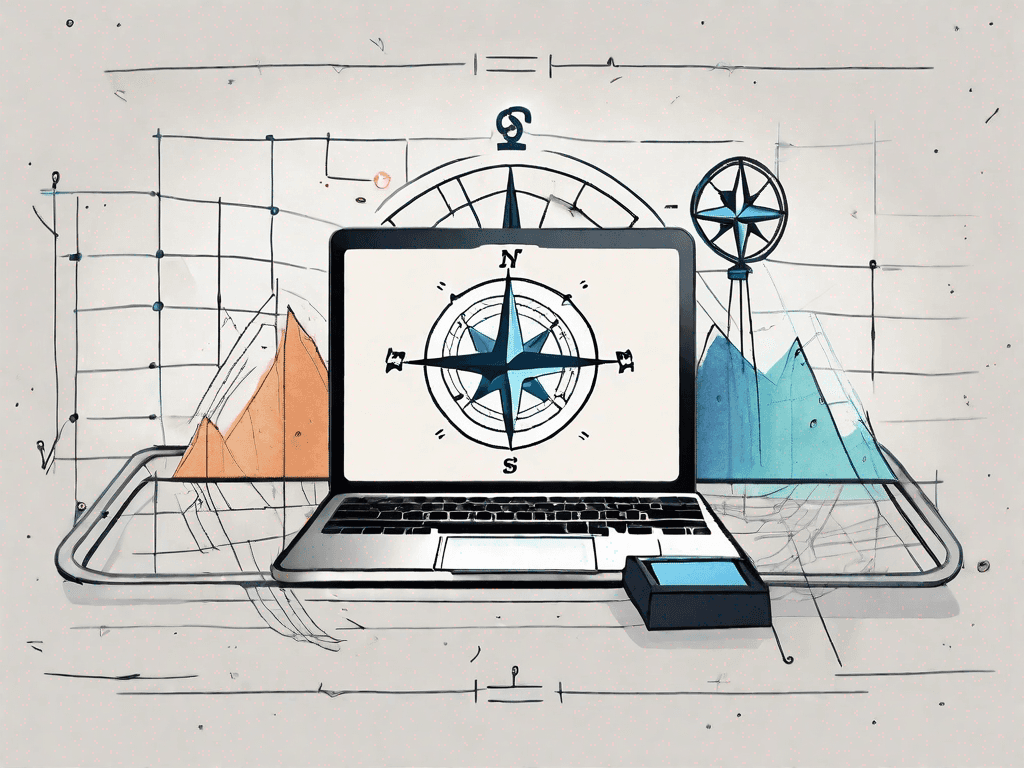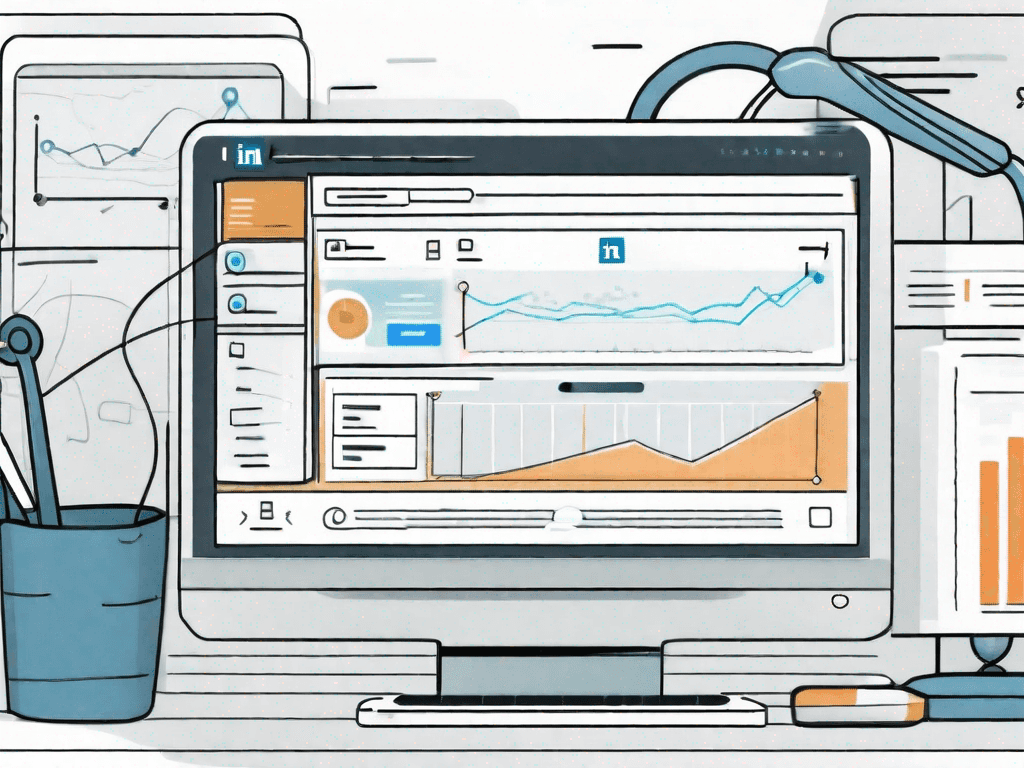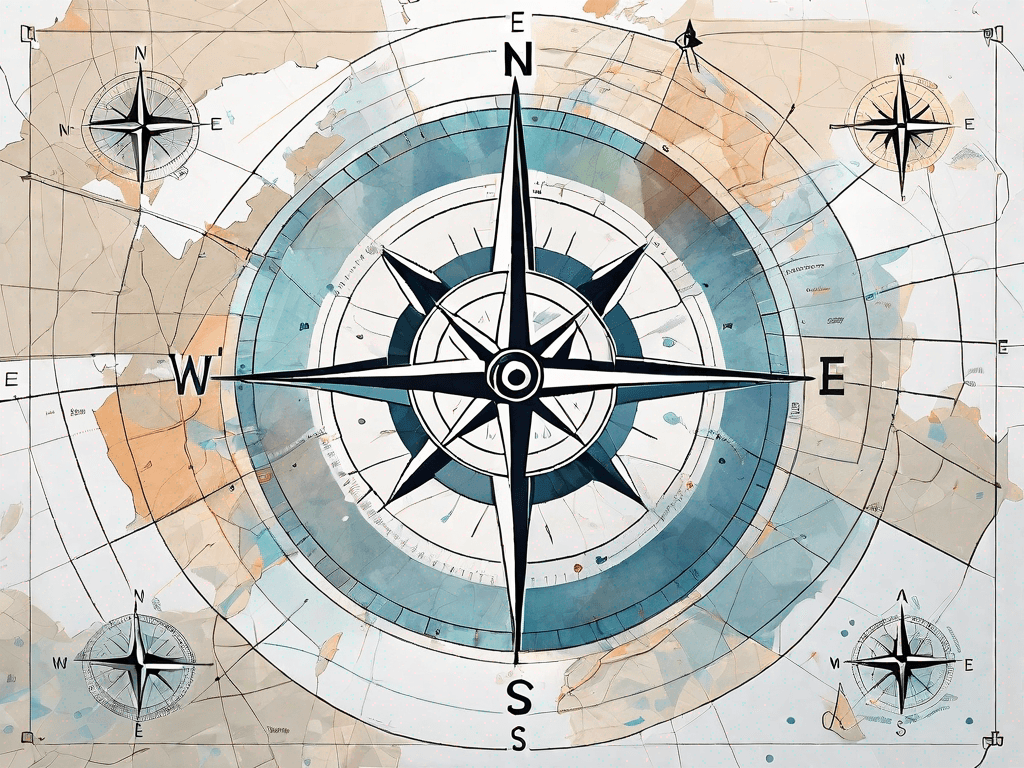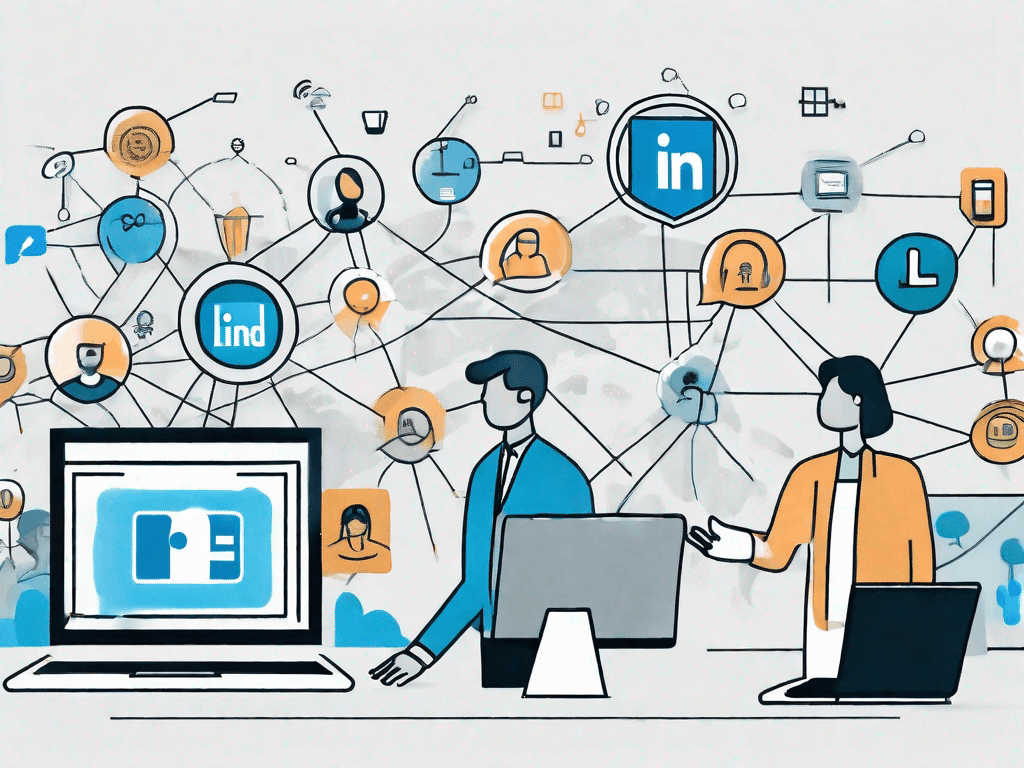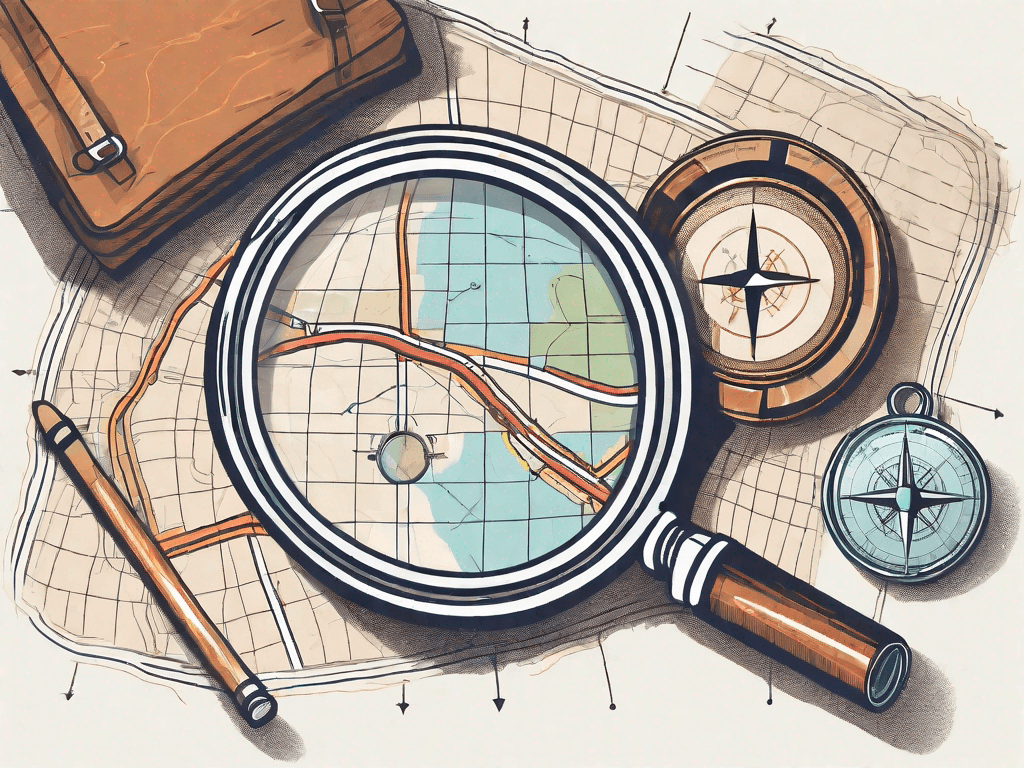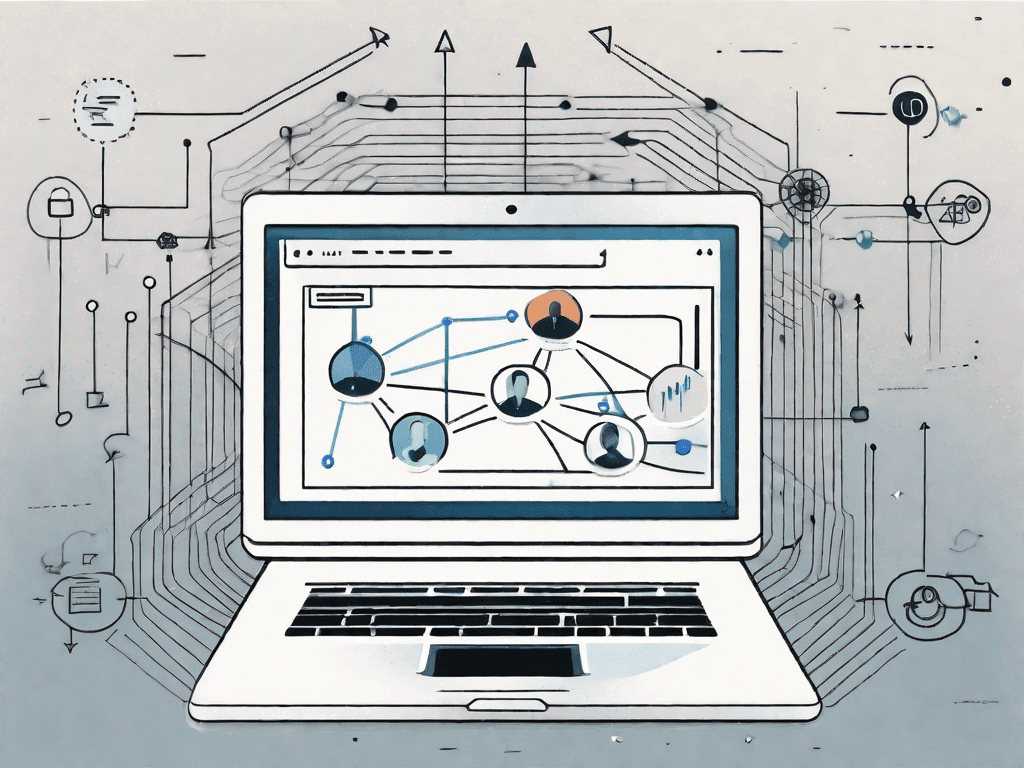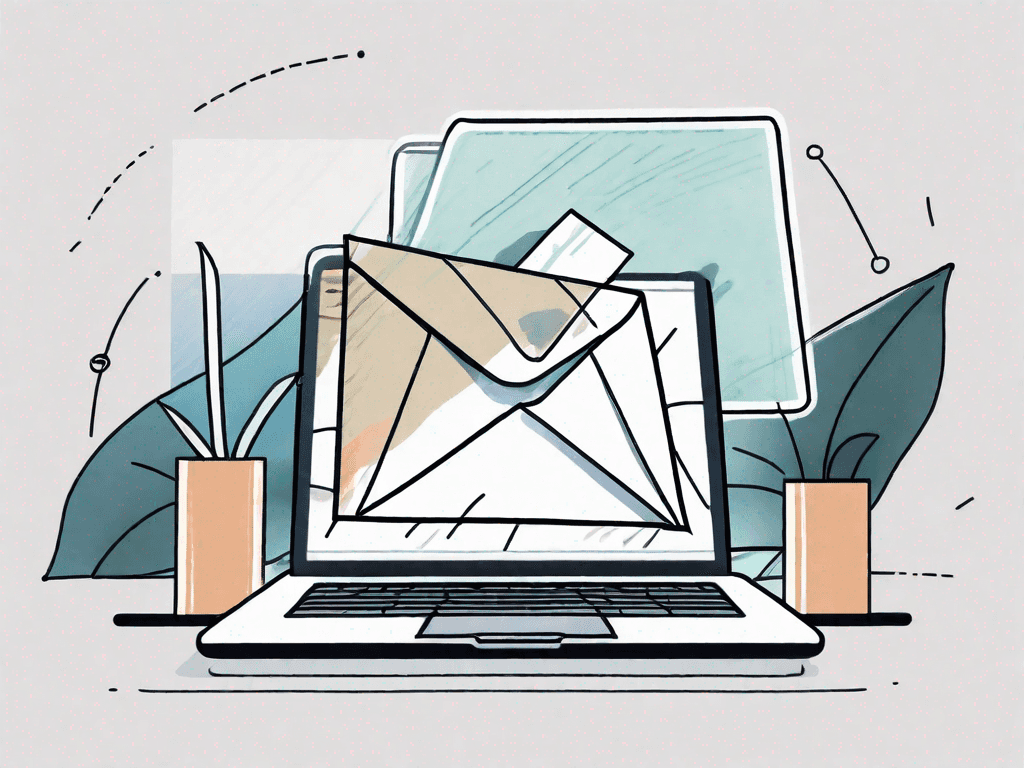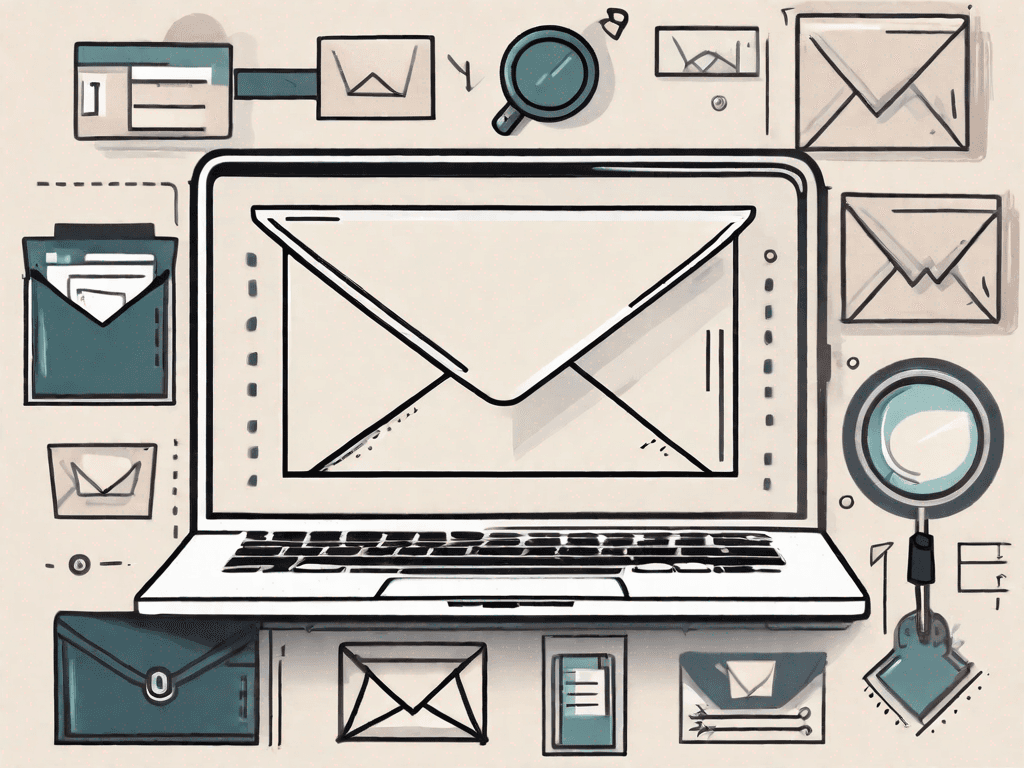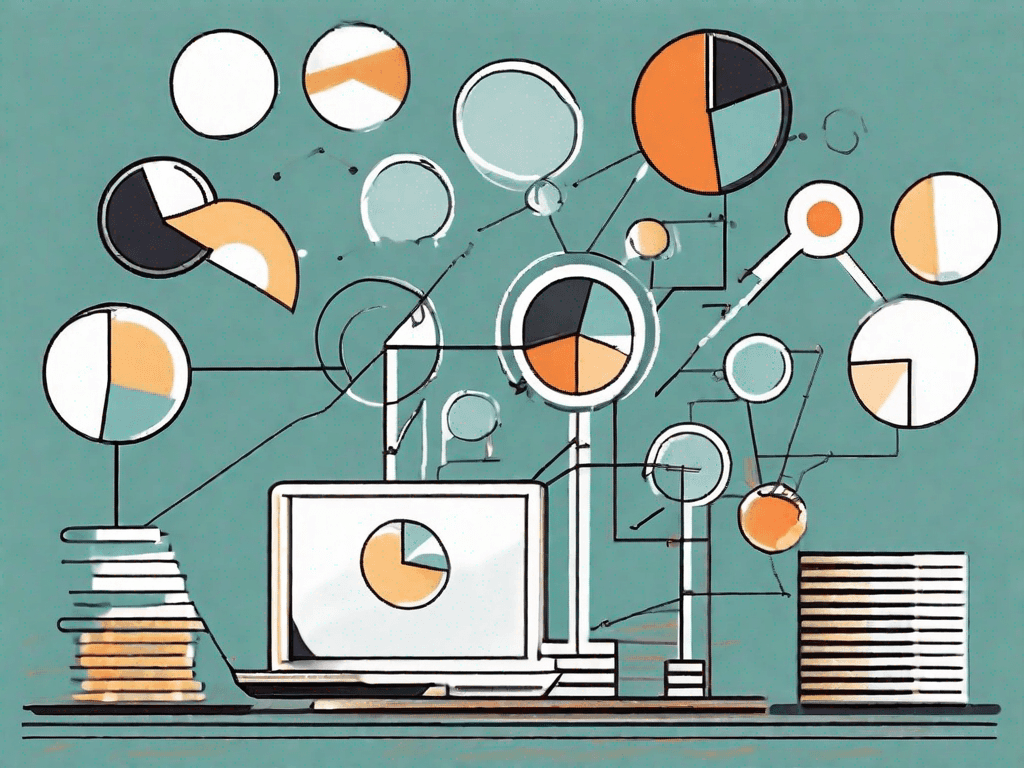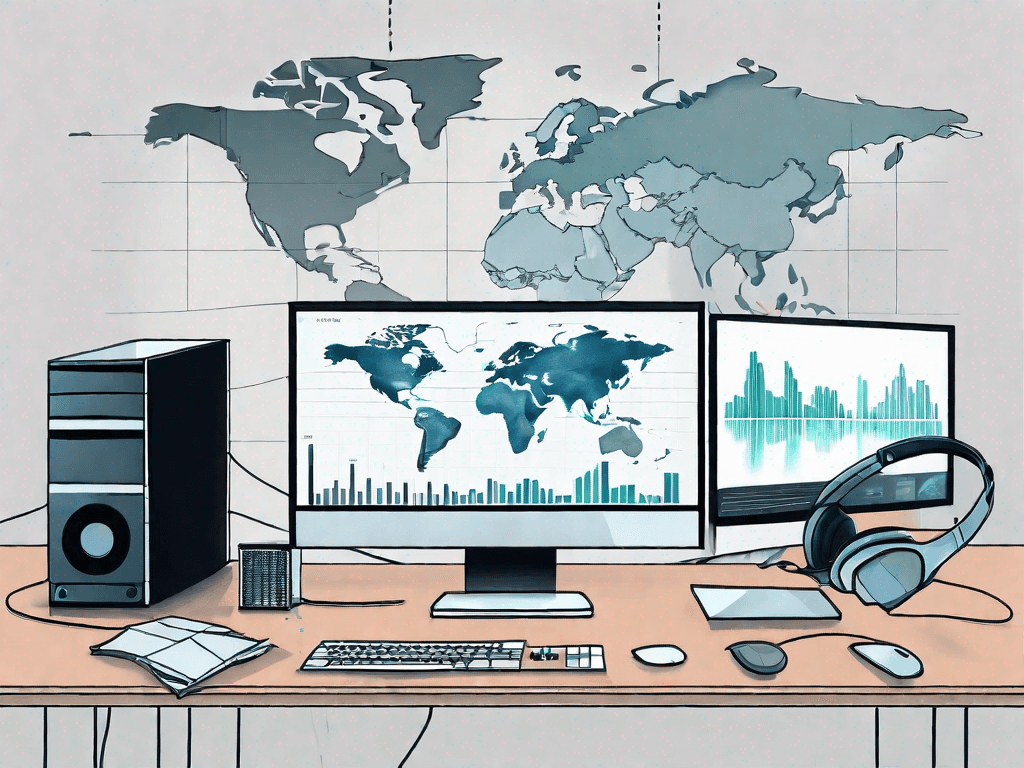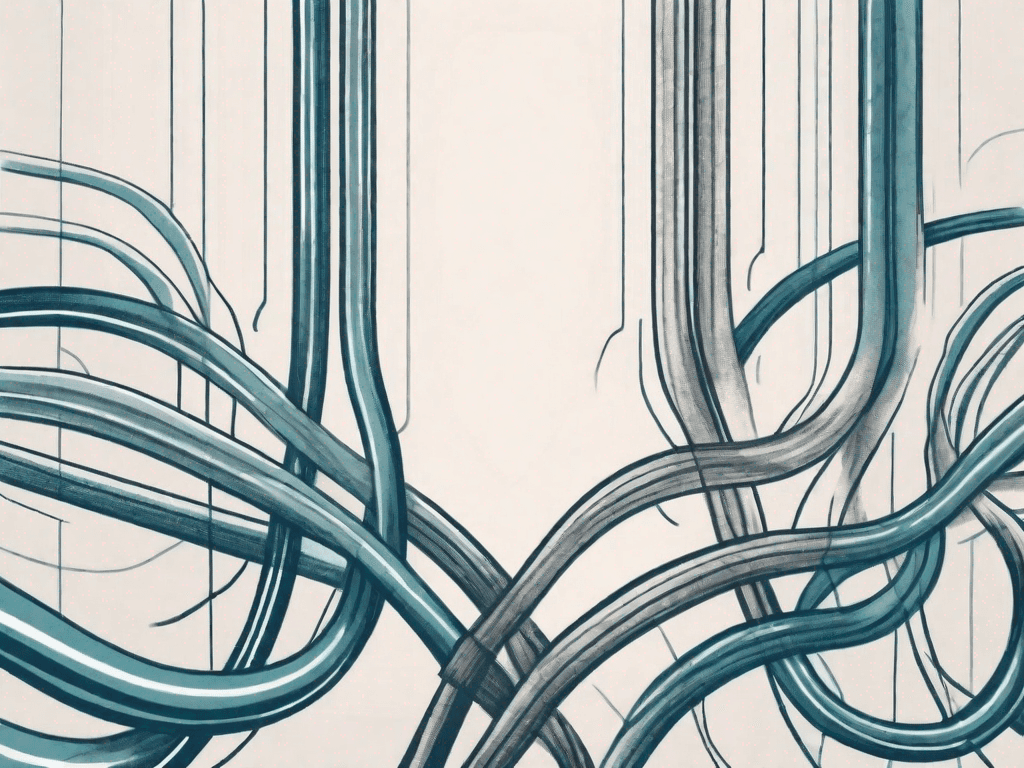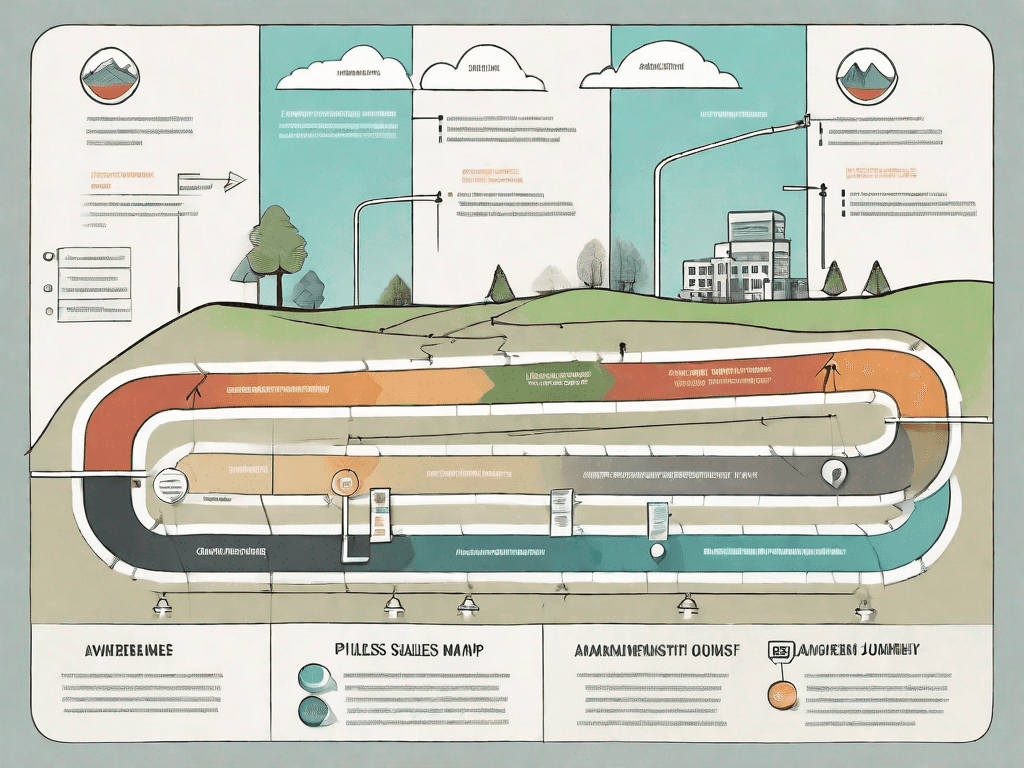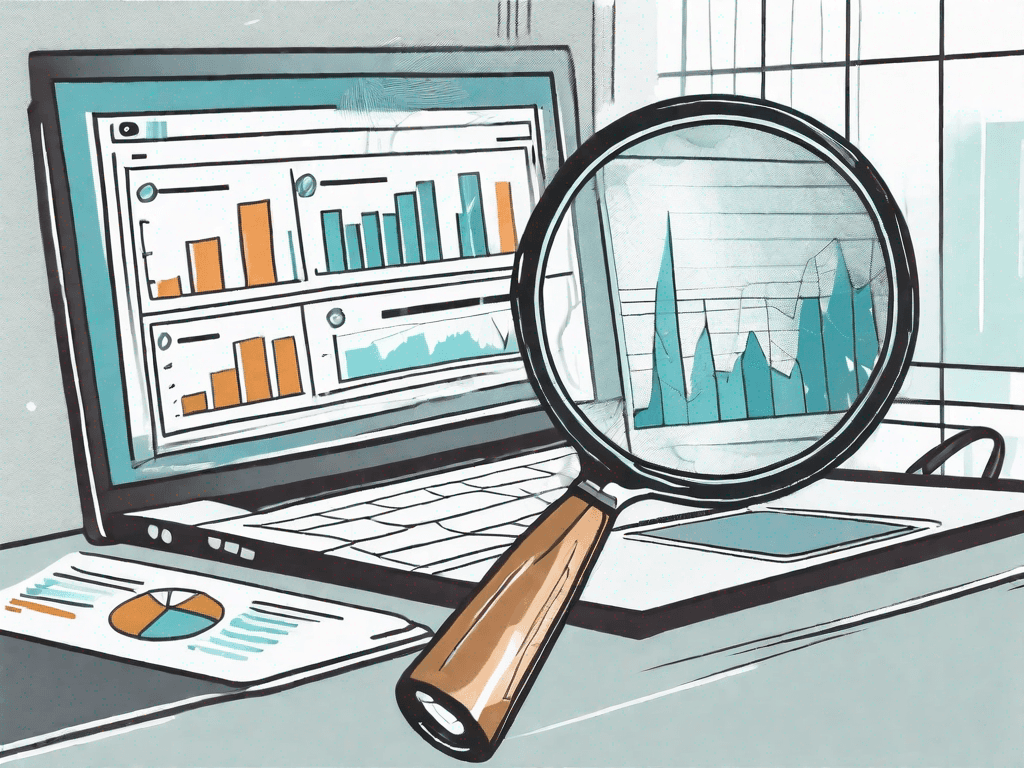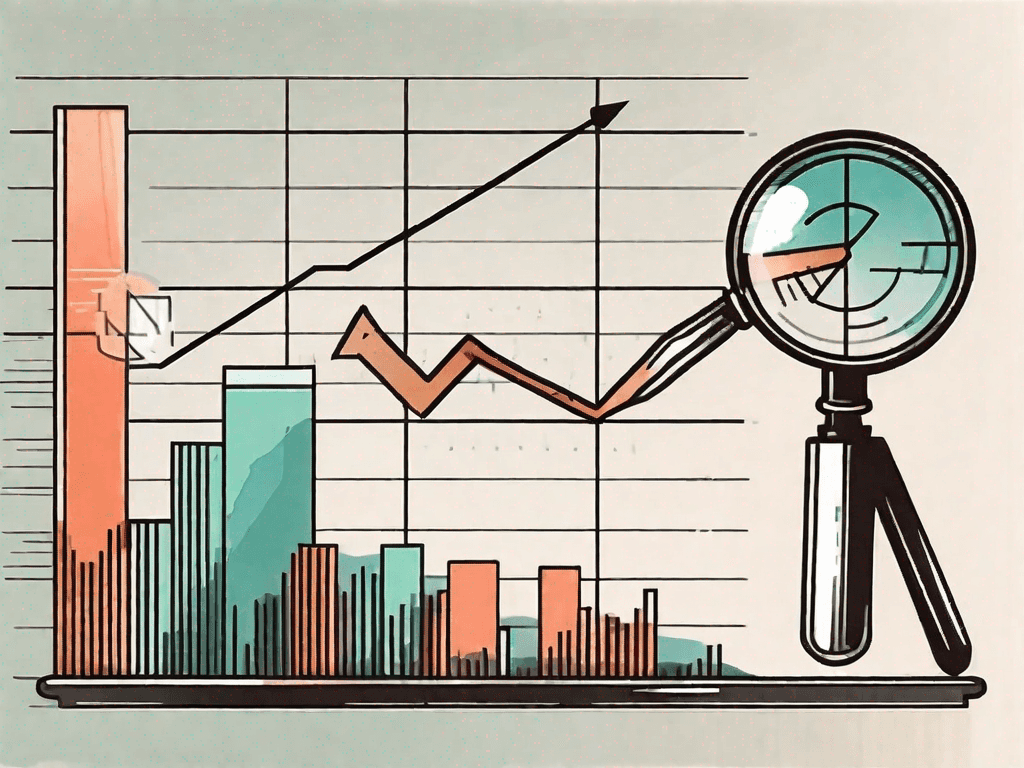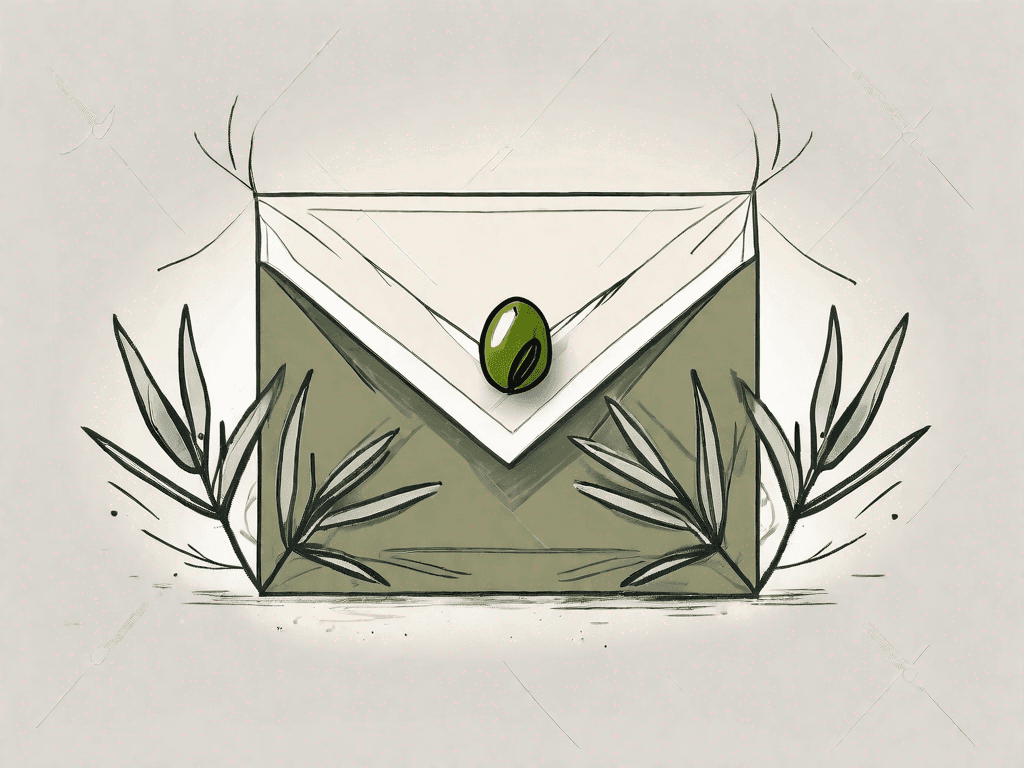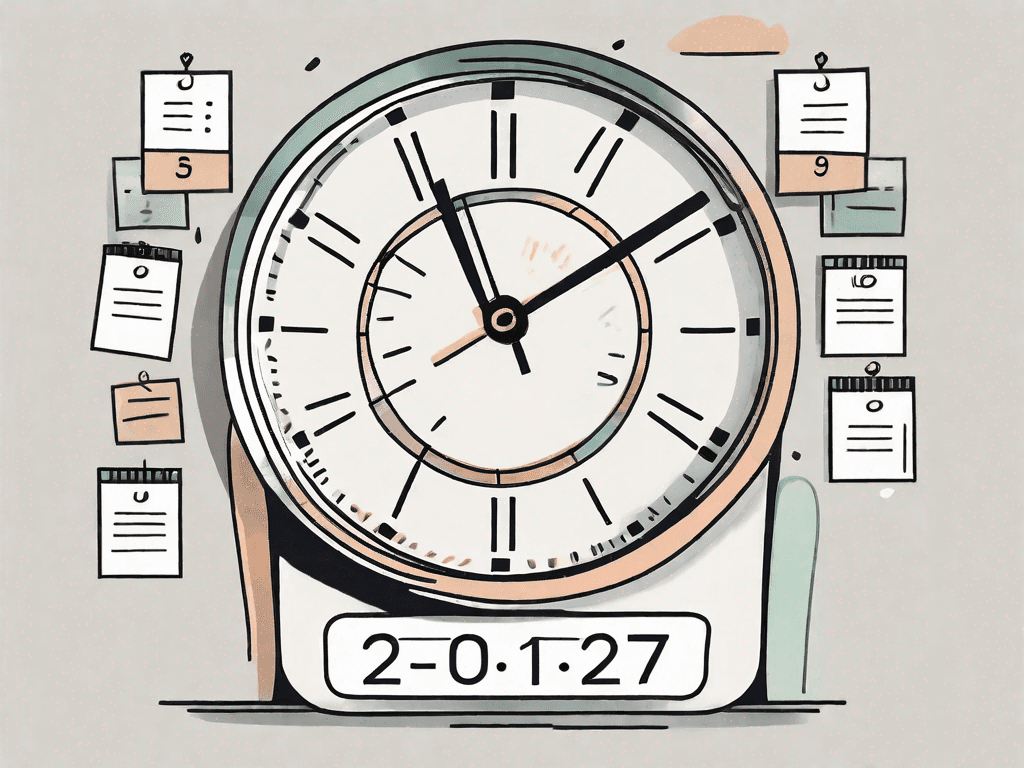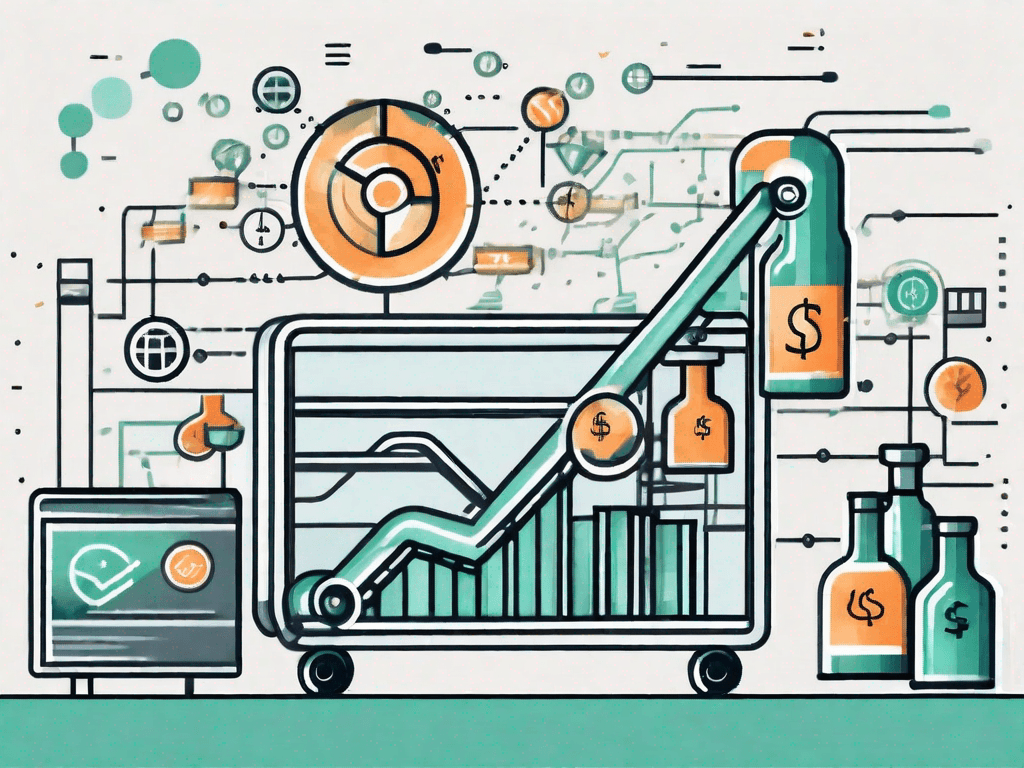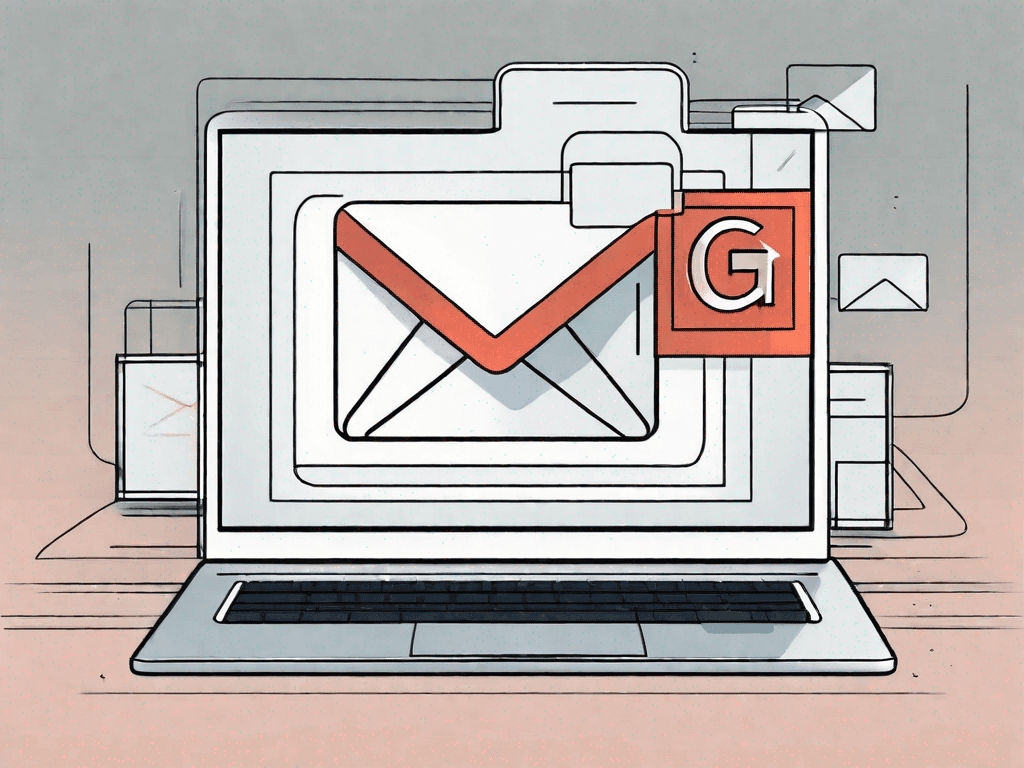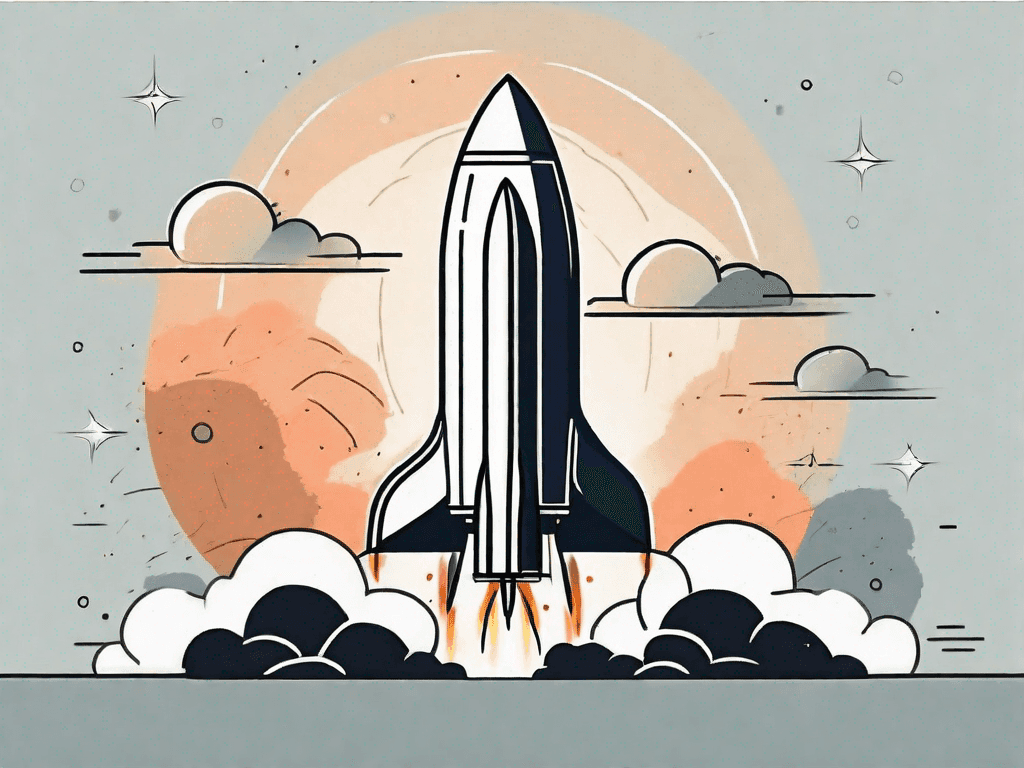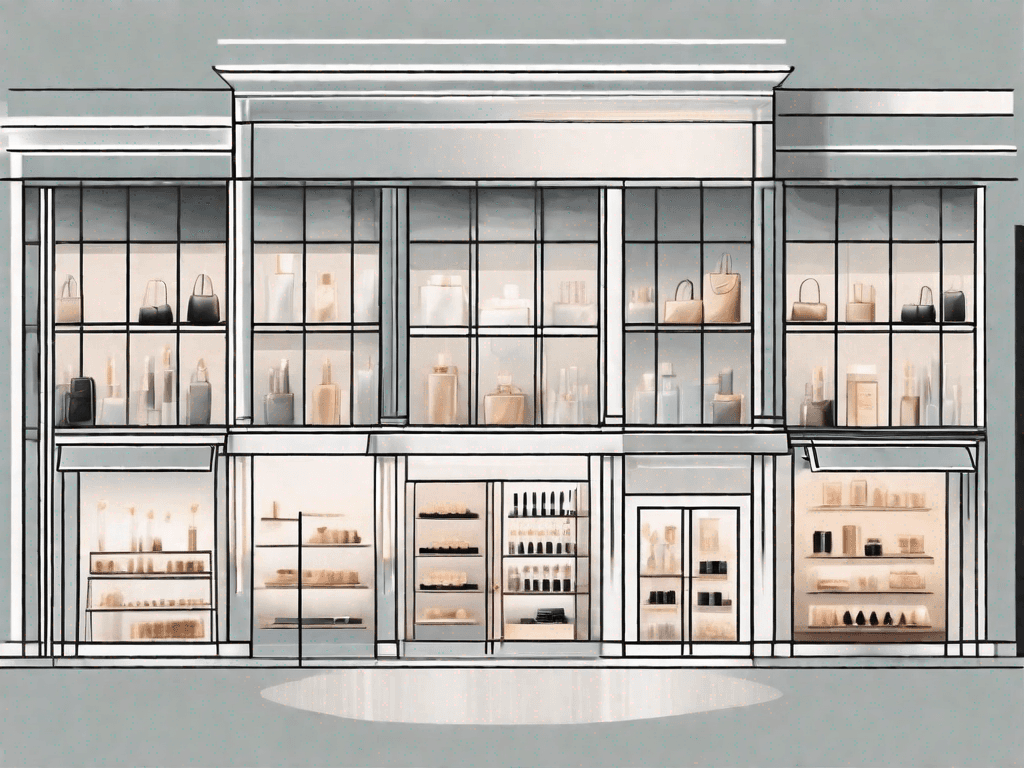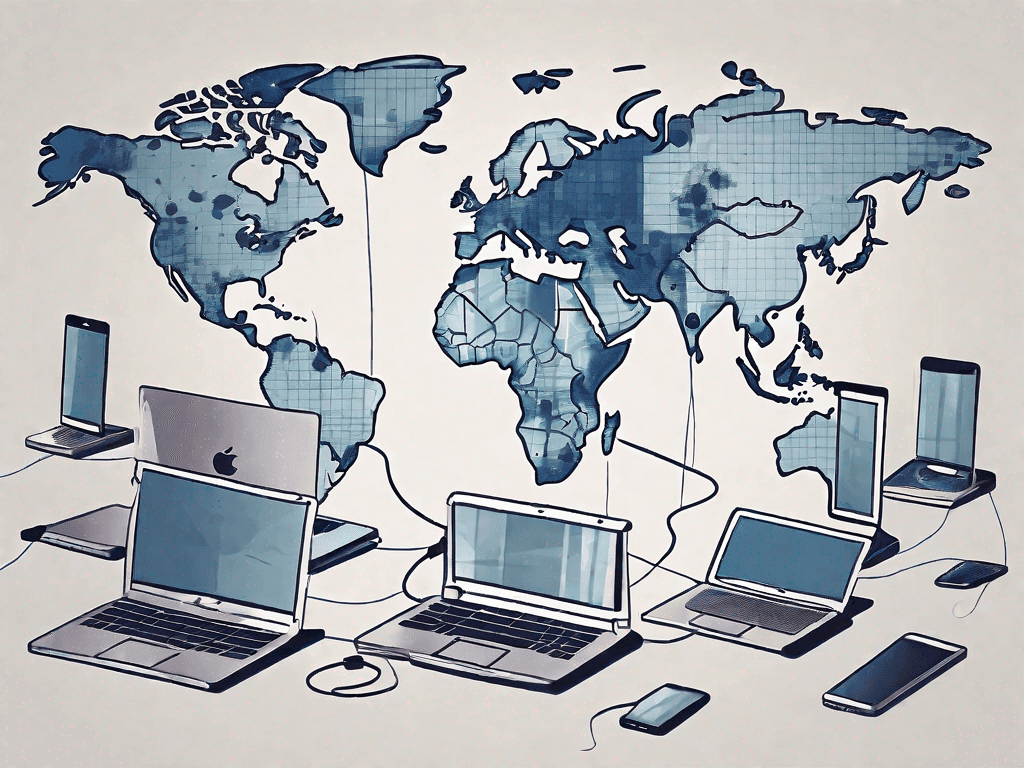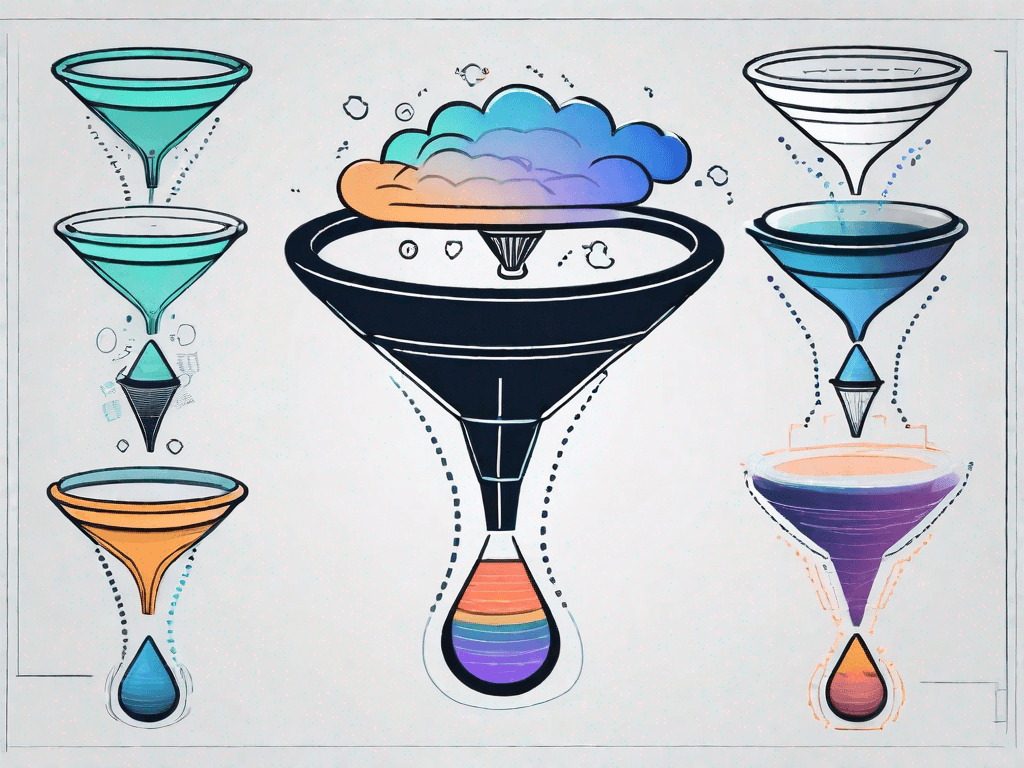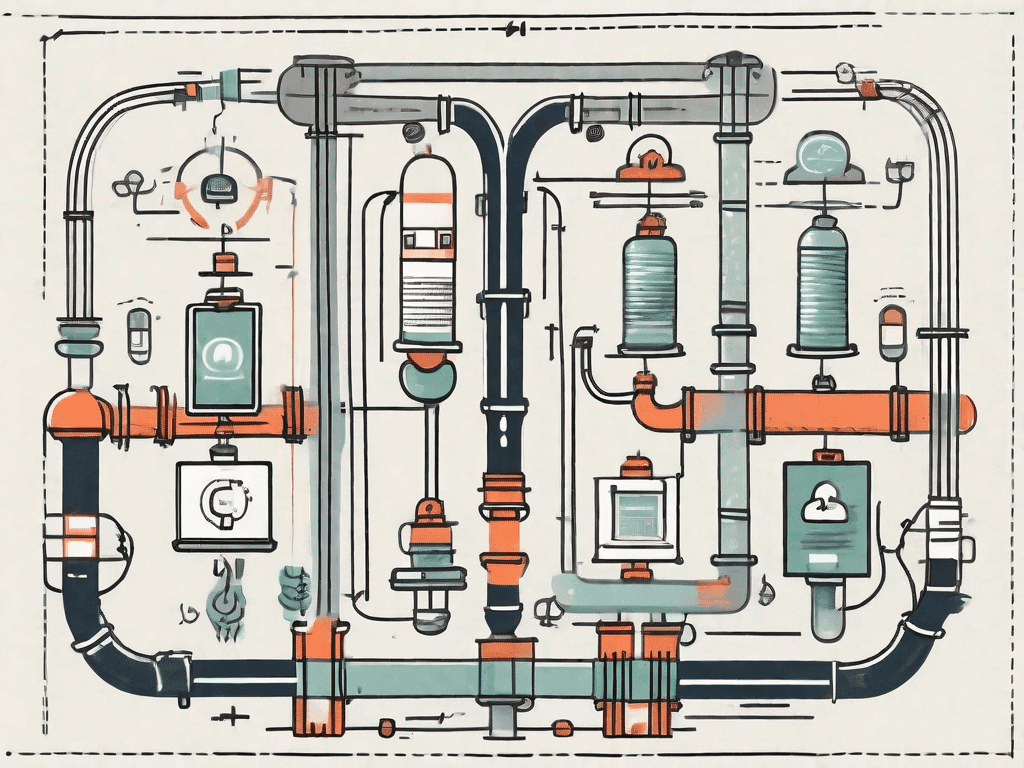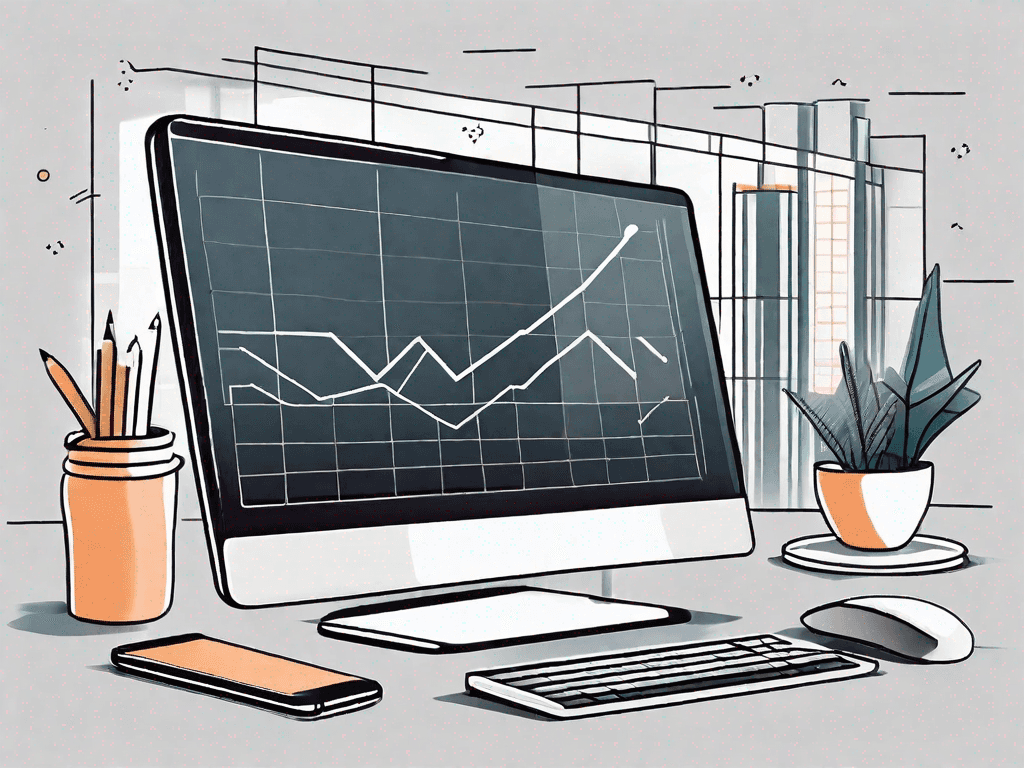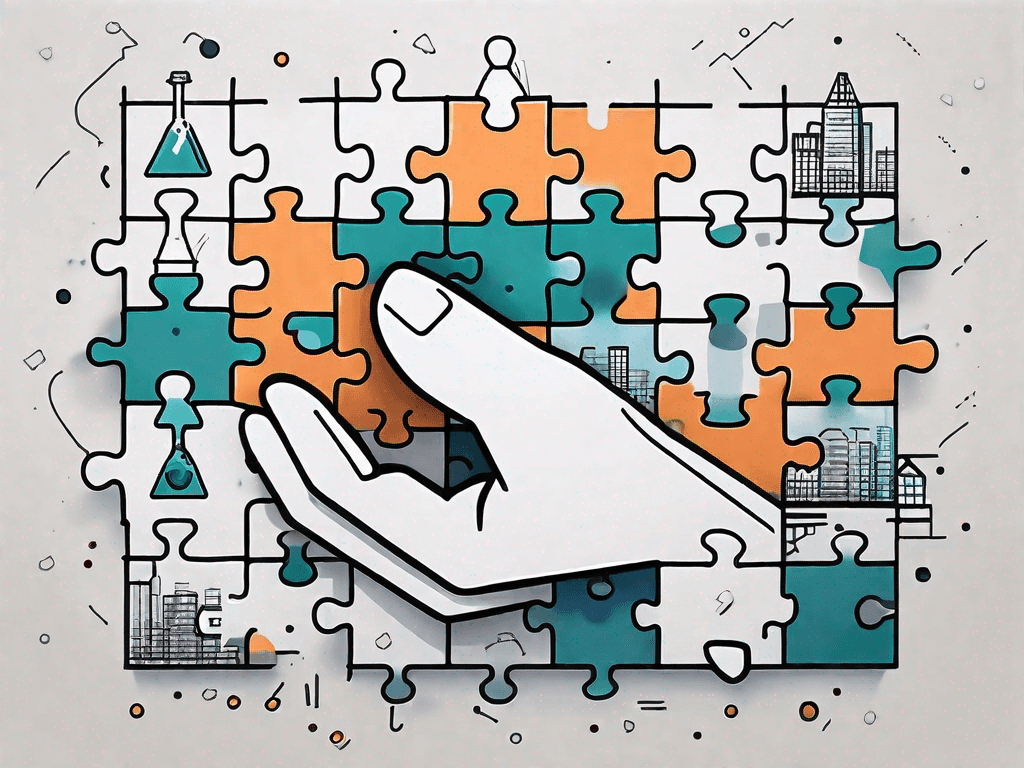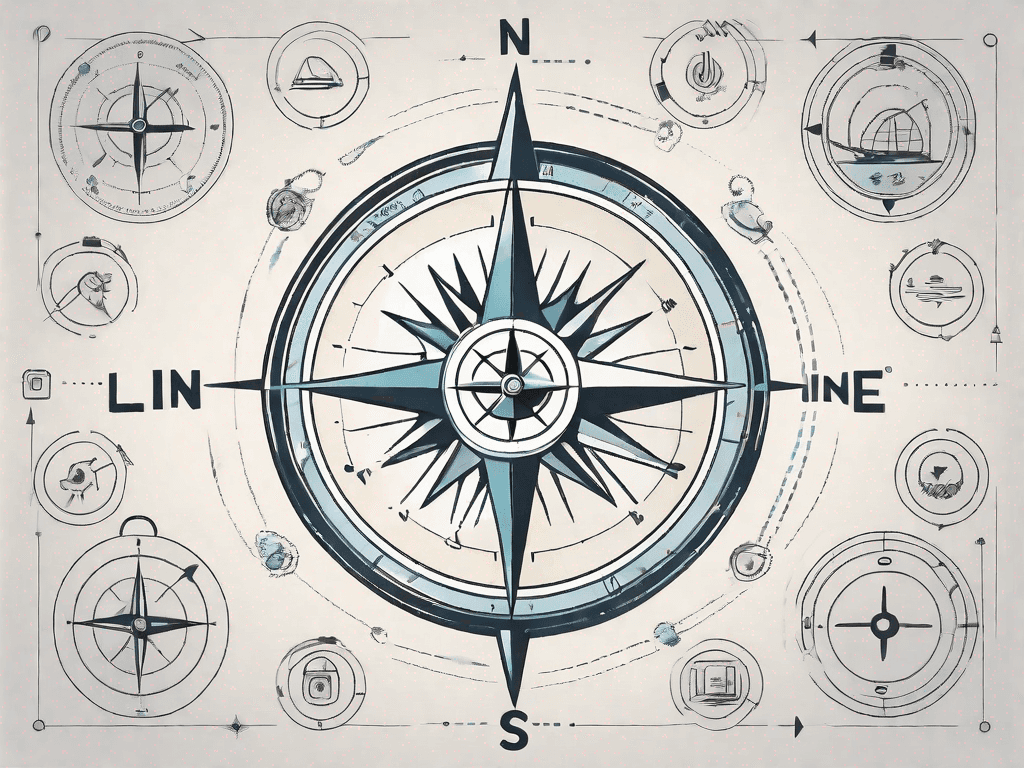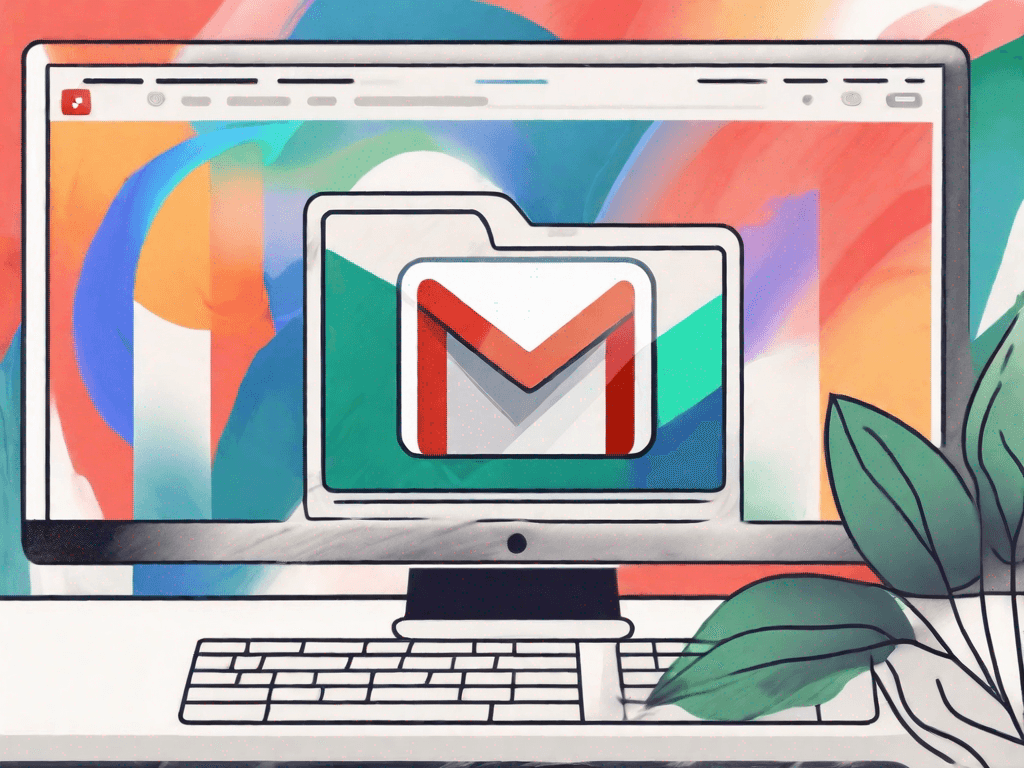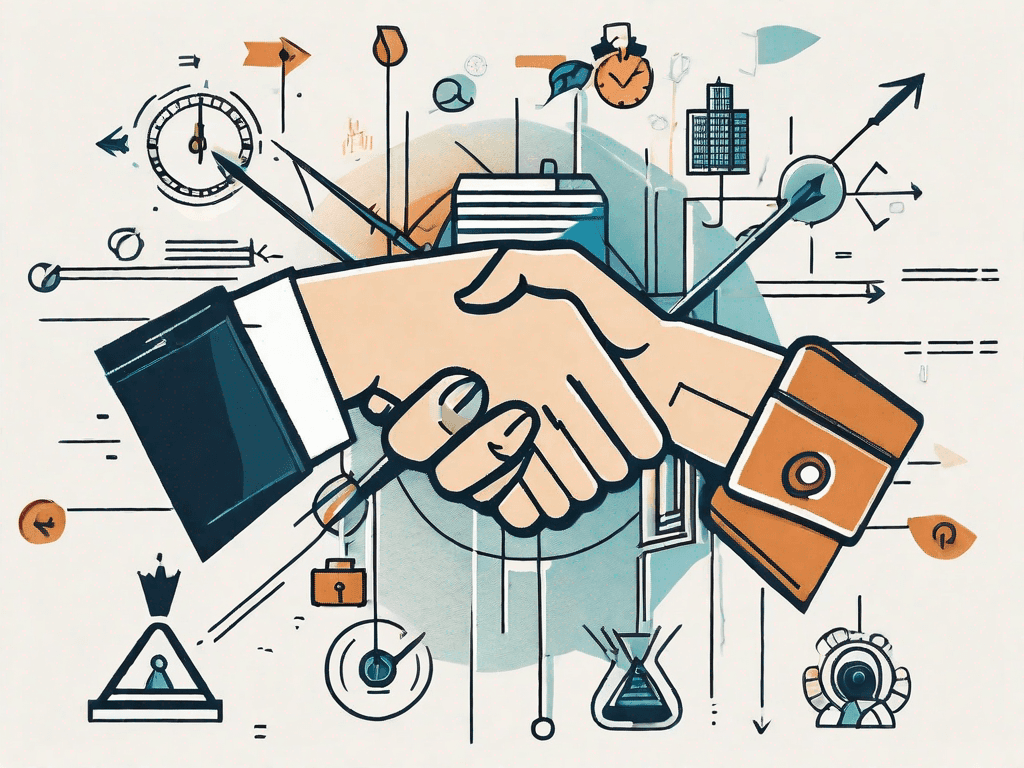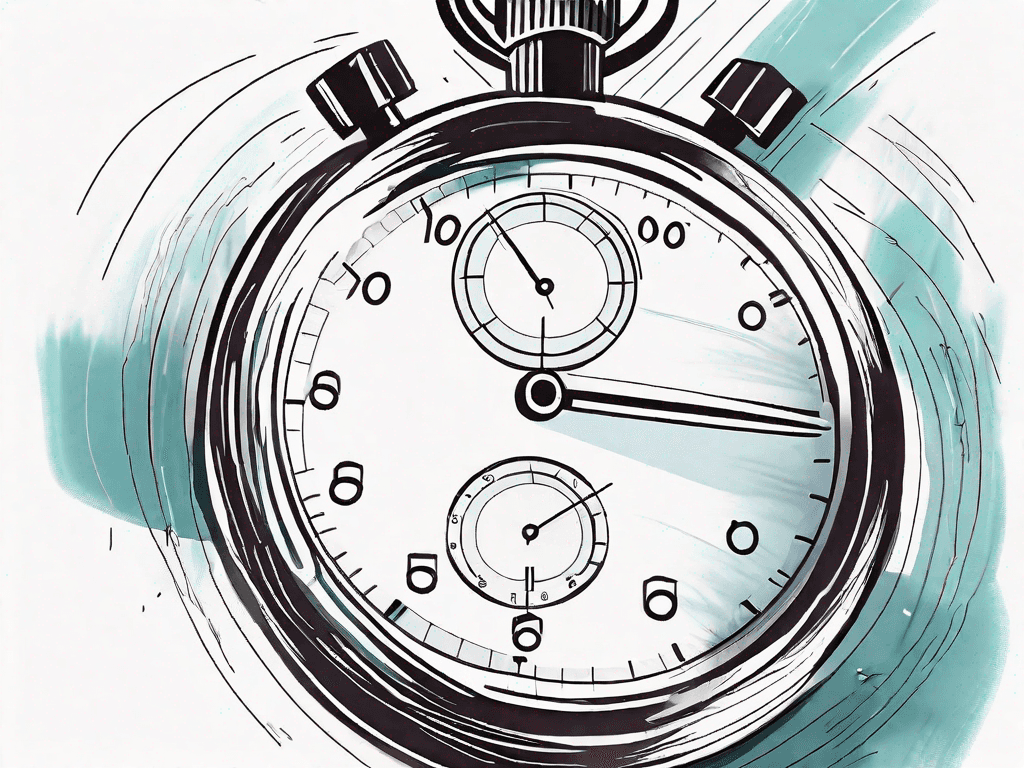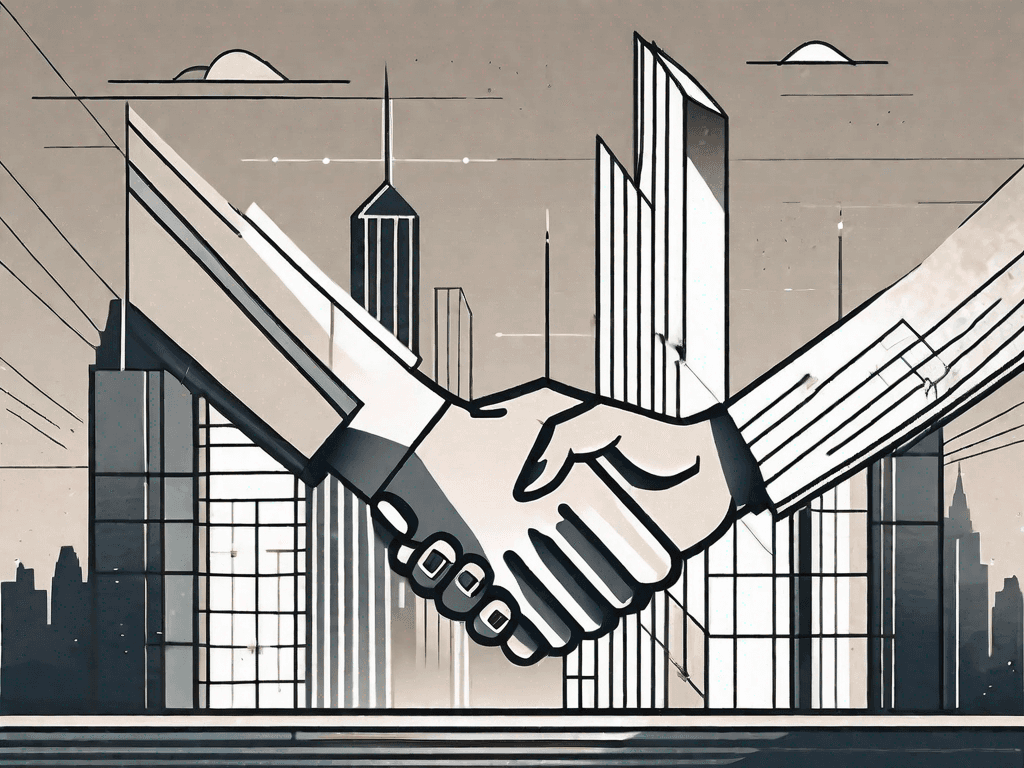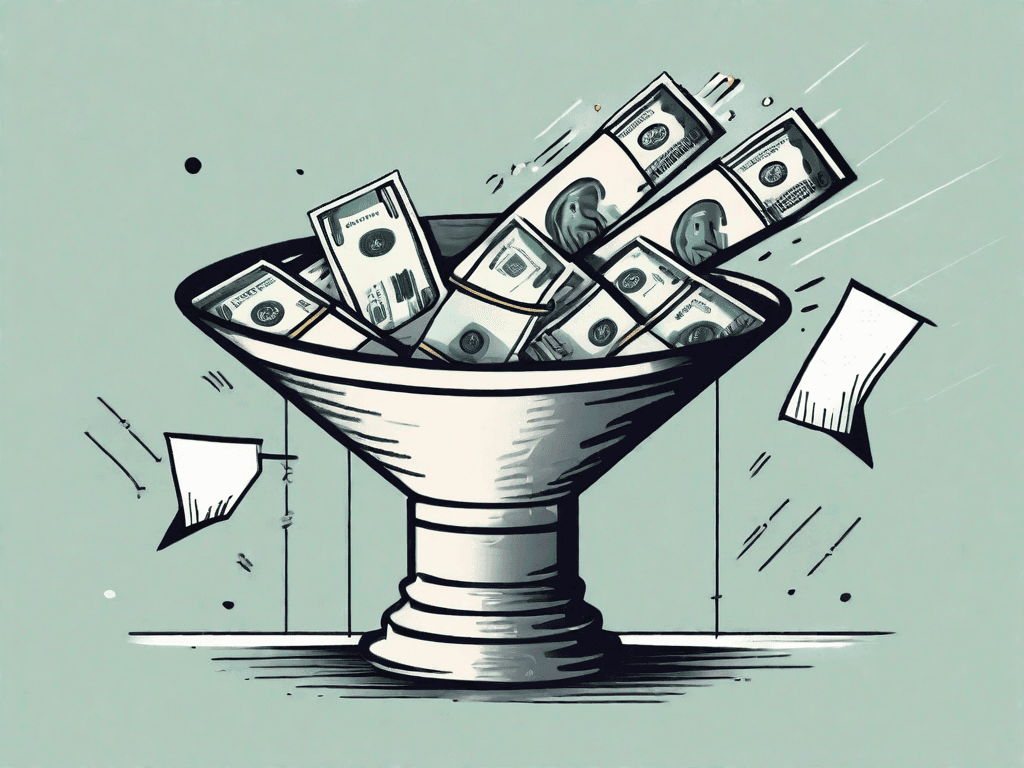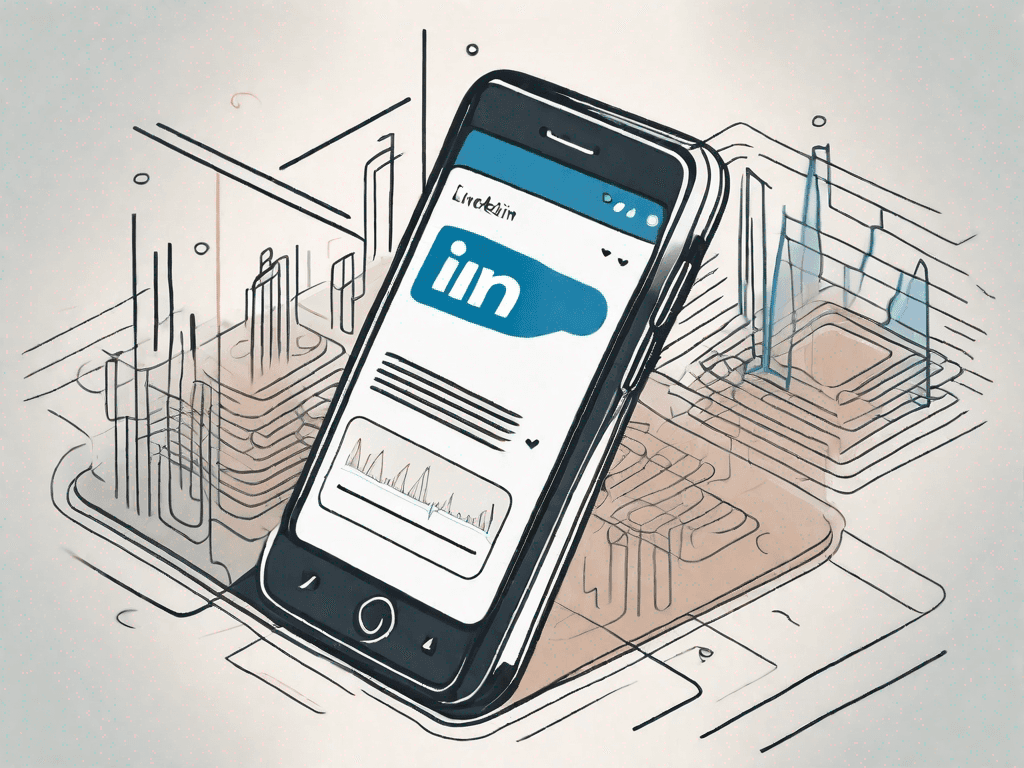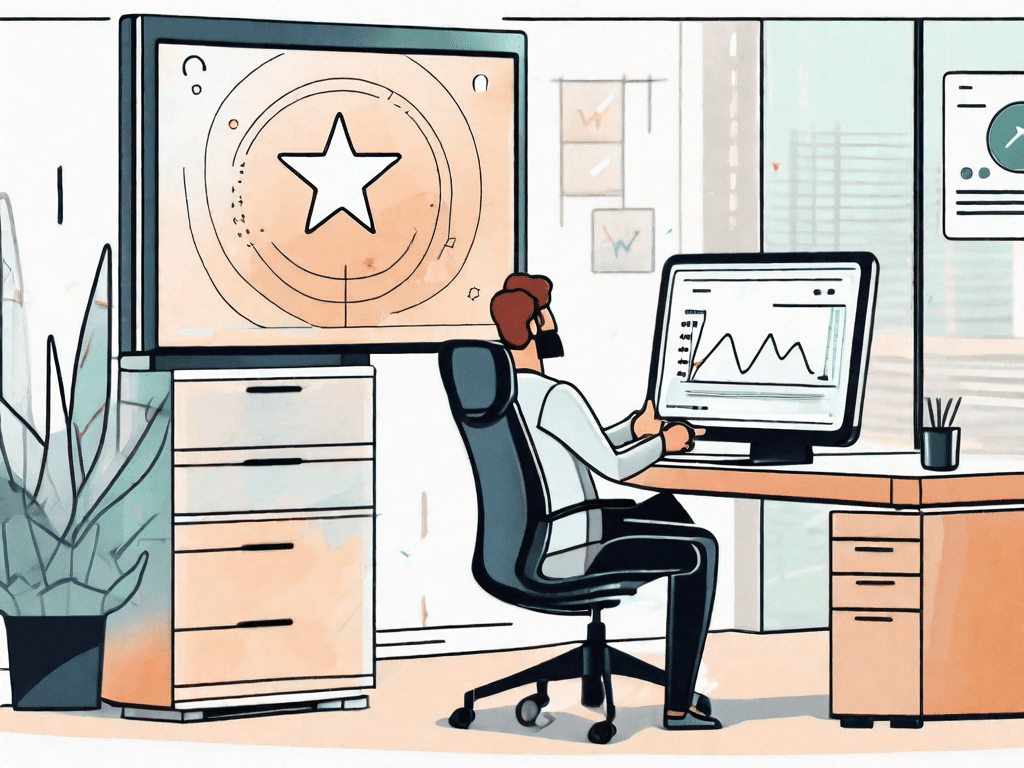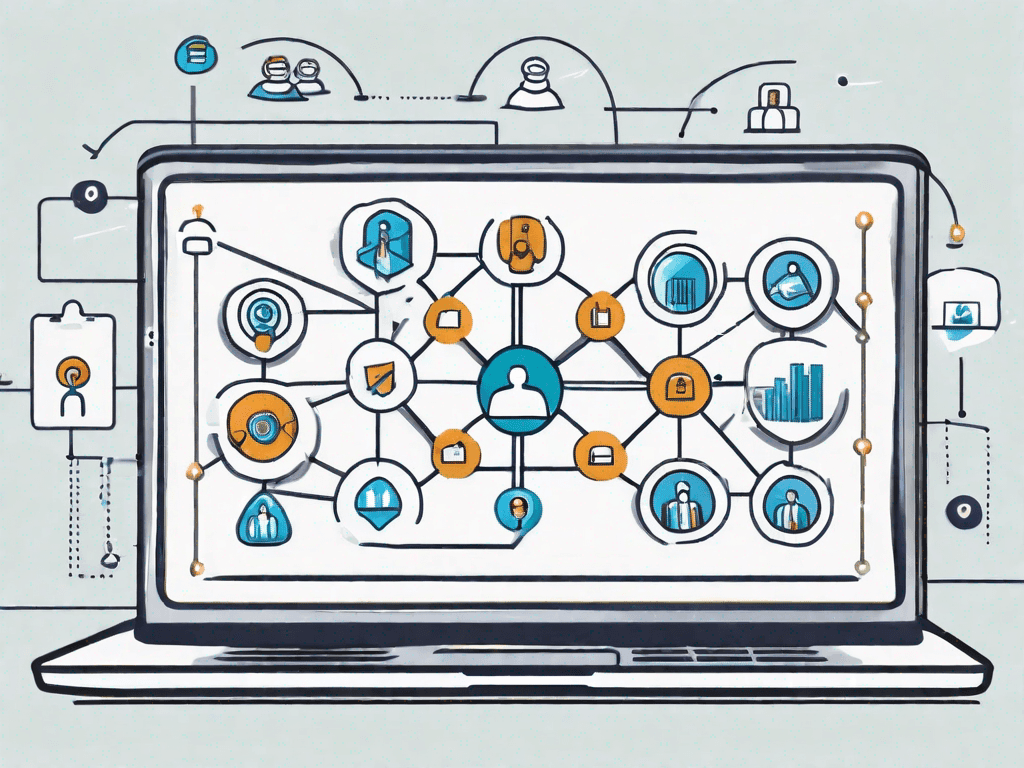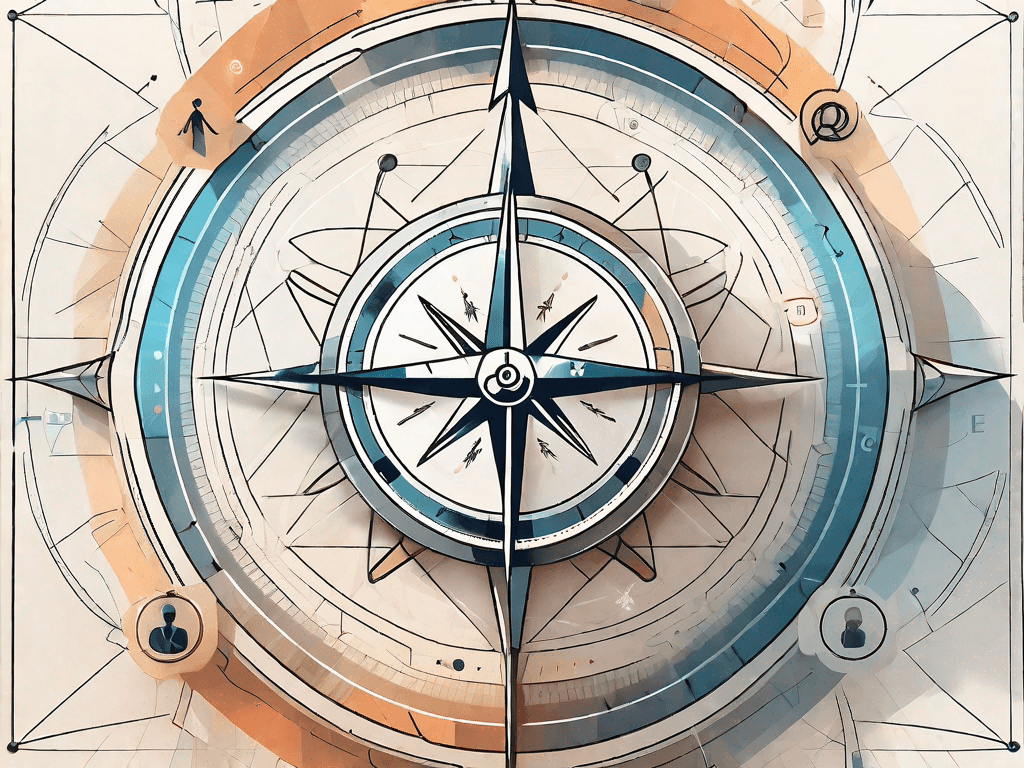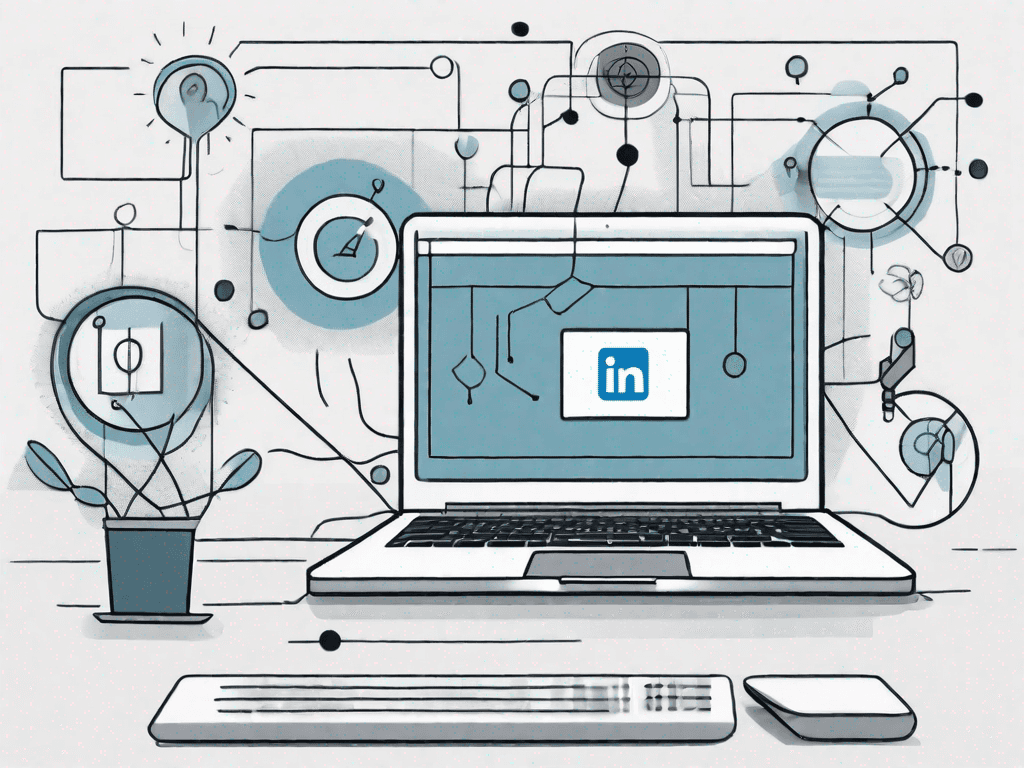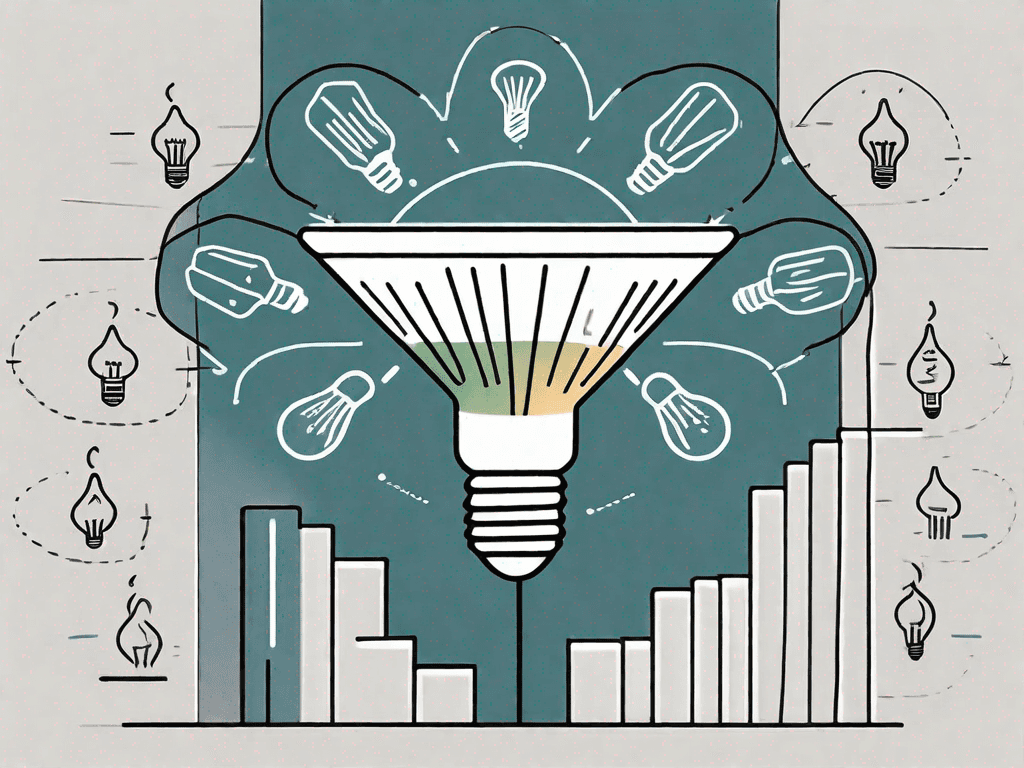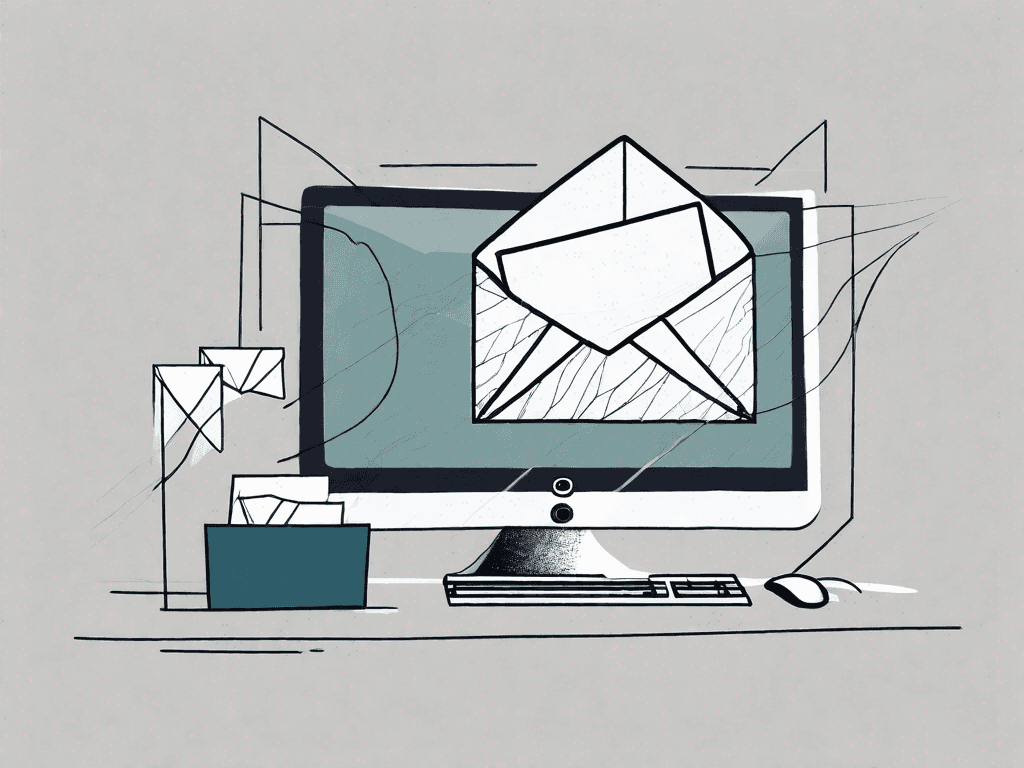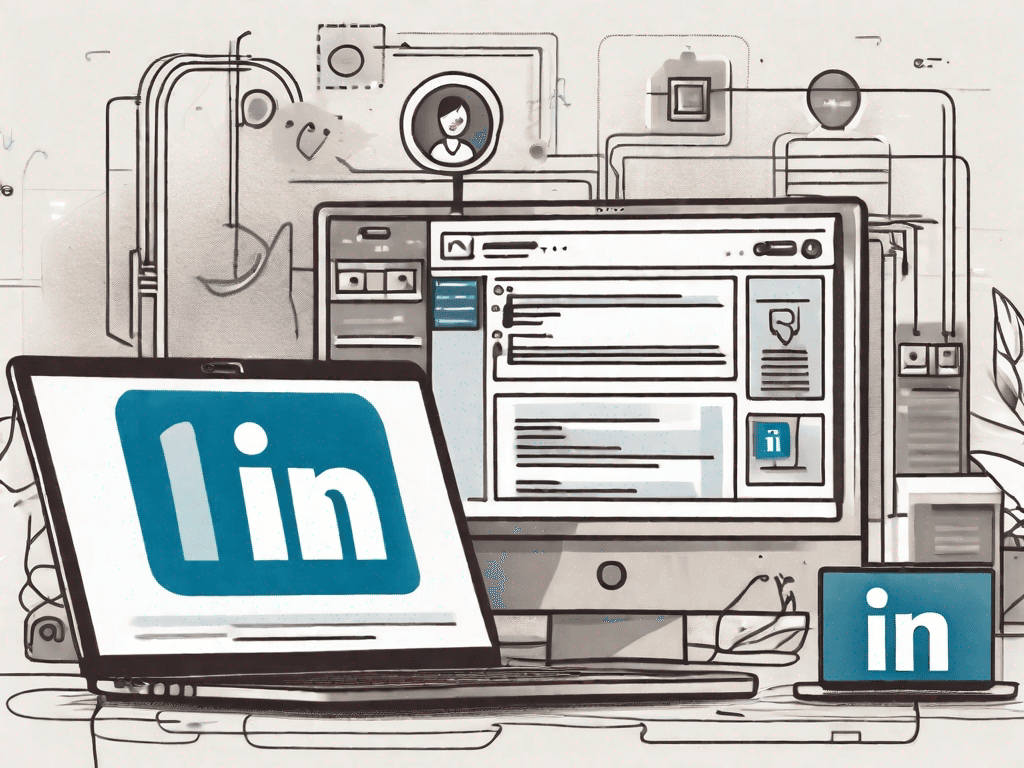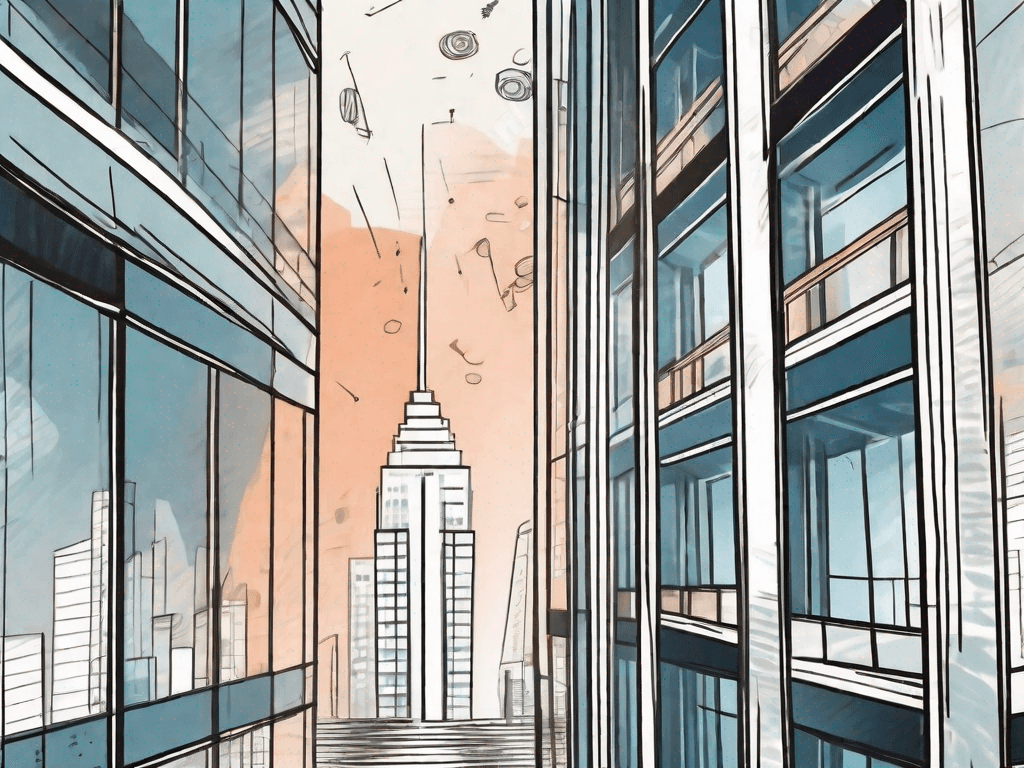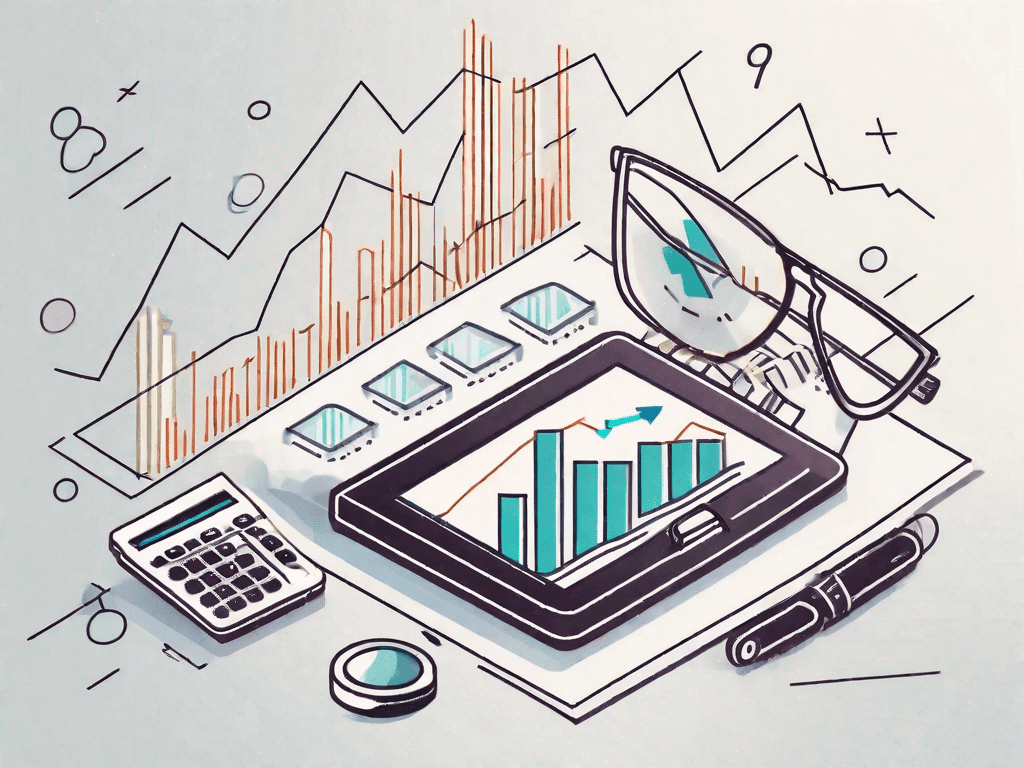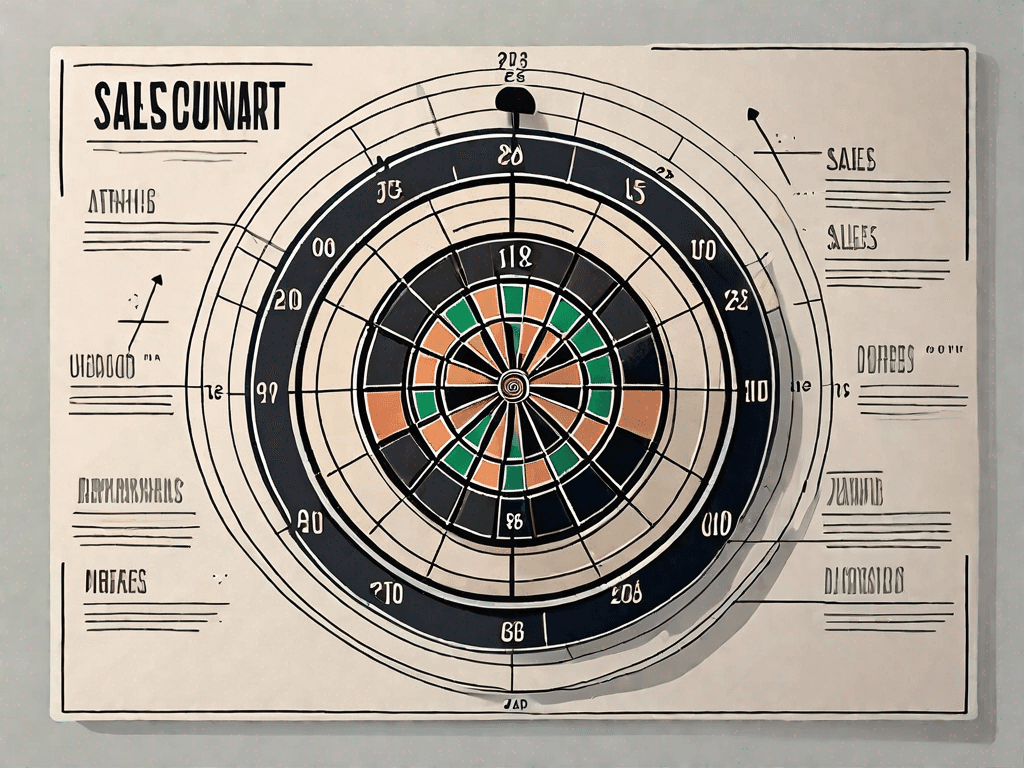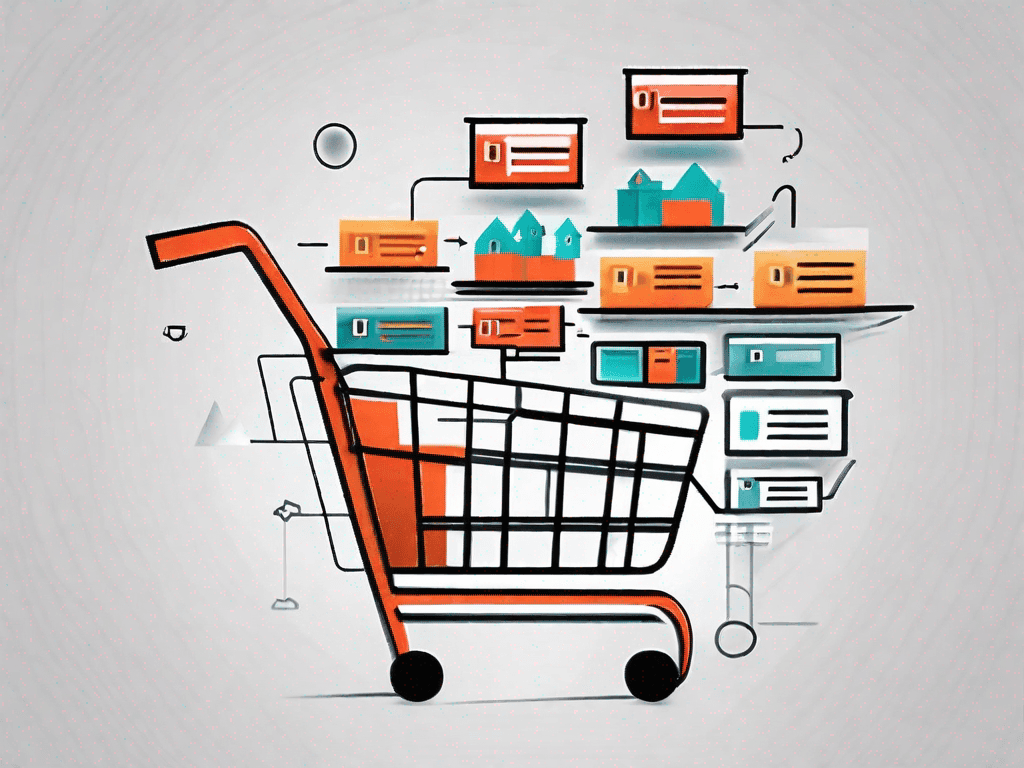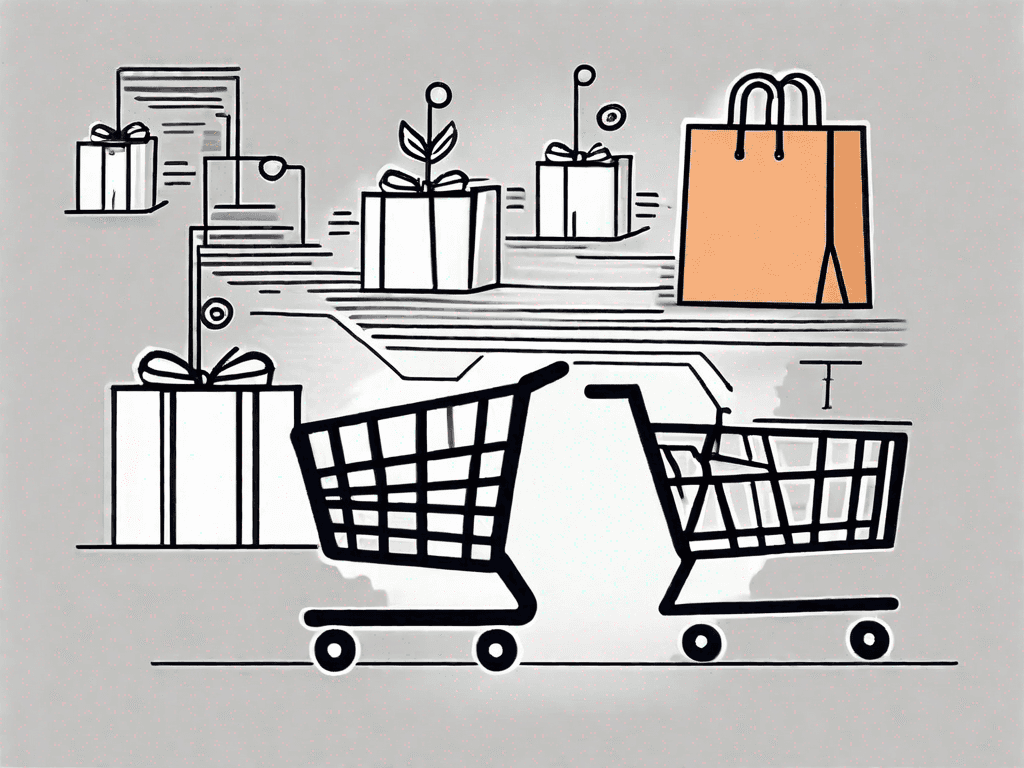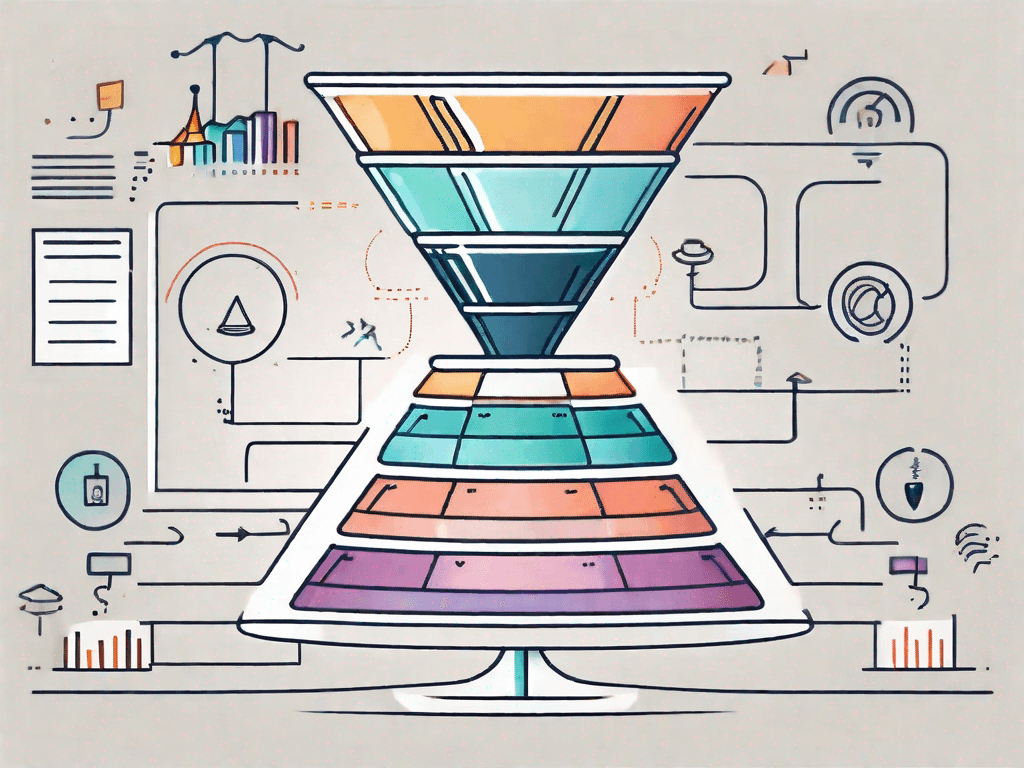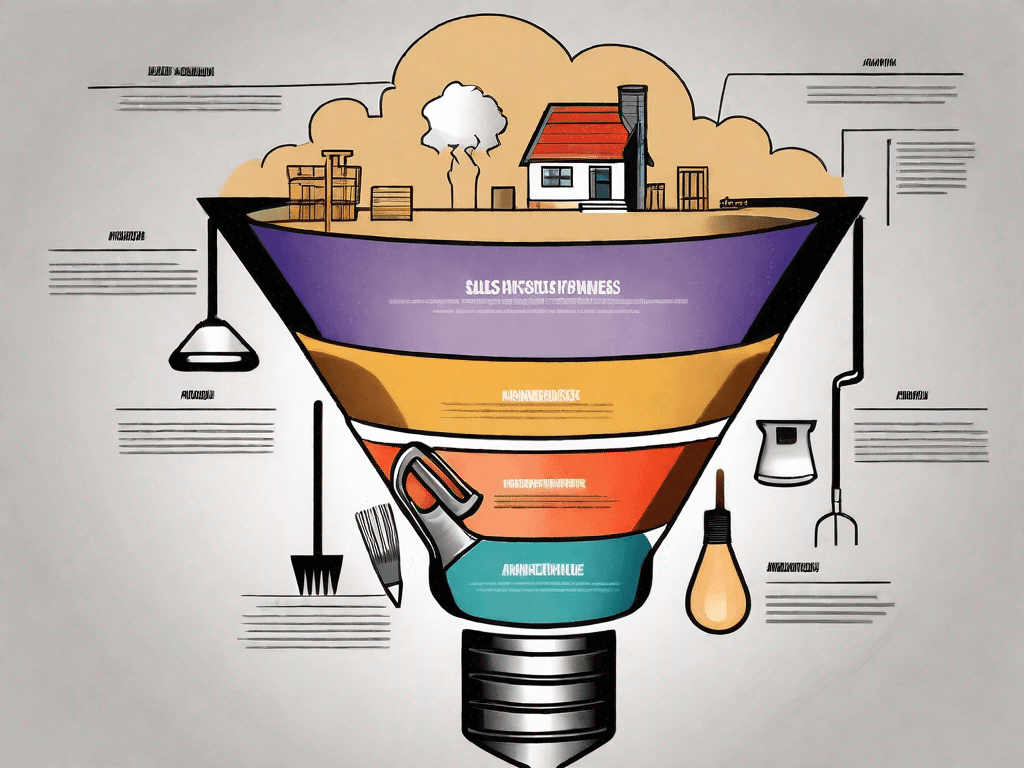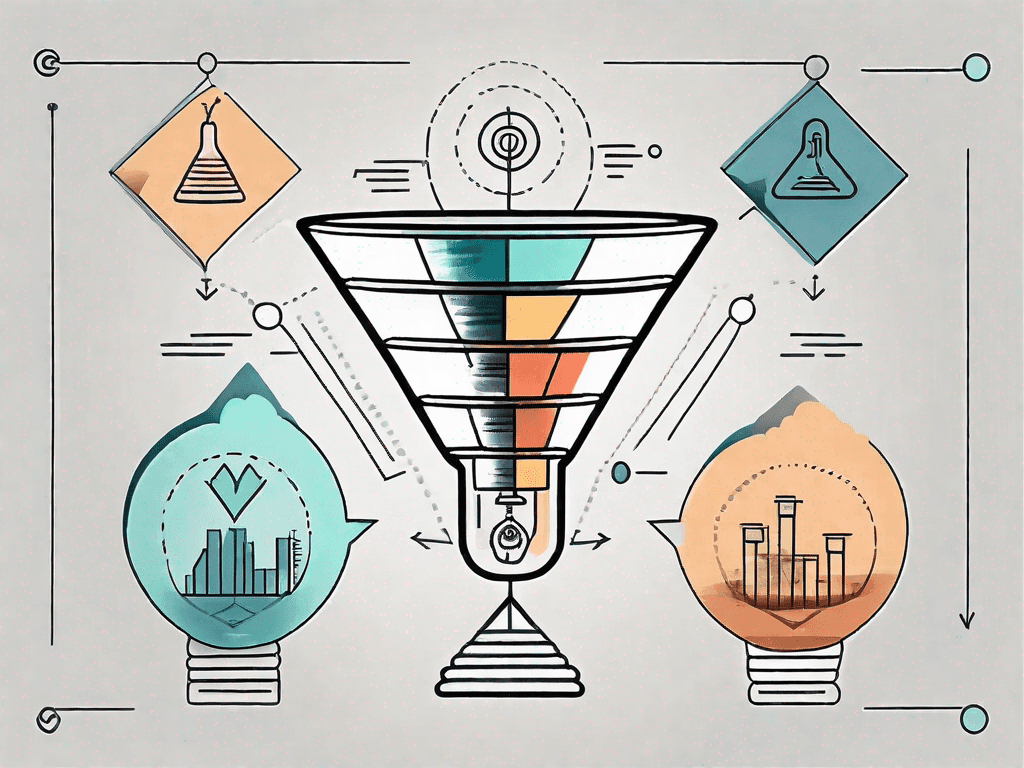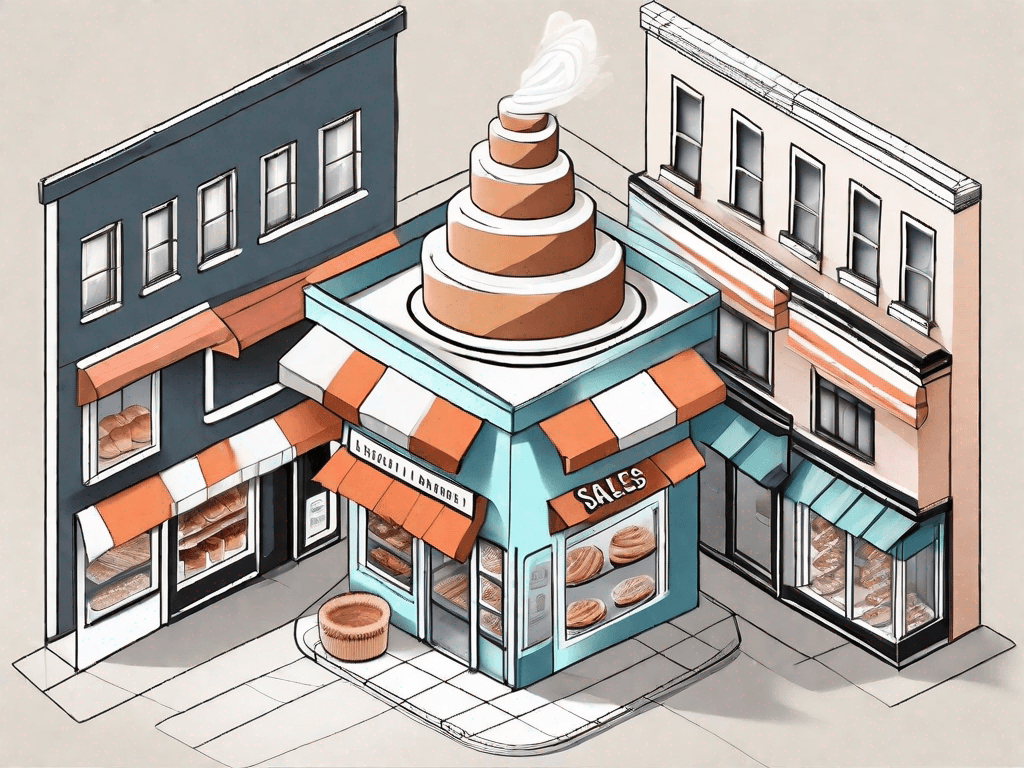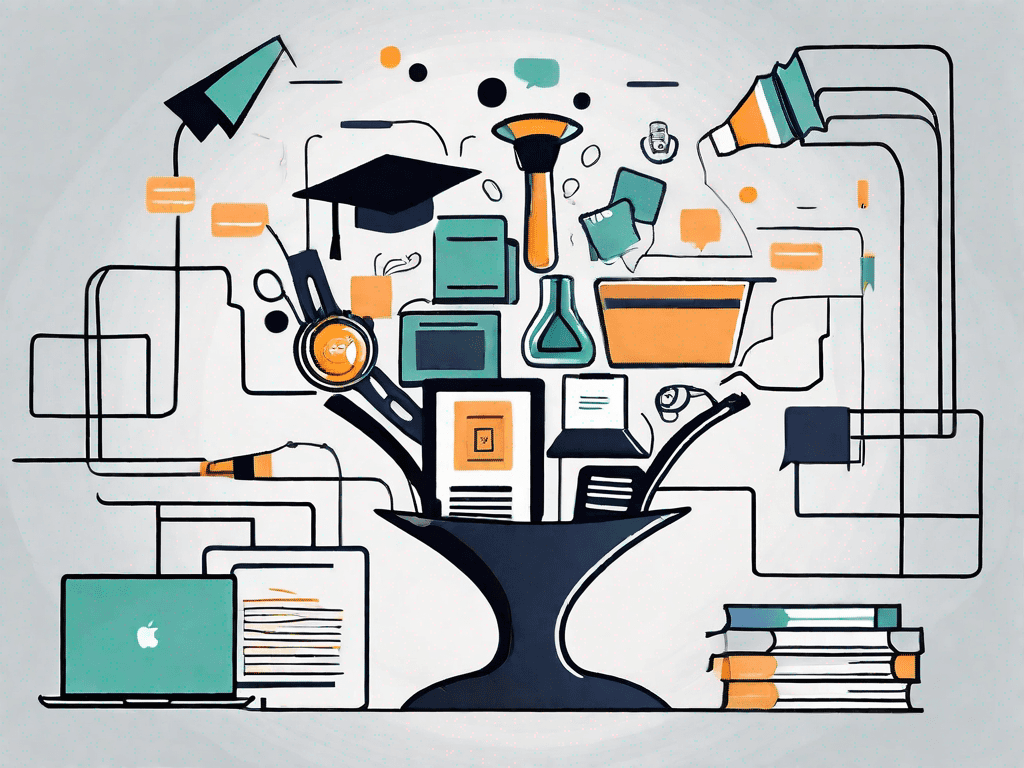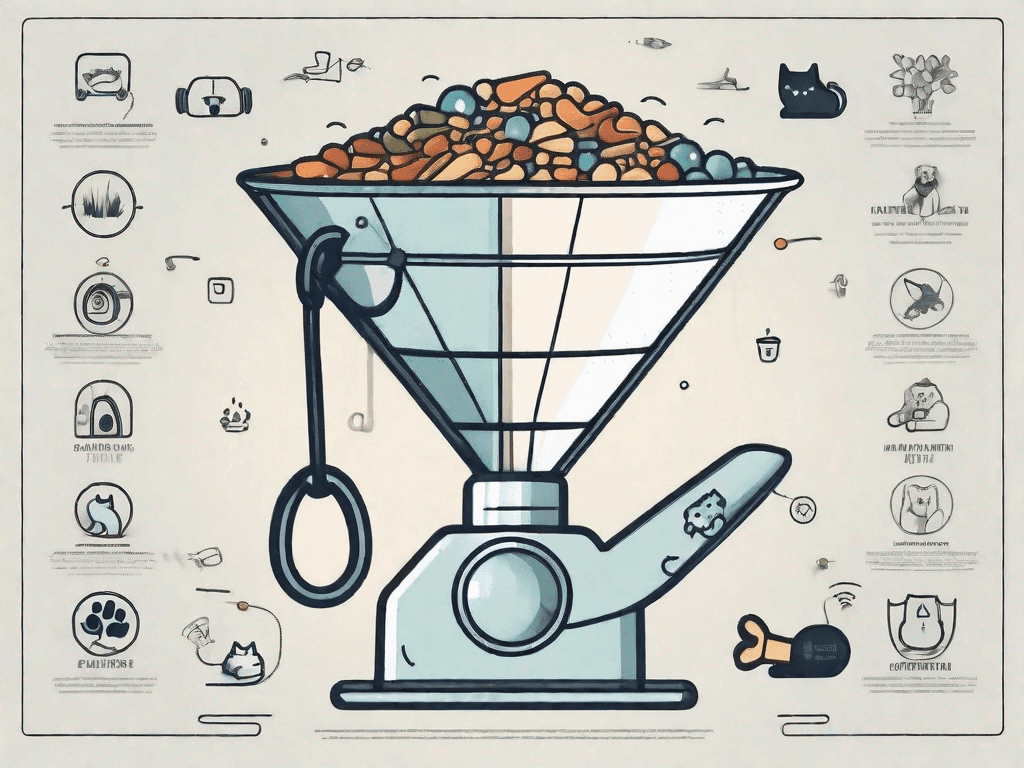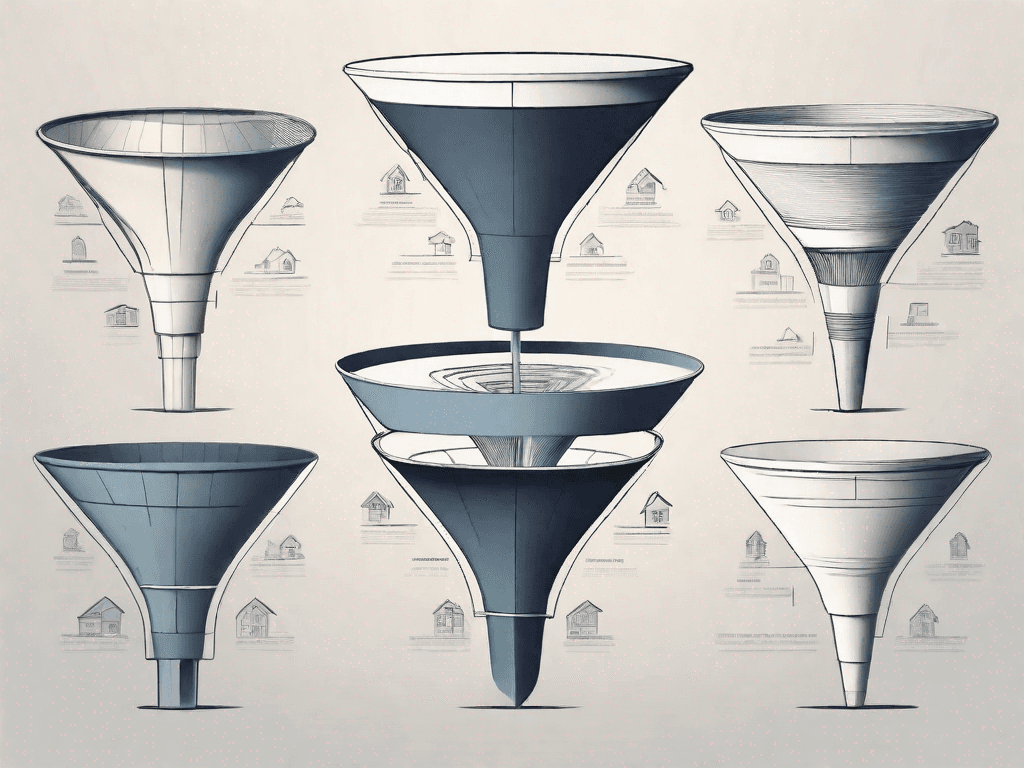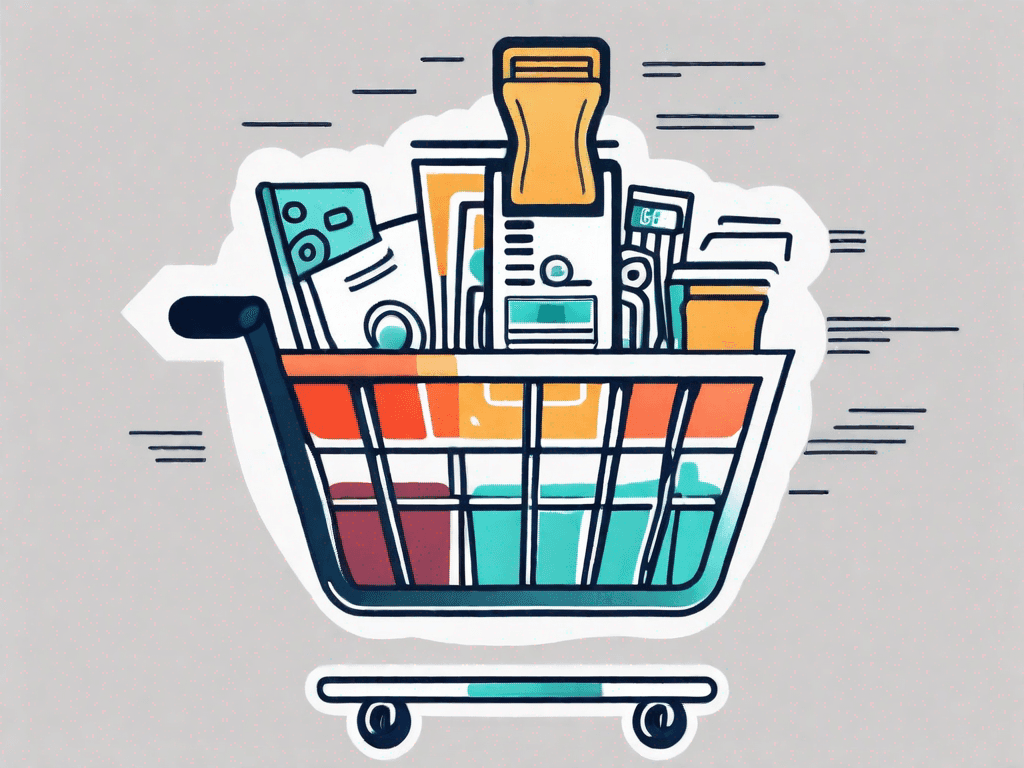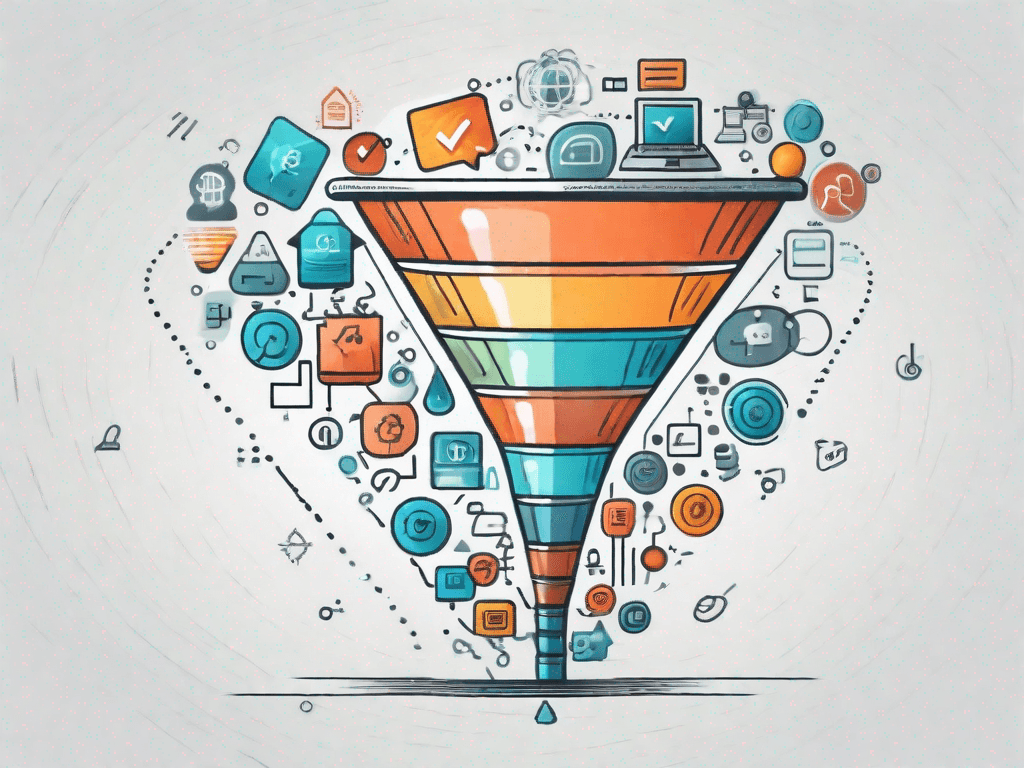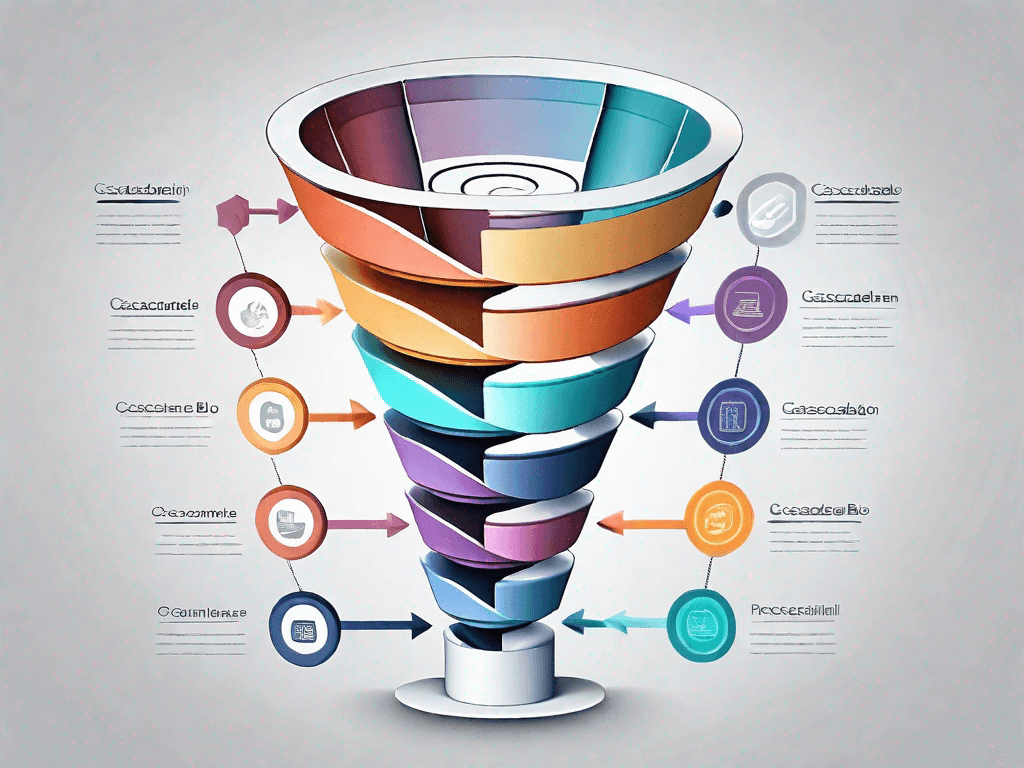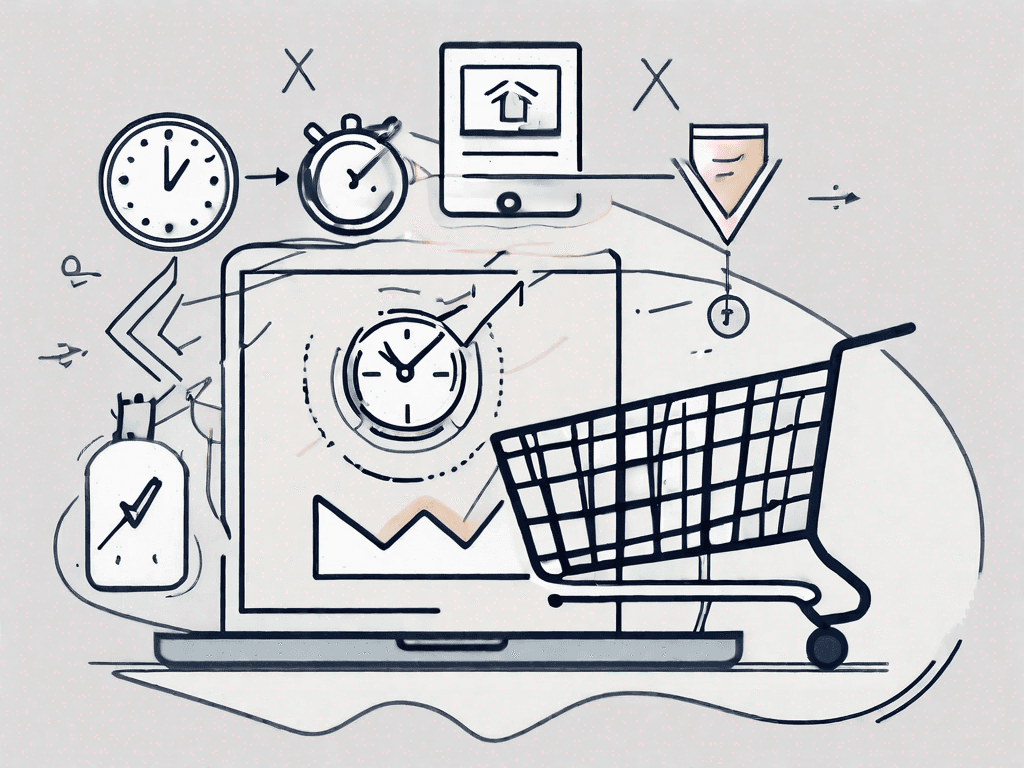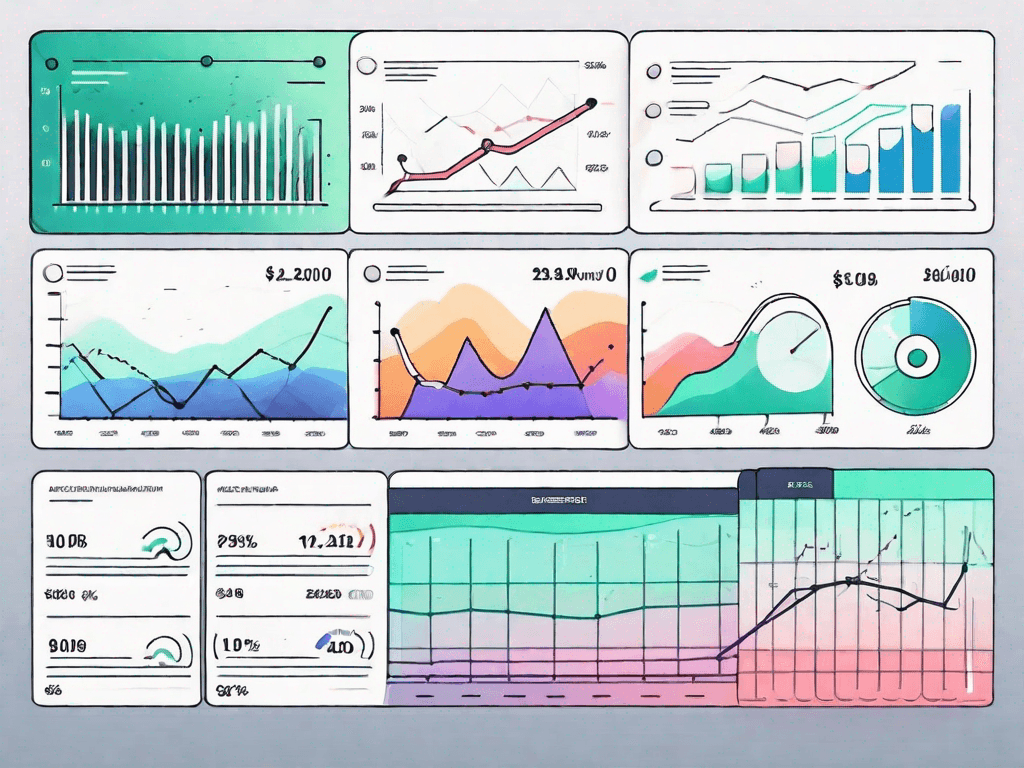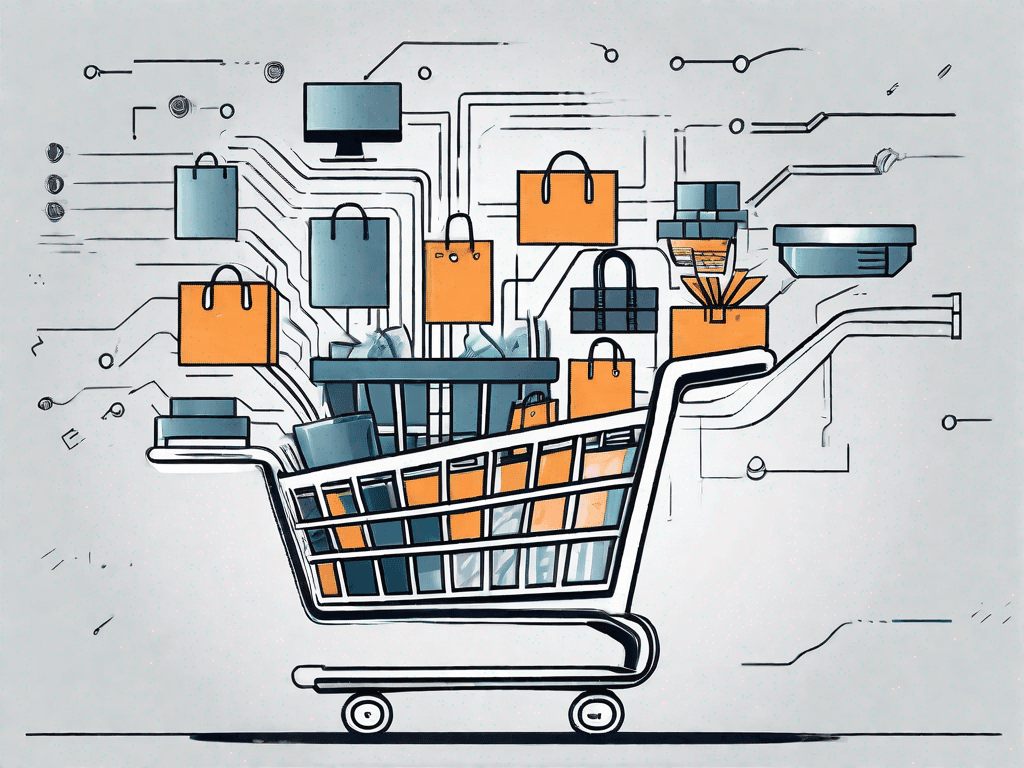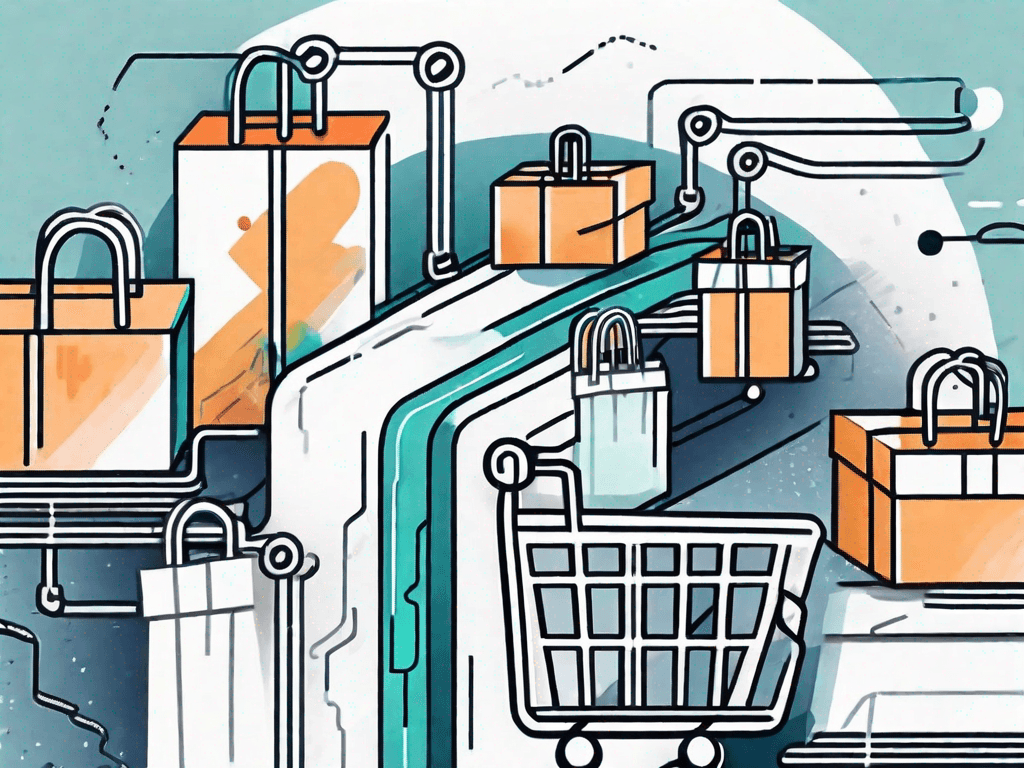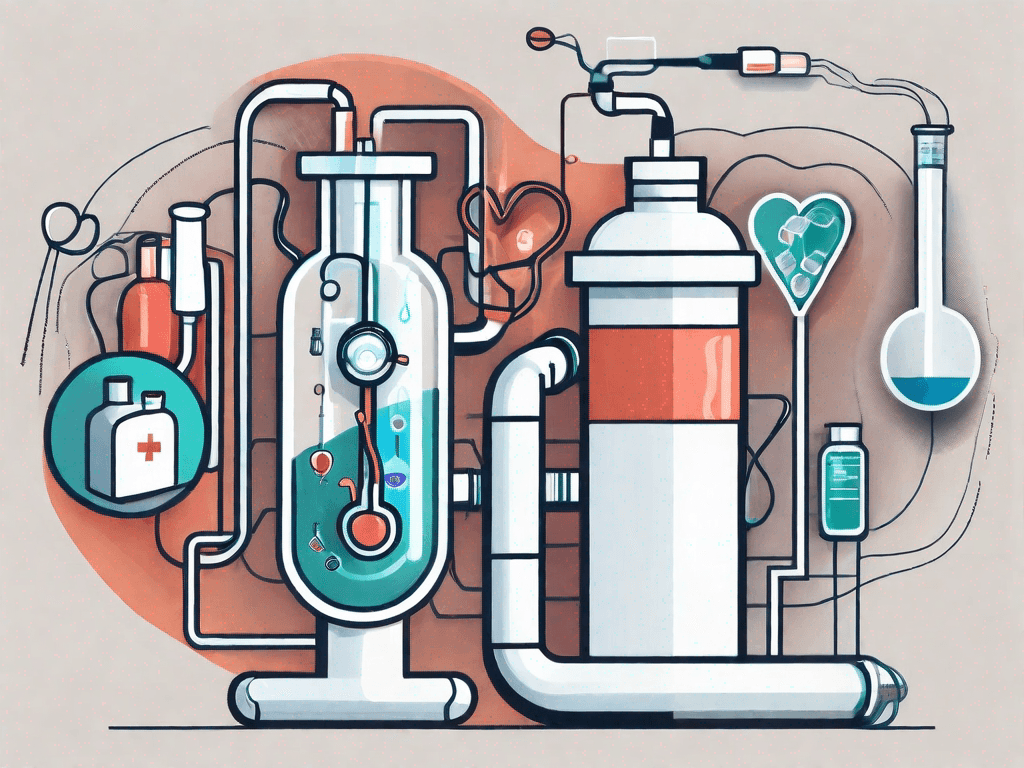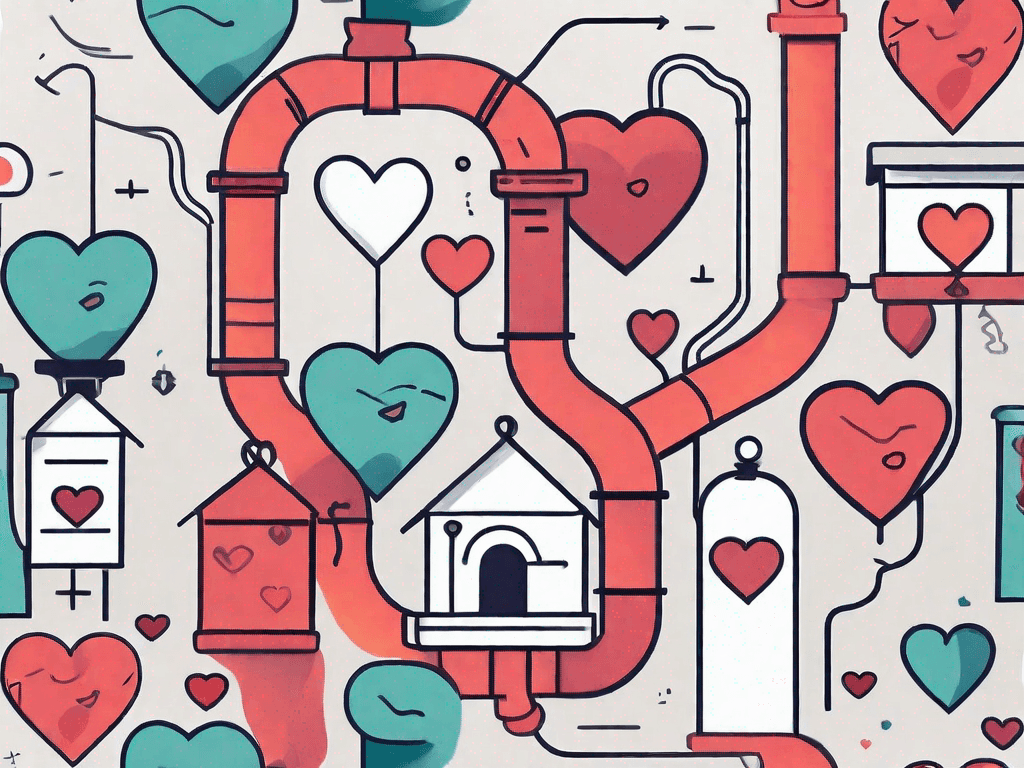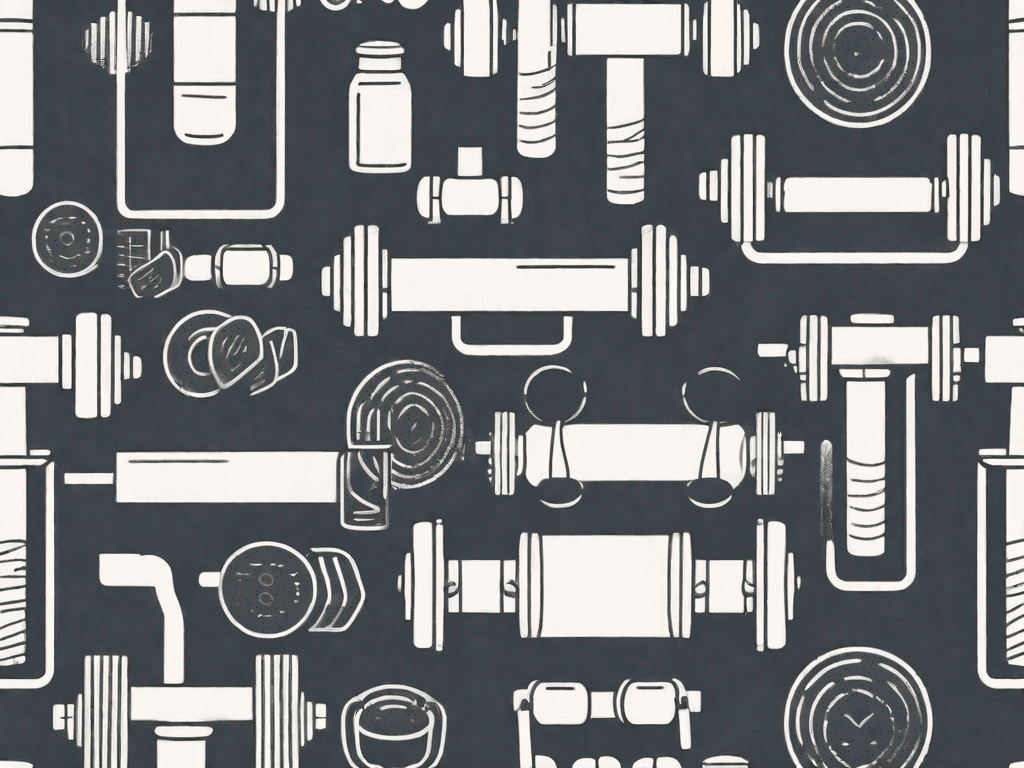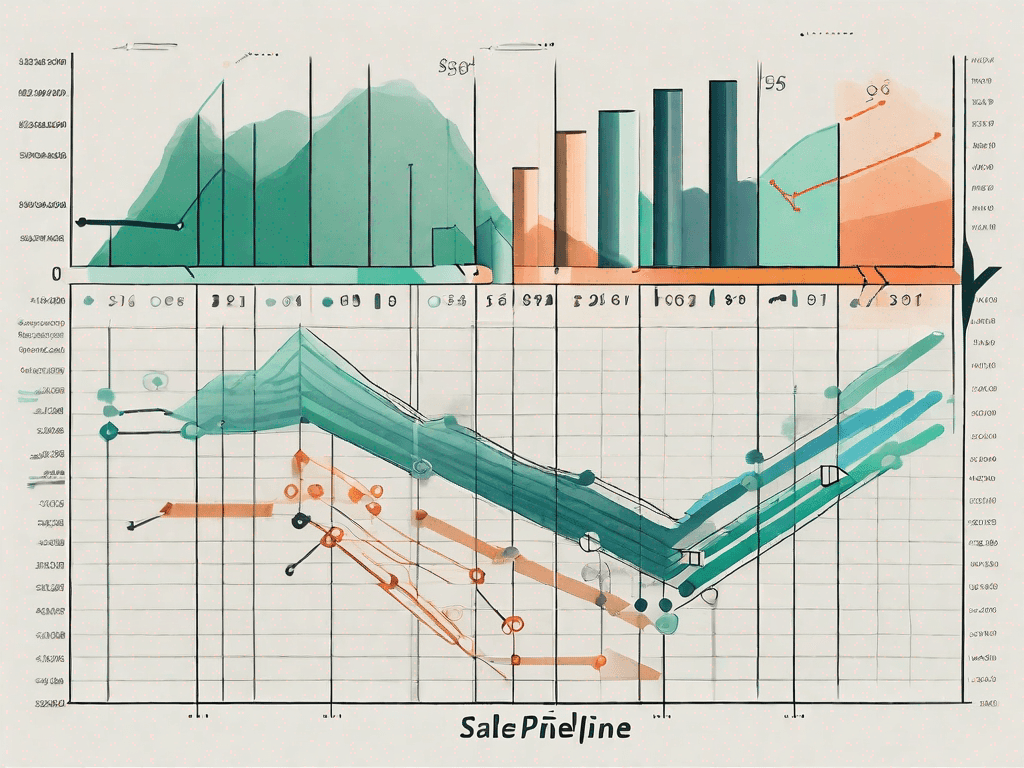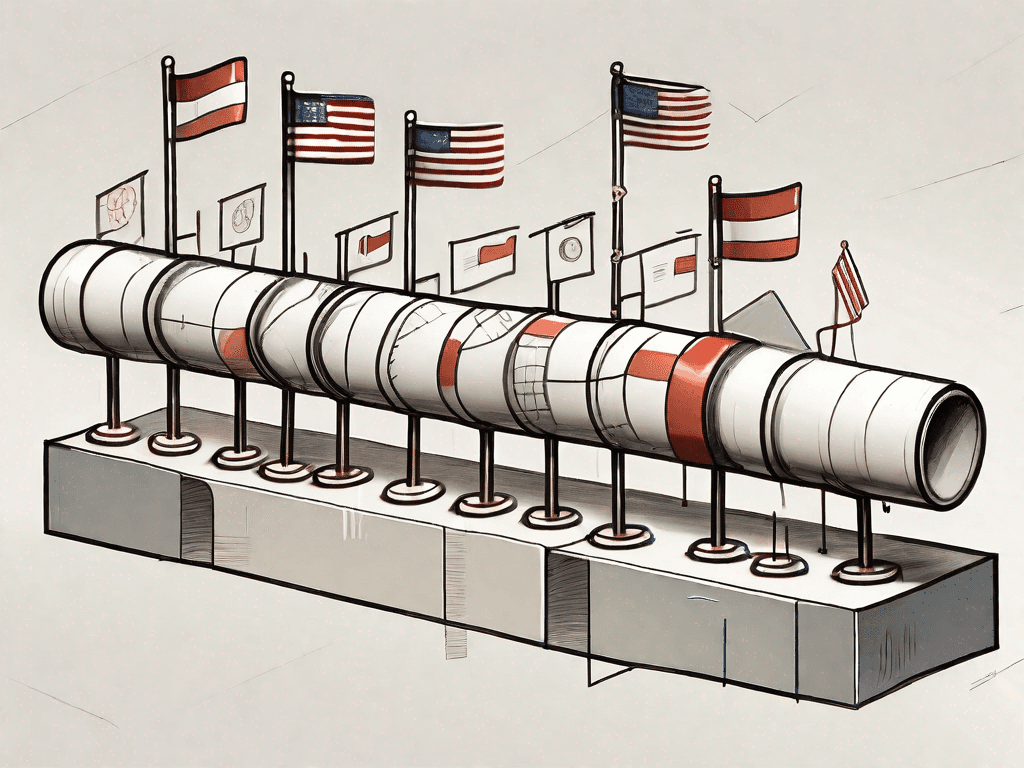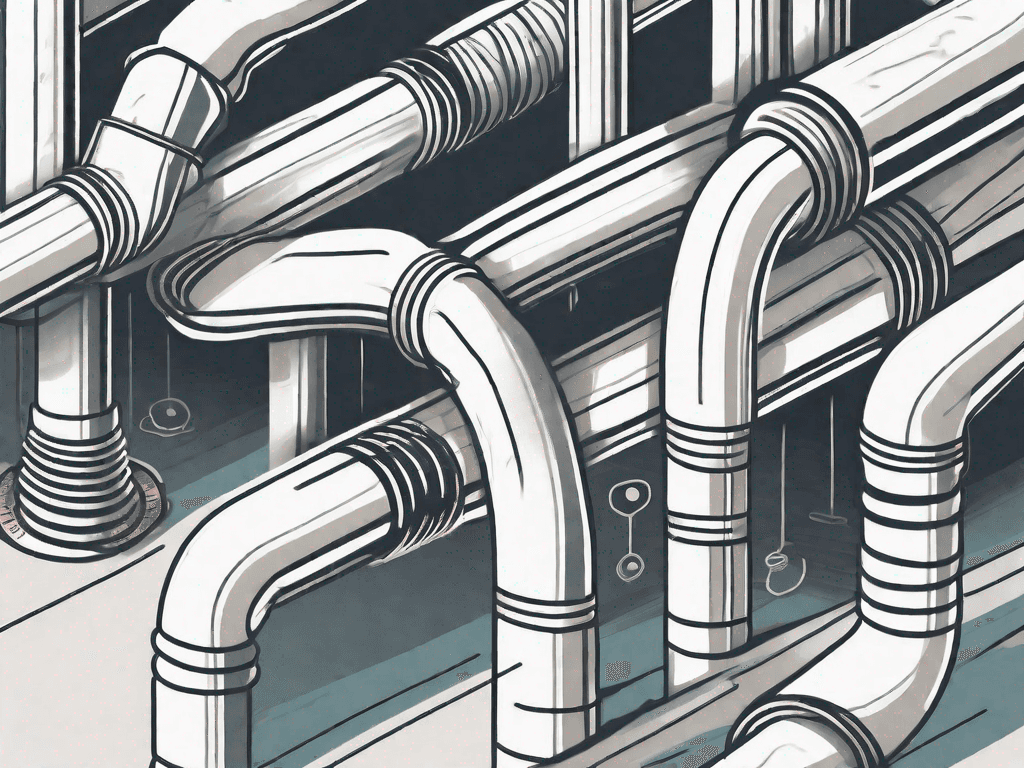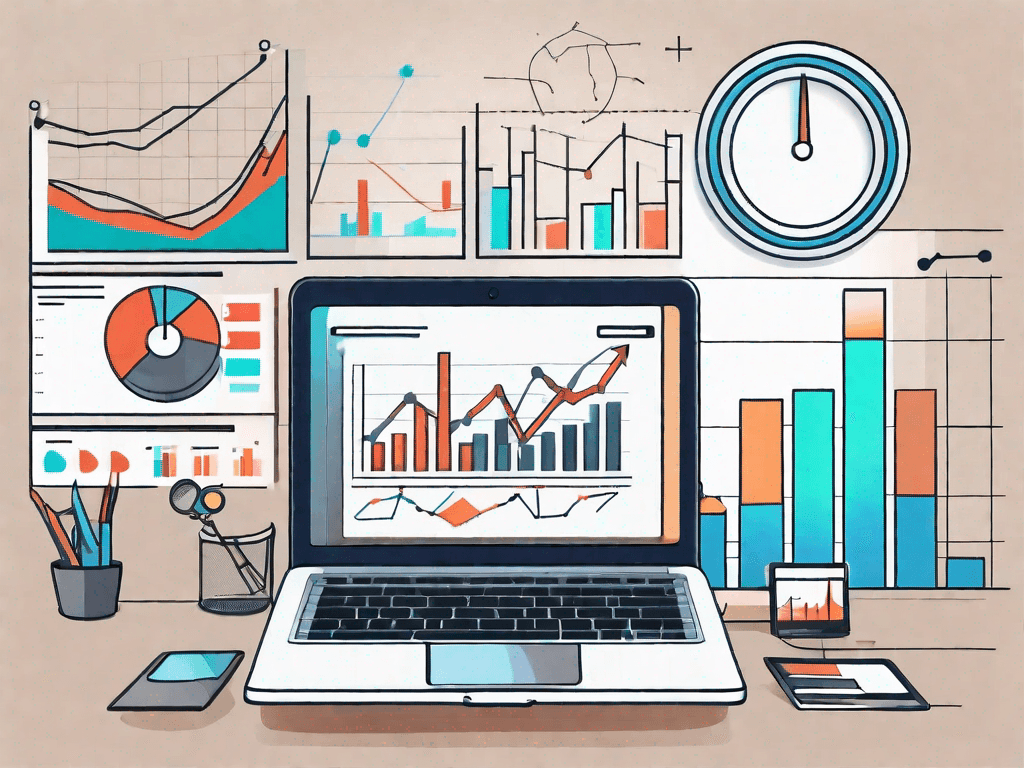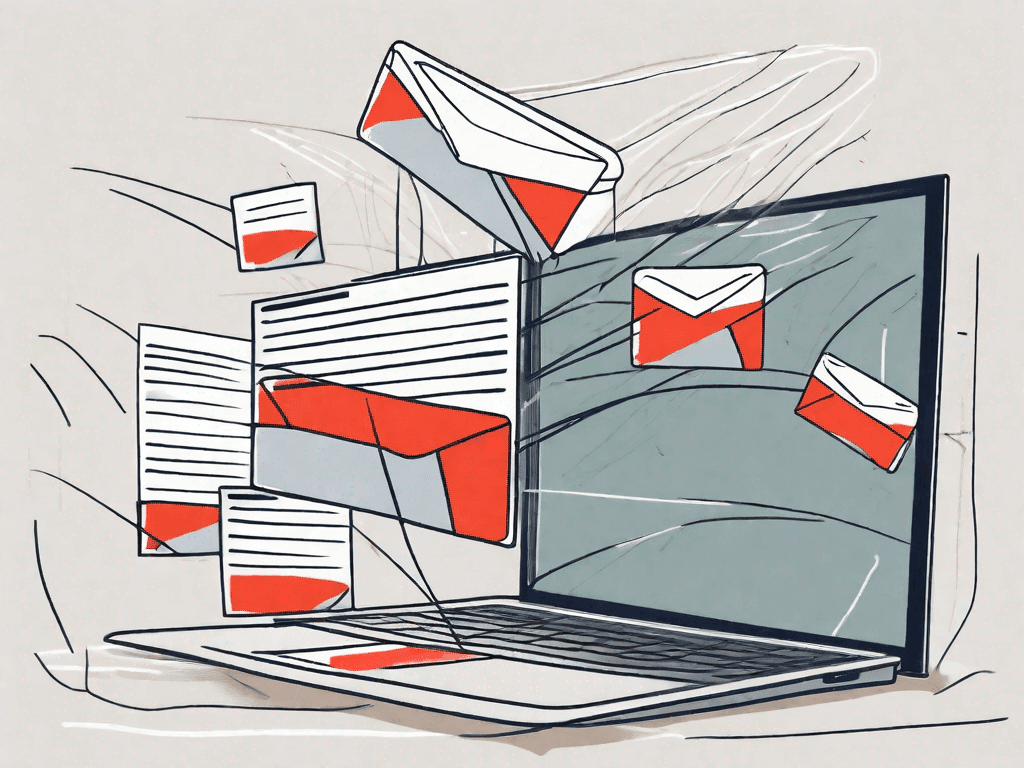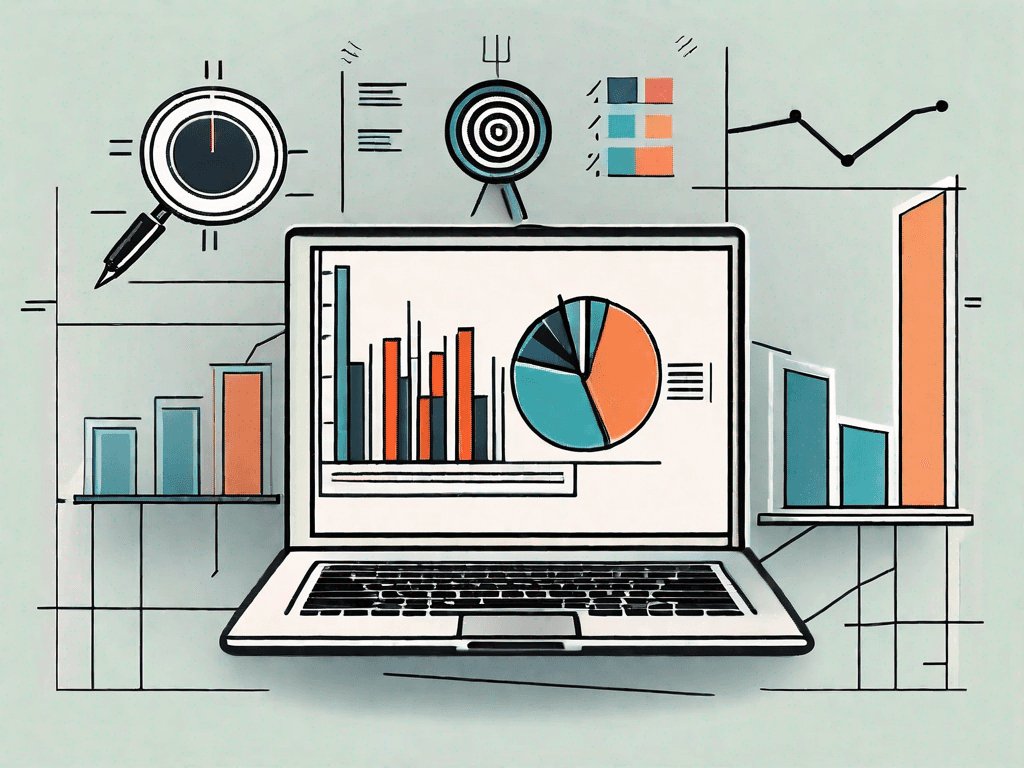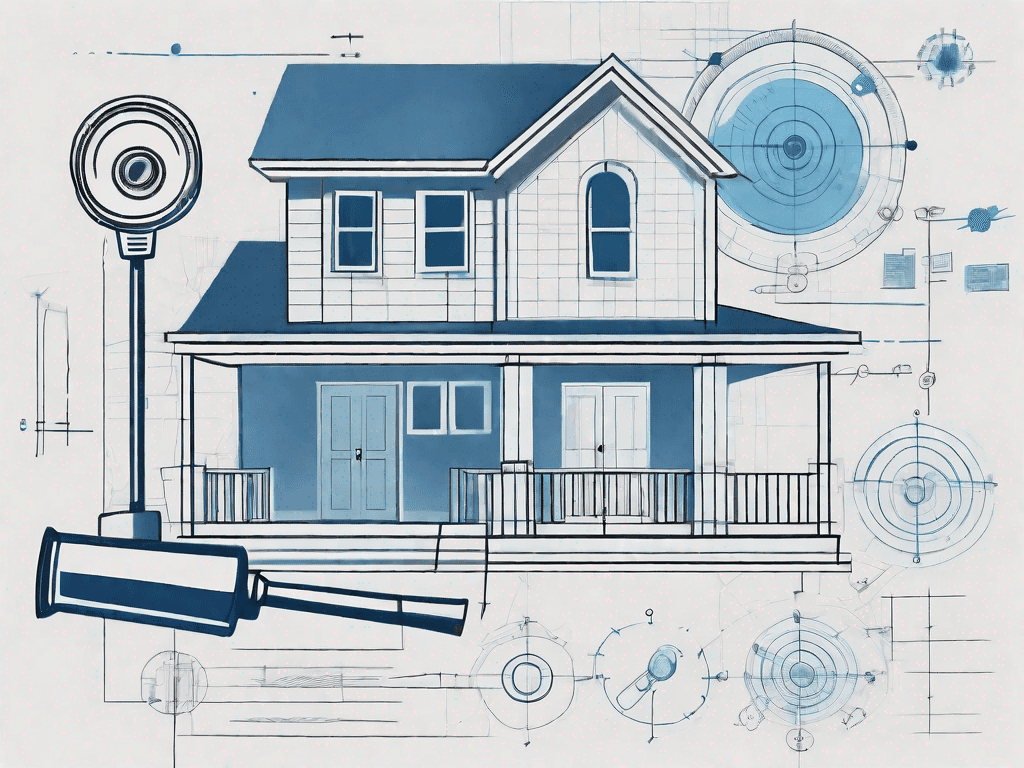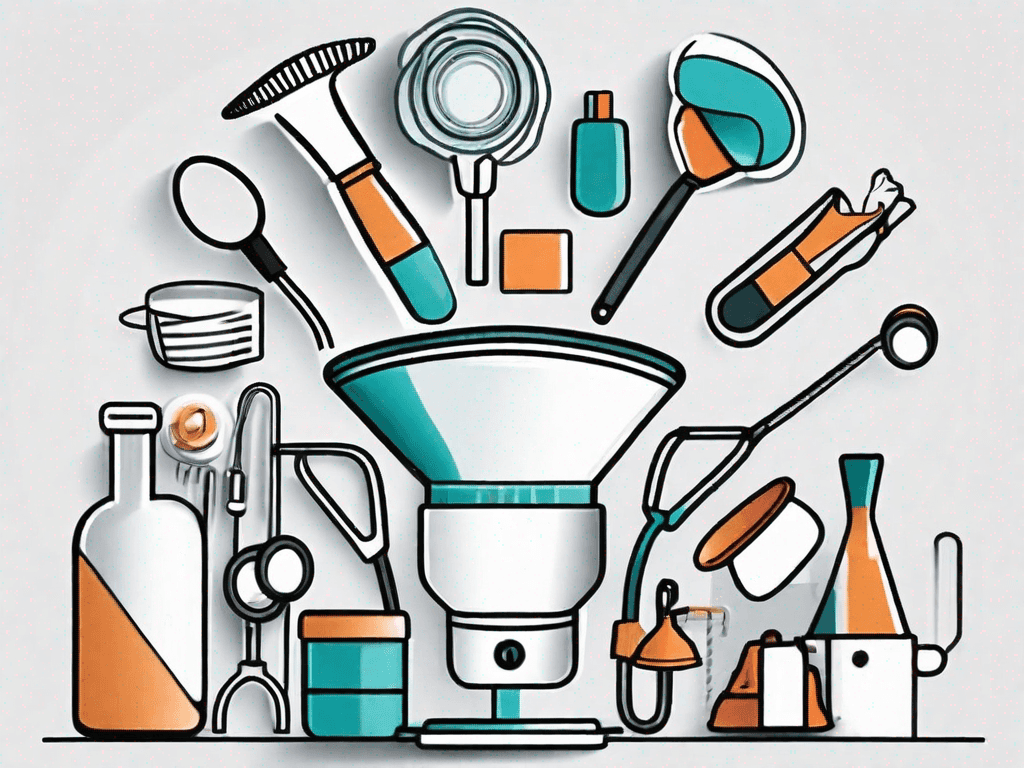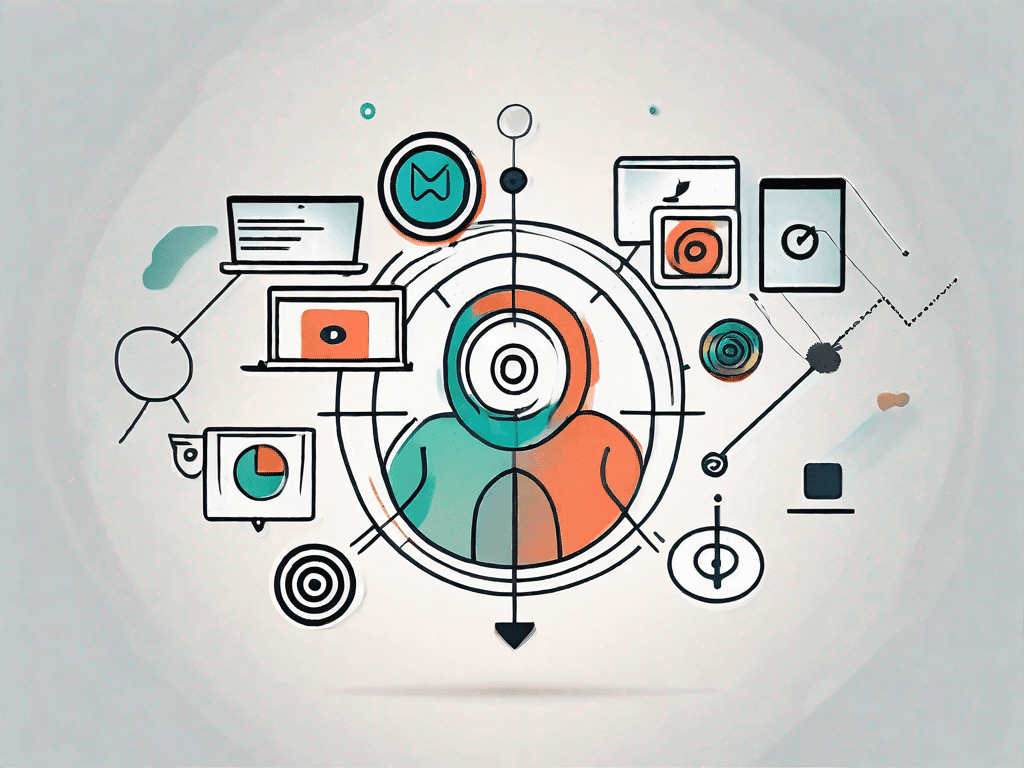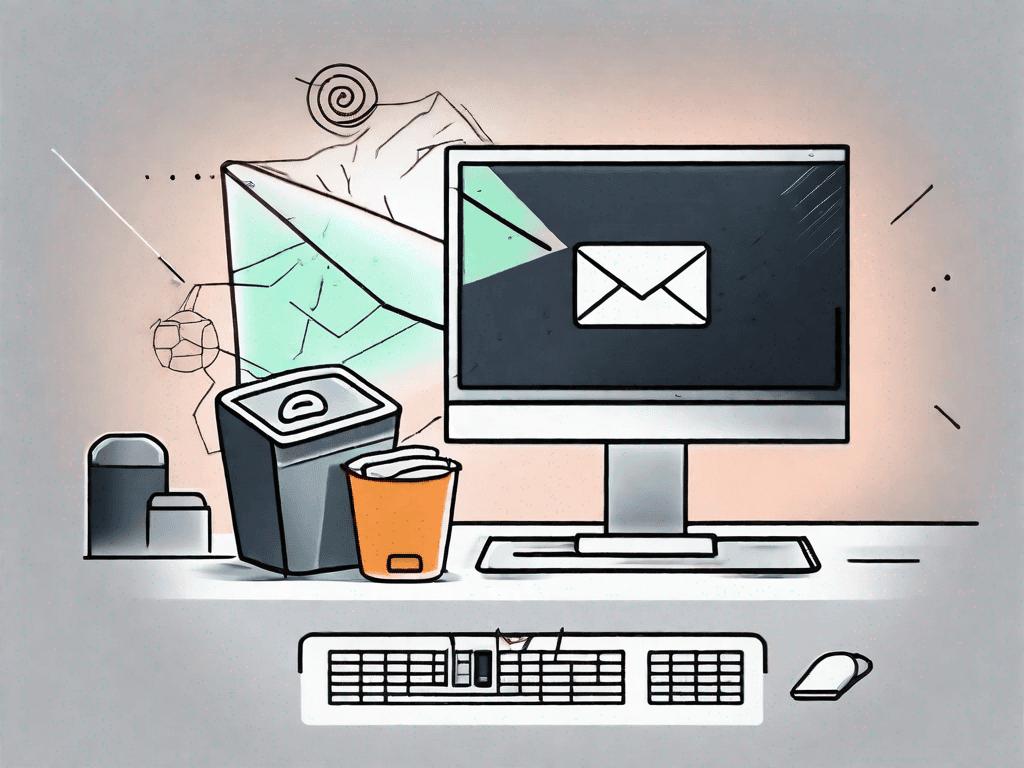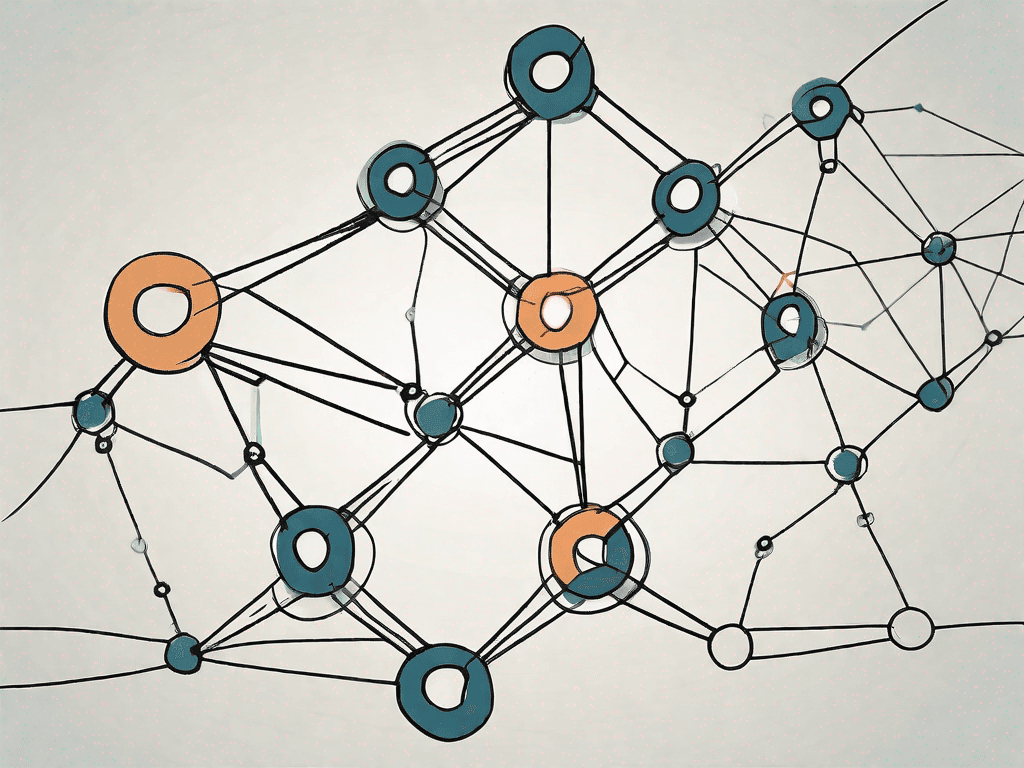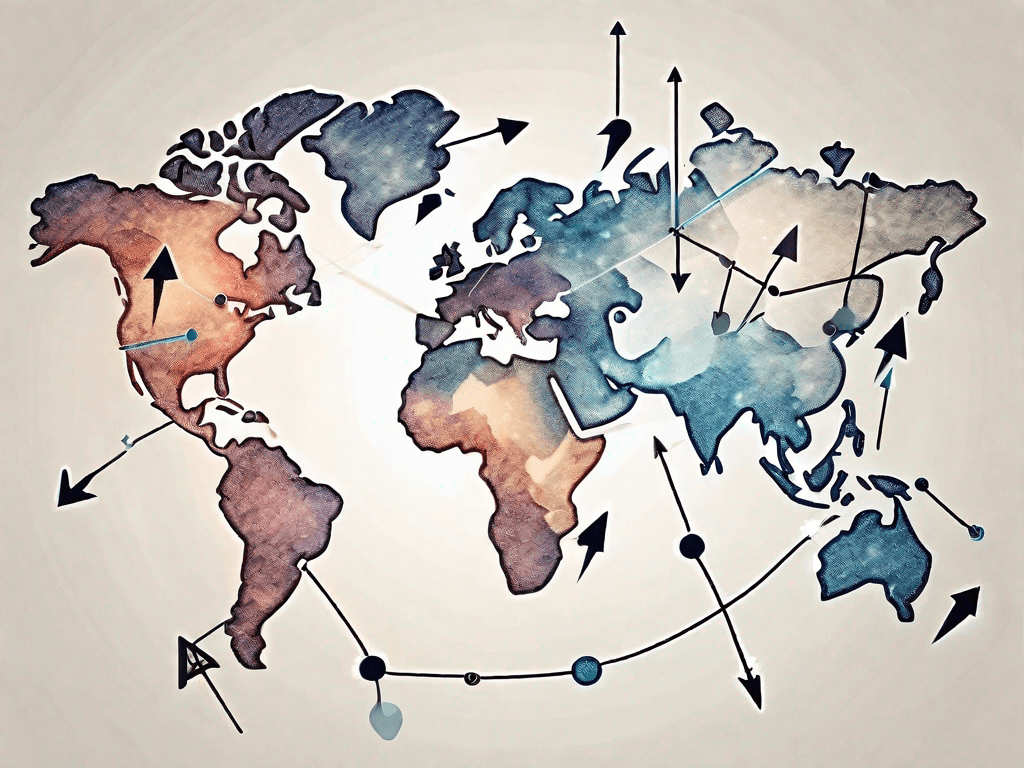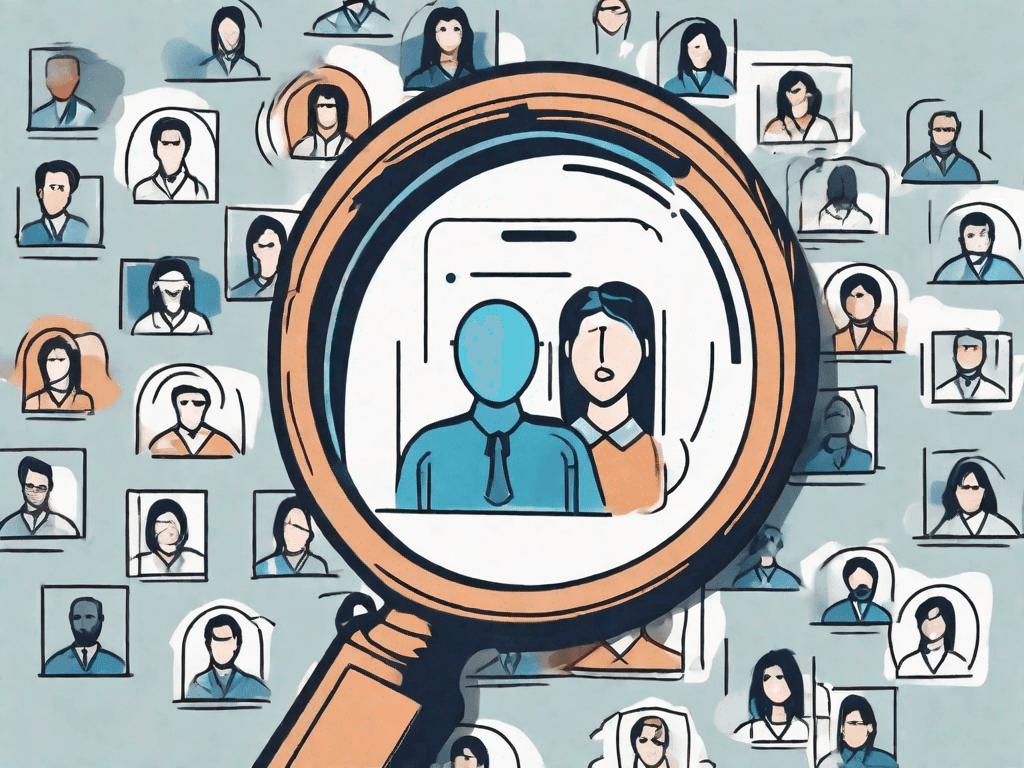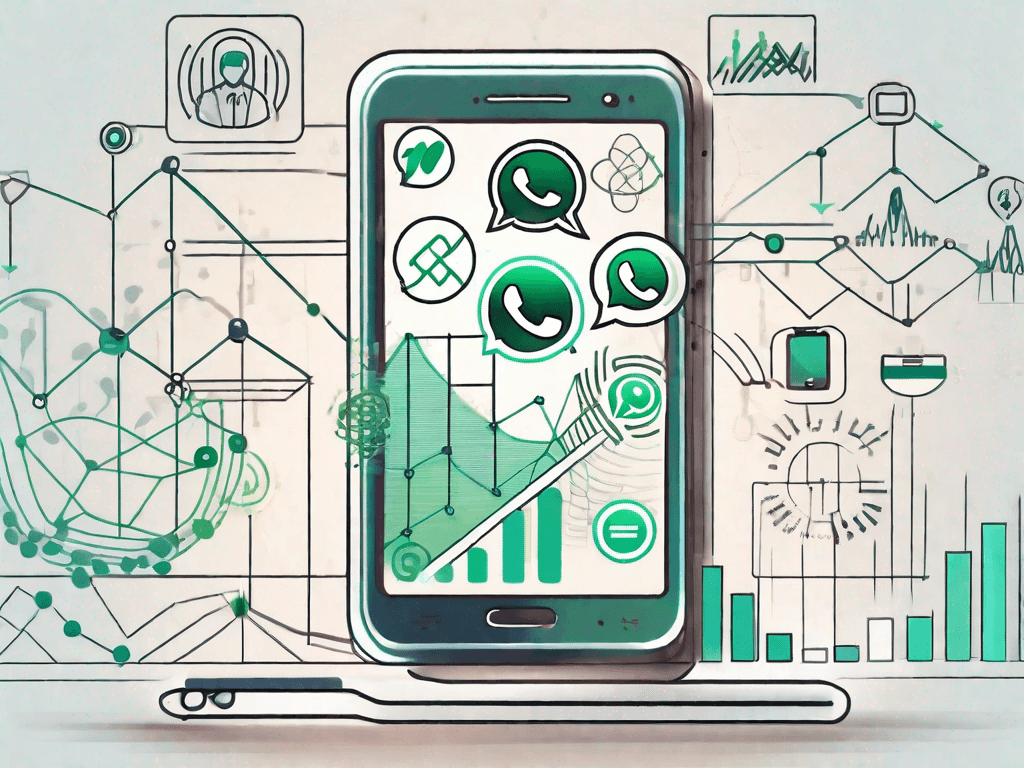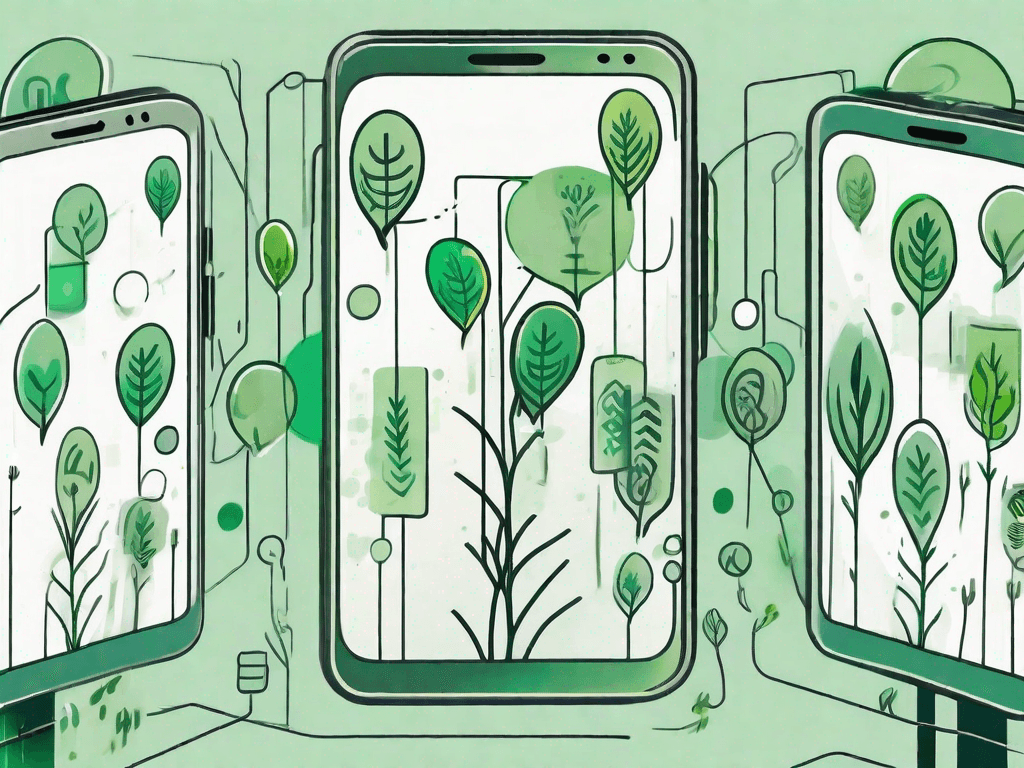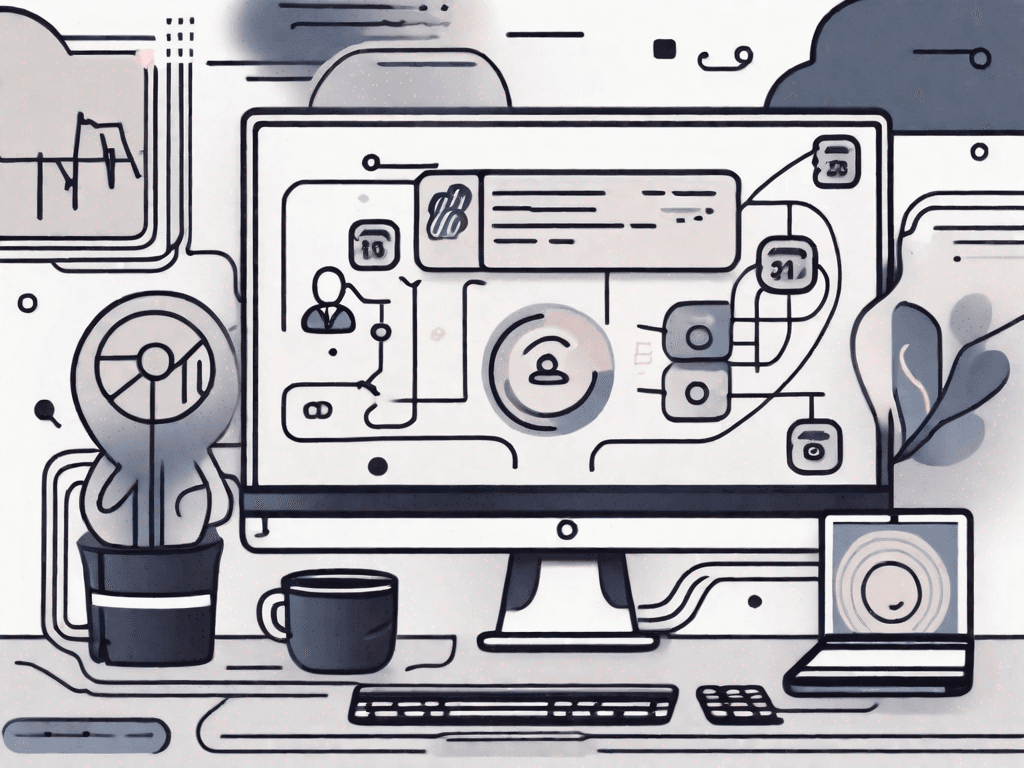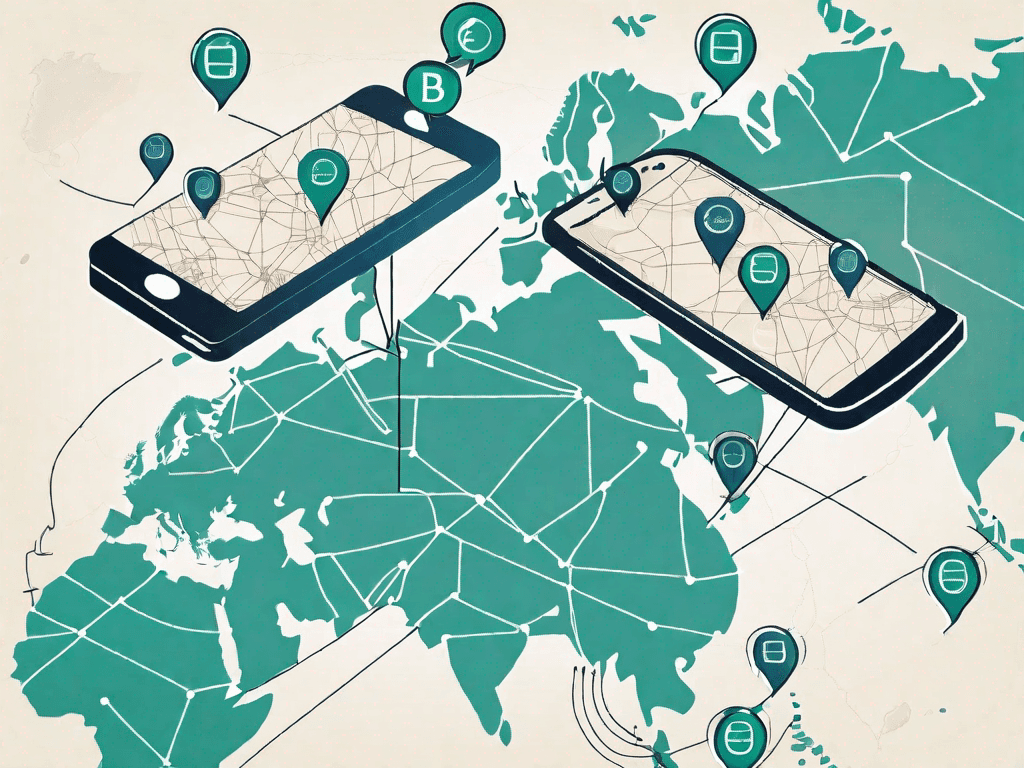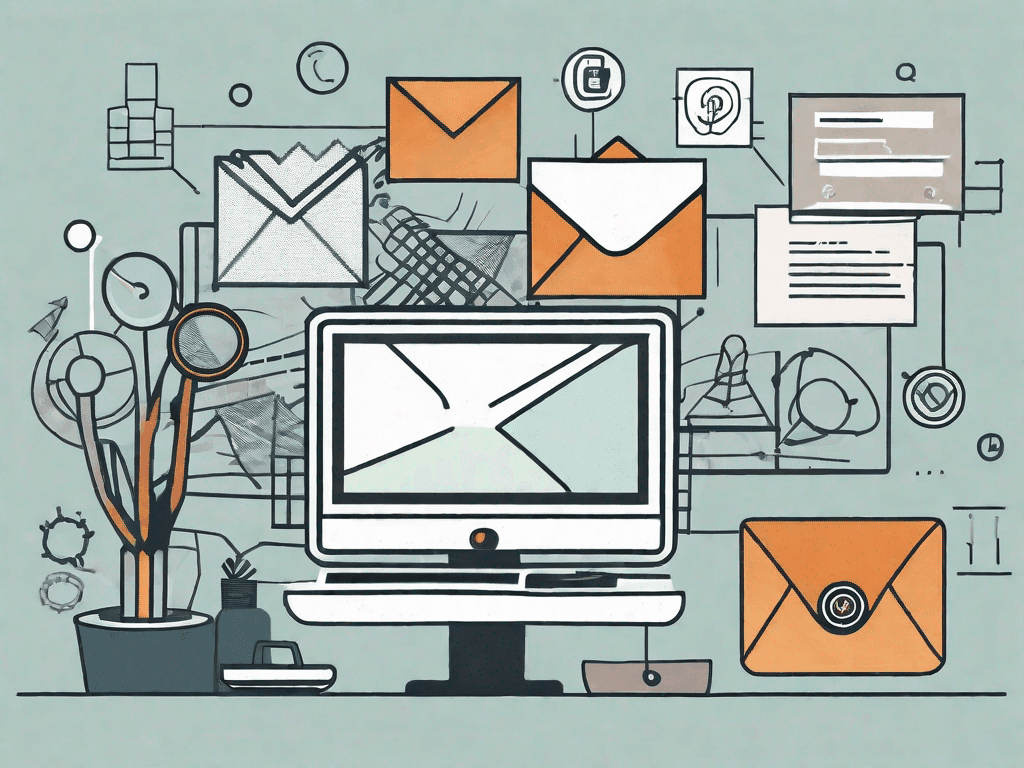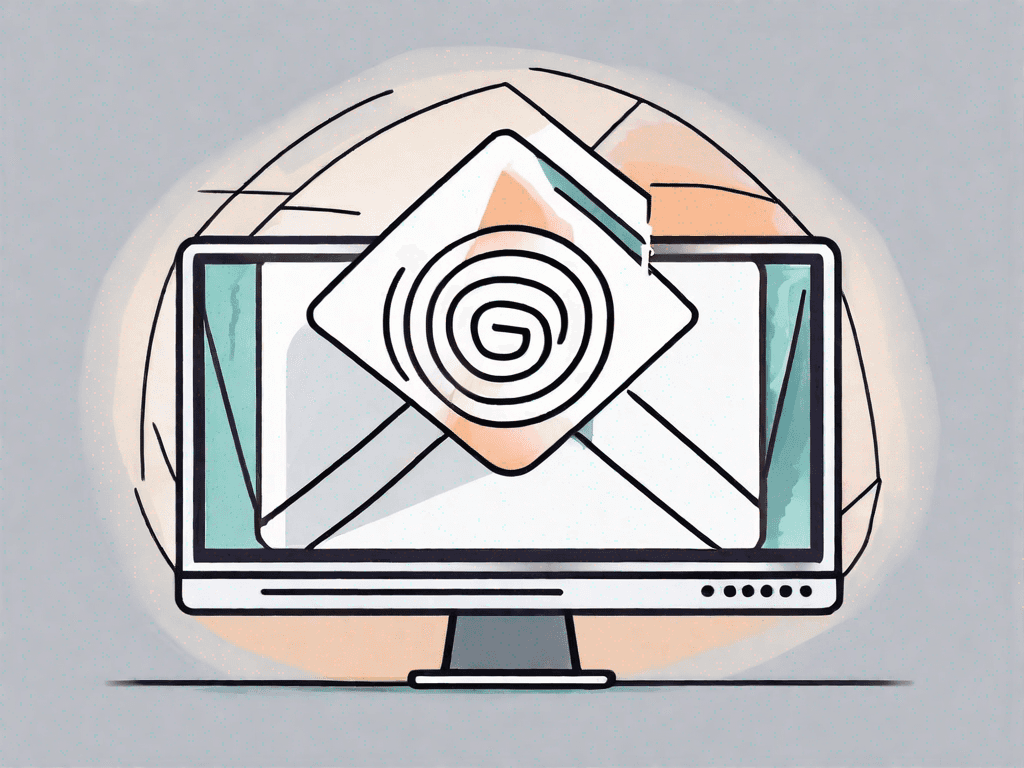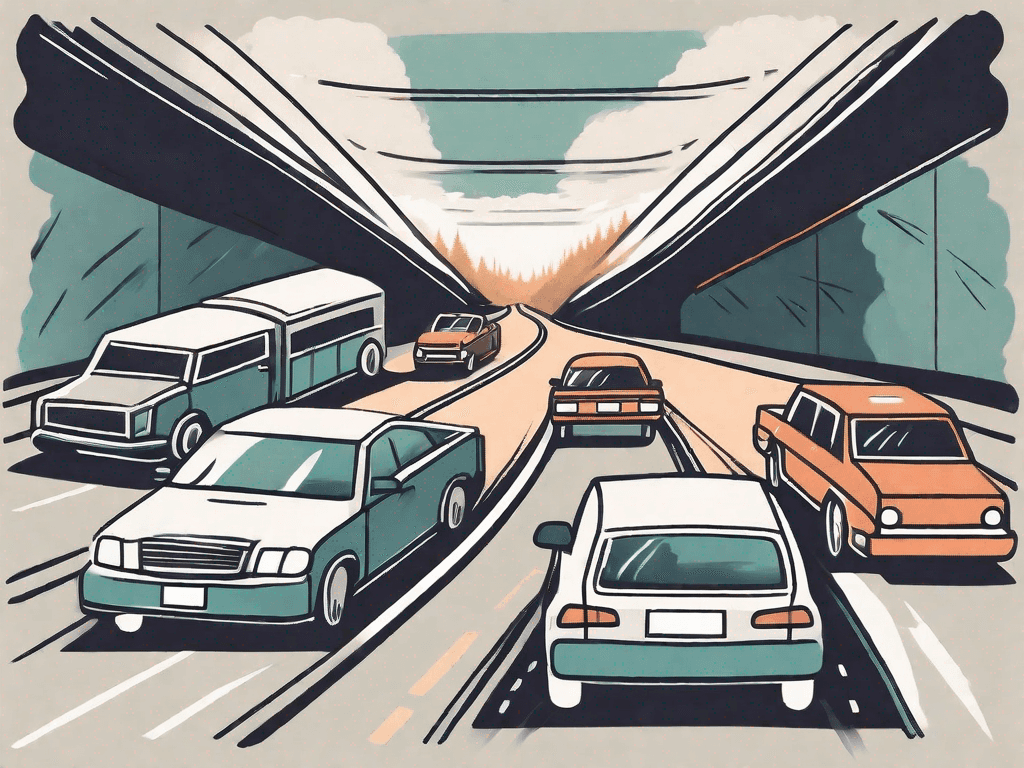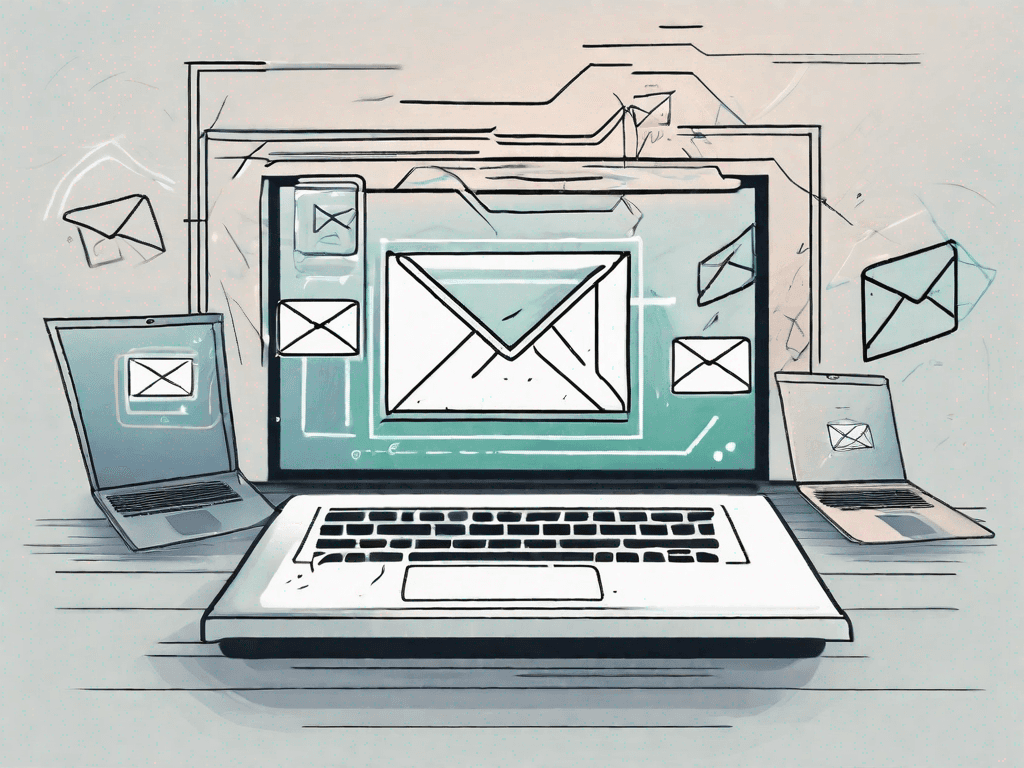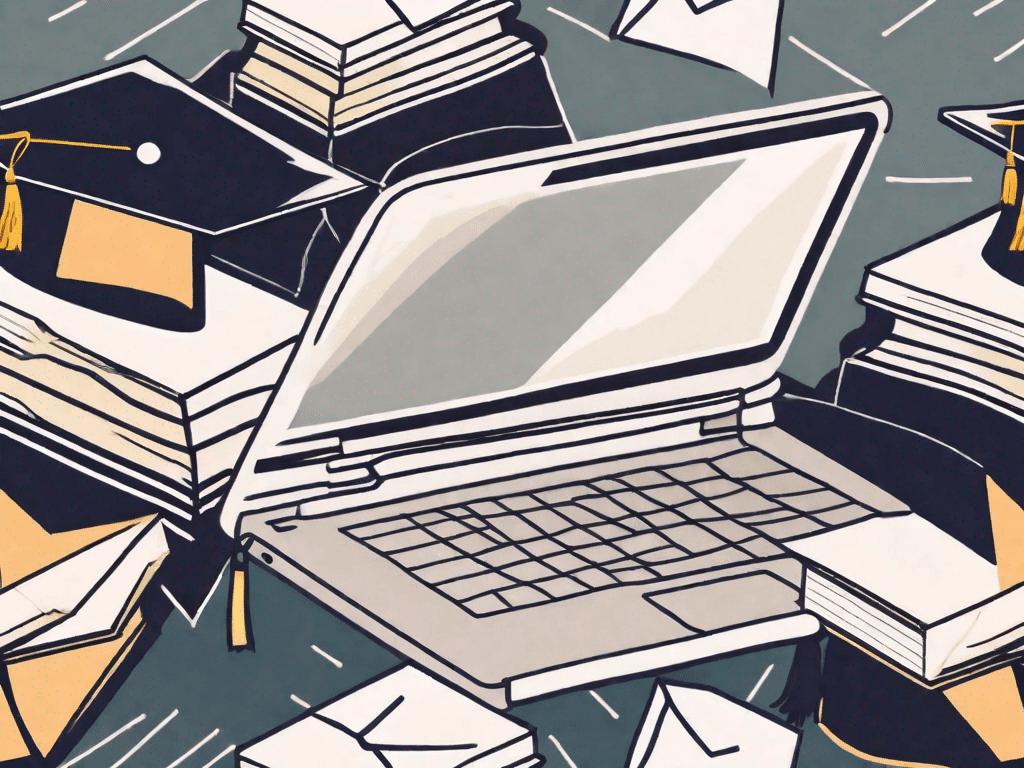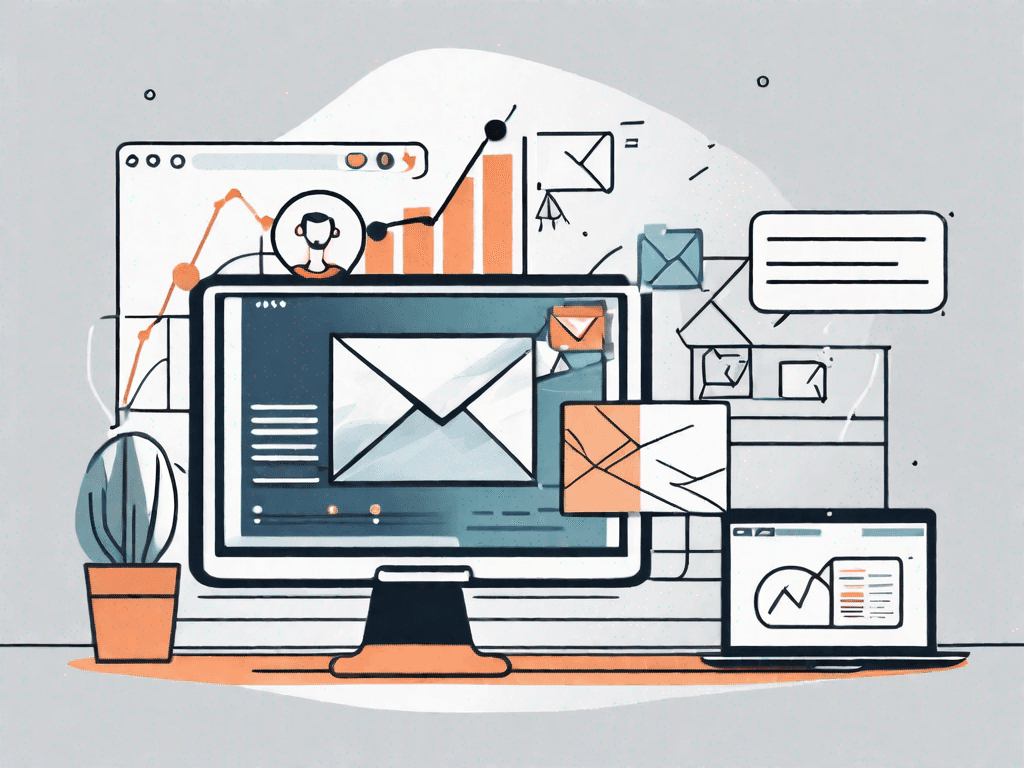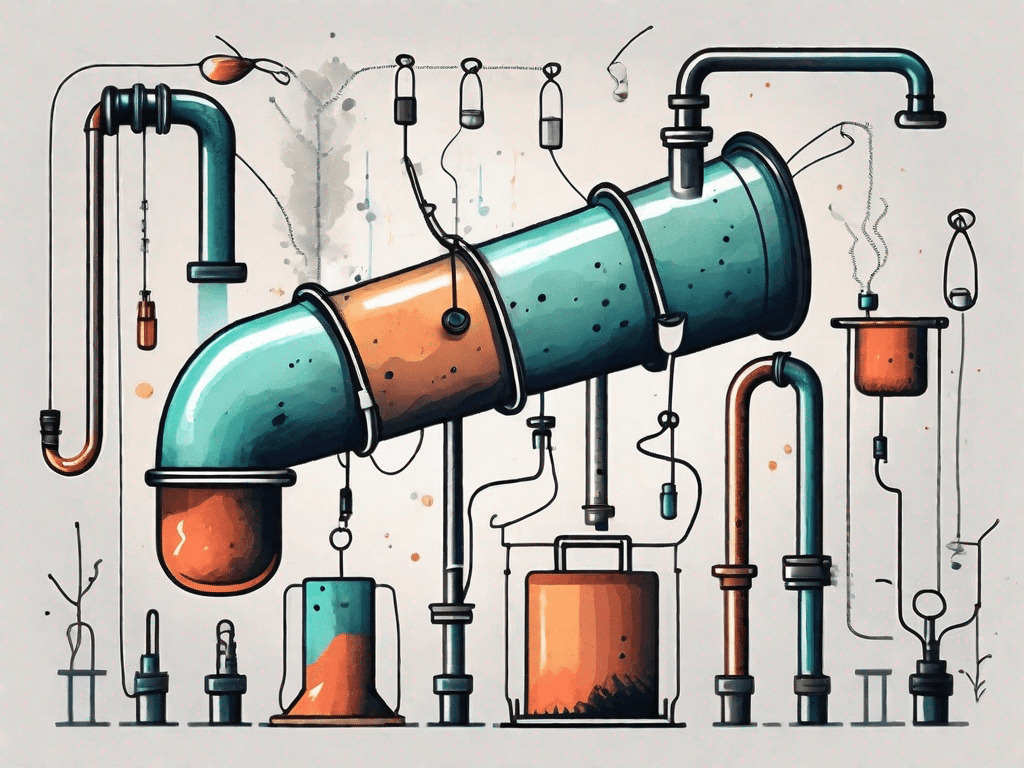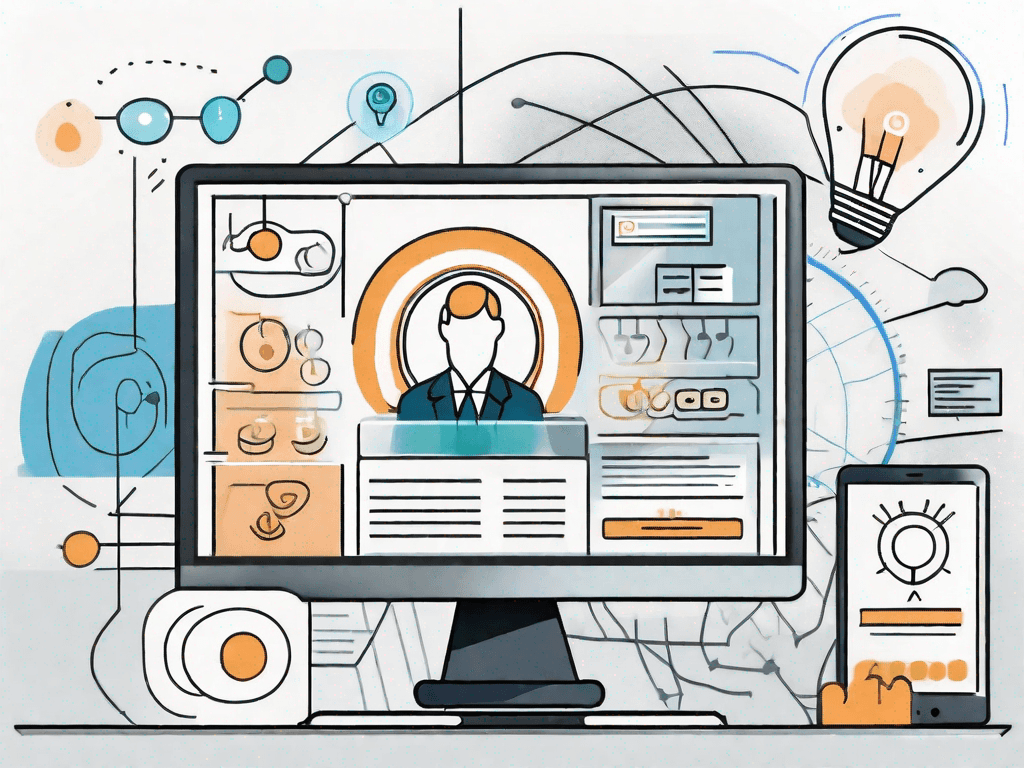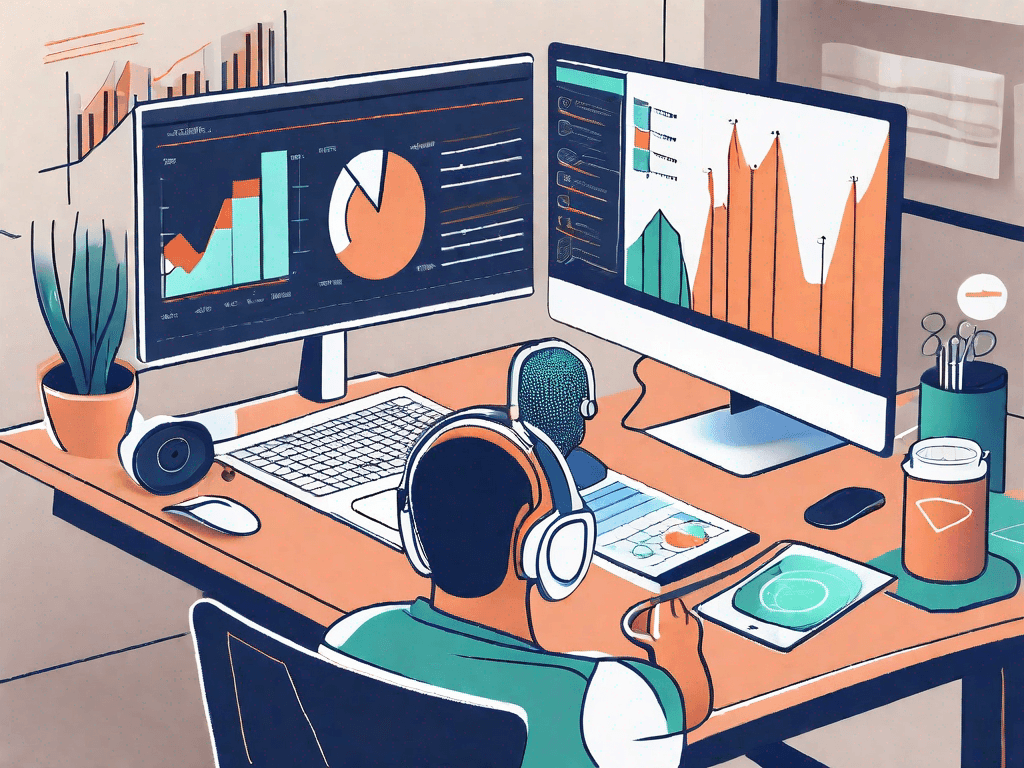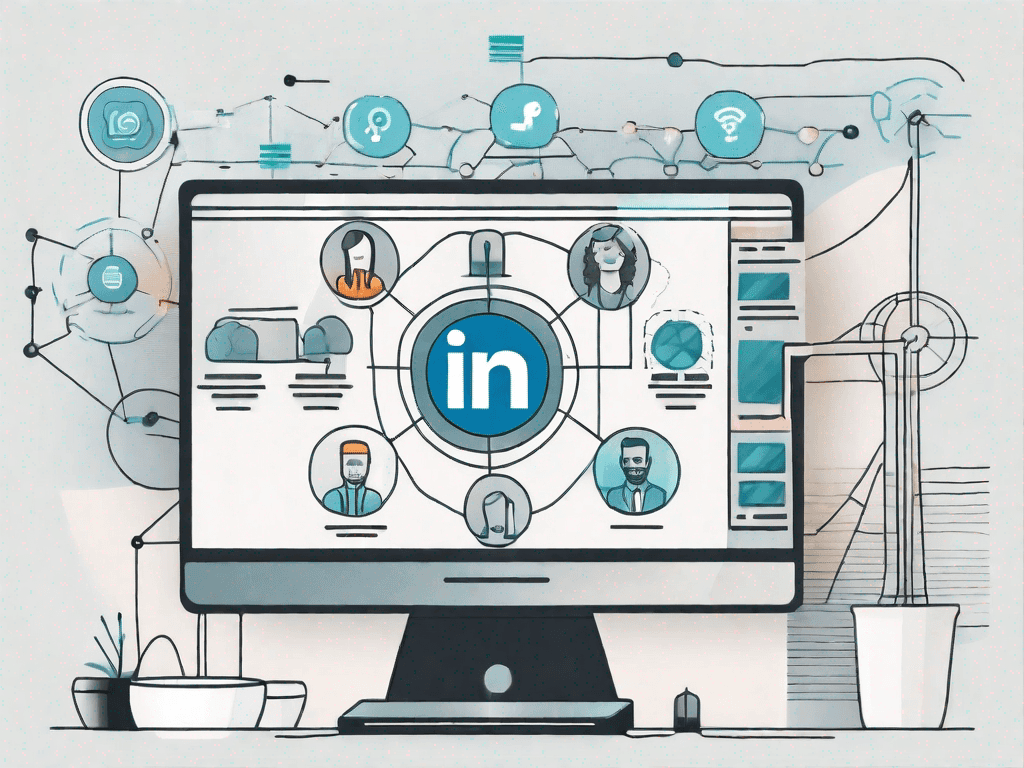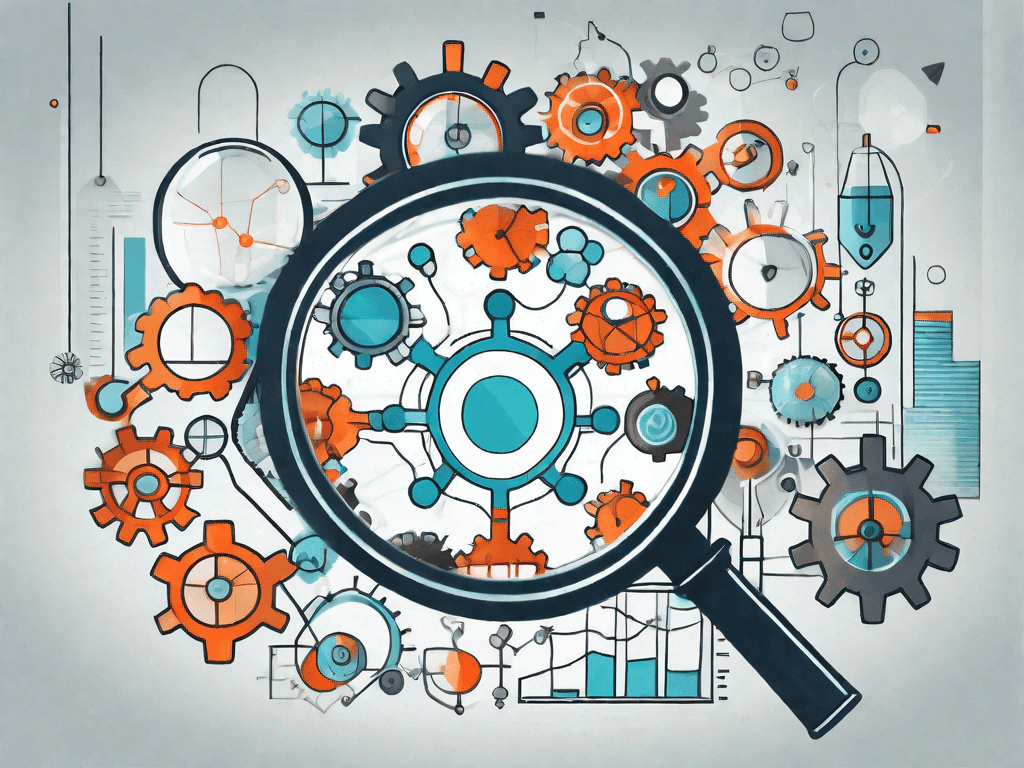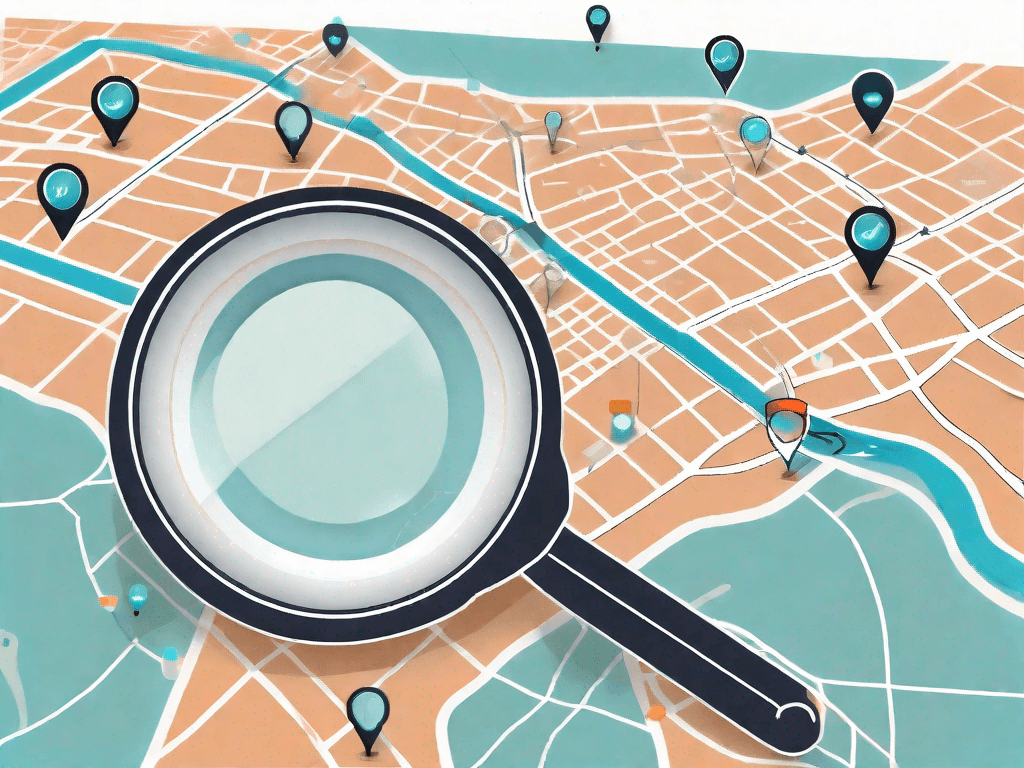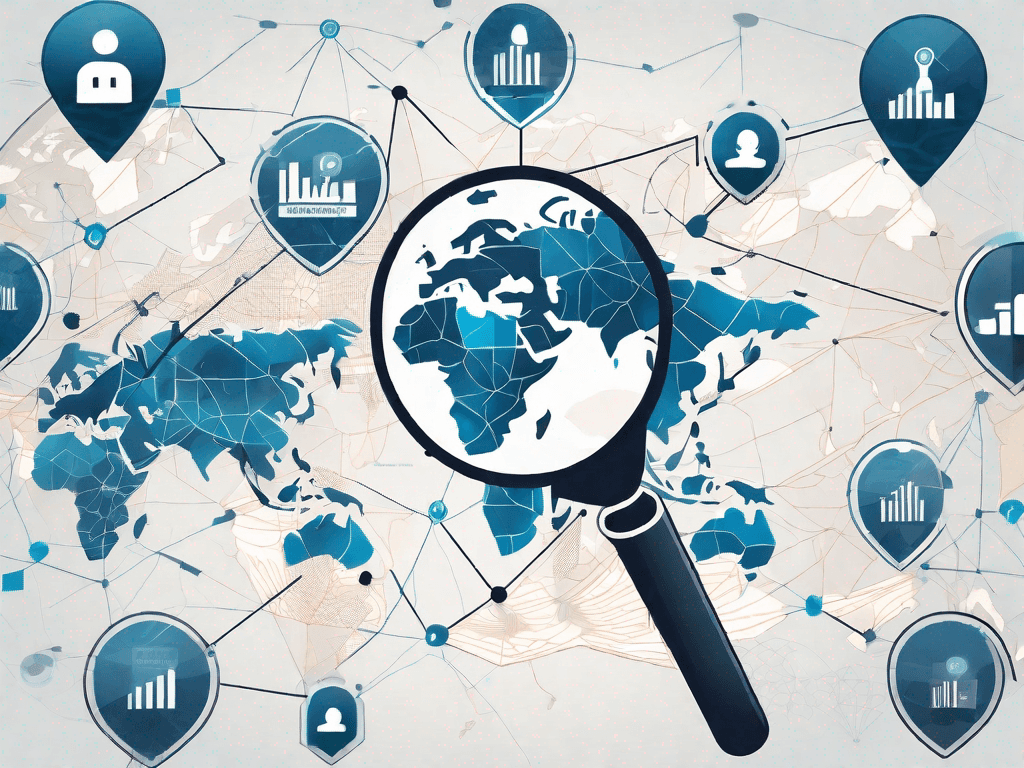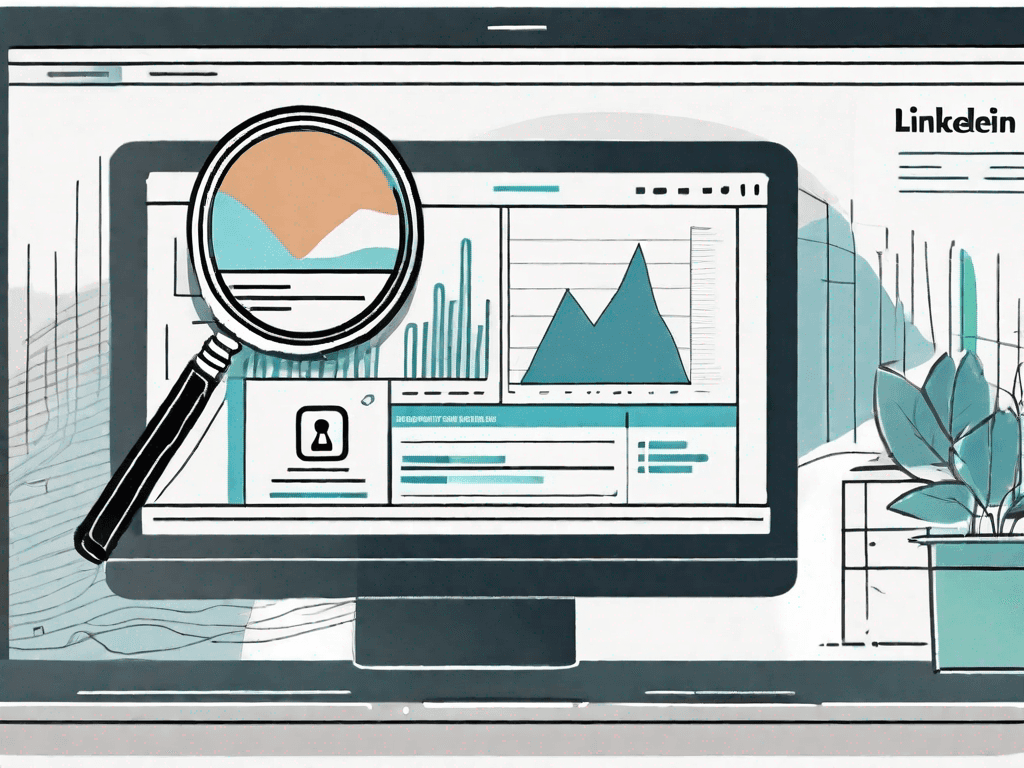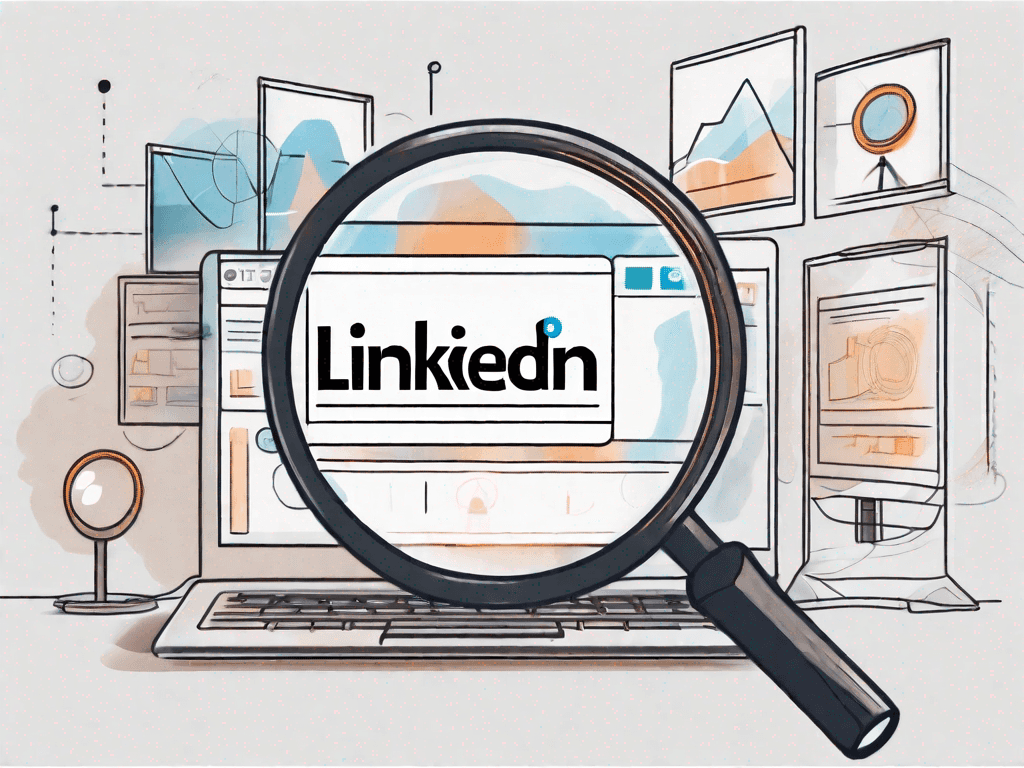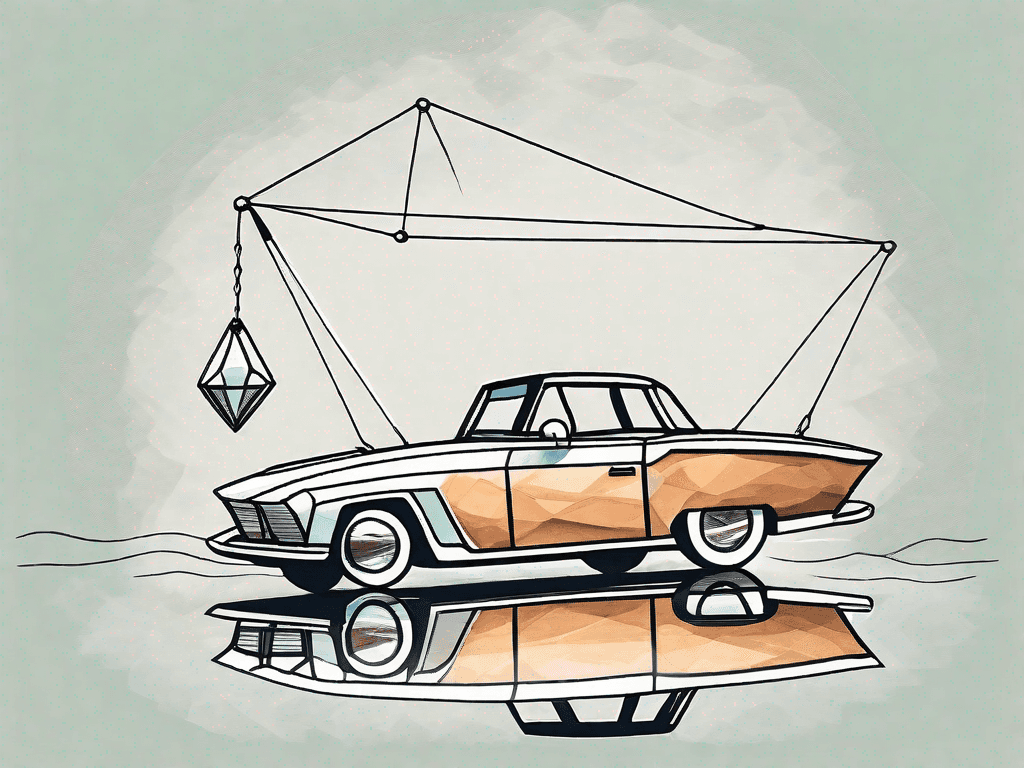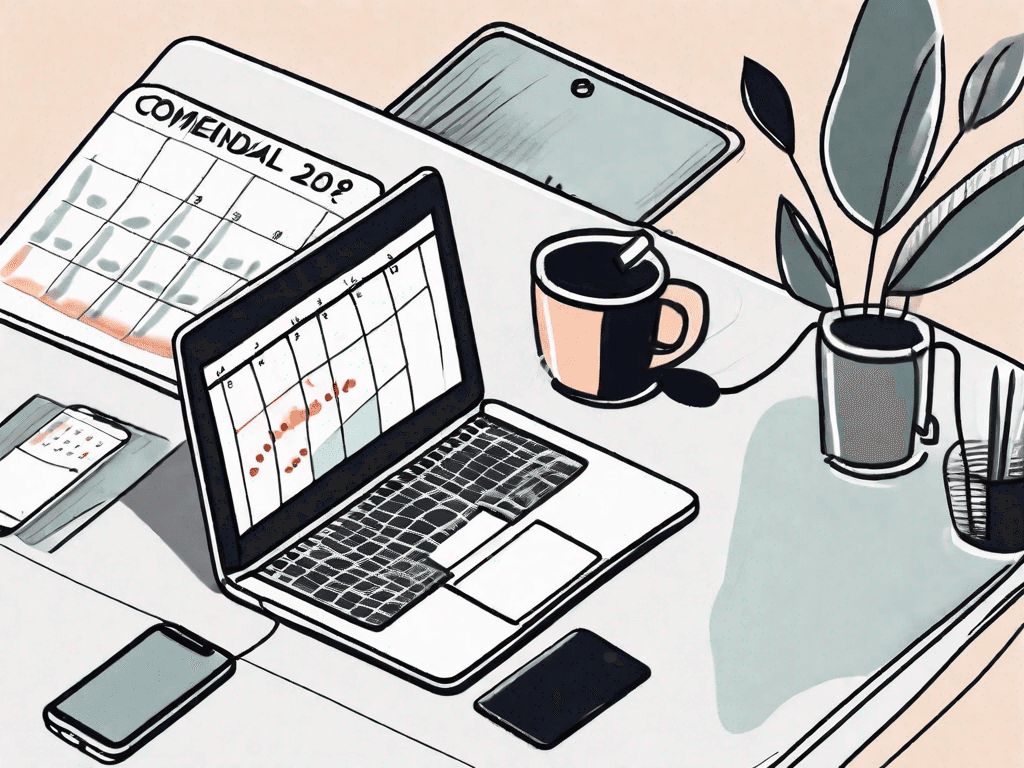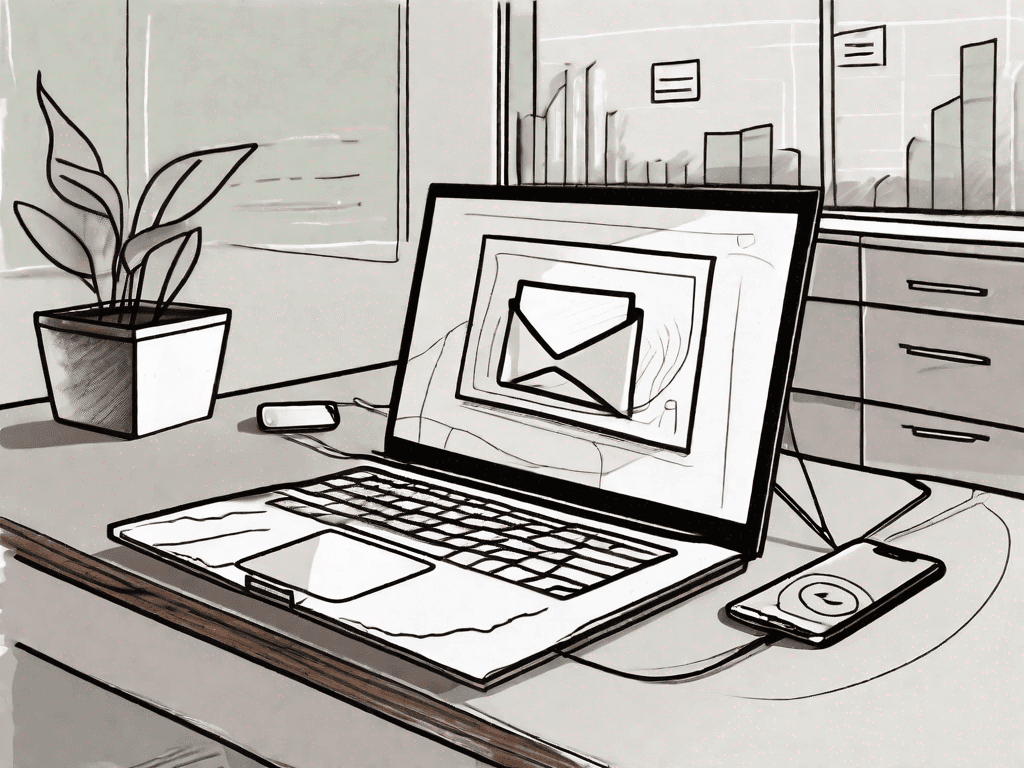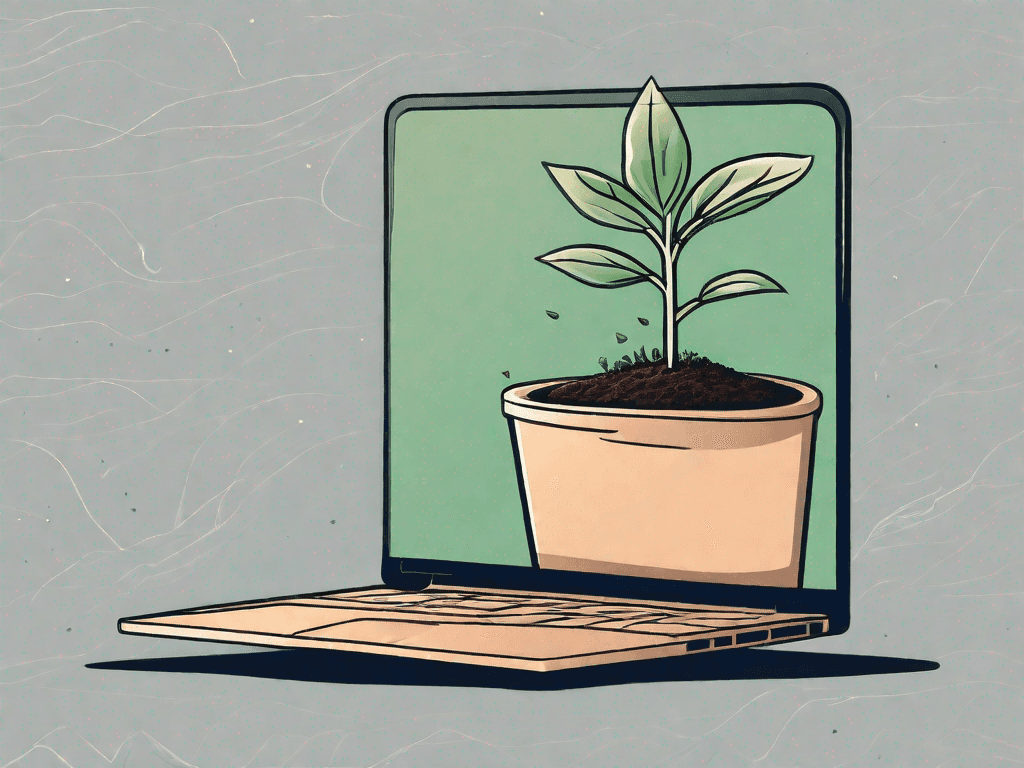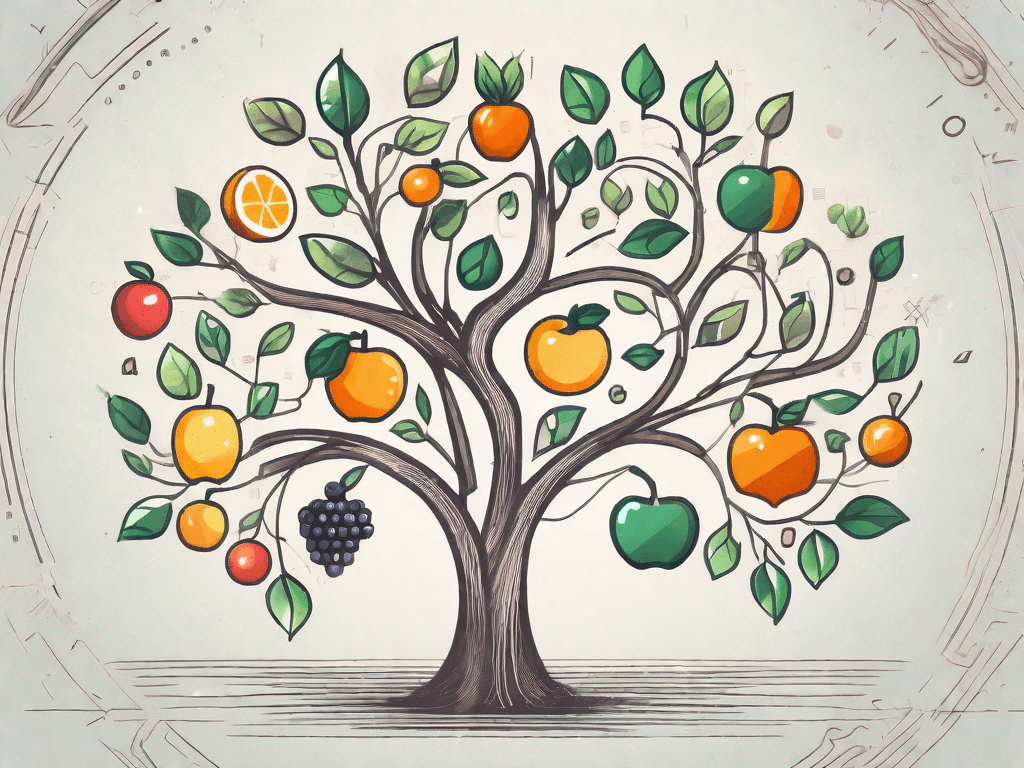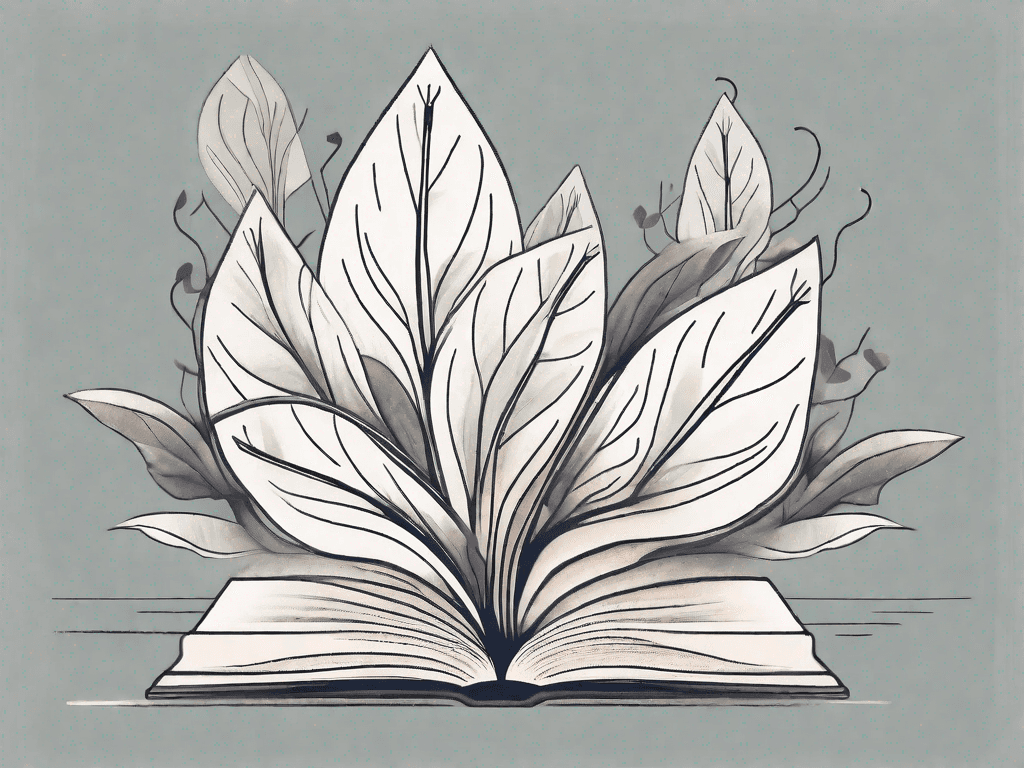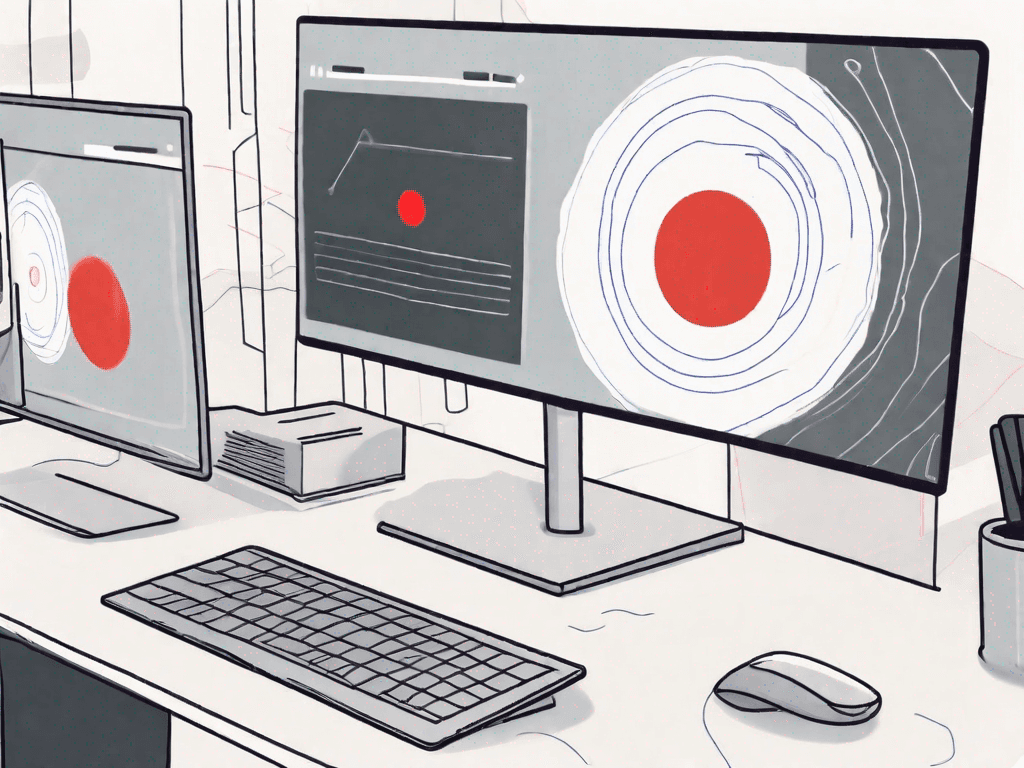
How to Record Google Meet?
In the era of remote work and online education, video conferencing tools have become an essential part of our daily lives. Google Meet, a product of Google's G Suite, is one of the most popular choices due to its user-friendly interface and robust features. One of its most useful features is the ability to record meetings for future reference. This guide will take you through the process of recording a Google Meet session.
Understanding Google Meet's Recording Feature
Before we delve into the process of recording a meeting, it is important to understand what the recording feature entails. Google Meet's recording function allows you to capture the audio, video, and presentation in a meeting. The recording is then saved to the organizer's Google Drive in an MP4 format. This feature is particularly useful for those who may want to revisit the meeting at a later date, or for those who were unable to attend the meeting in real time.
However, it's worth noting that the recording feature is only available for certain Google Workspace editions. These include Google Workspace Business Standard, Business Plus, Enterprise Standard, Enterprise Plus, Education Fundamentals, and Education Plus. Personal Google Accounts and certain other Google Workspace editions do not have access to this feature.
How to Record a Google Meet Session
Now that we have a basic understanding of the recording feature, let's move on to the steps involved in recording a Google Meet session. Please note that only the meeting organizer or a member of the same organization can initiate a recording.
Firstly, start or join a meeting. Once the meeting is in progress, click on the three-dot icon on the bottom right corner of the screen. This will open up a menu. From this menu, select 'Record Meeting'. A consent window will pop up, informing all participants that the meeting will be recorded. Click 'Accept' to start recording.
The recording will start after a brief countdown. During the recording, all participants will see a red dot on the top left corner of the screen. To stop recording, click on the three-dot icon again and select 'Stop recording'. A confirmation window will appear. Click 'Stop recording' again to confirm. The recording will be saved automatically to the meeting organizer's Google Drive.
Accessing and Sharing the Recorded Meeting
Once the meeting is over and the recording has been stopped, it will take some time for the recording to be processed and saved to Google Drive. The time taken for this process depends on the length of the meeting. Once the recording is ready, the meeting organizer will receive an email with the link to the recording.
The recording can be found in a folder named 'Meet Recordings' in the organizer's My Drive. The organizer can share the recording with others by right-clicking on the file and selecting 'Share'. They can then enter the email addresses of the people they want to share the recording with.
It's important to note that the recording will be available for 30 days in the organizer's Google Drive. After 30 days, the recording will be deleted. Therefore, if you want to keep the recording for a longer period, it's recommended to download the recording and save it to a secure location.
Privacy Considerations When Recording a Google Meet
While the recording feature is undoubtedly useful, it's important to consider the privacy implications. As a meeting organizer, it's your responsibility to inform all participants that the meeting will be recorded. Google Meet does this automatically by displaying a consent window when the recording is initiated. However, it's good practice to inform participants beforehand as well.
Furthermore, it's crucial to handle the recorded meetings with care. Since these recordings may contain sensitive information, they should be stored in a secure location and shared only with authorized individuals.
Conclusion
Google Meet's recording feature is a powerful tool that can enhance productivity and collaboration in a remote work or learning environment. By following the steps outlined in this guide, you can easily record, access, and share your Google Meet sessions. However, it's important to use this feature responsibly, keeping in mind the privacy of all participants.