Learn how to import leads inside Breakcold
🎯 Level 1 - How to use Breakcold CRM
2 min read
80/20 summary - what to remember
You can import leads:
- with the Chrome Extension from LinkedIn & 7 other platforms (most-used)
- with a CSV file
- with Zapier, Pabbly or API
- from a different workspace
- manually
1°) Import leads from LinkedIn & 7 other platforms using the chrome extension
⚠️ Make sure to install the chrome extension first.
This process works for the following platforms:
- LinkedIn
- LinkedIn Sales Navigator
- Gmail
- Instagram
- Twitter
- Youtube
- WhatsApp
- Facebook
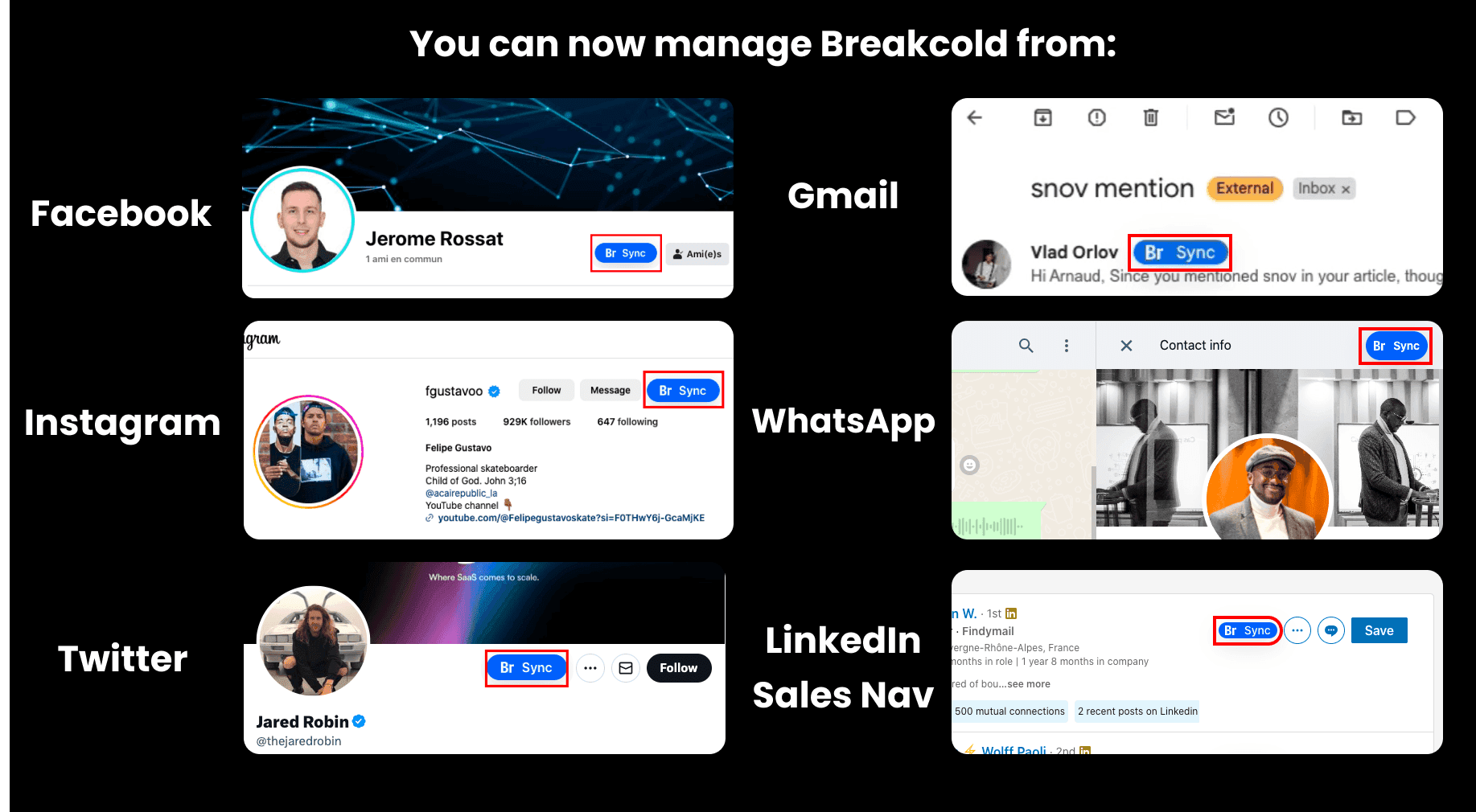
Example with LinkedIn
Step 1: go to a LinkedIn Profile and click on the "Br Sync" button
You can also do it LinkedIn & Youtube (not shown on this pi
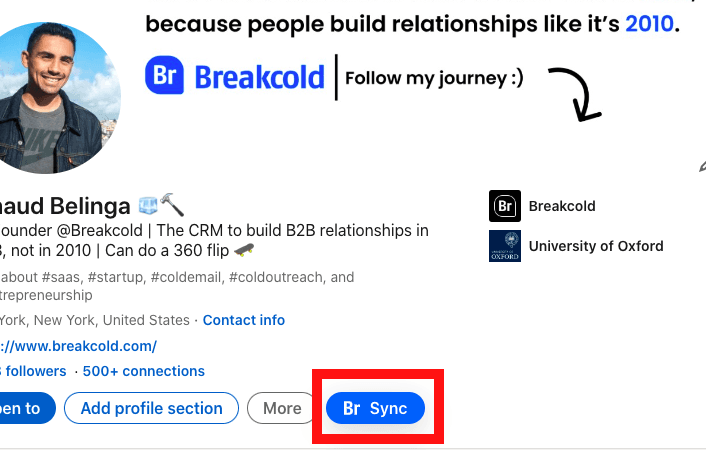
Step 2: decide where you want your lead to go and click on Add
You can directly send your lead into a specific B2B contact list and sales pipeline stage.
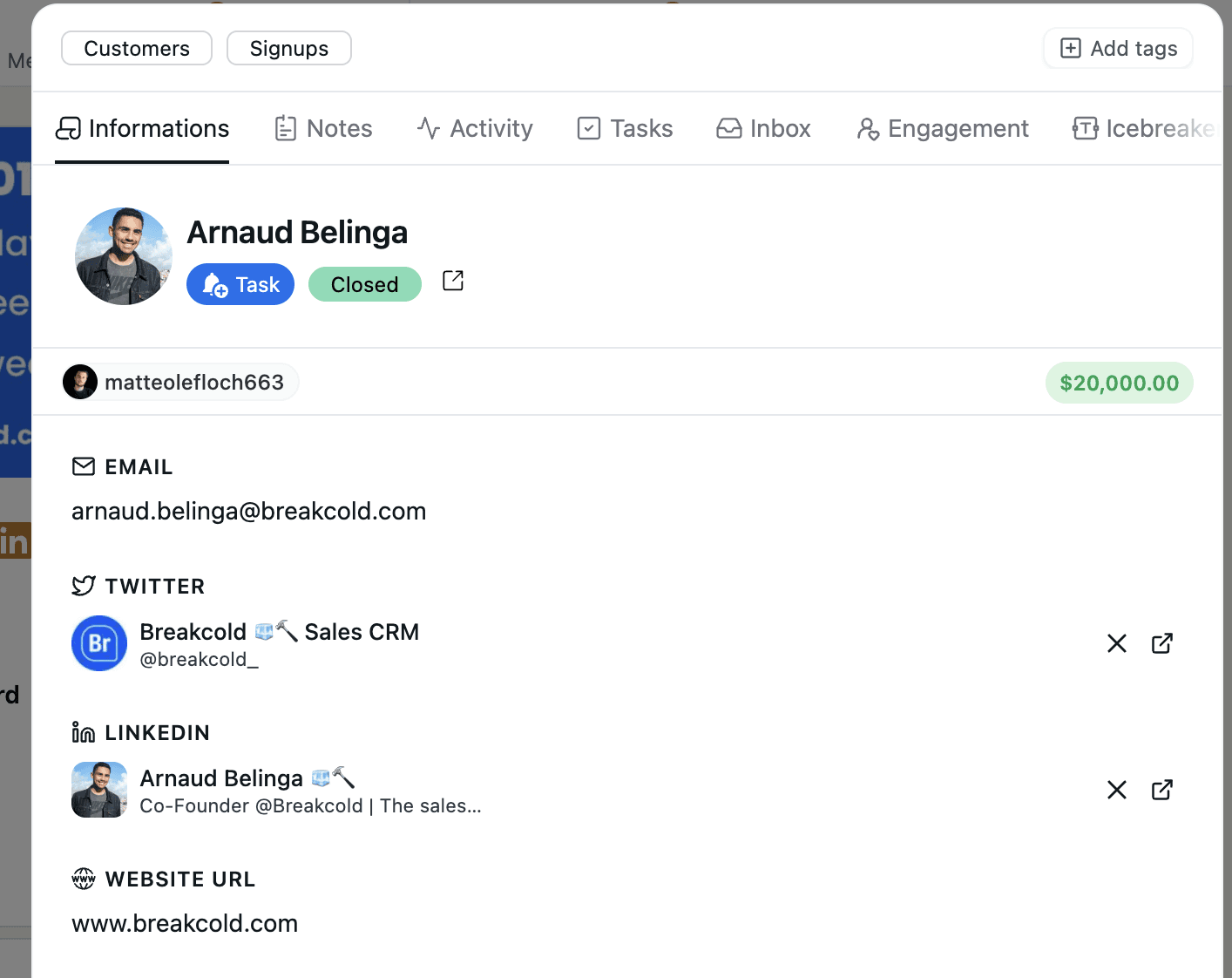
💡The chrome extension also allows you to update leads, not just create them. You can learn more about it here.
2°) Import leads with a CSV file
Scenario 1: you are in an empty list
People generally like to create a list dedicated to their CSV export. Then they go to the list and click on import file.
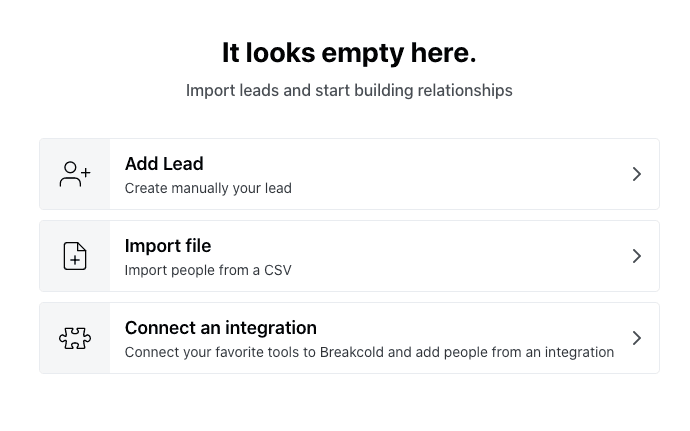
empty list
Scenario 2: you are inside an existing list
Click on the three dots and click on the import button.
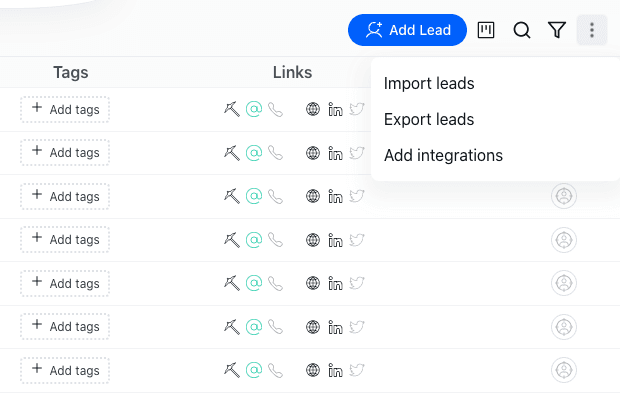
existing list
Import process
Follow every steps and make sure to map the fields of your CSV with Breakcold's ones.
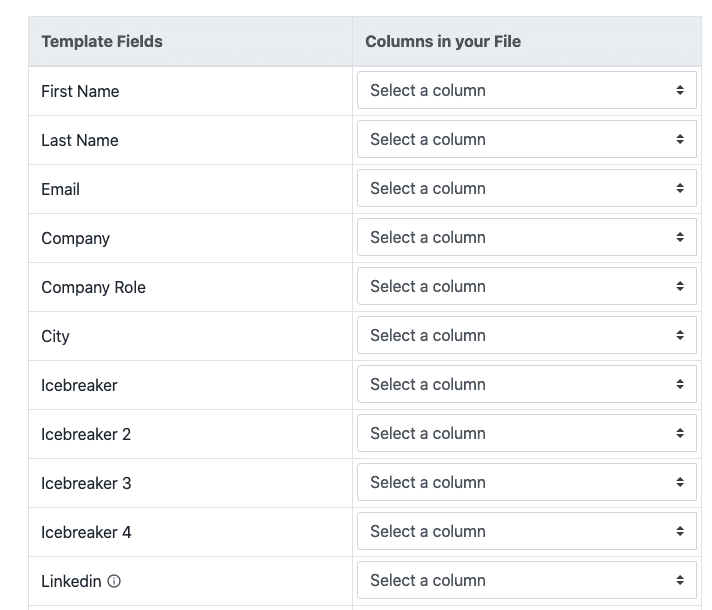
mapping
How to import my custom fields in a CSV?
You can import custom fields via a CSV. You should map the fields you want with icebreaker, icebreaker 2, icebreaker 3 or 4. But if you have more custom fields, make sure to tick the box below in this image.
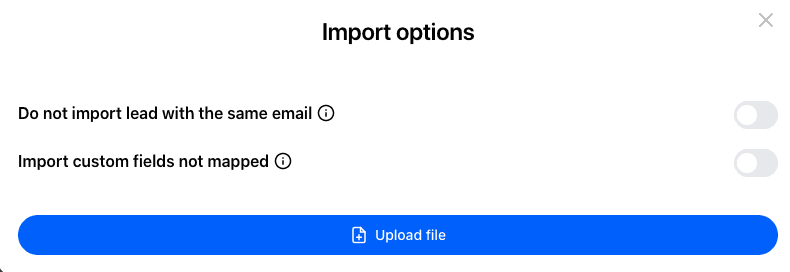
3°) Invalid rows error - fix import CSV problem
4°) Import leads via Automation tools
Refer to the automation module for this (link coming soon).
5°) Import leads from another workspace
Still need help?
