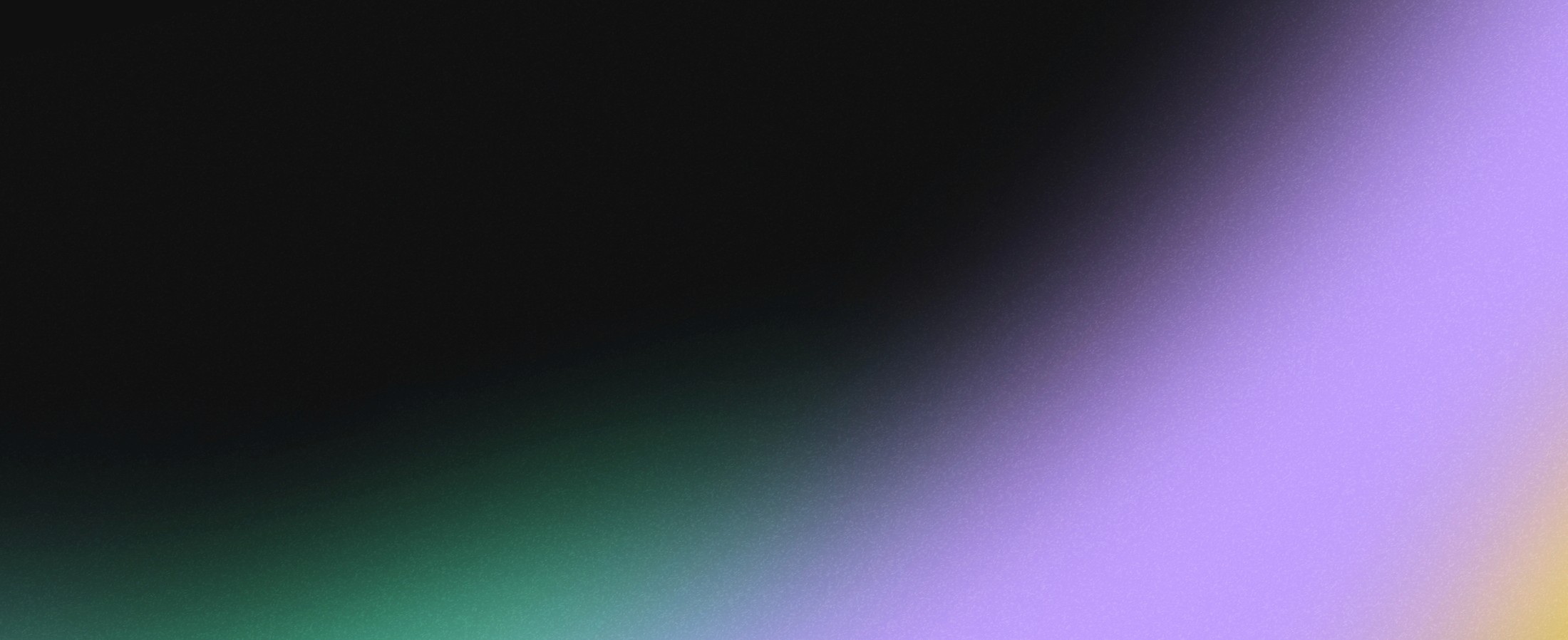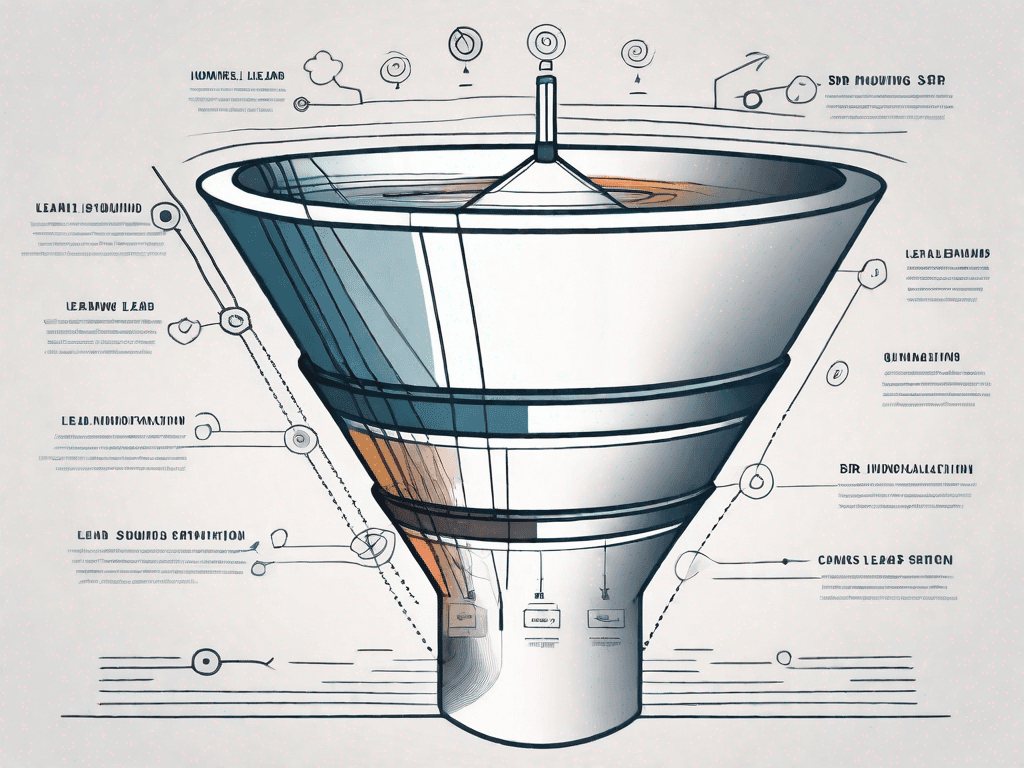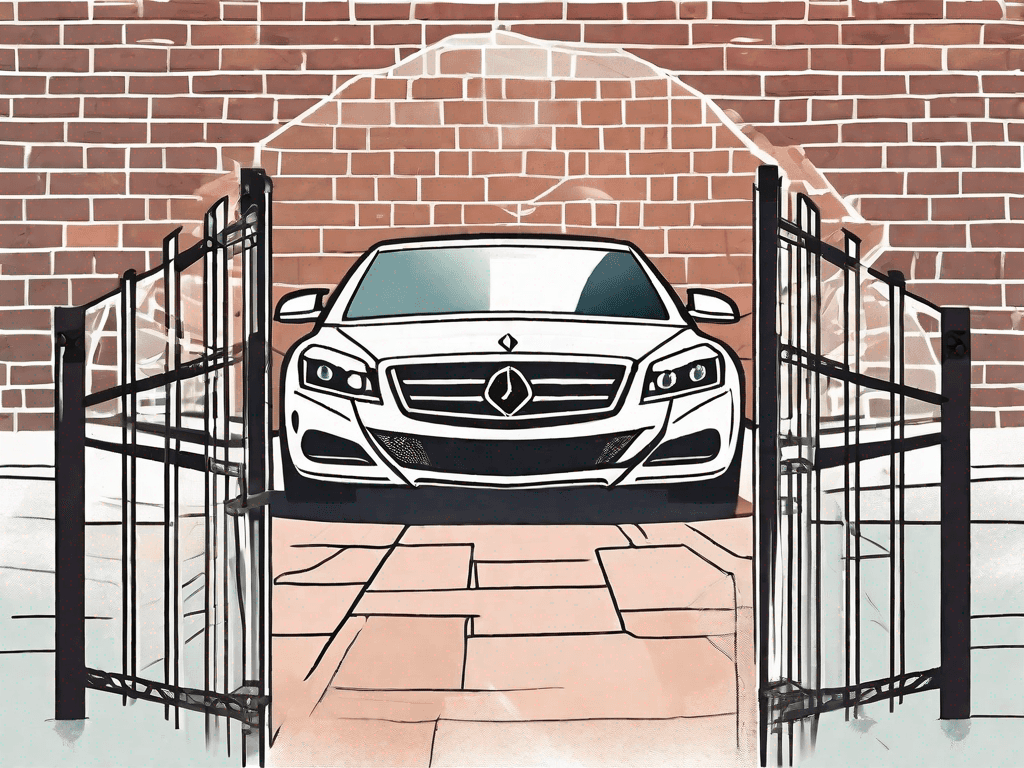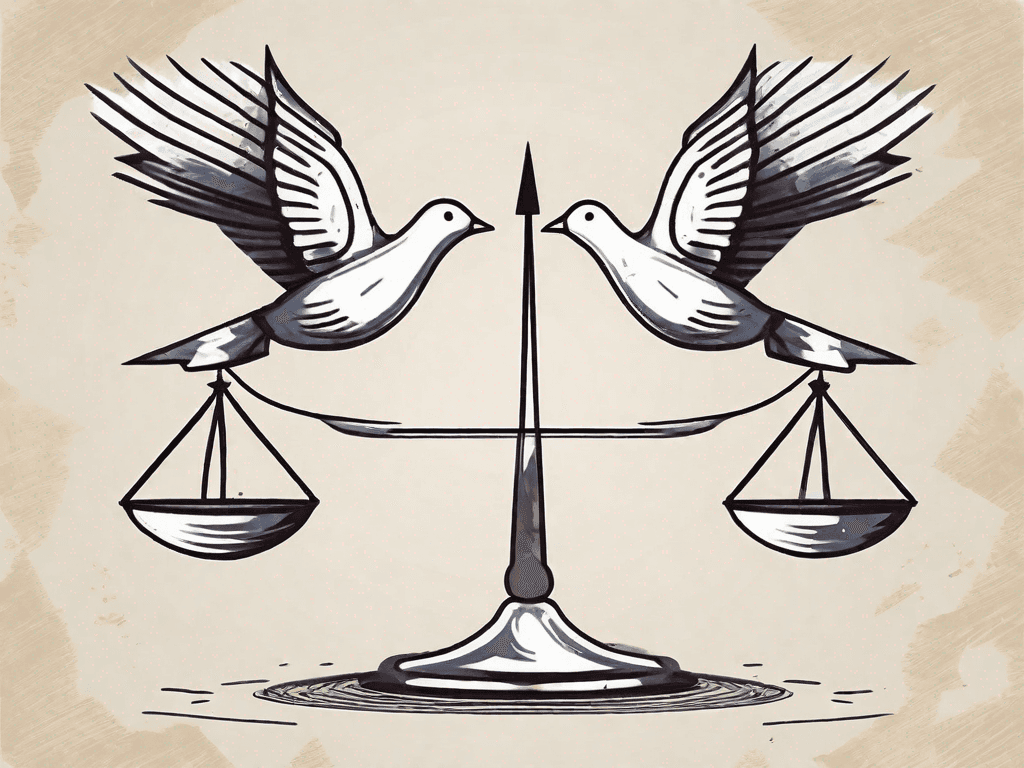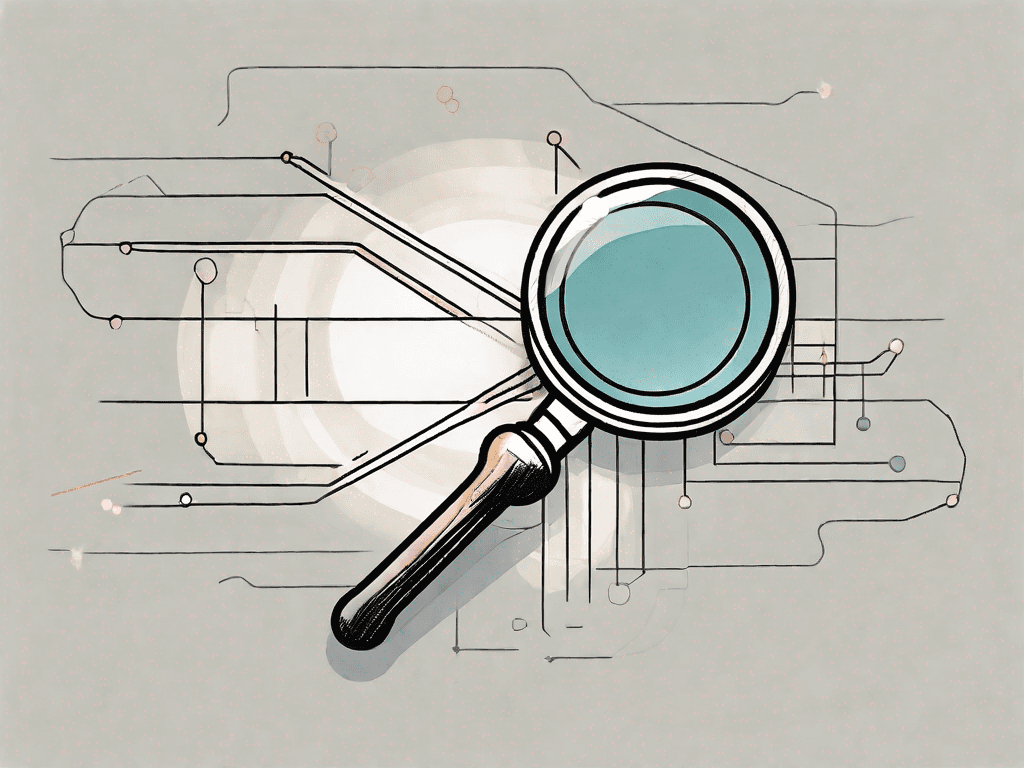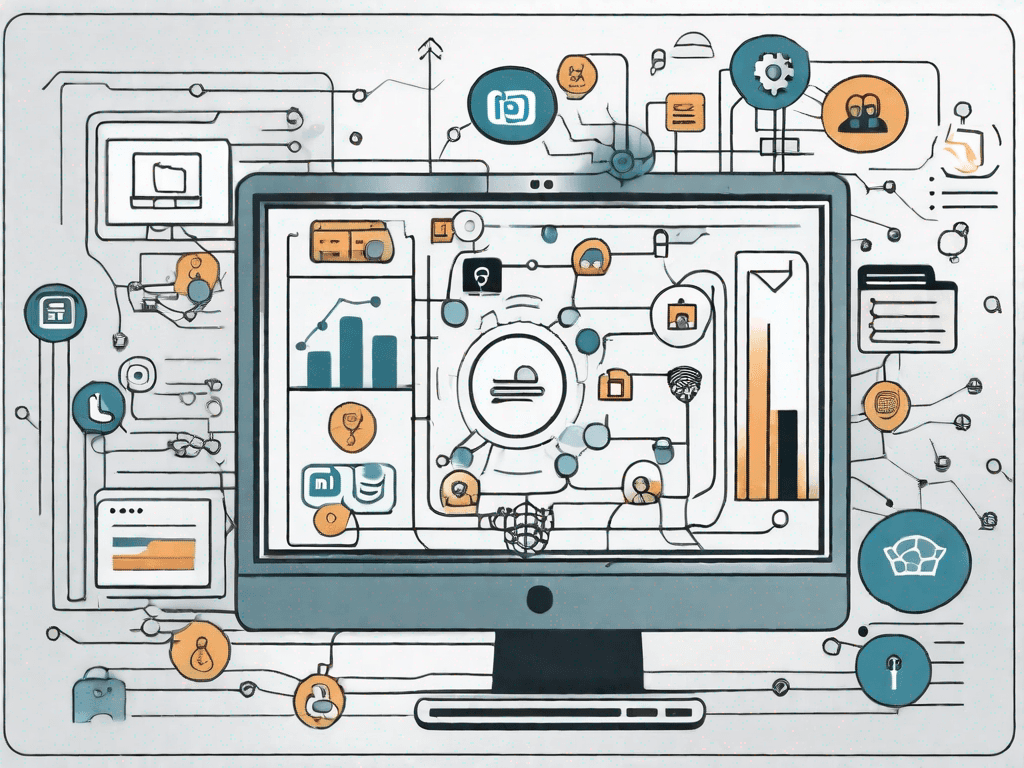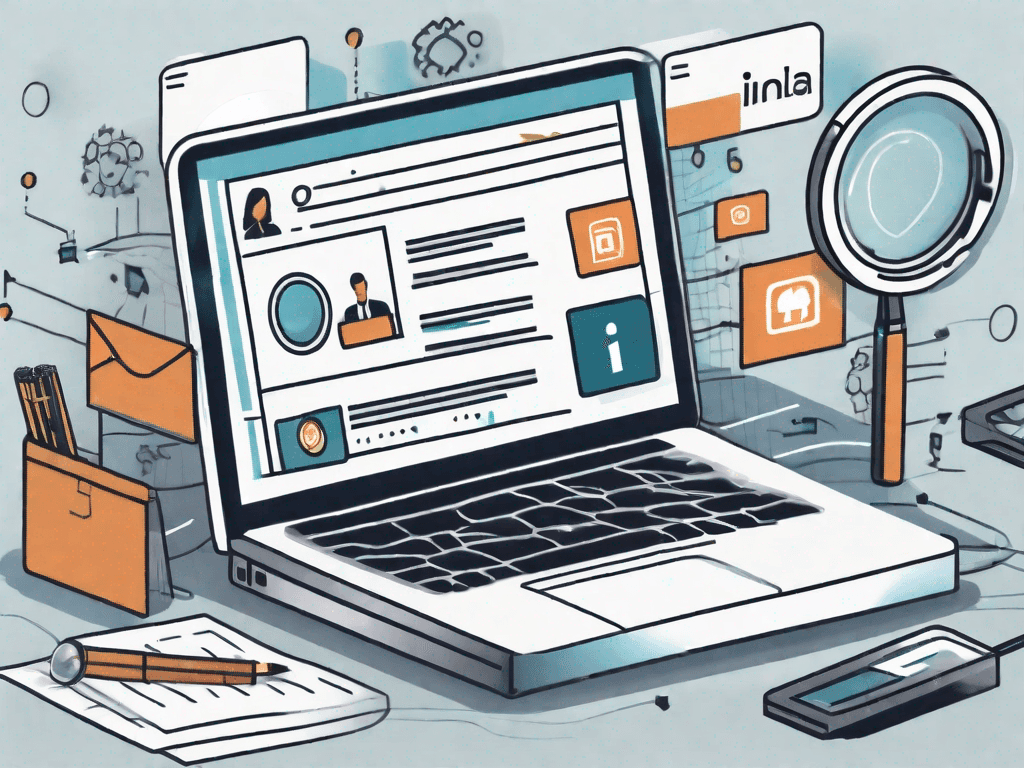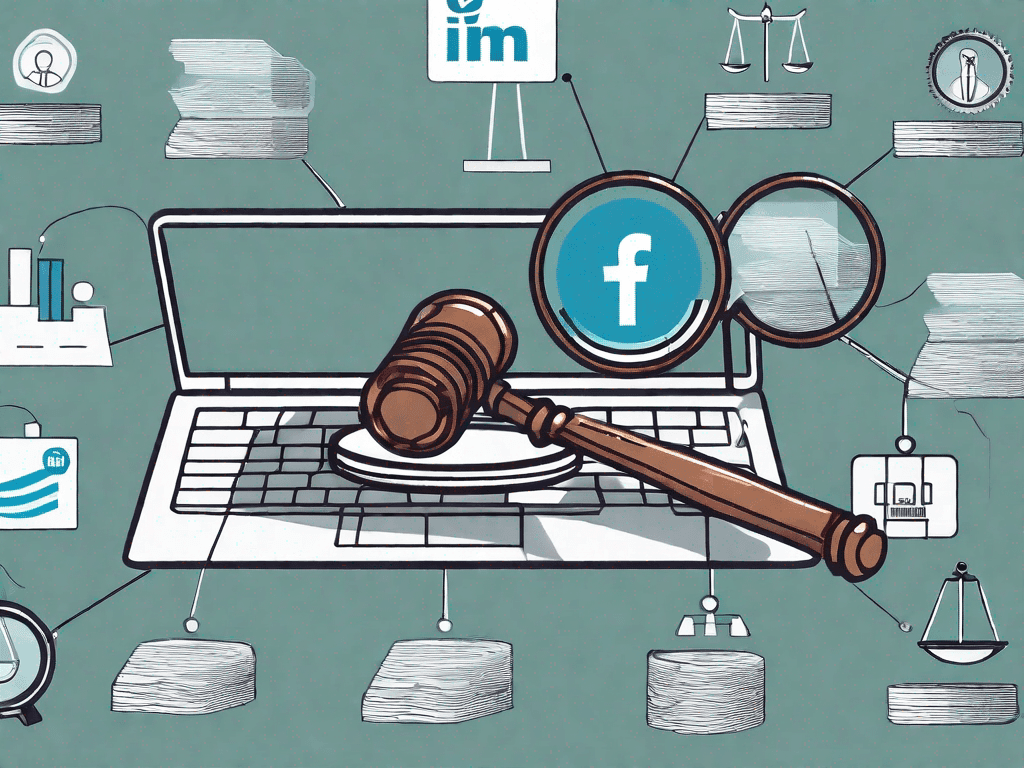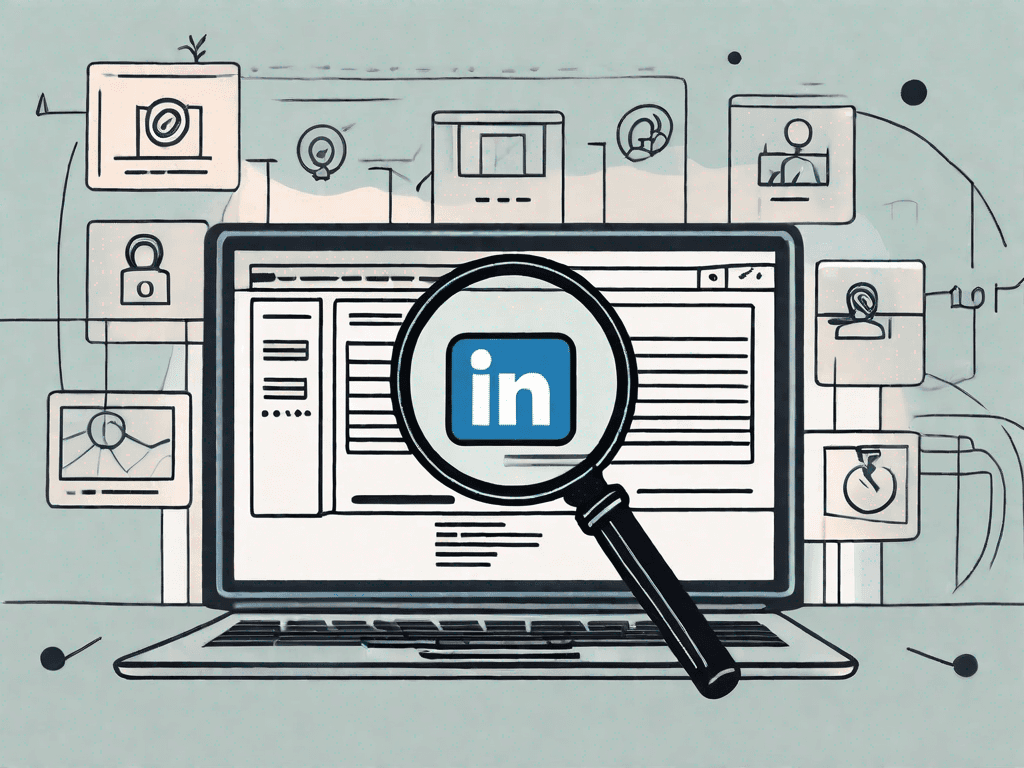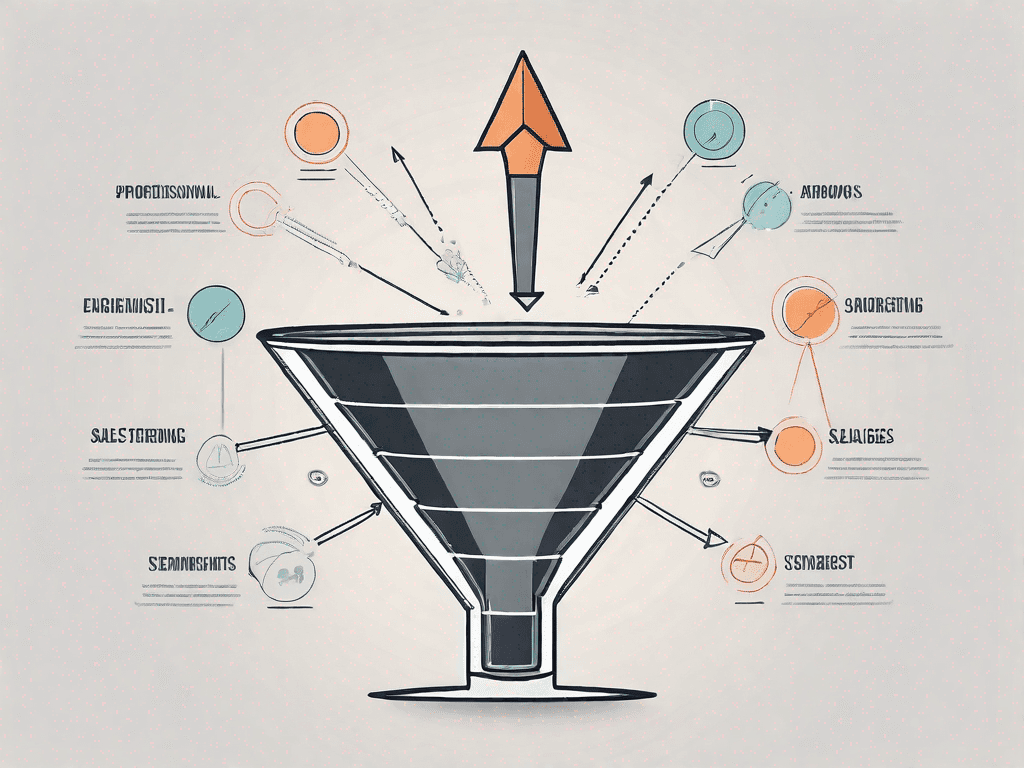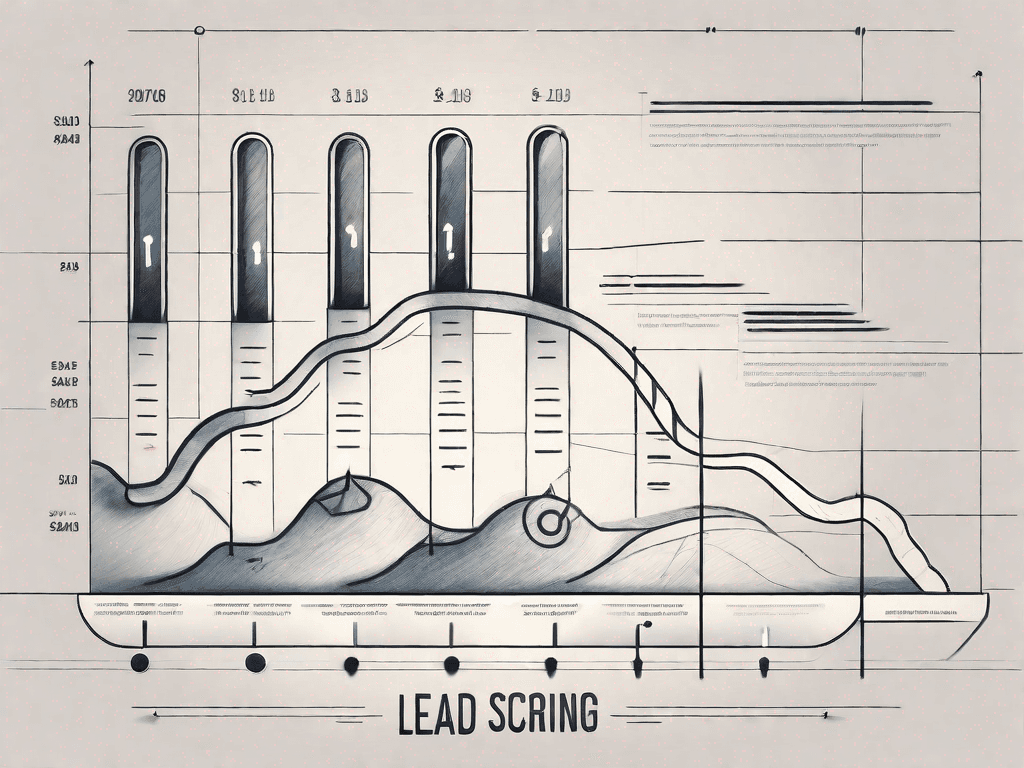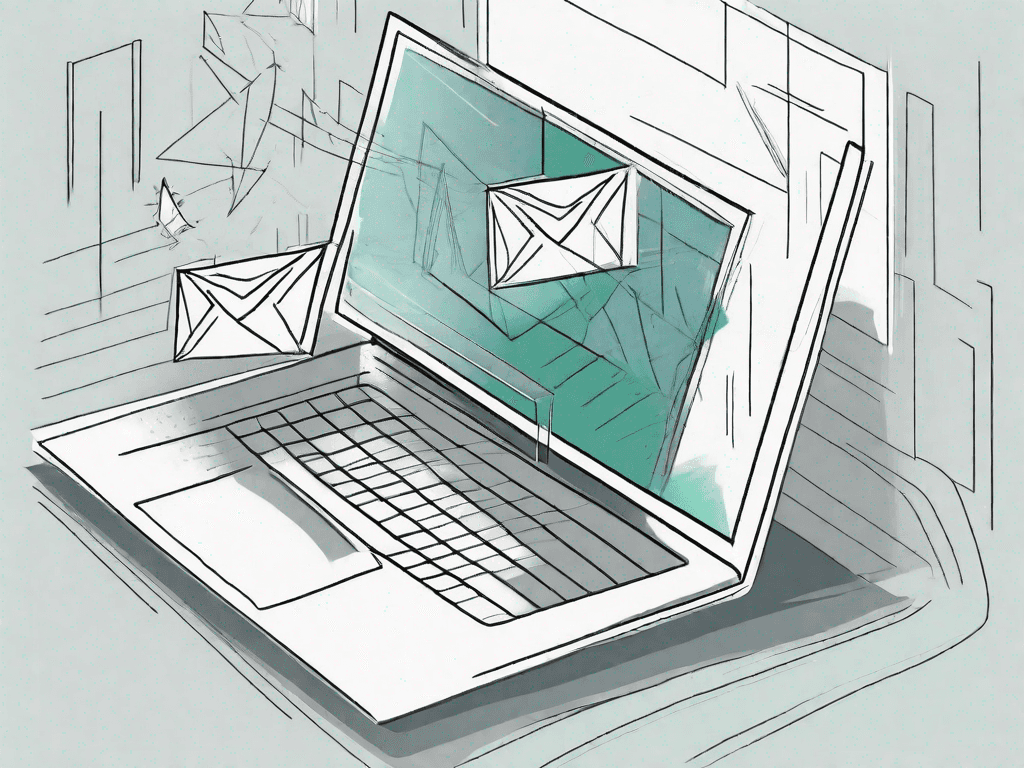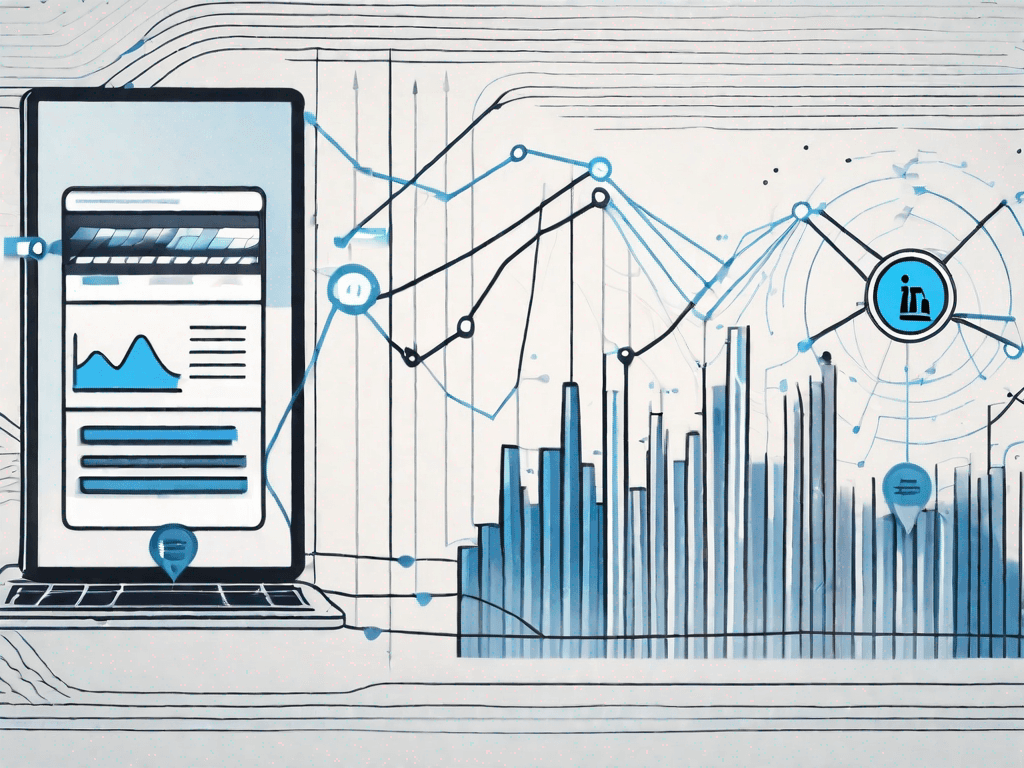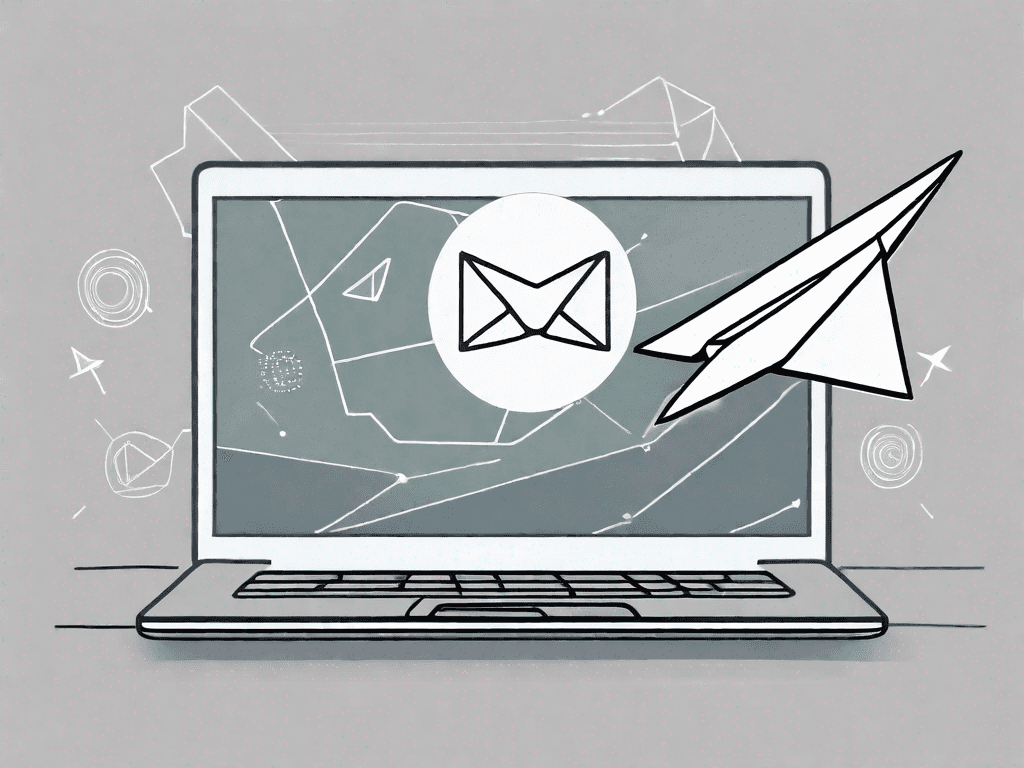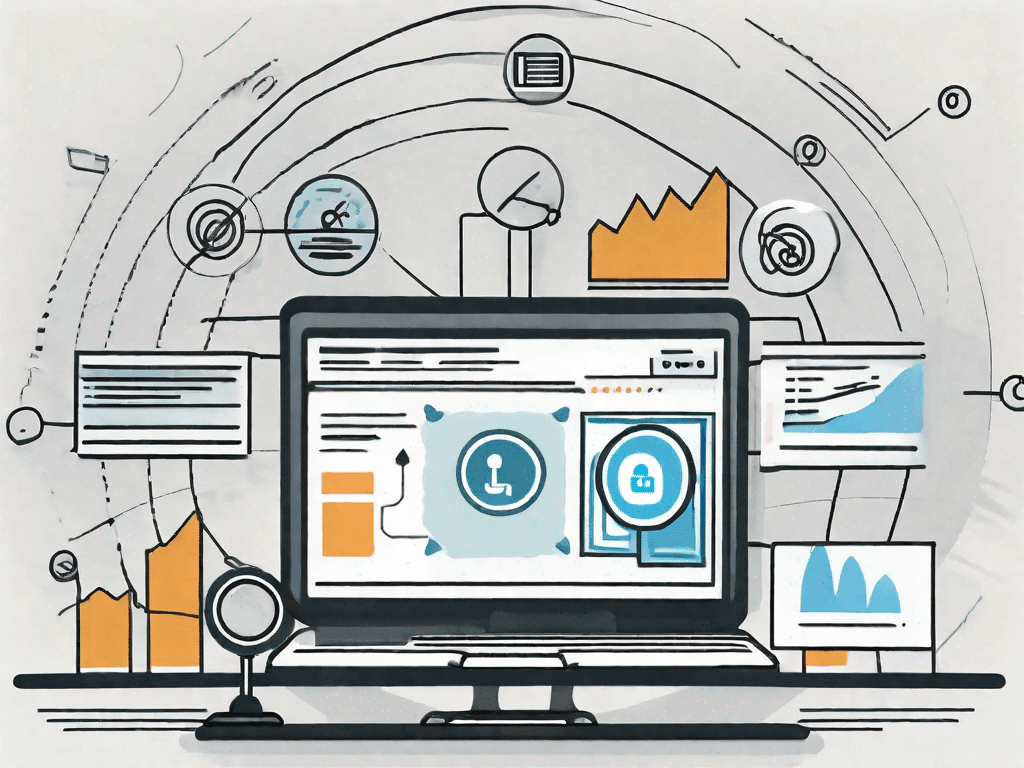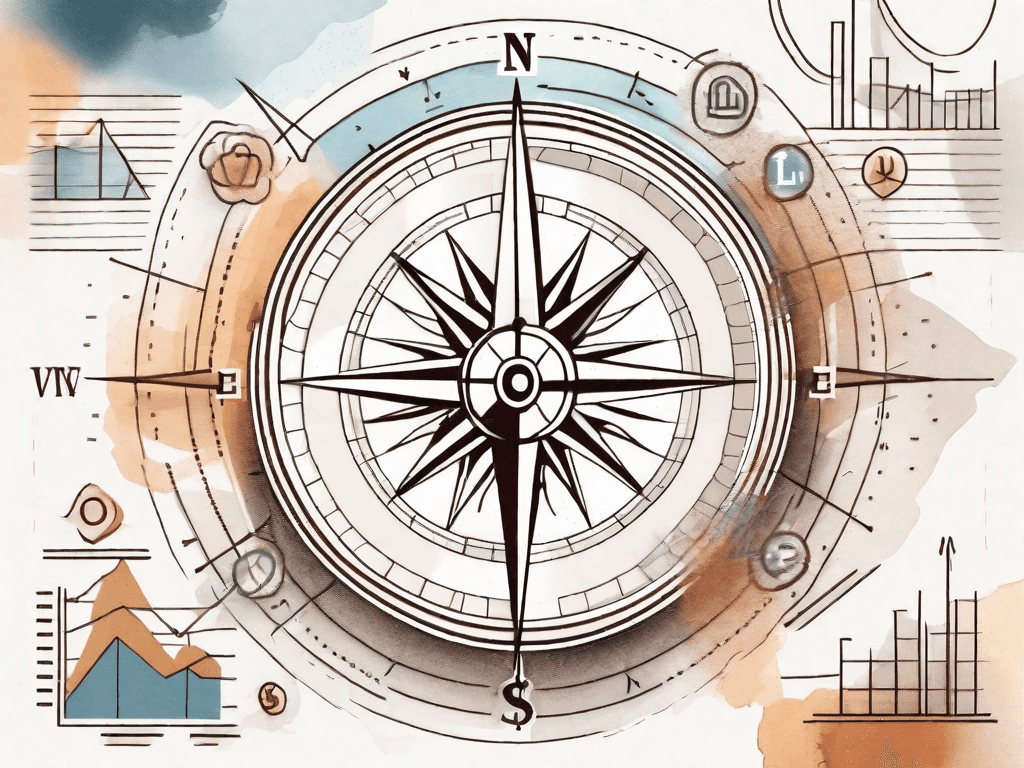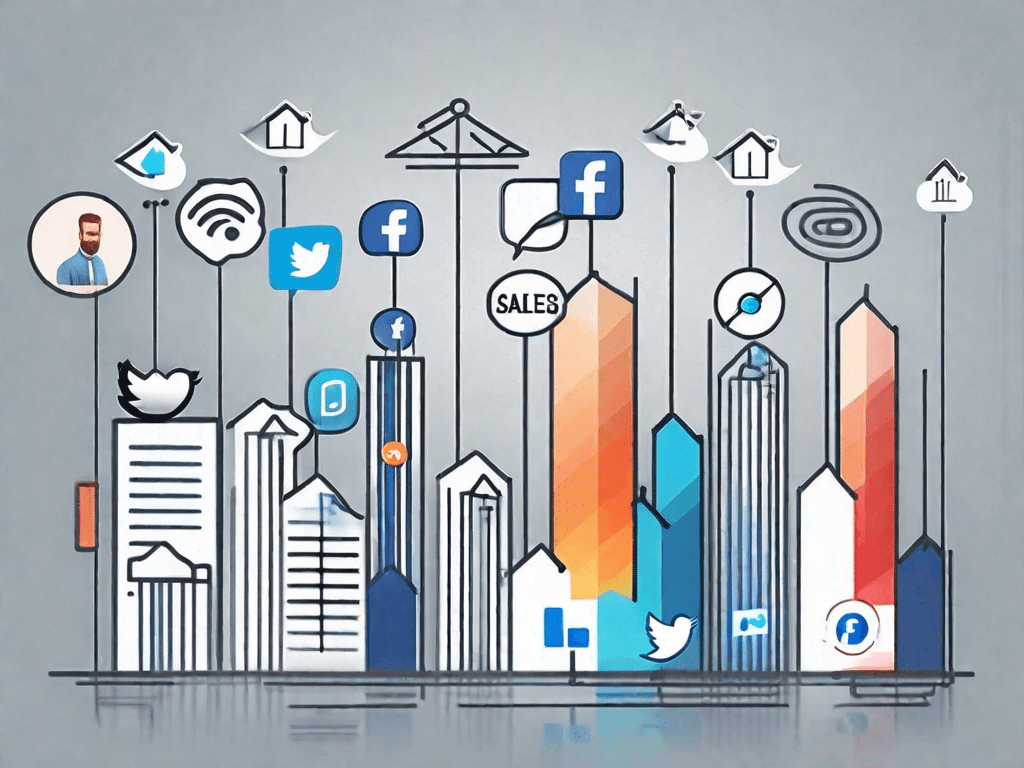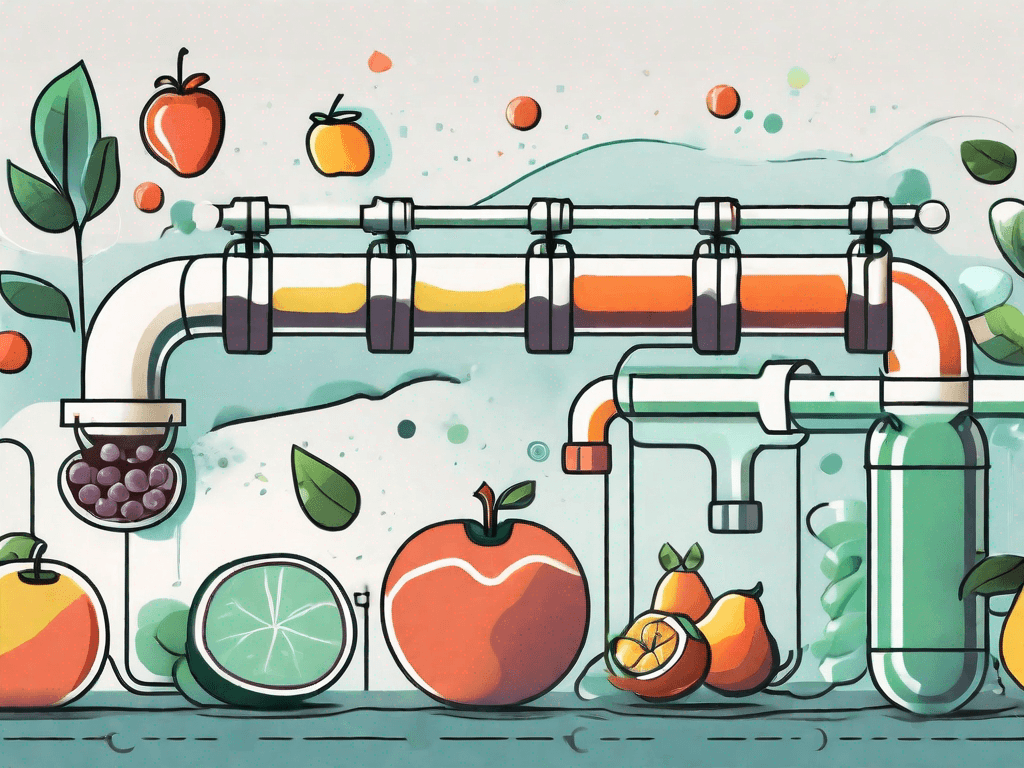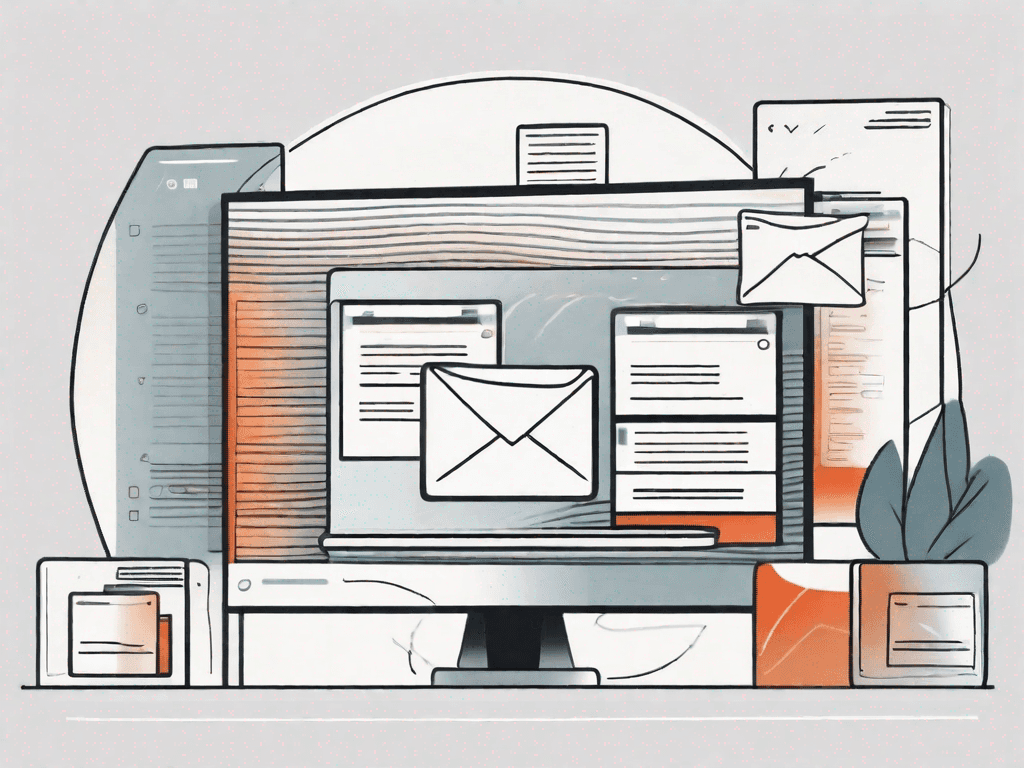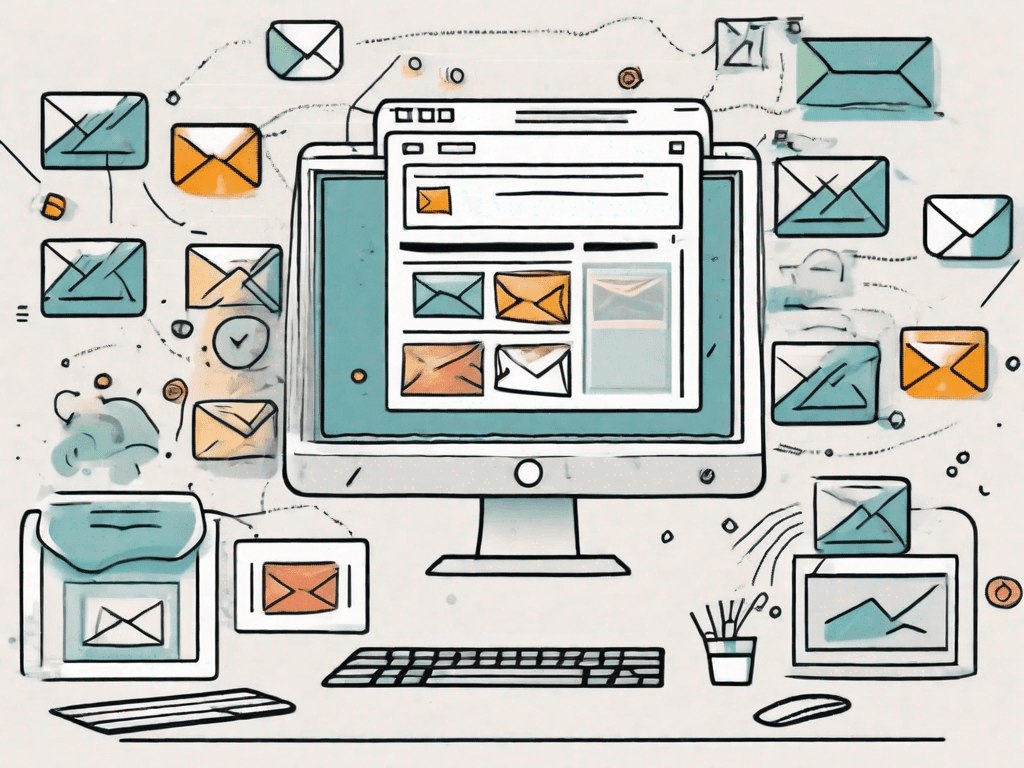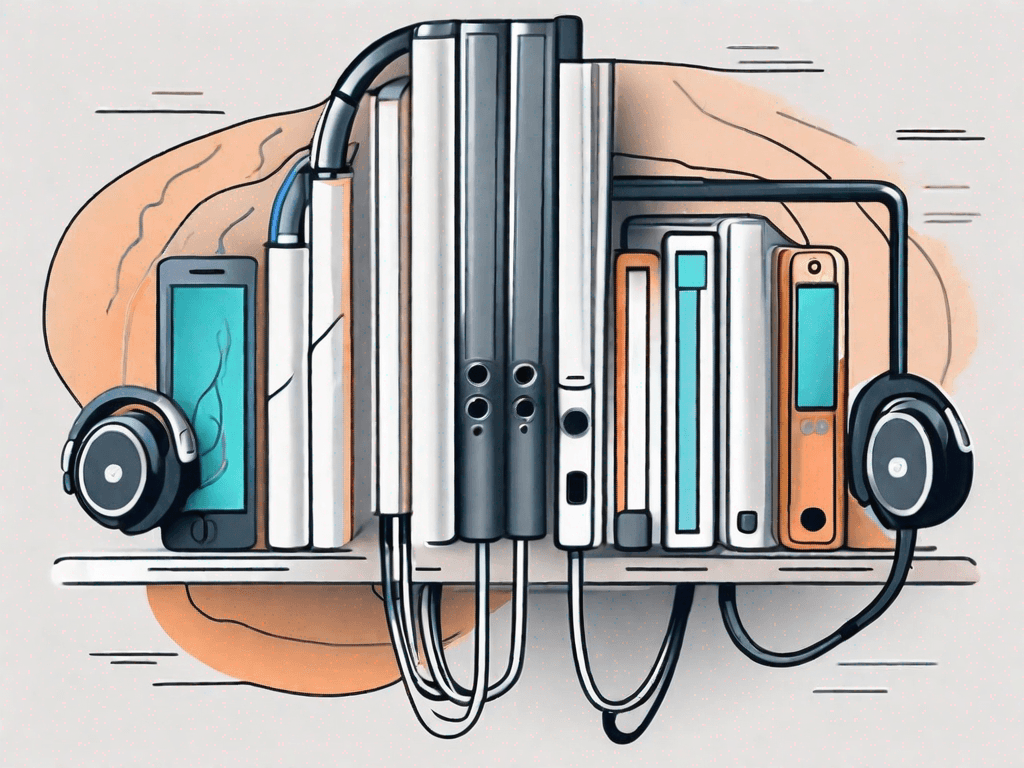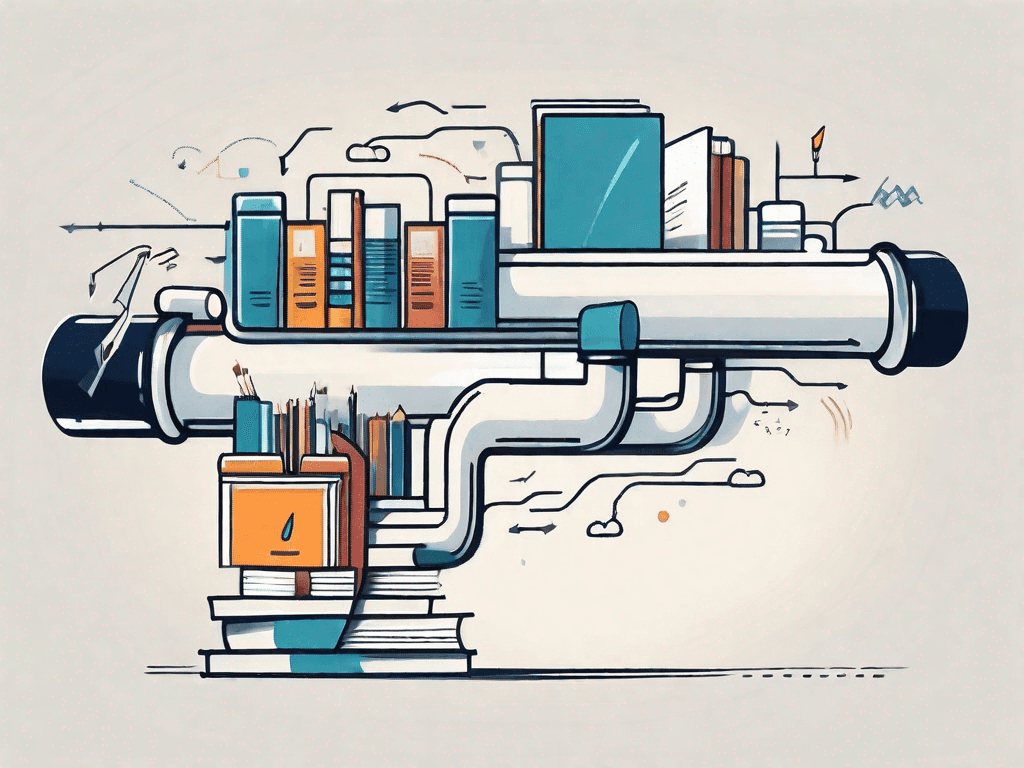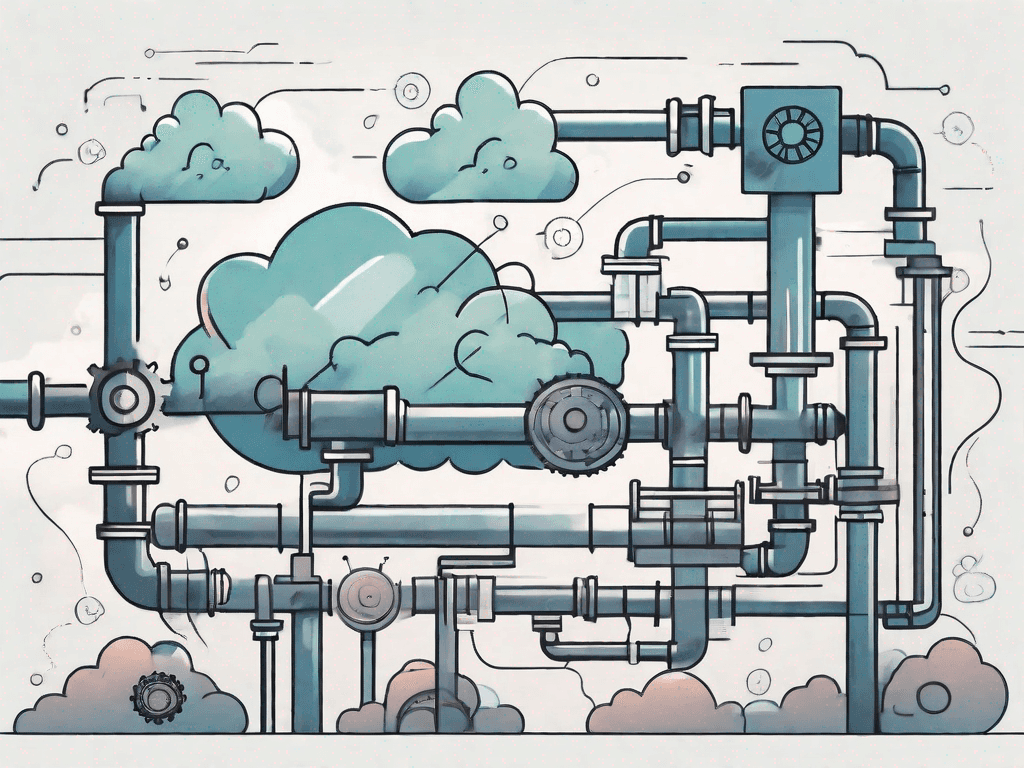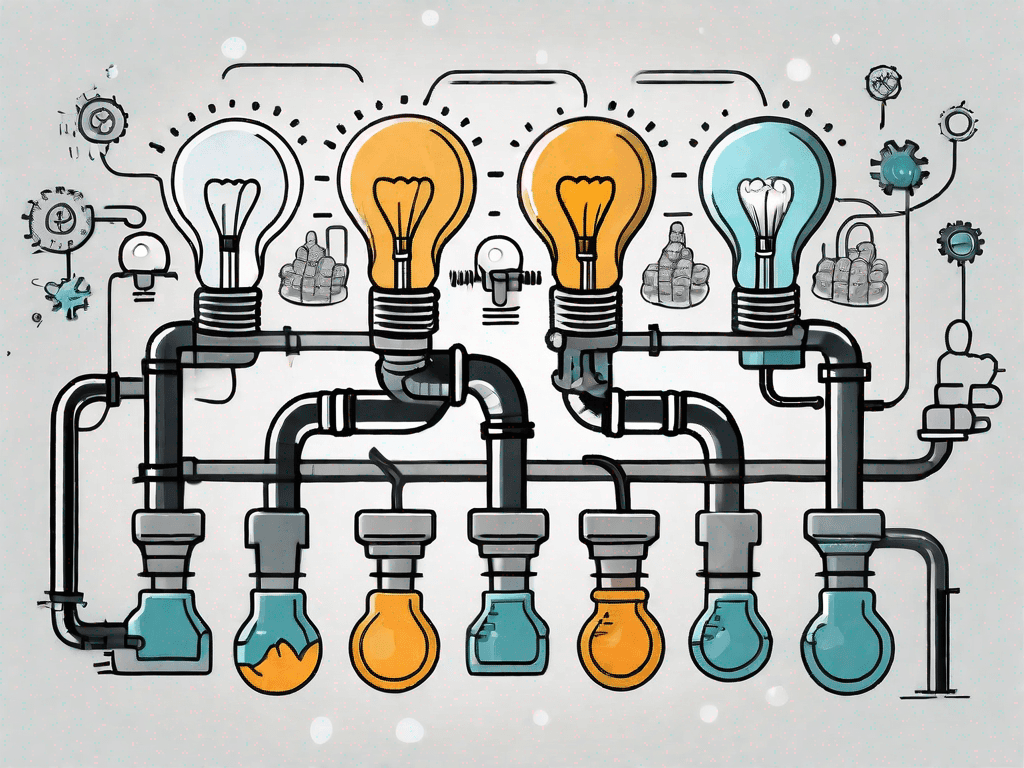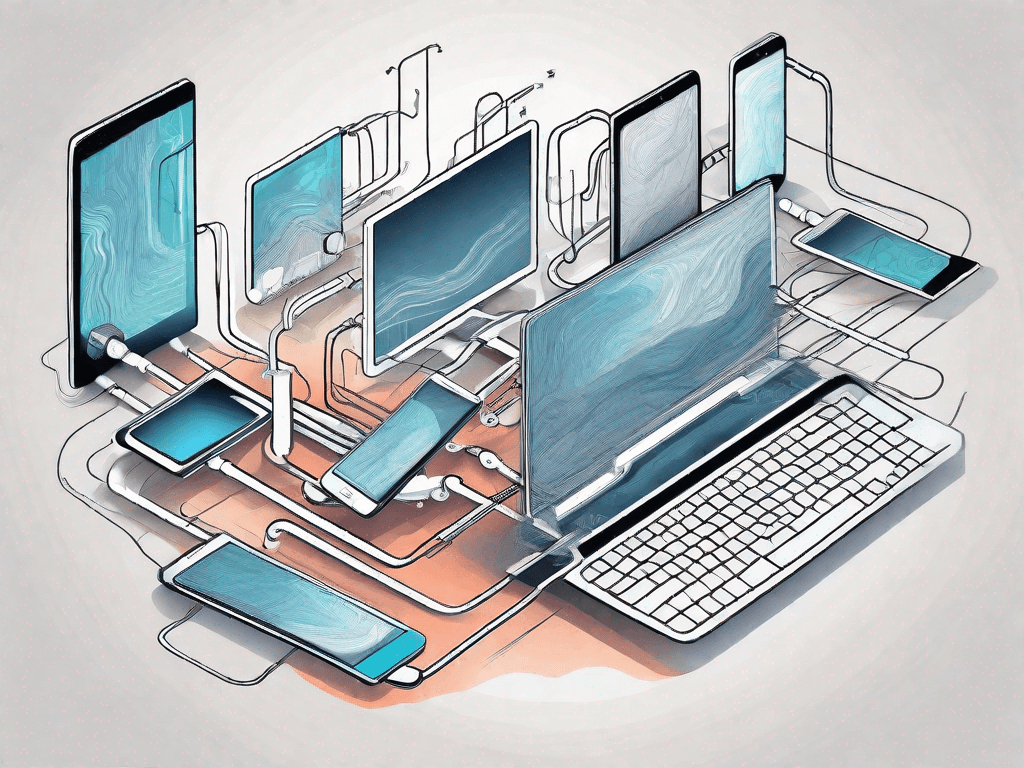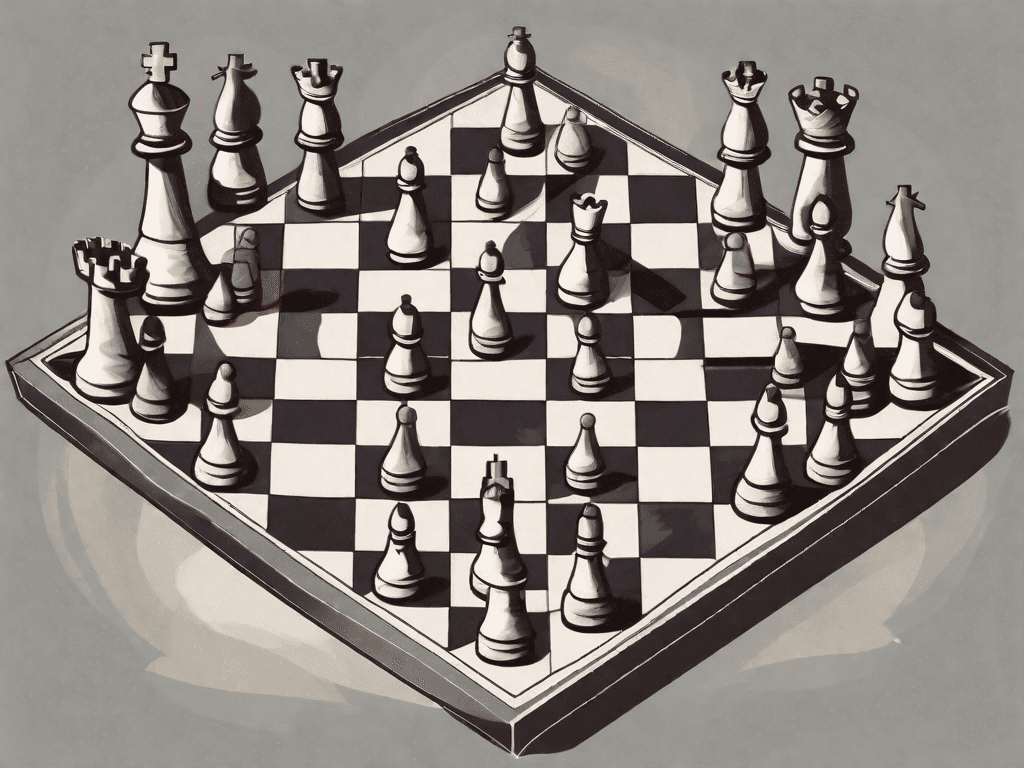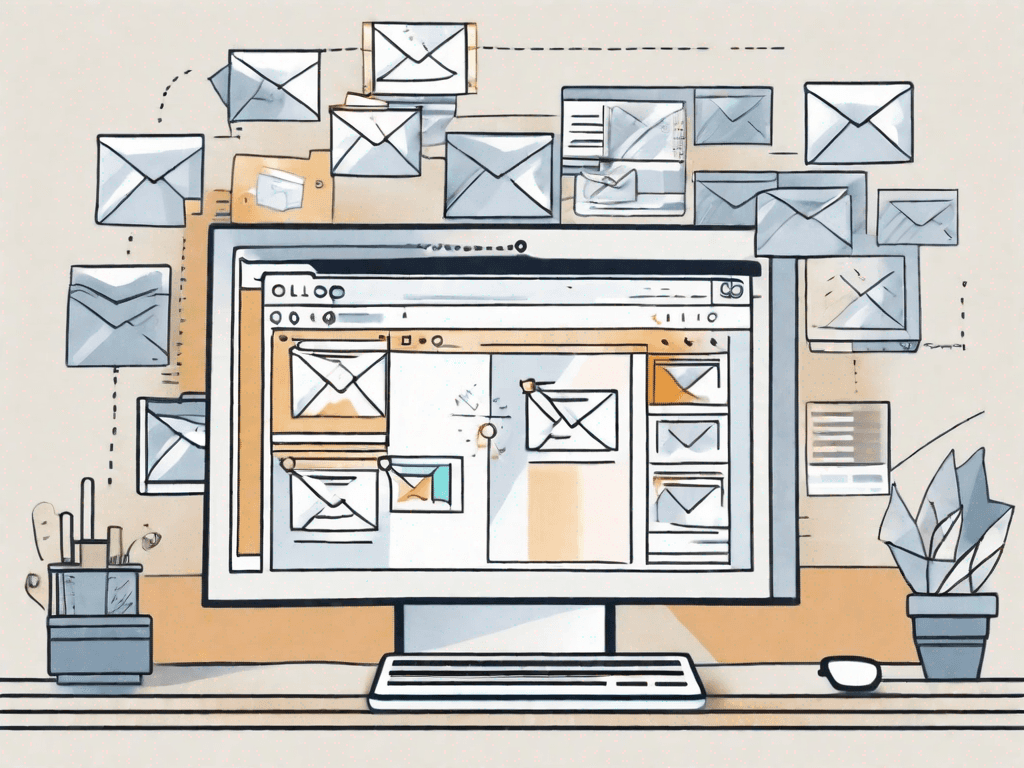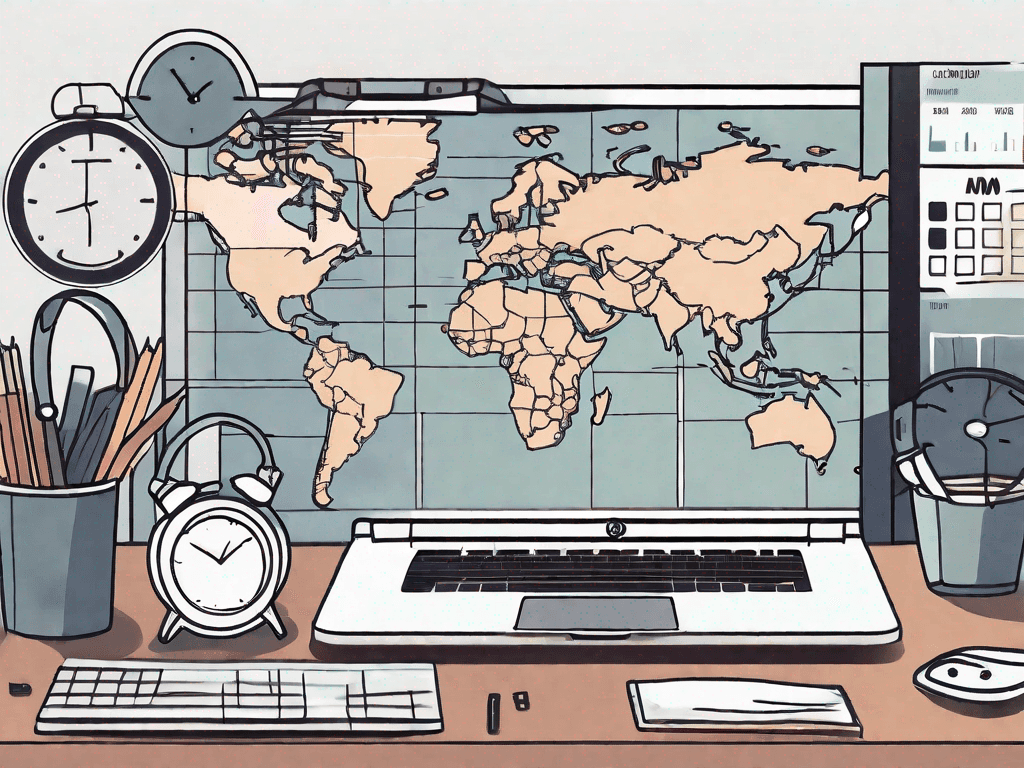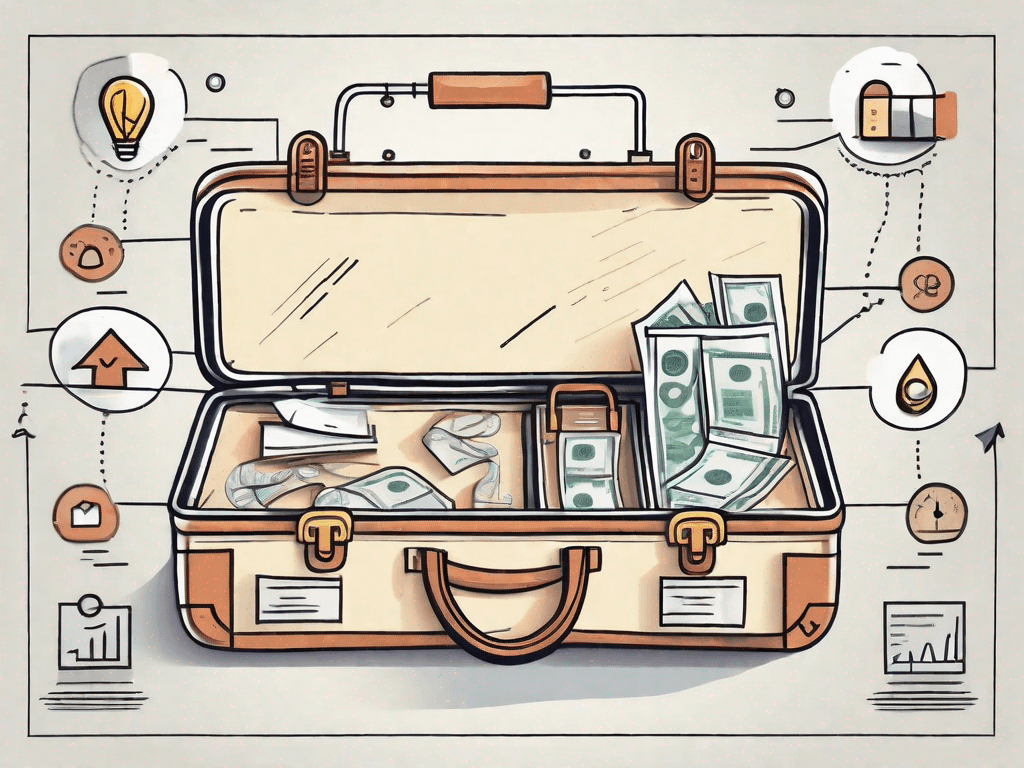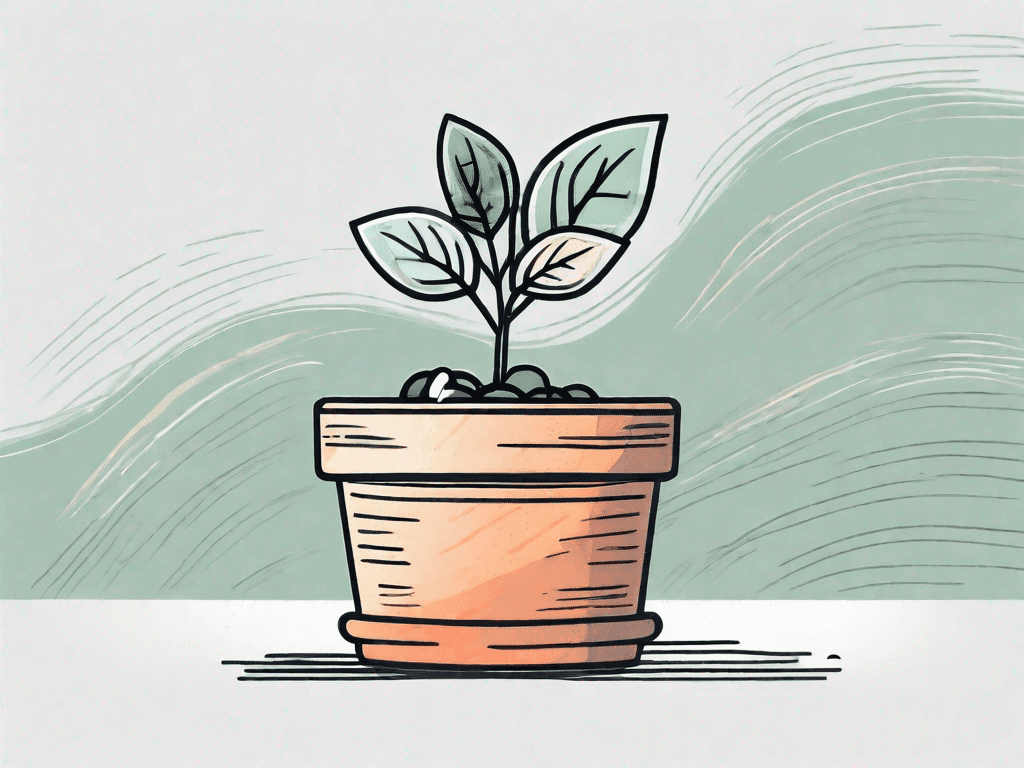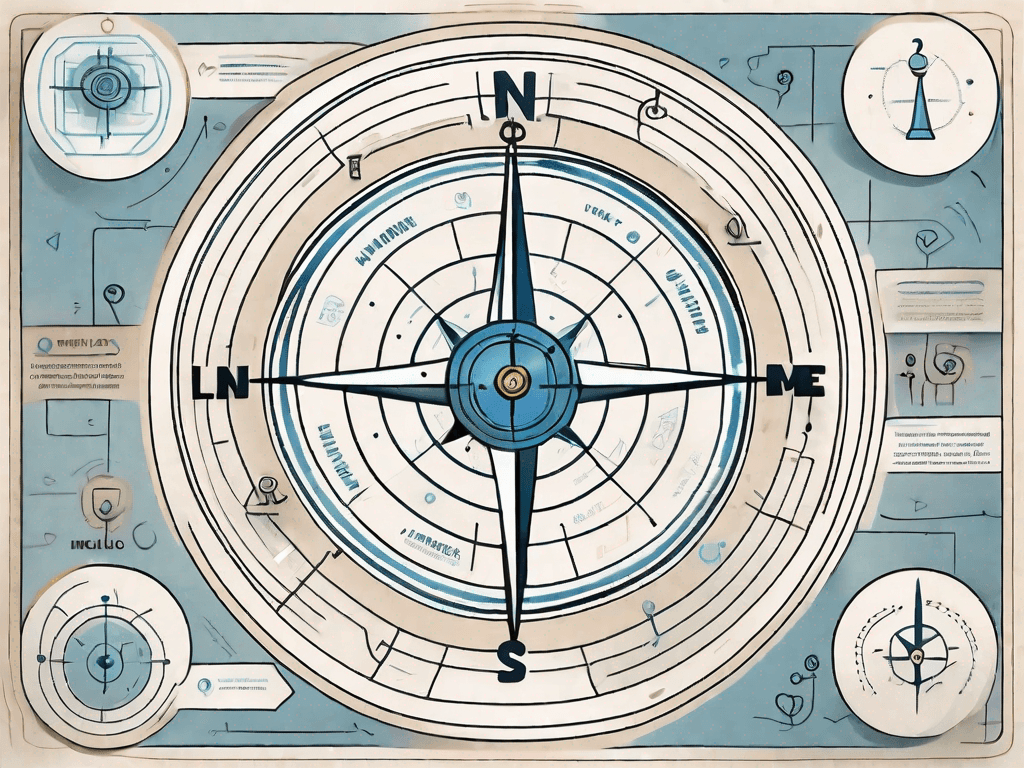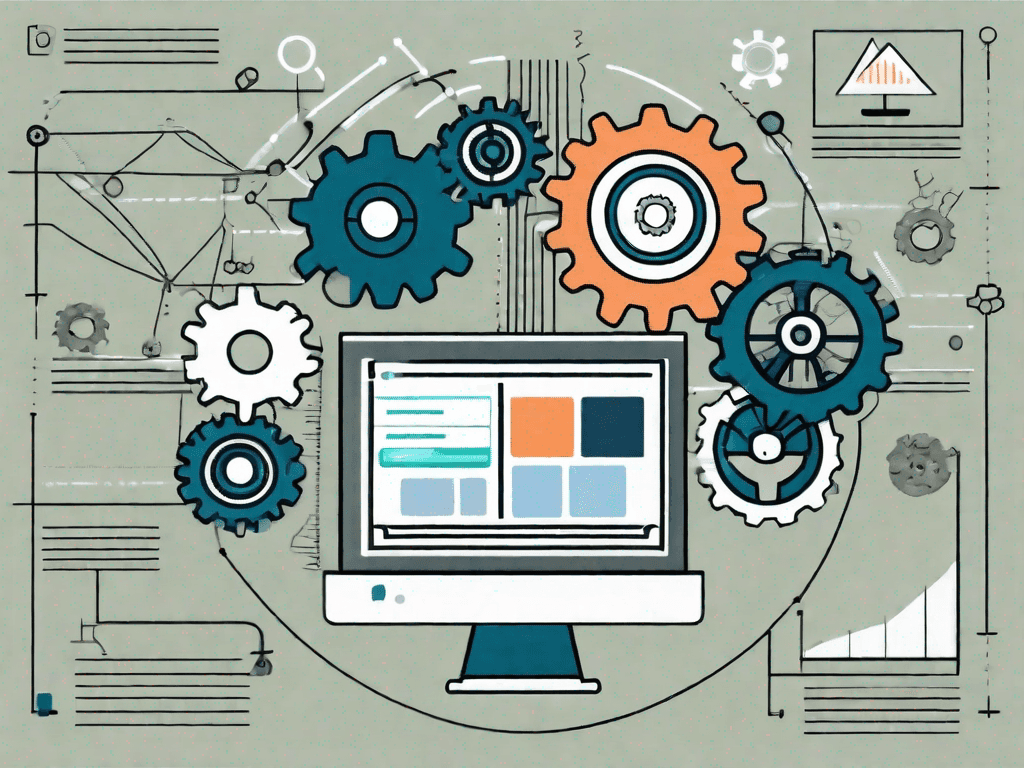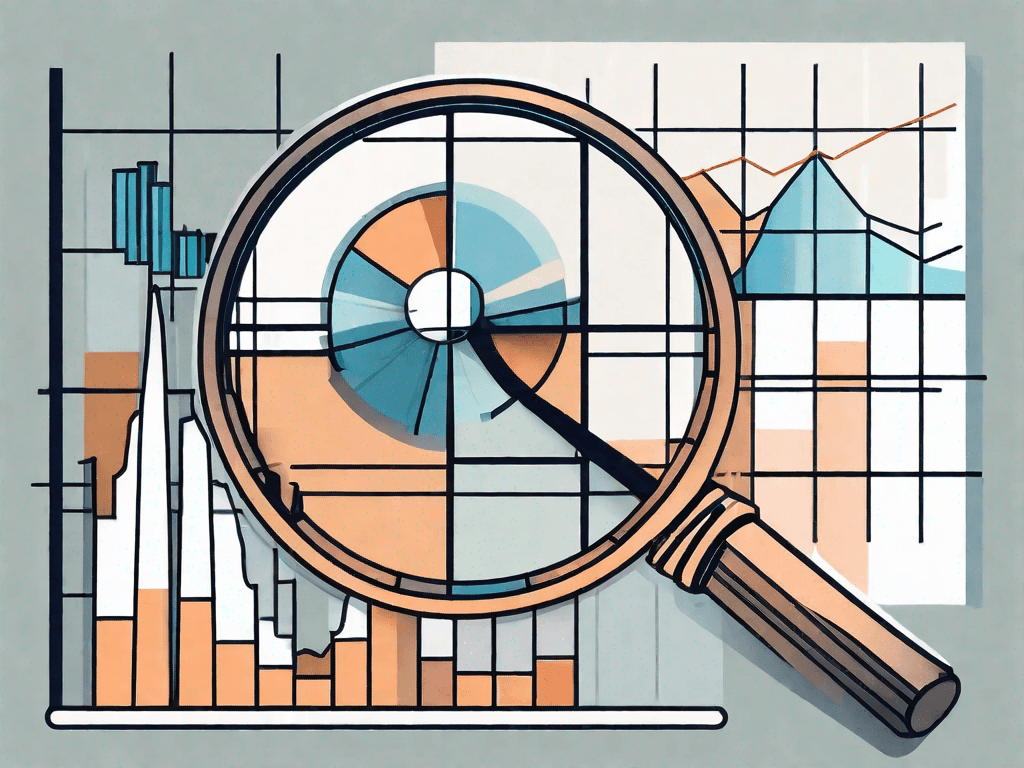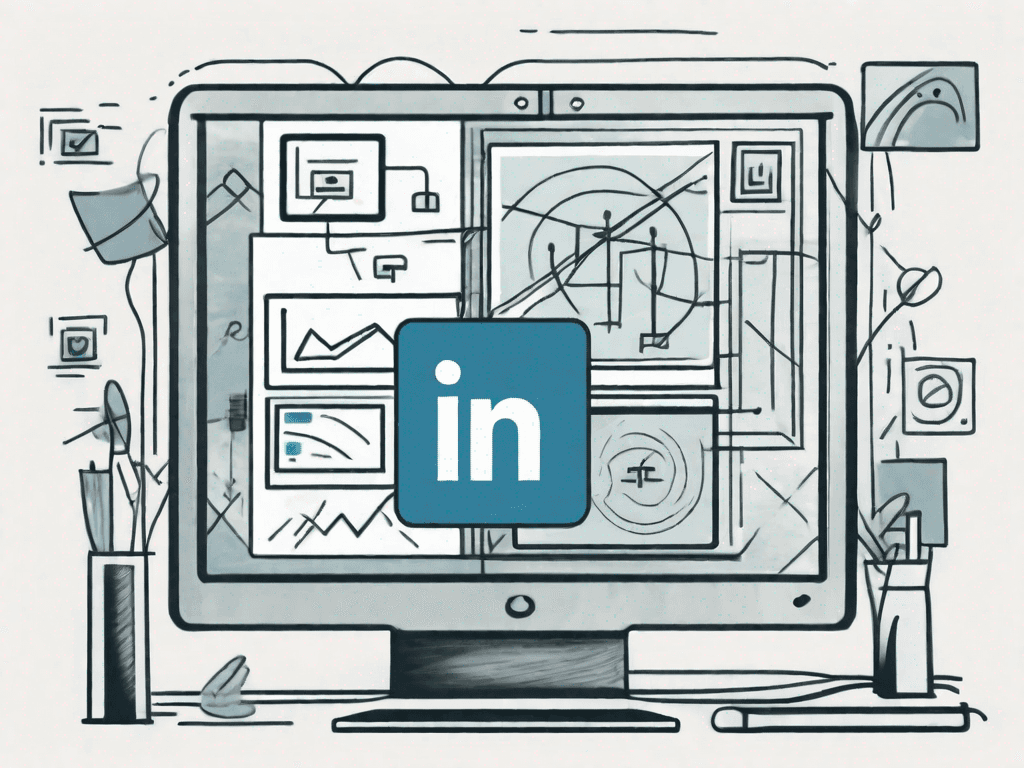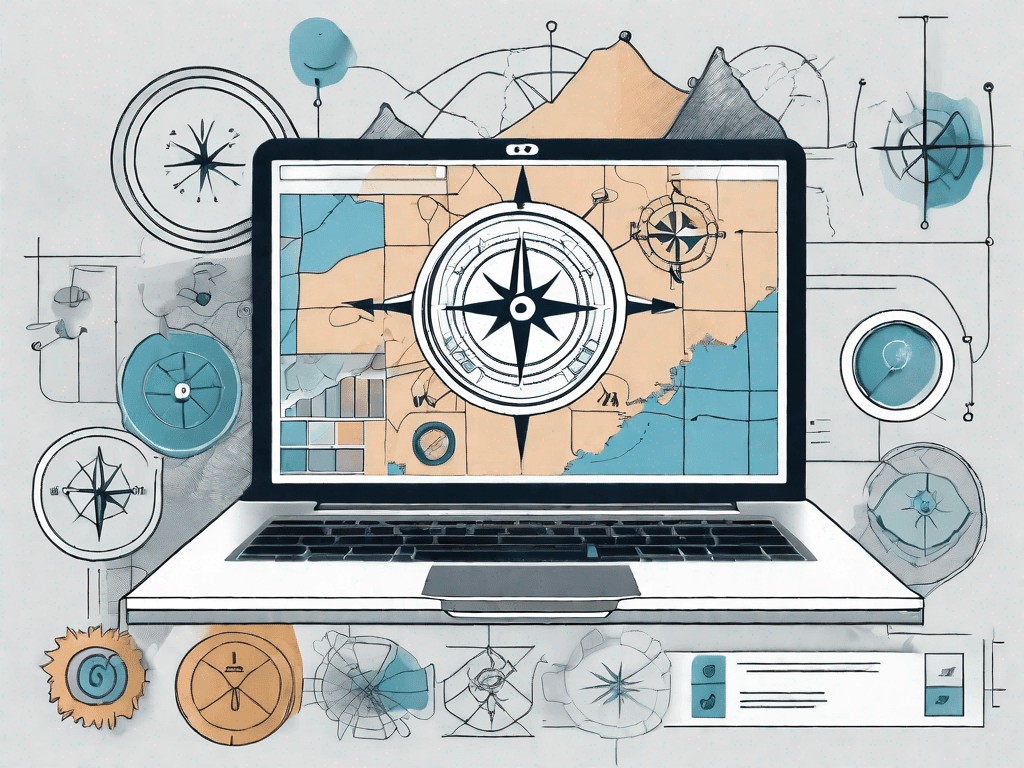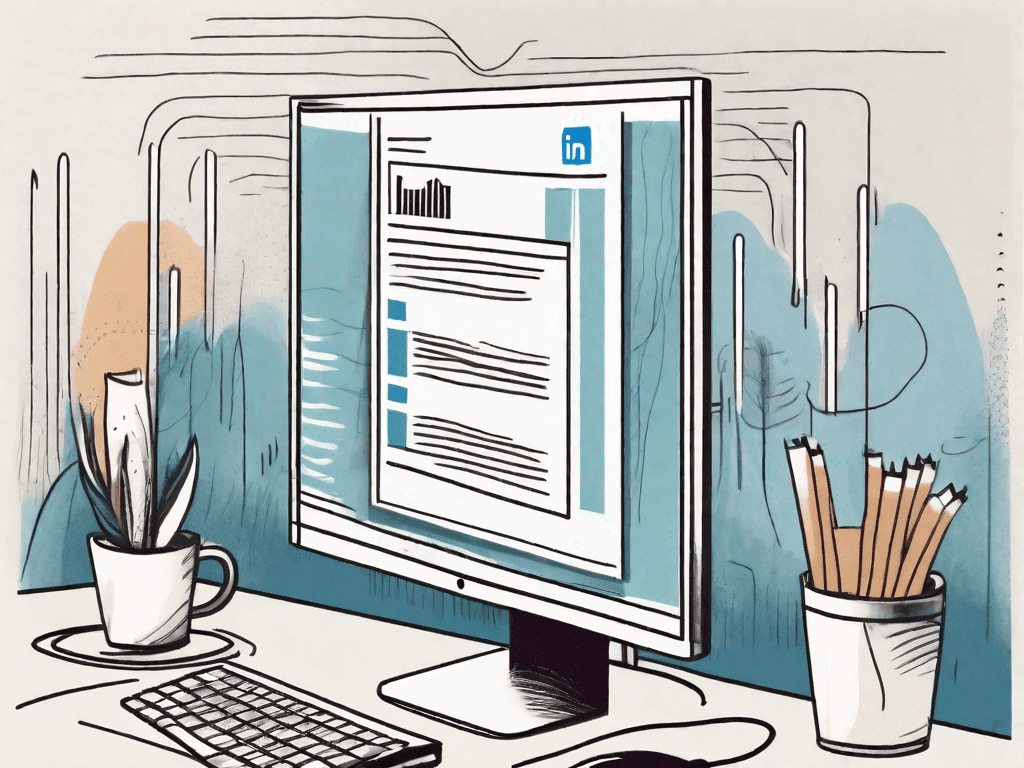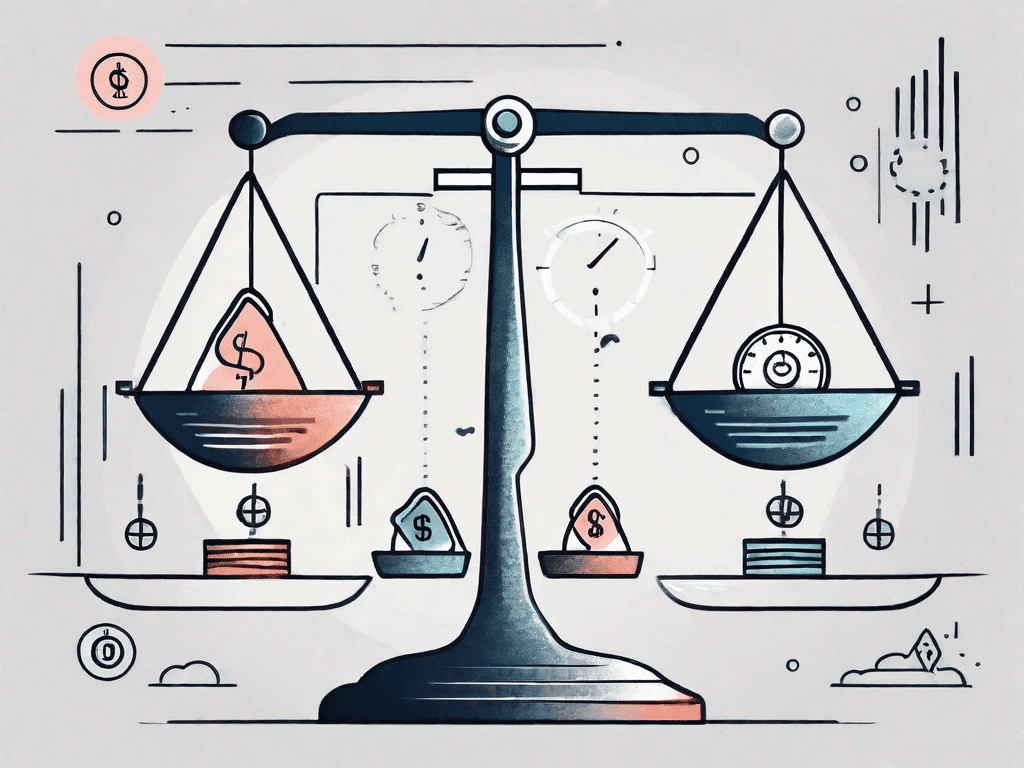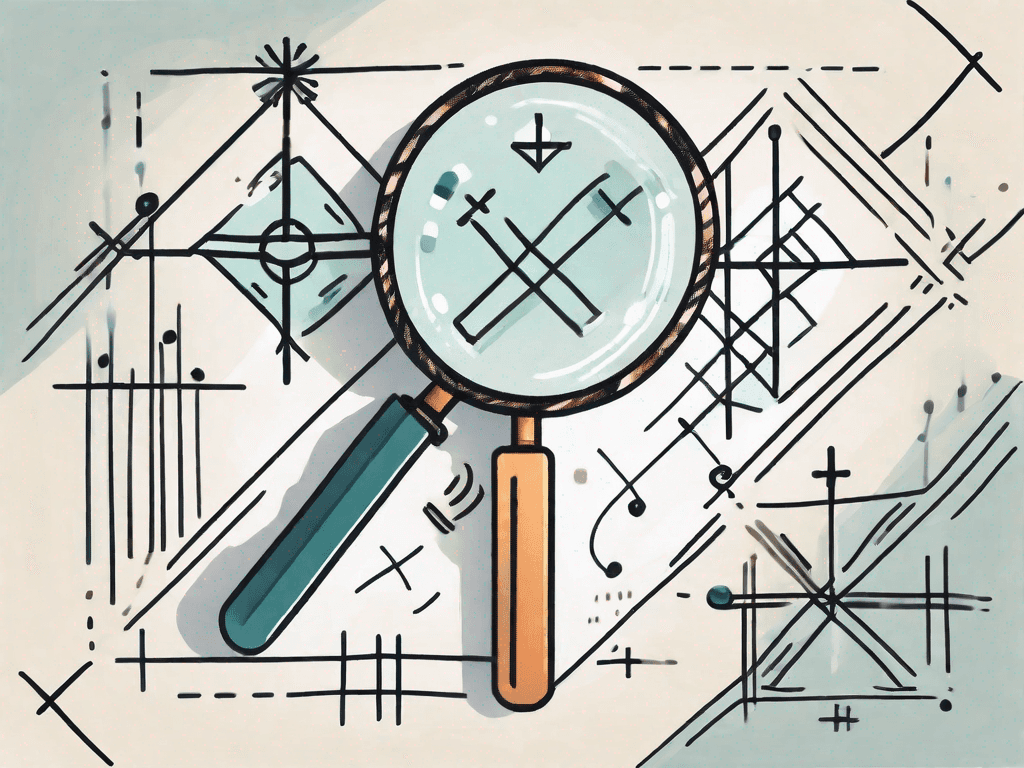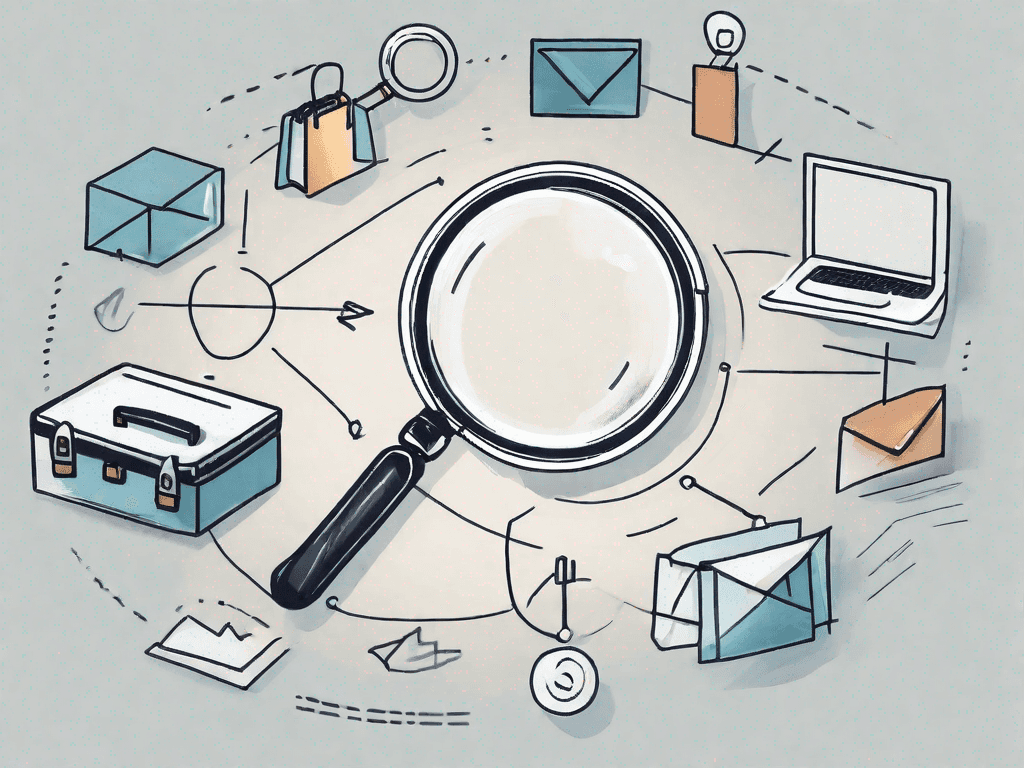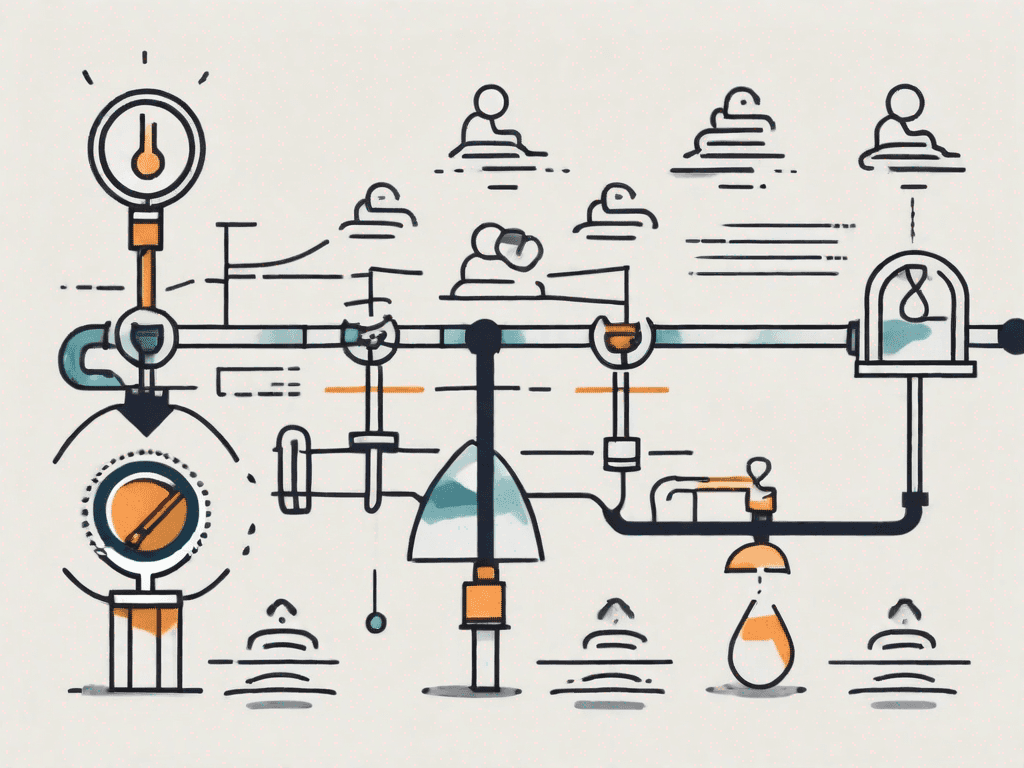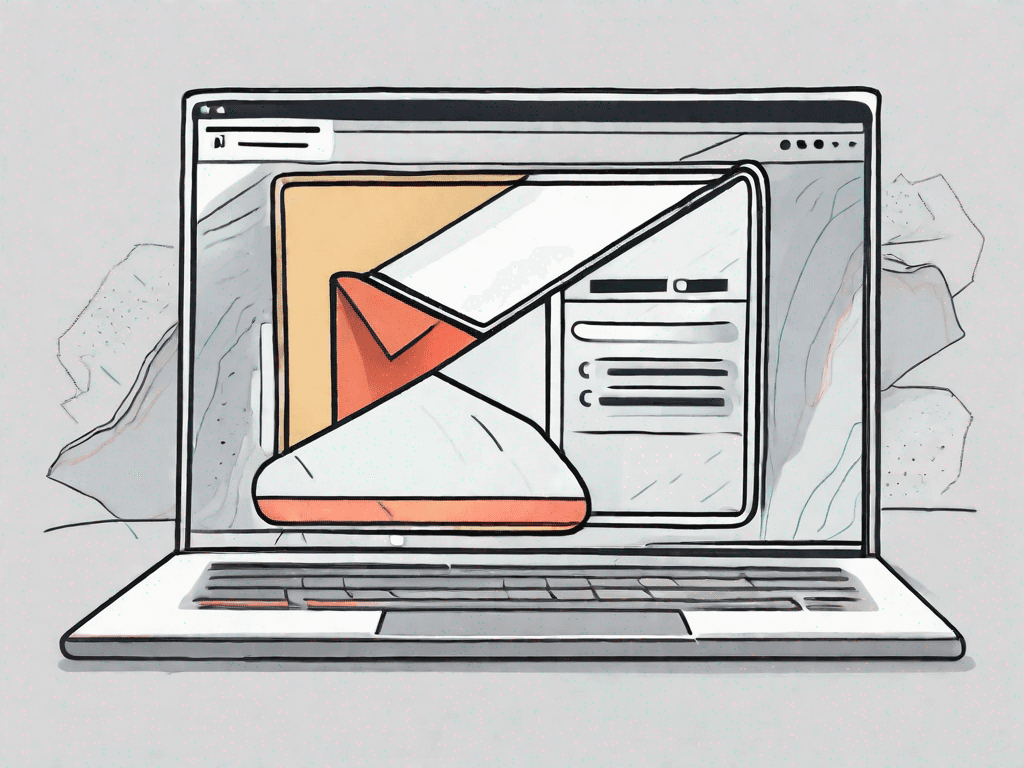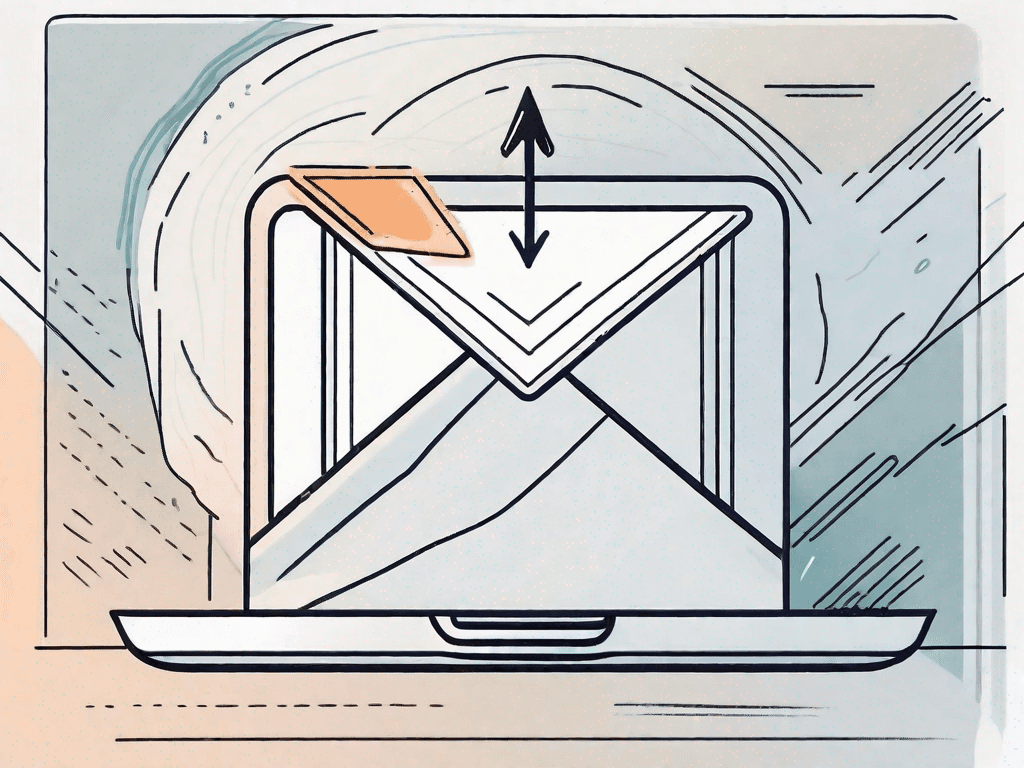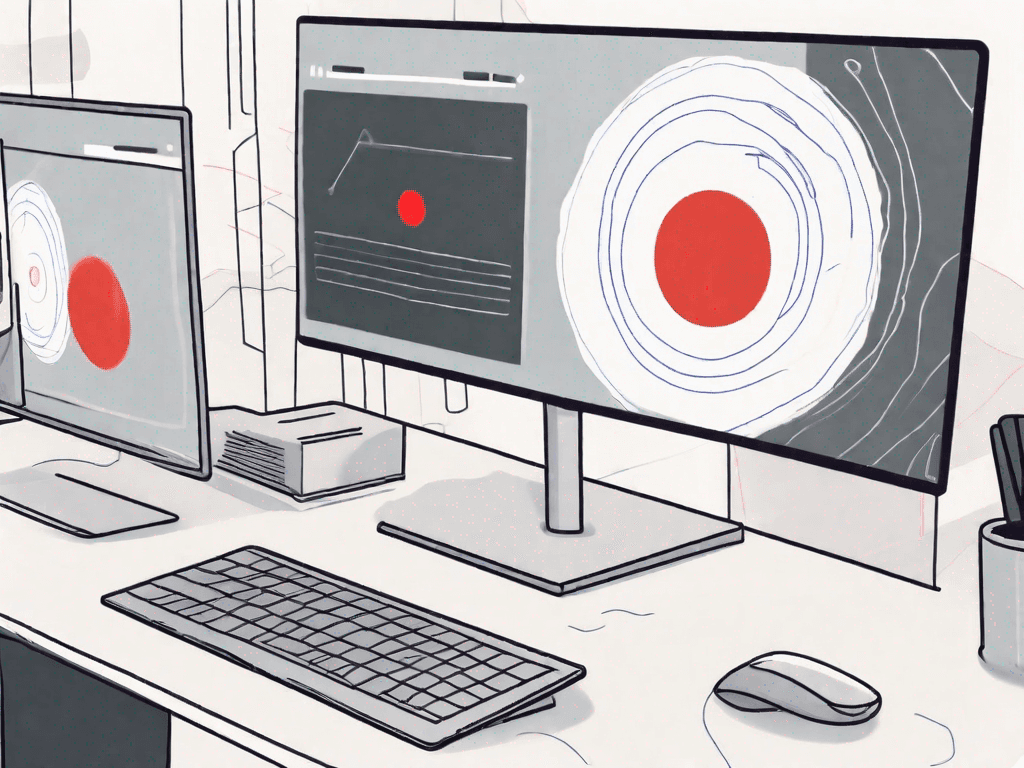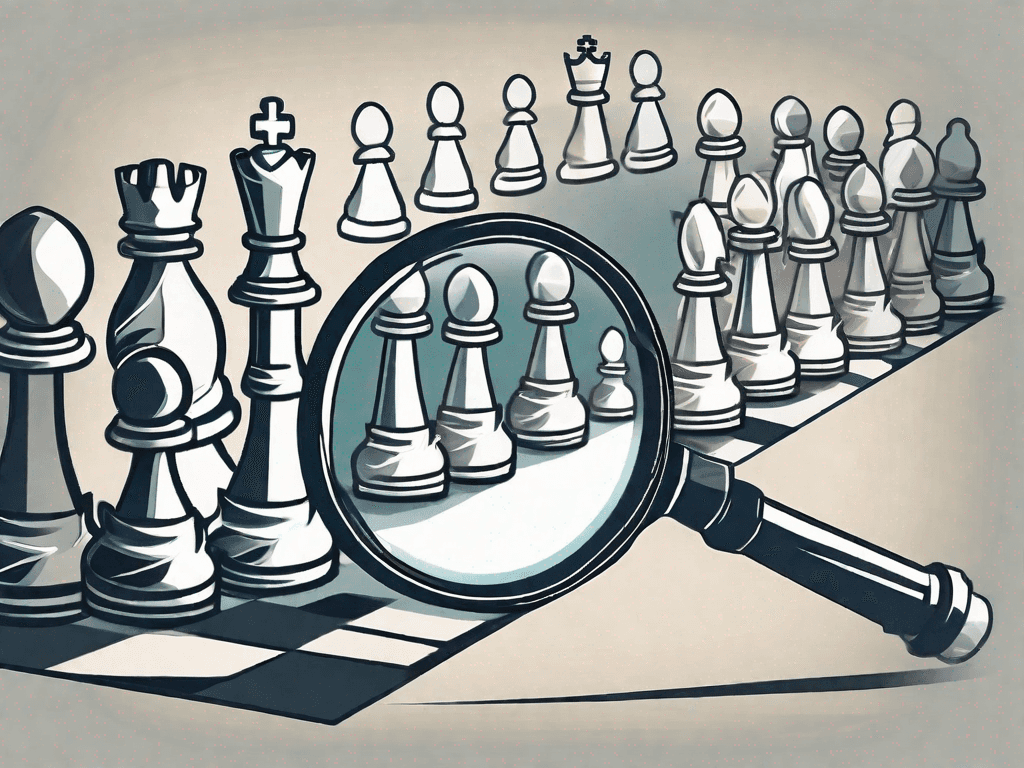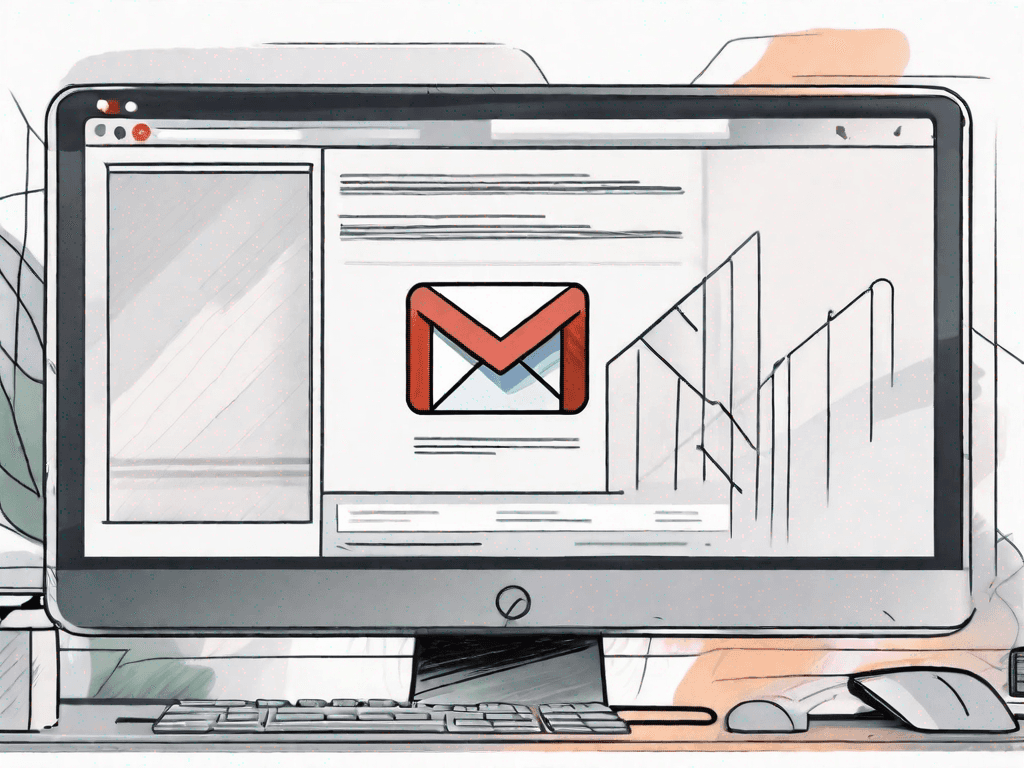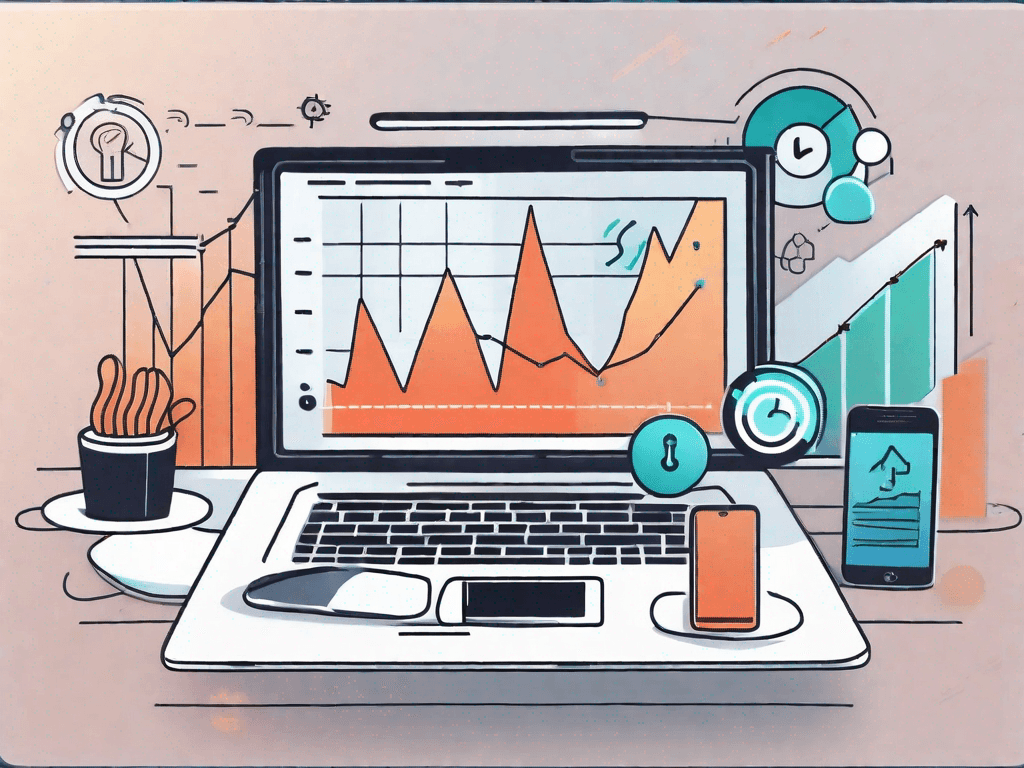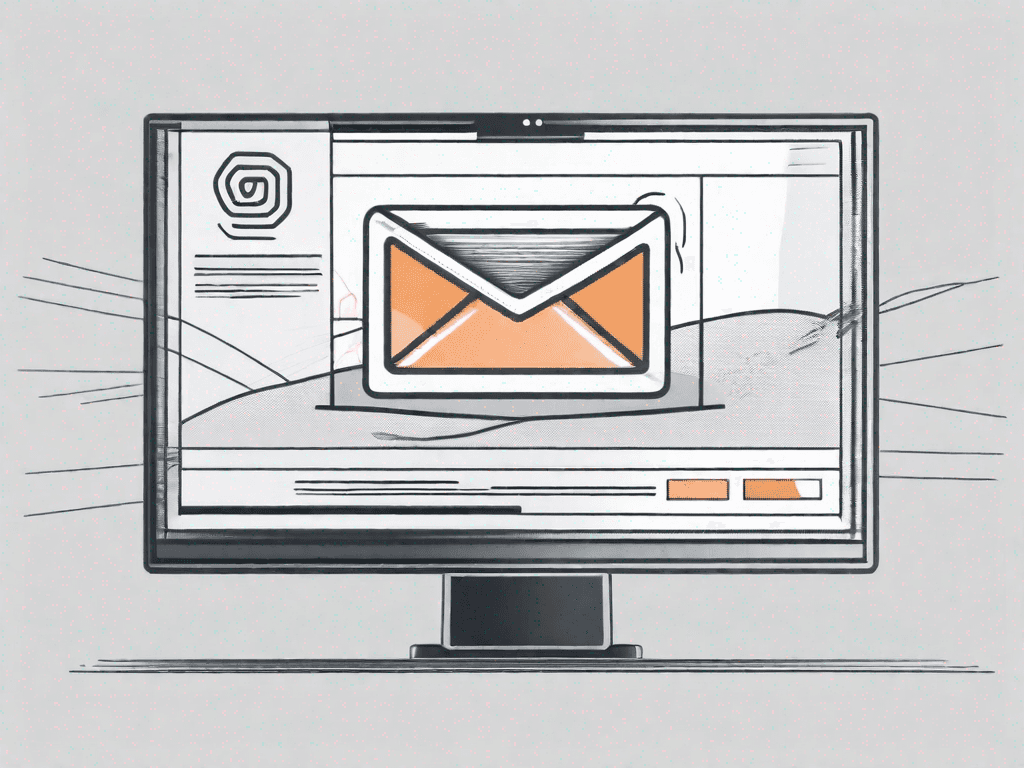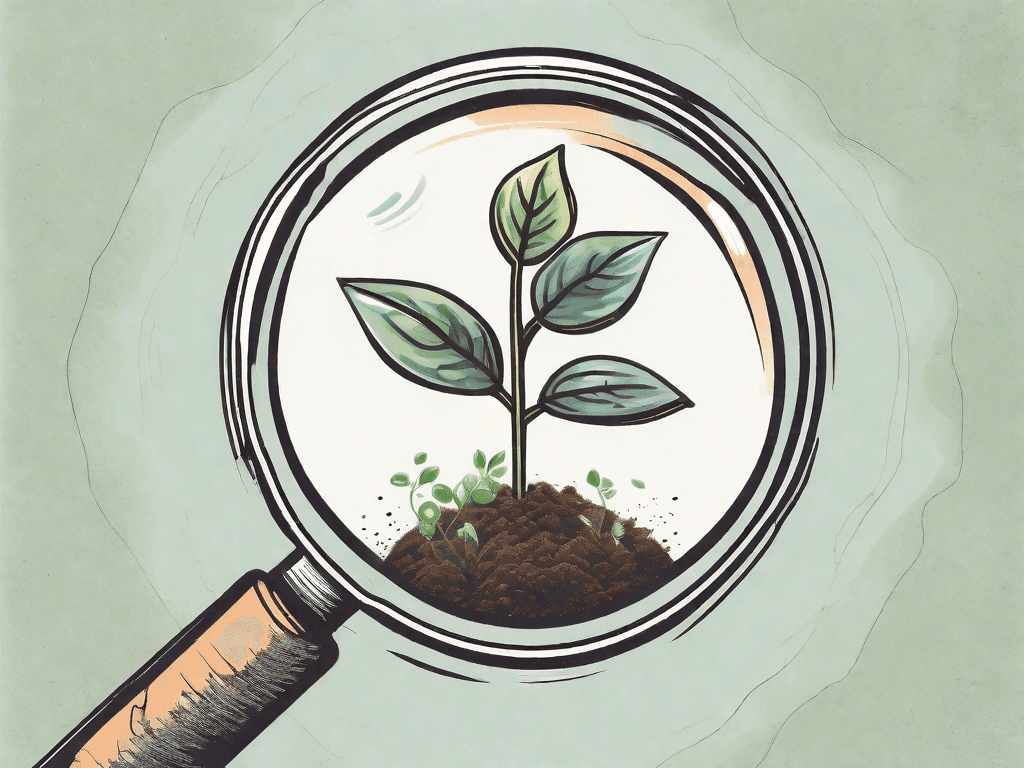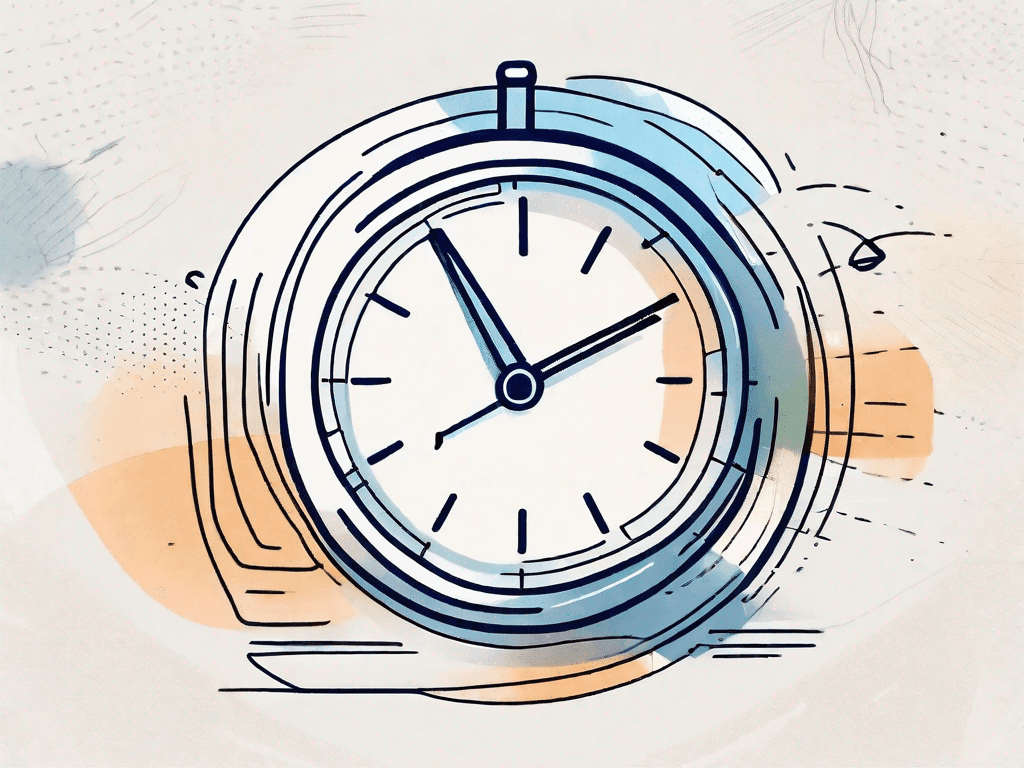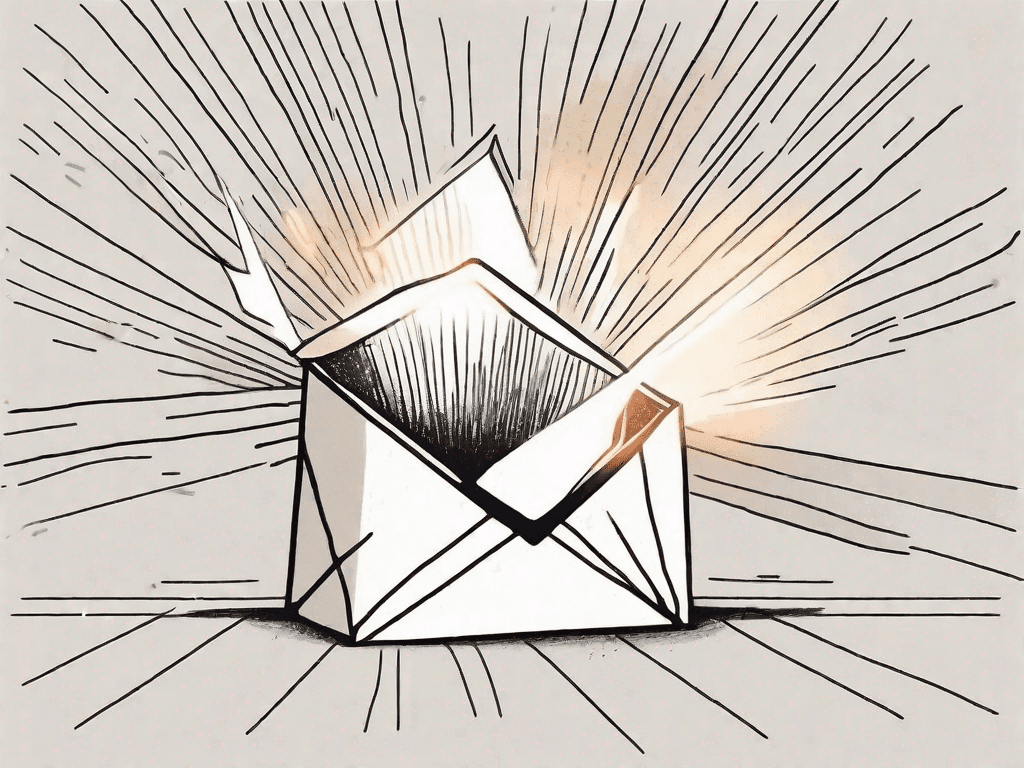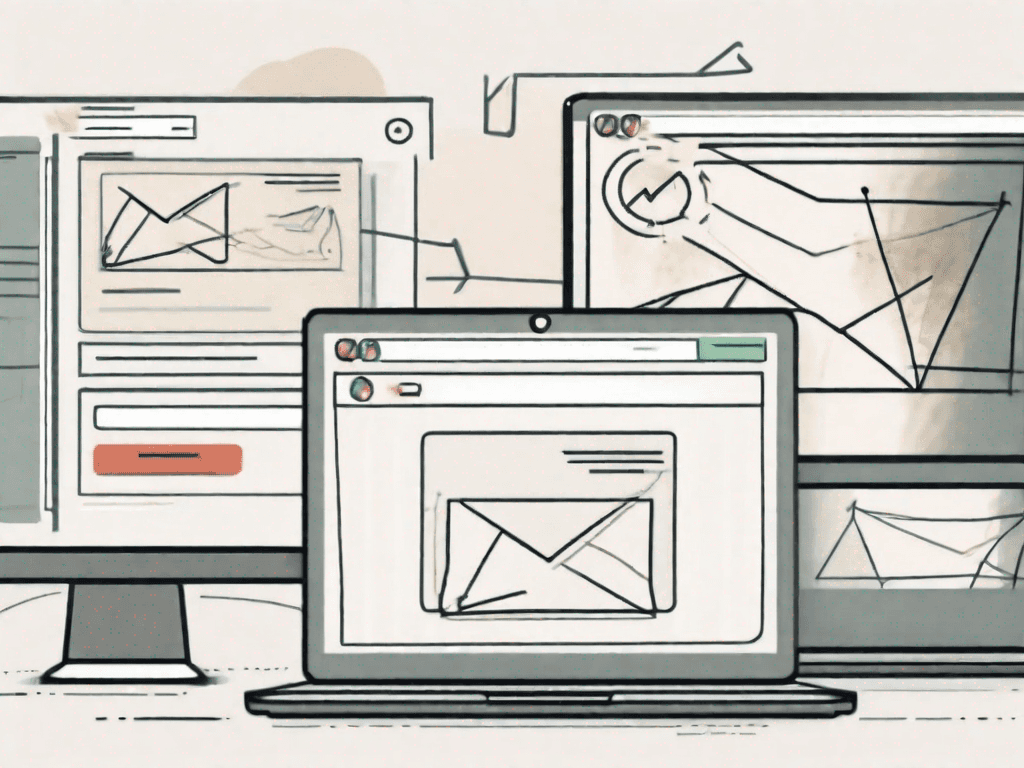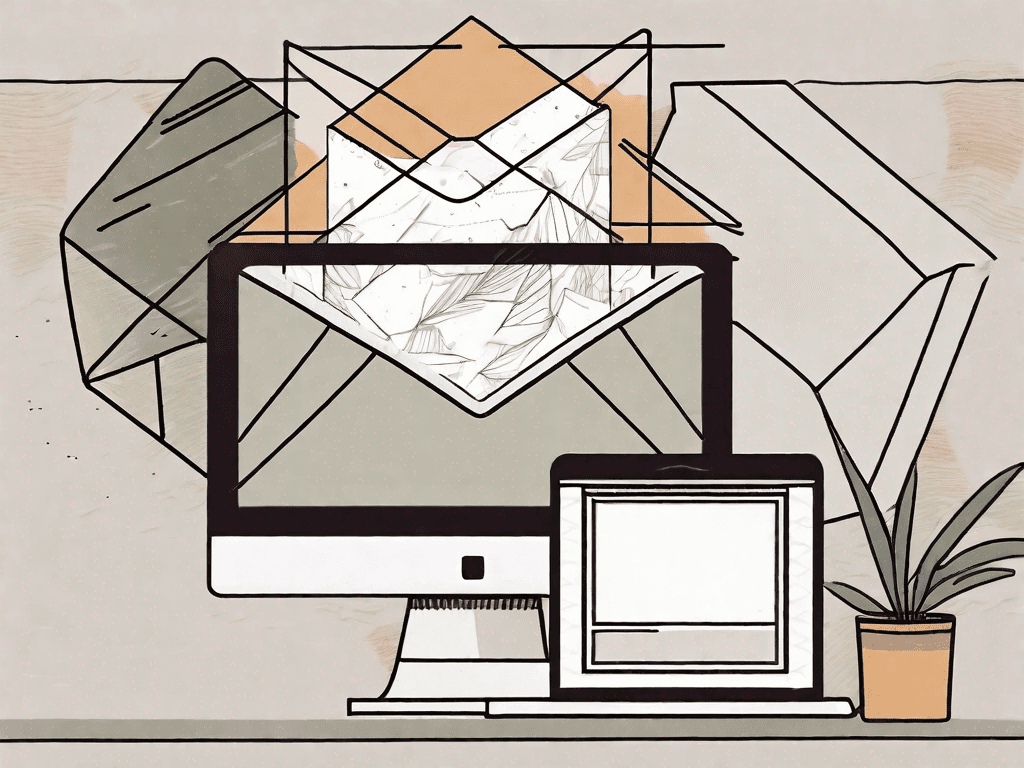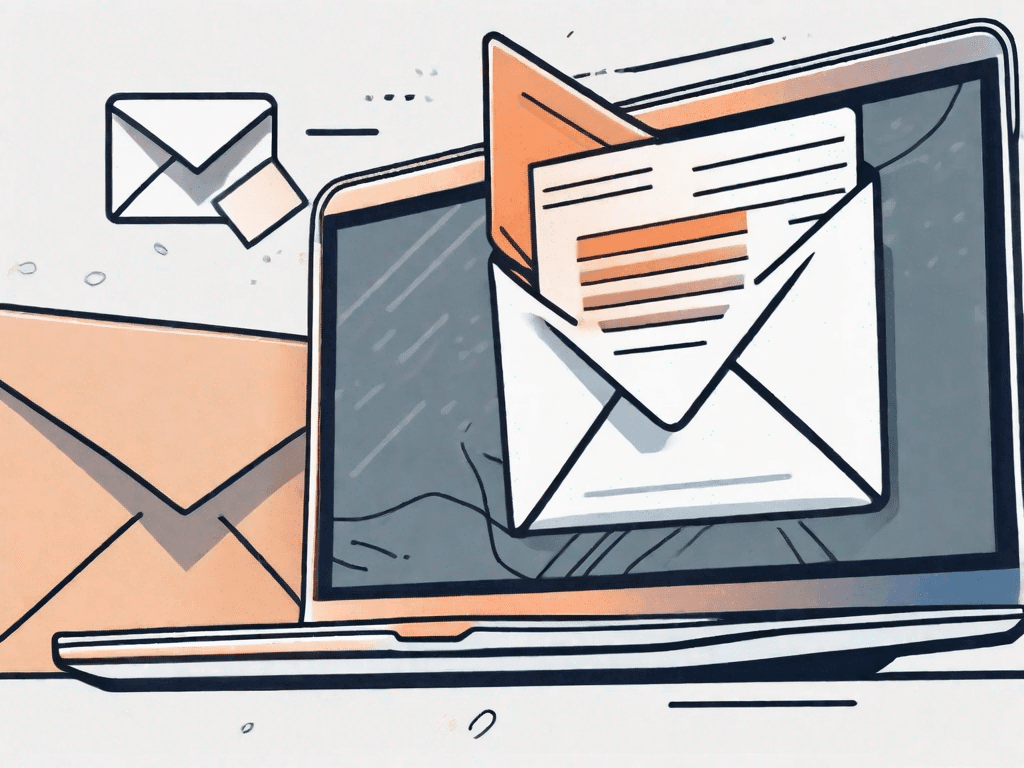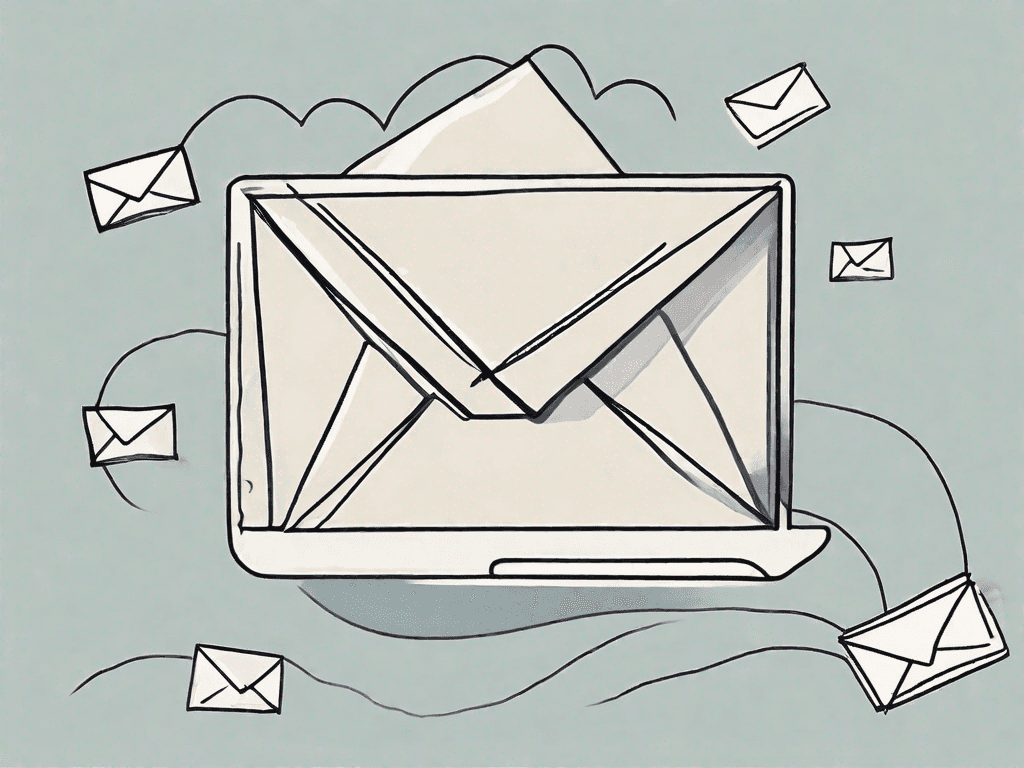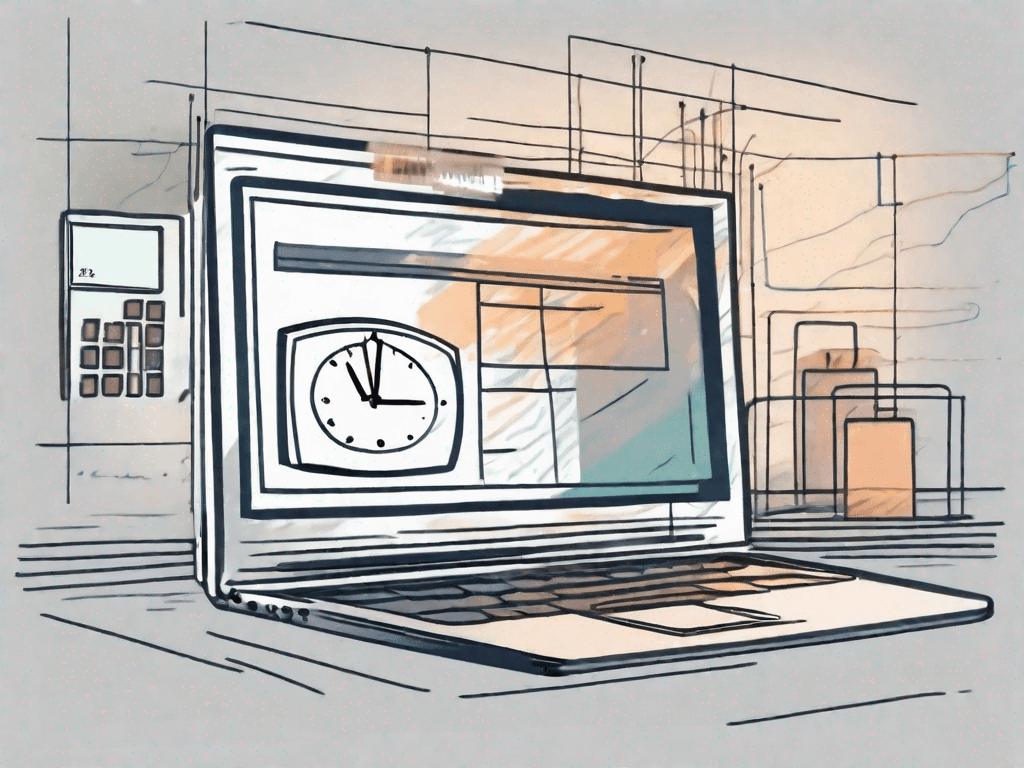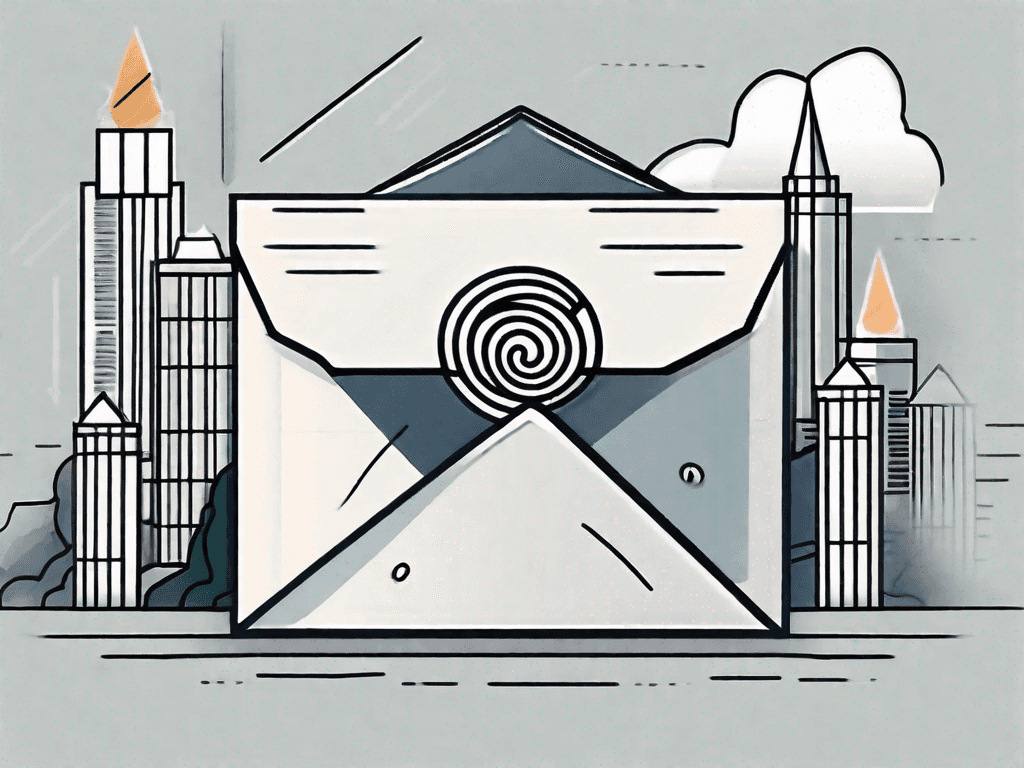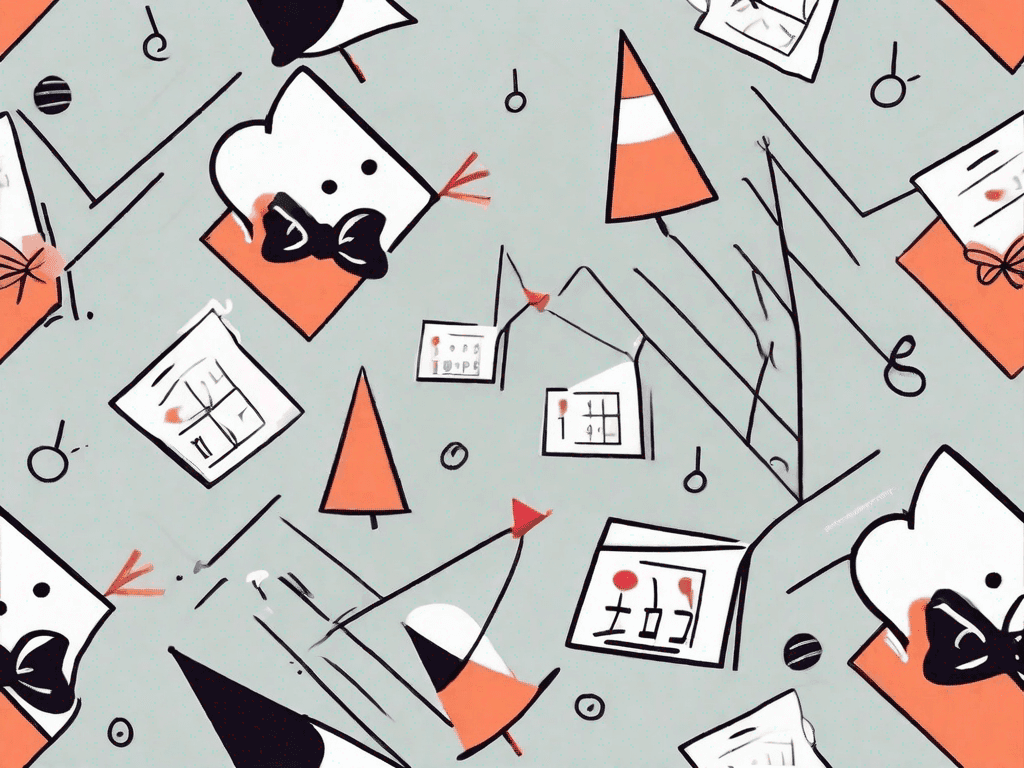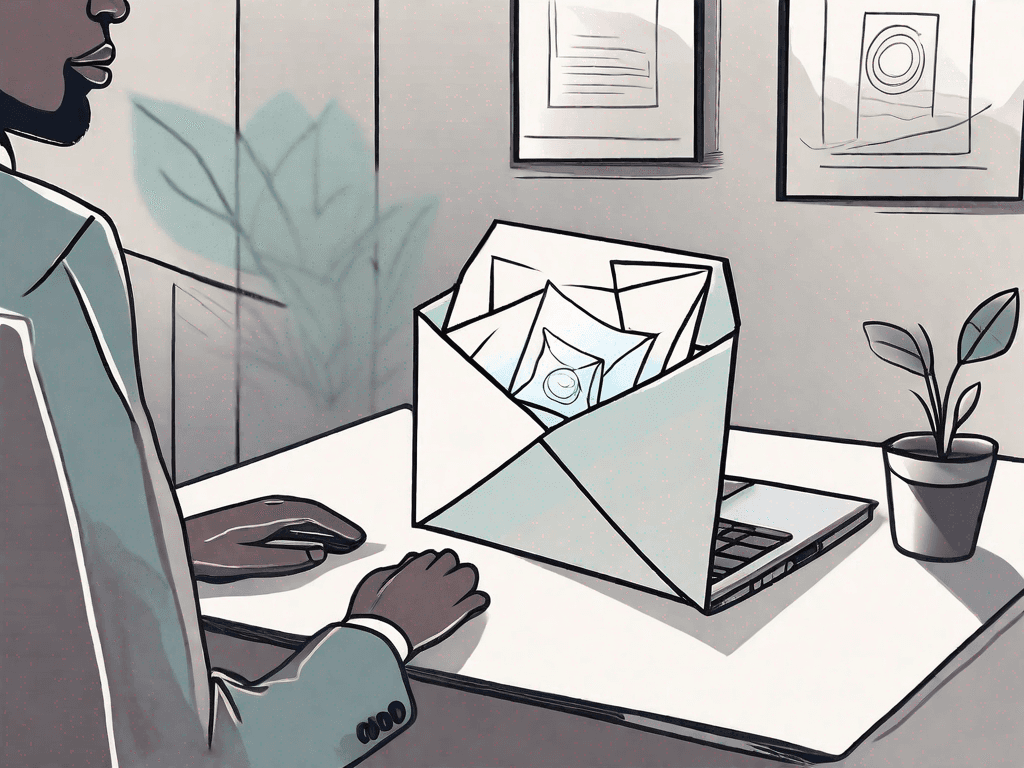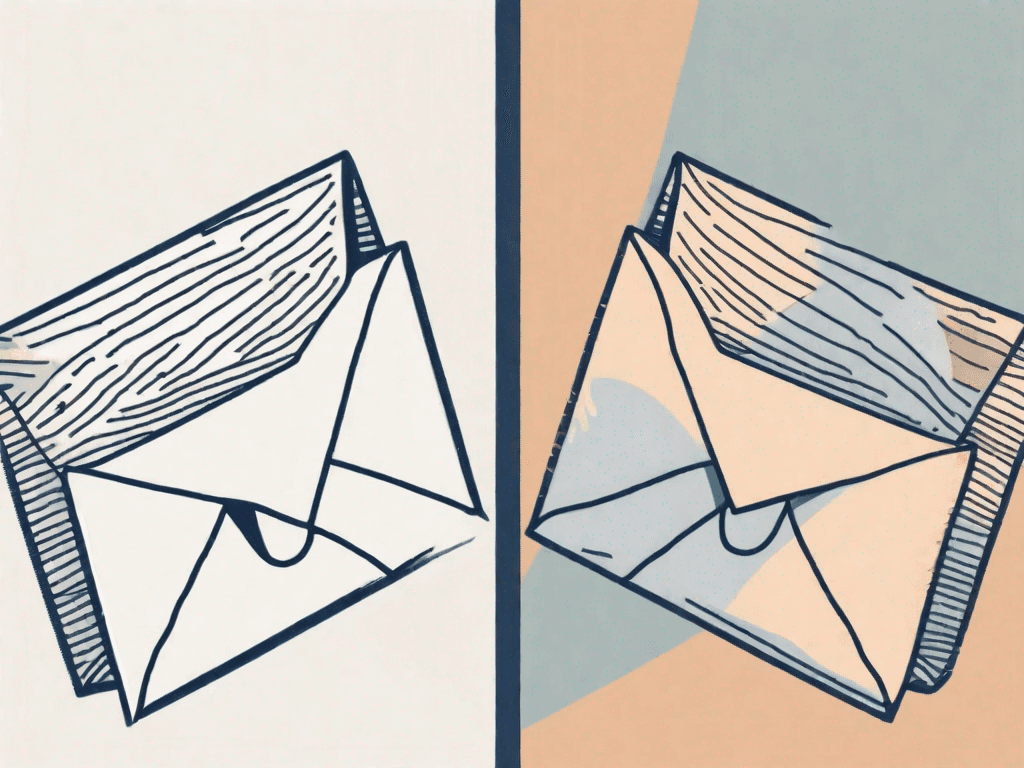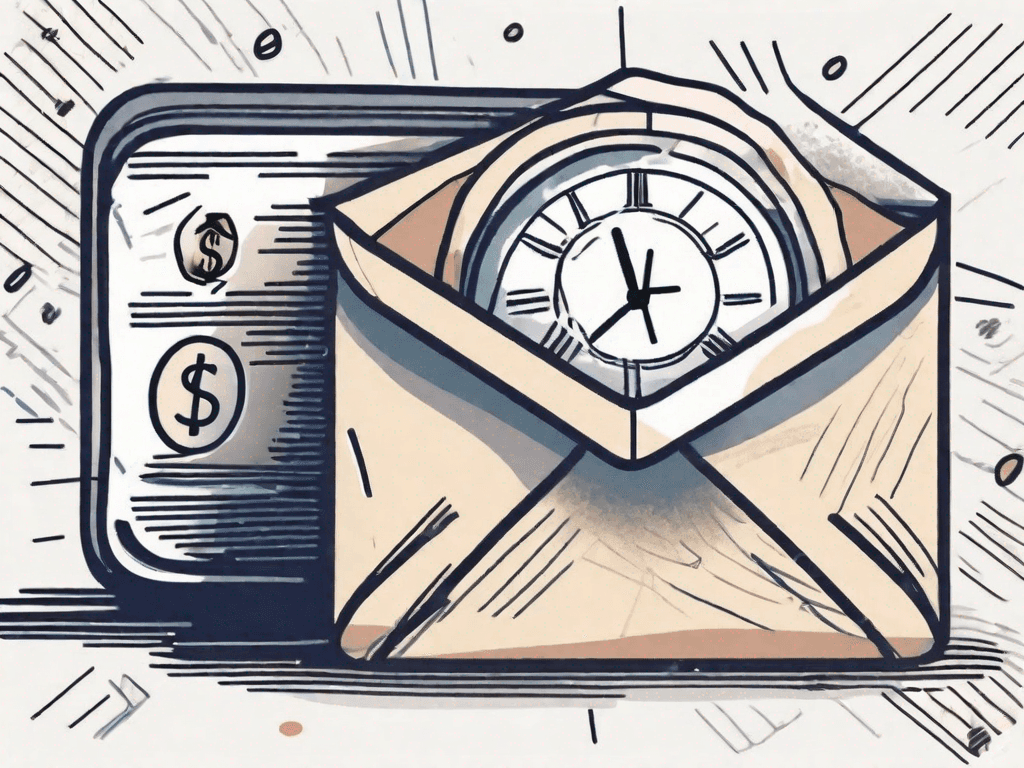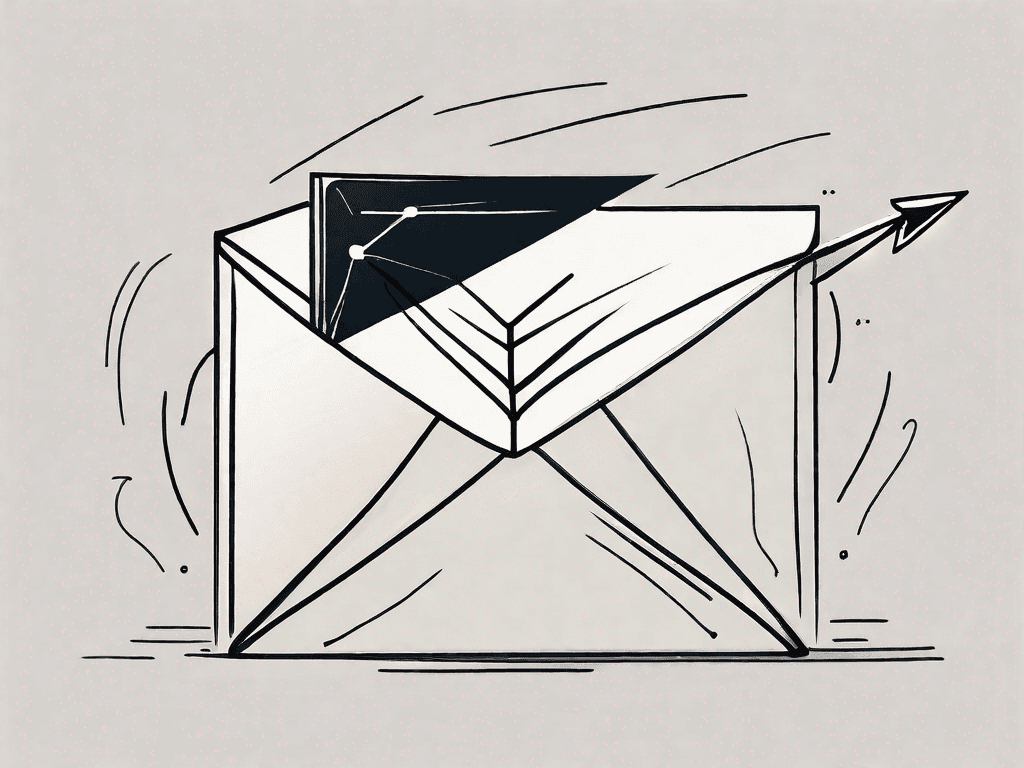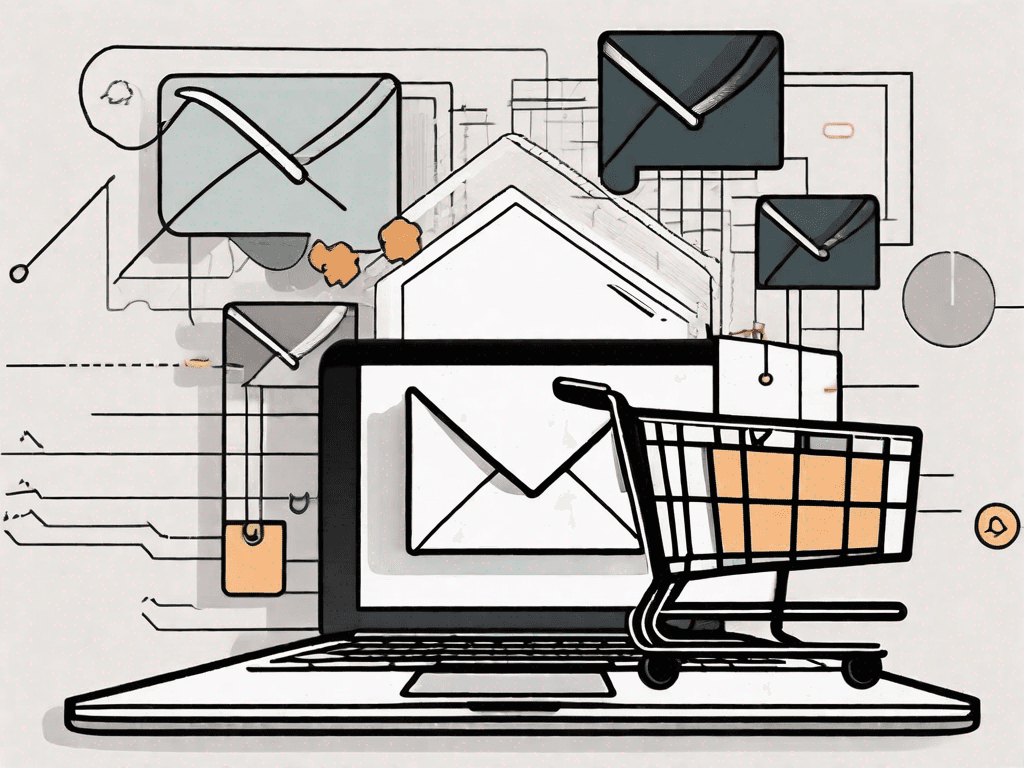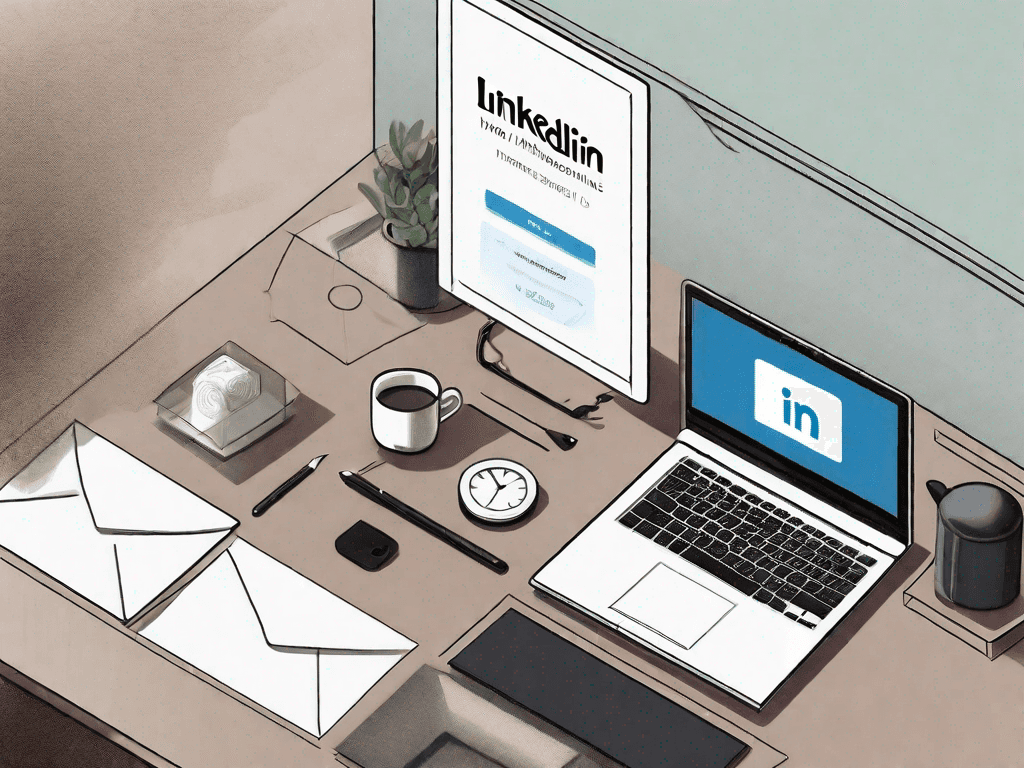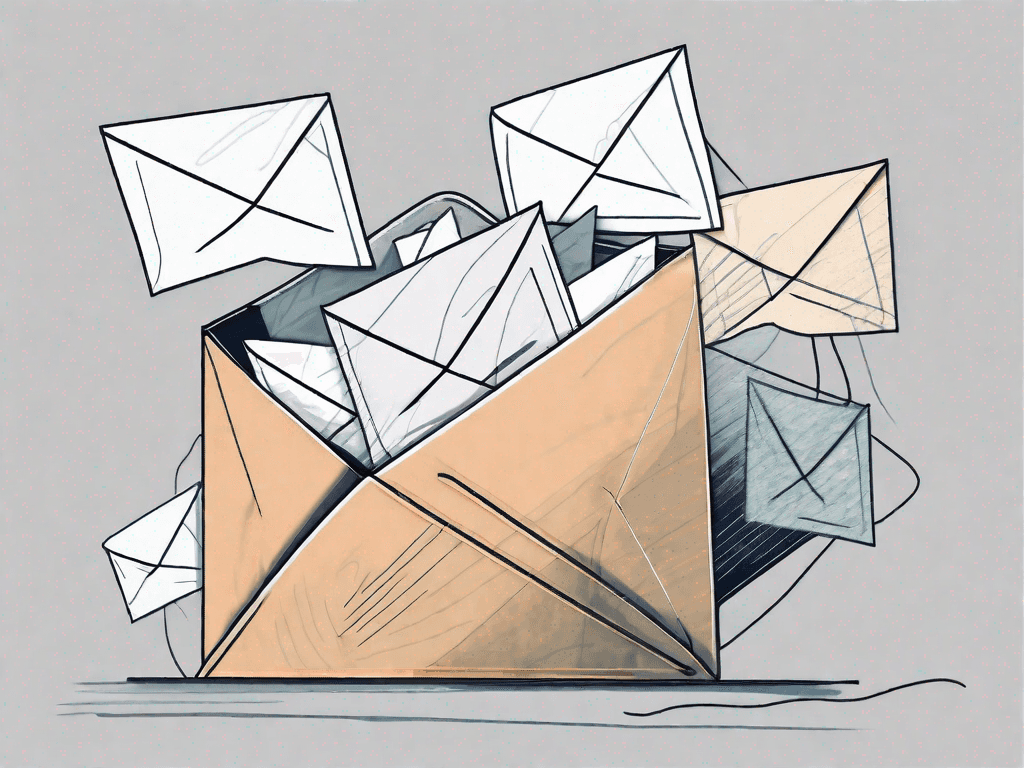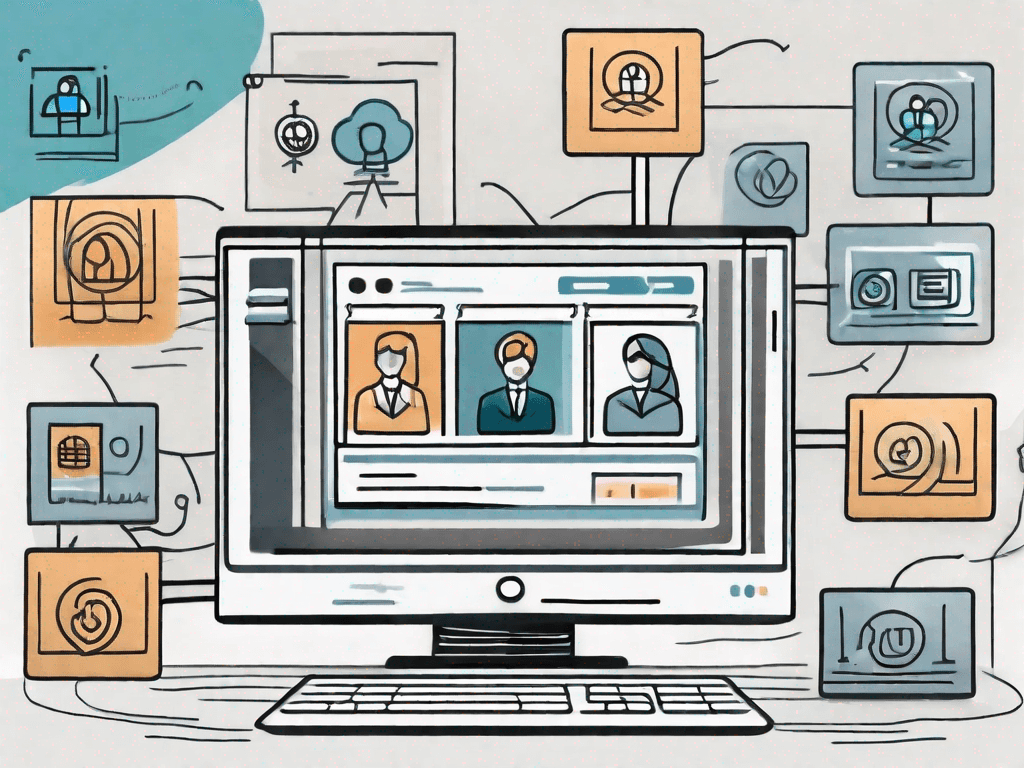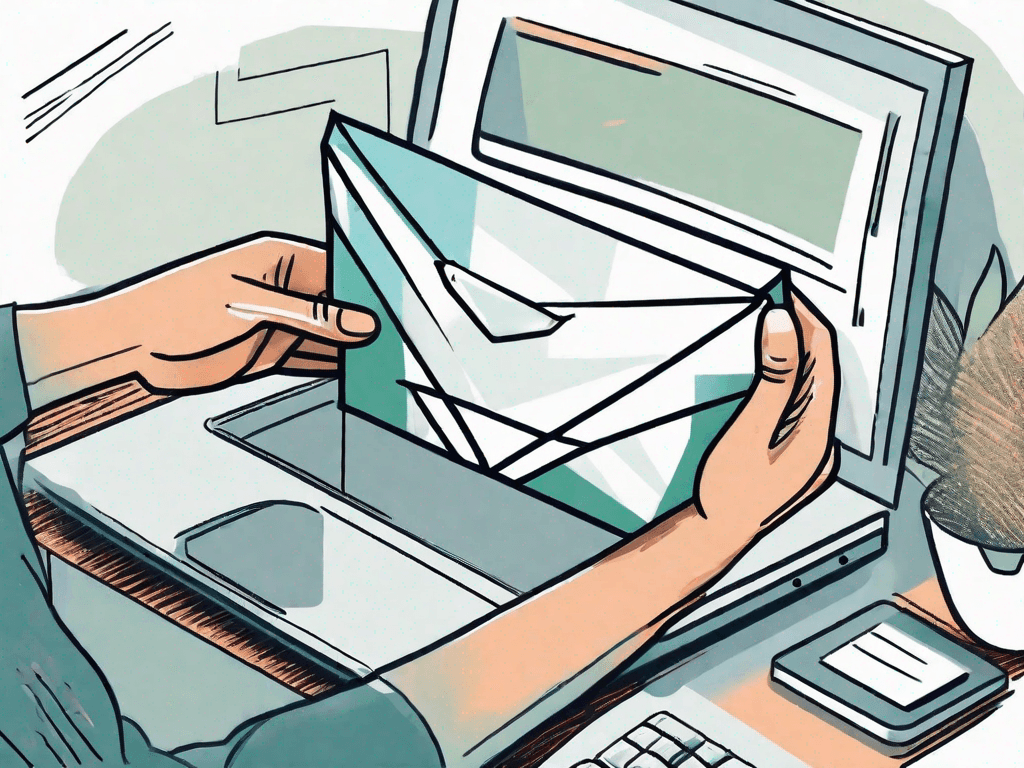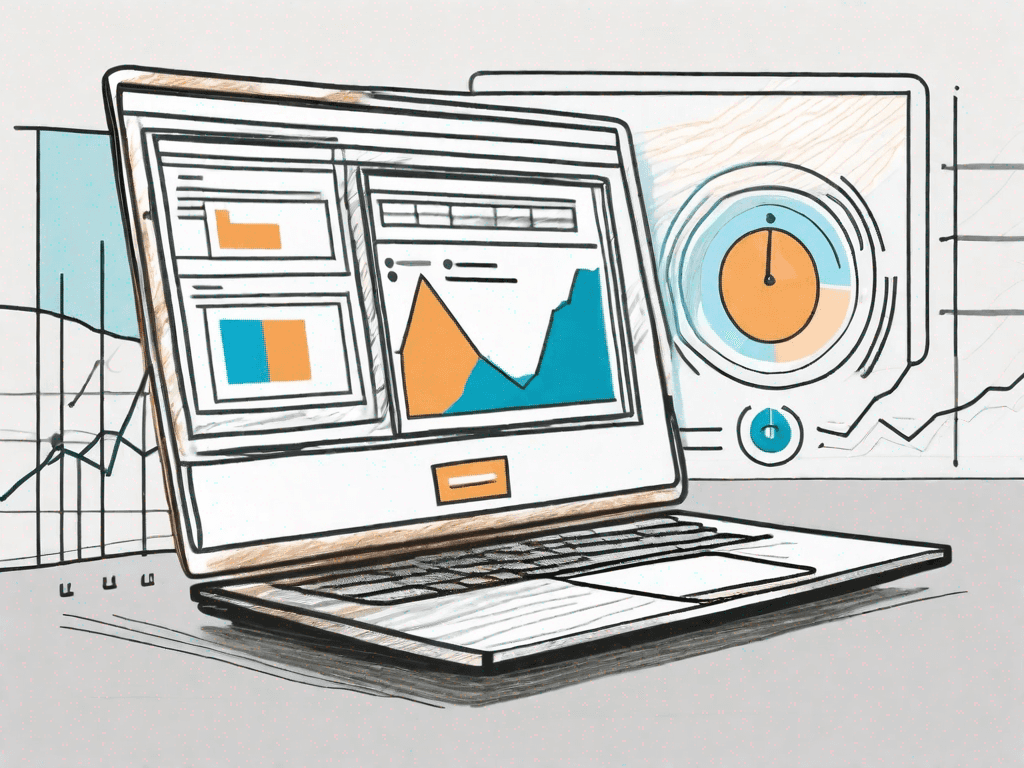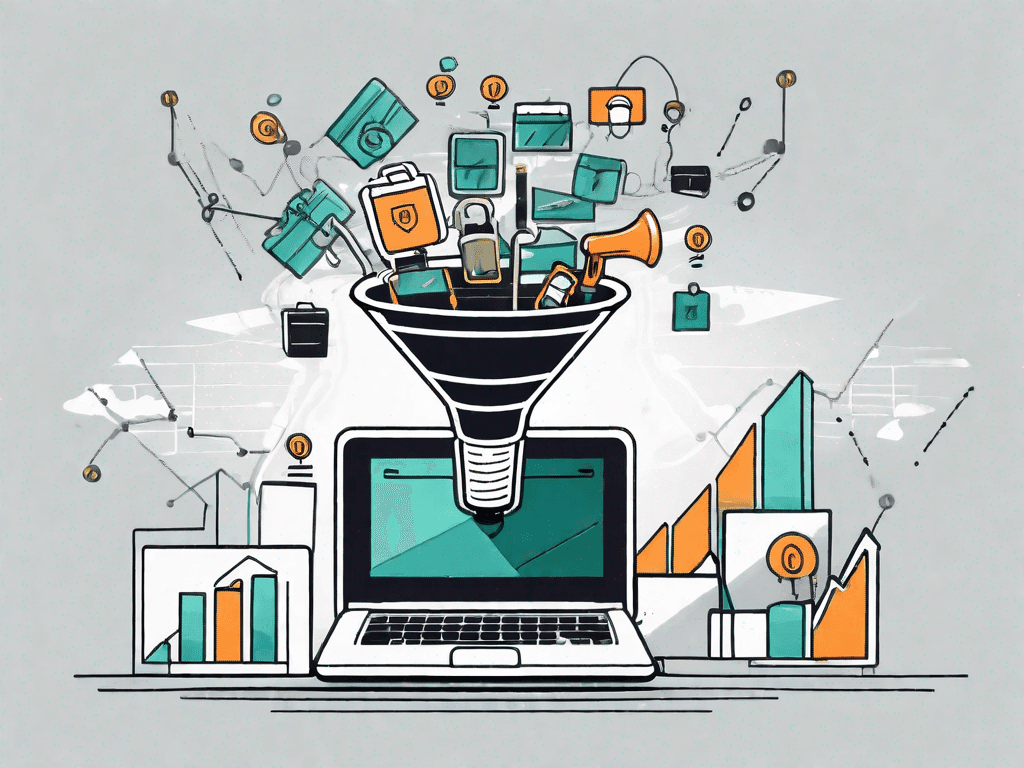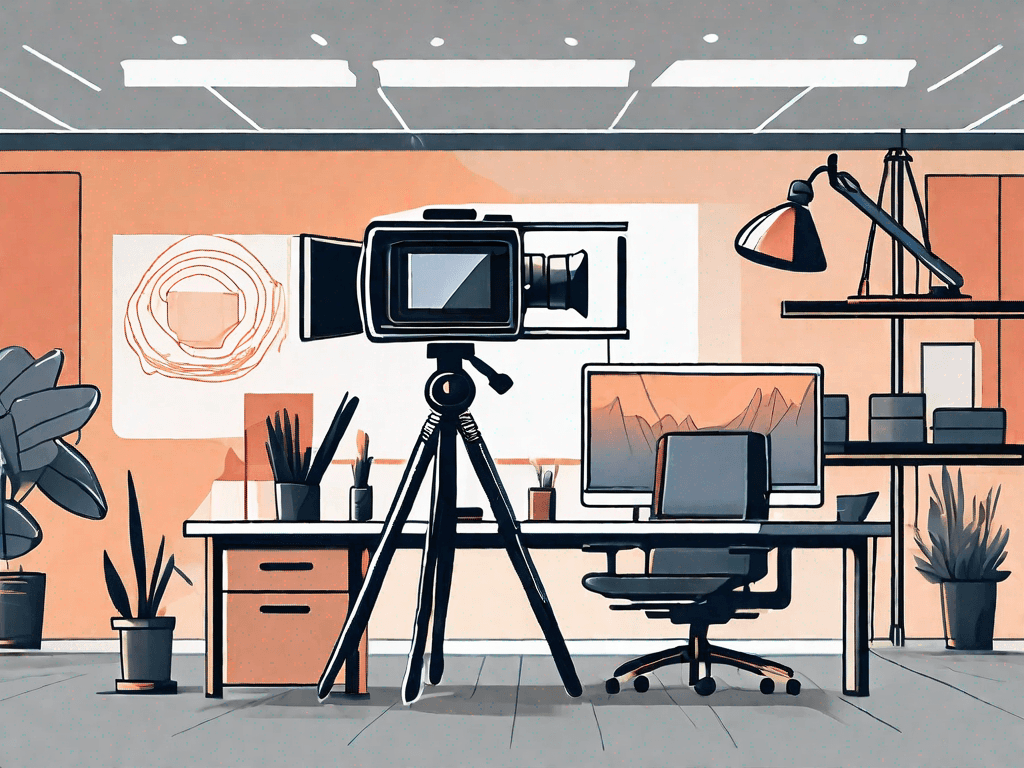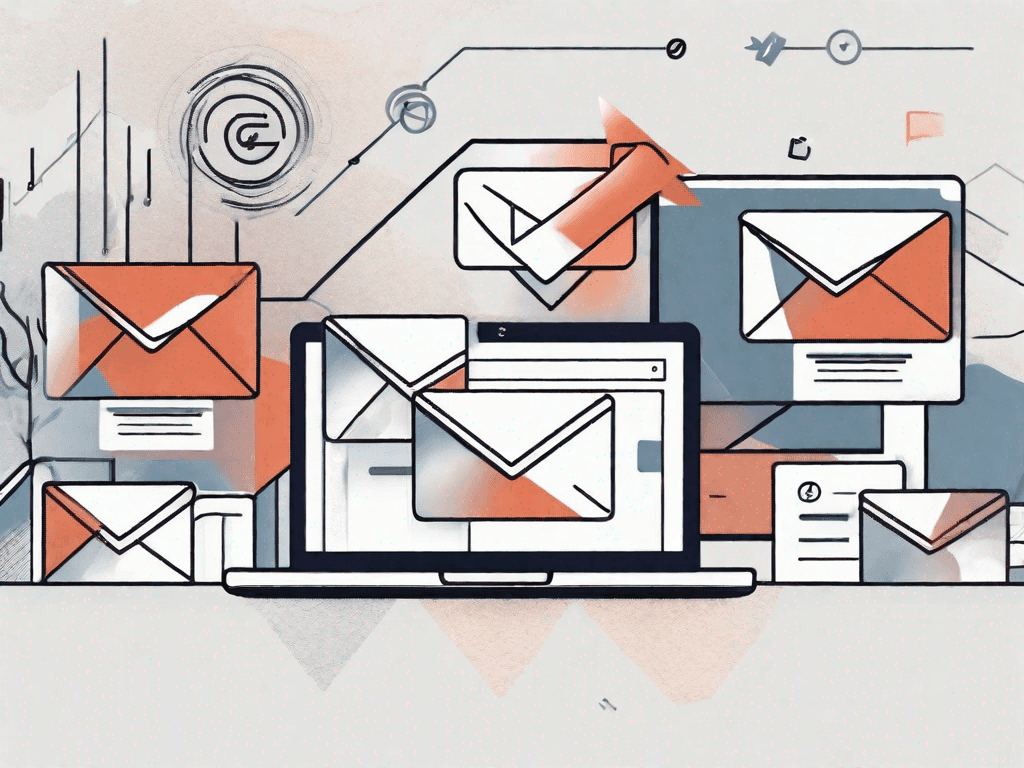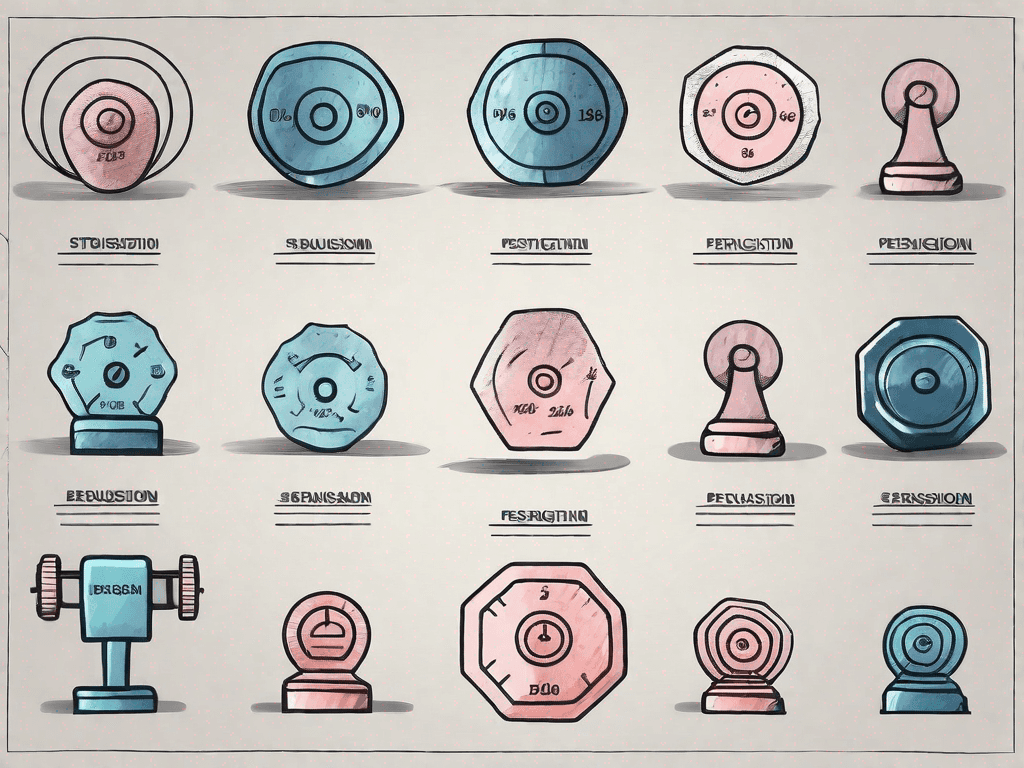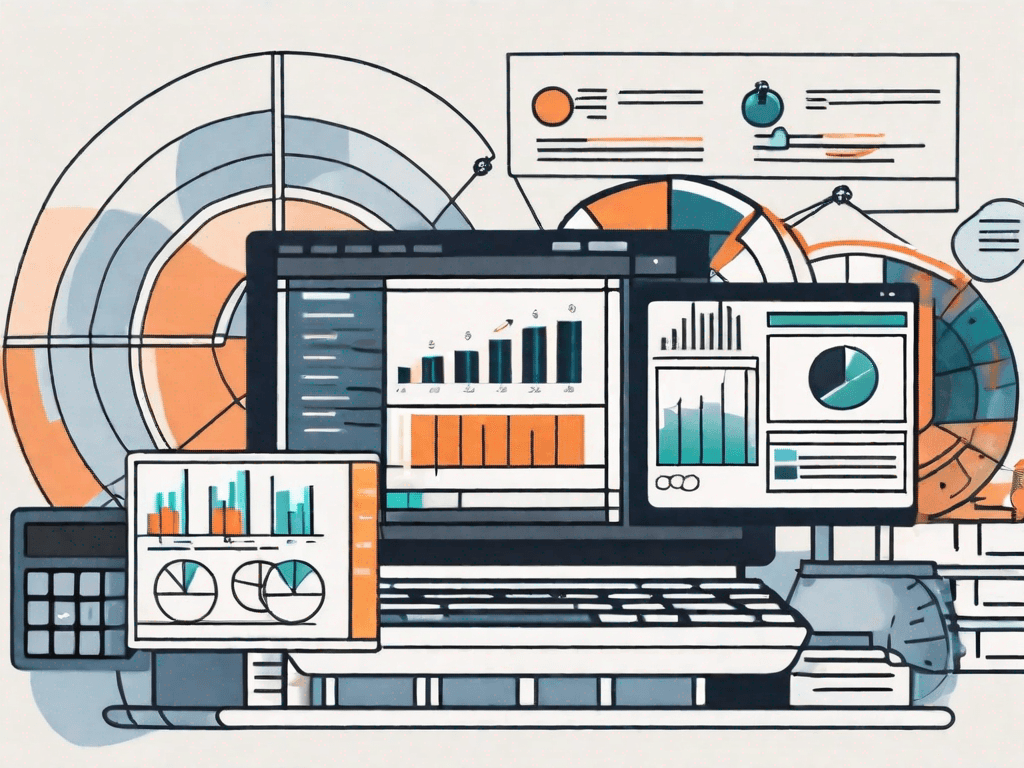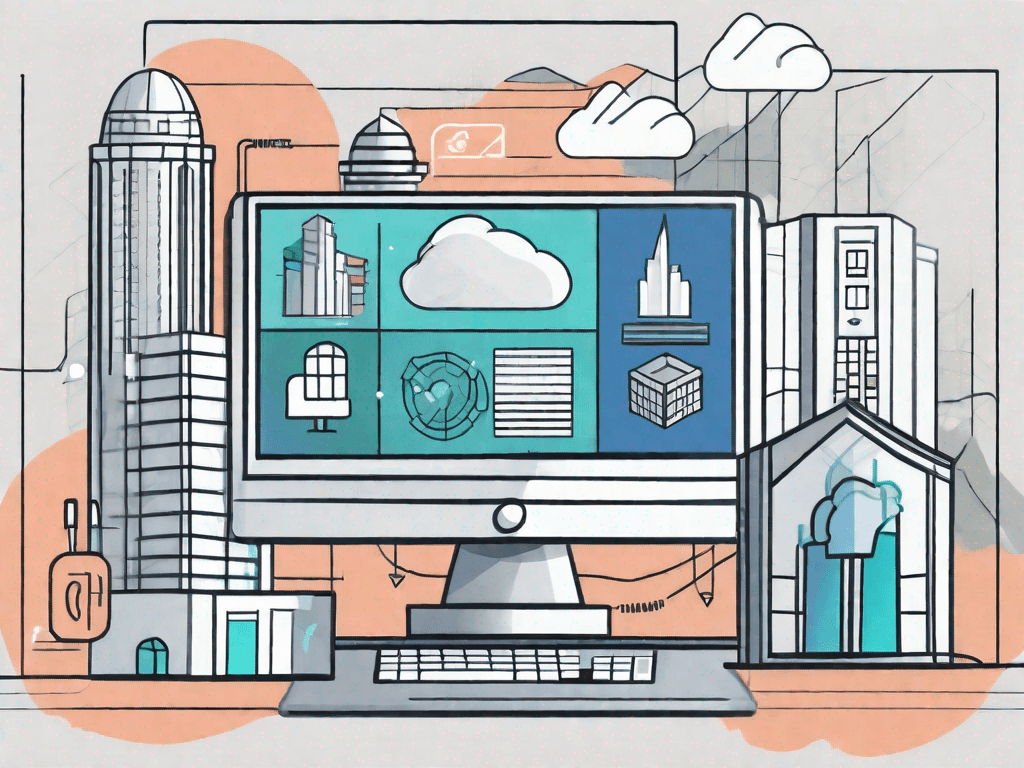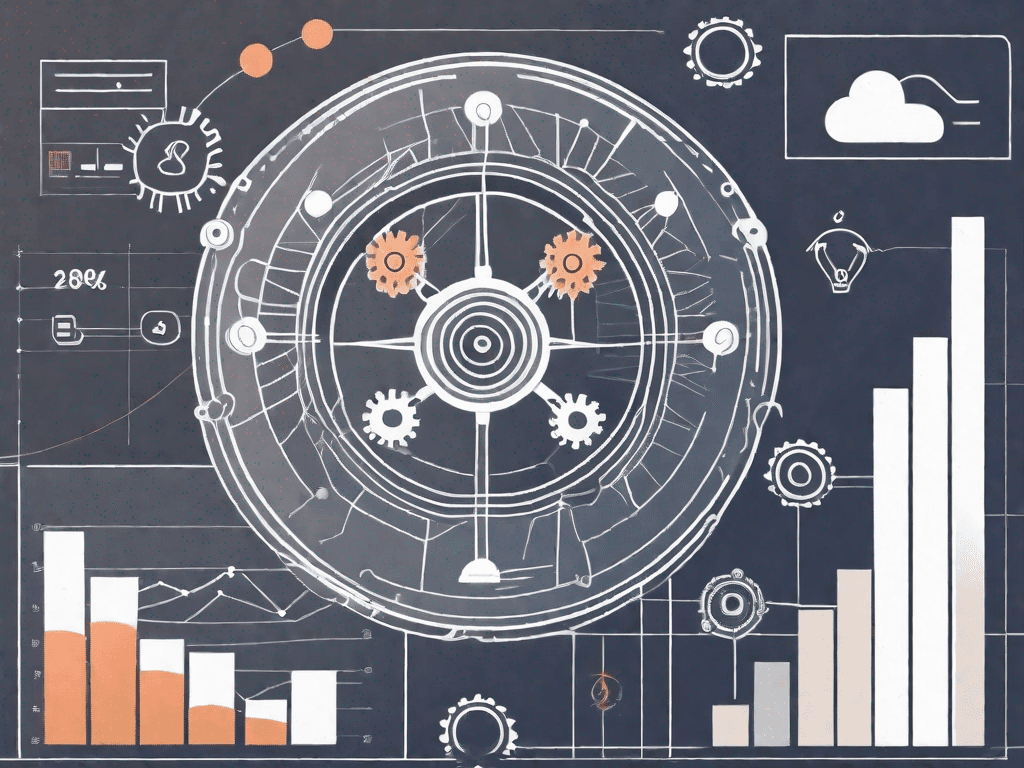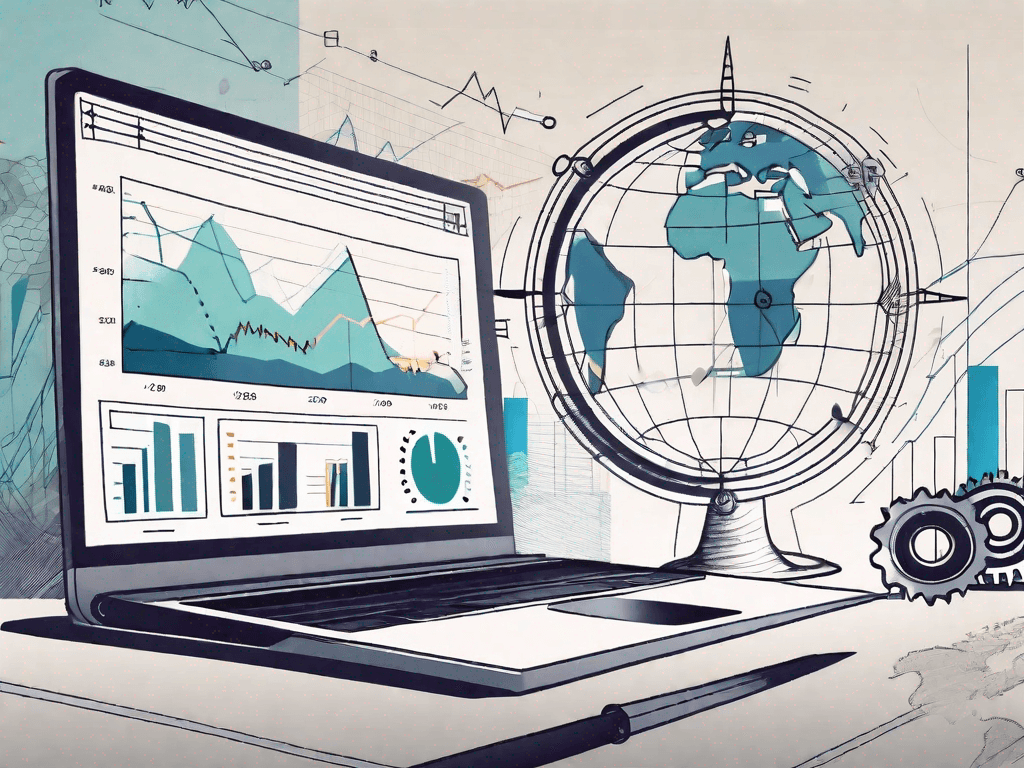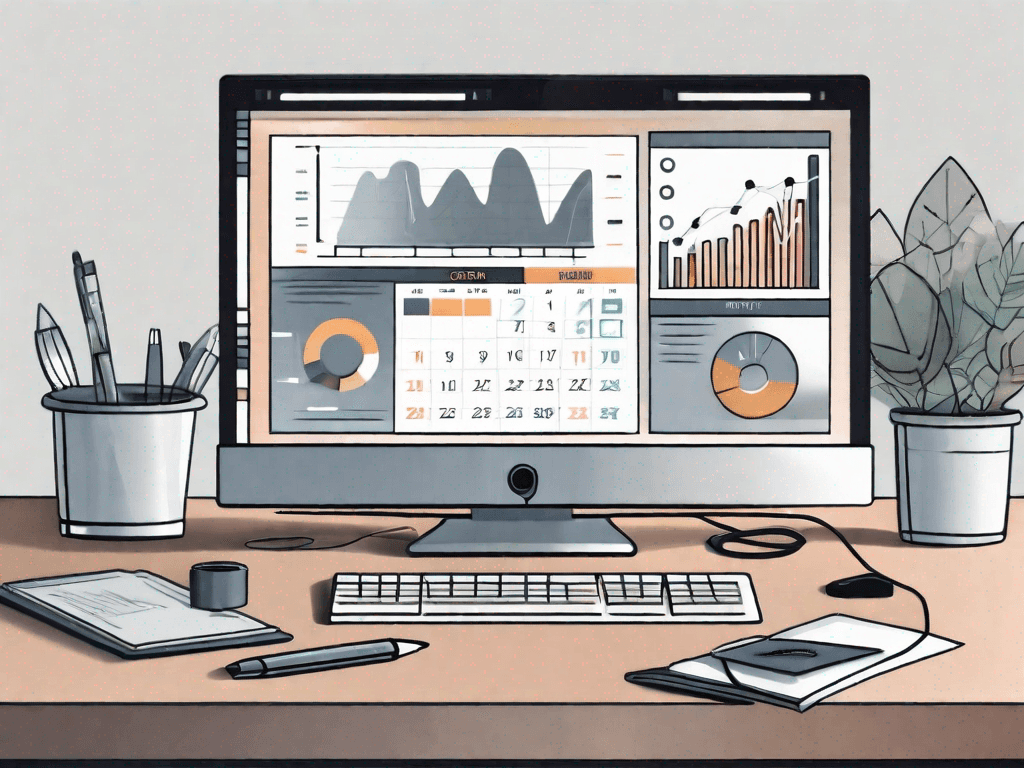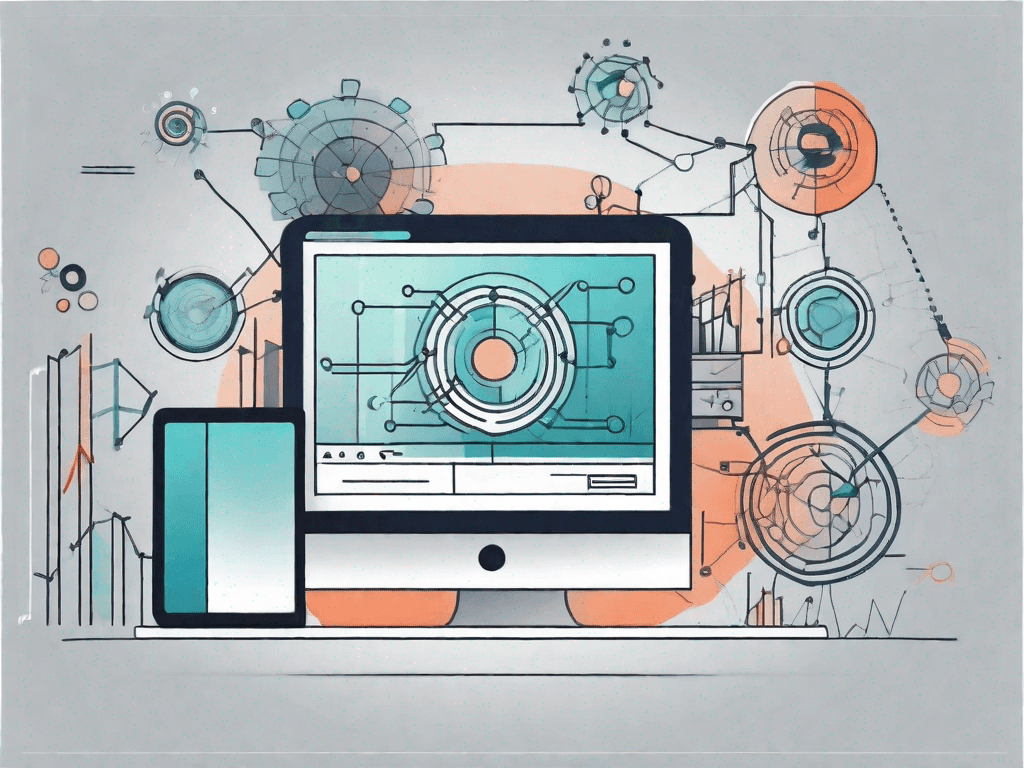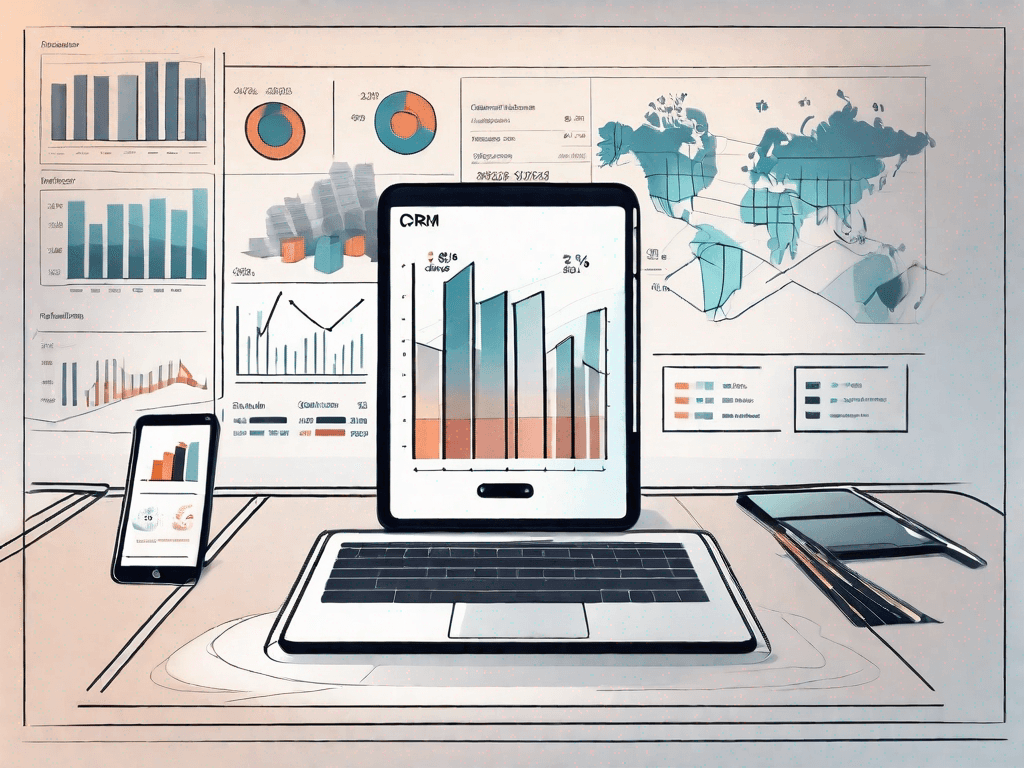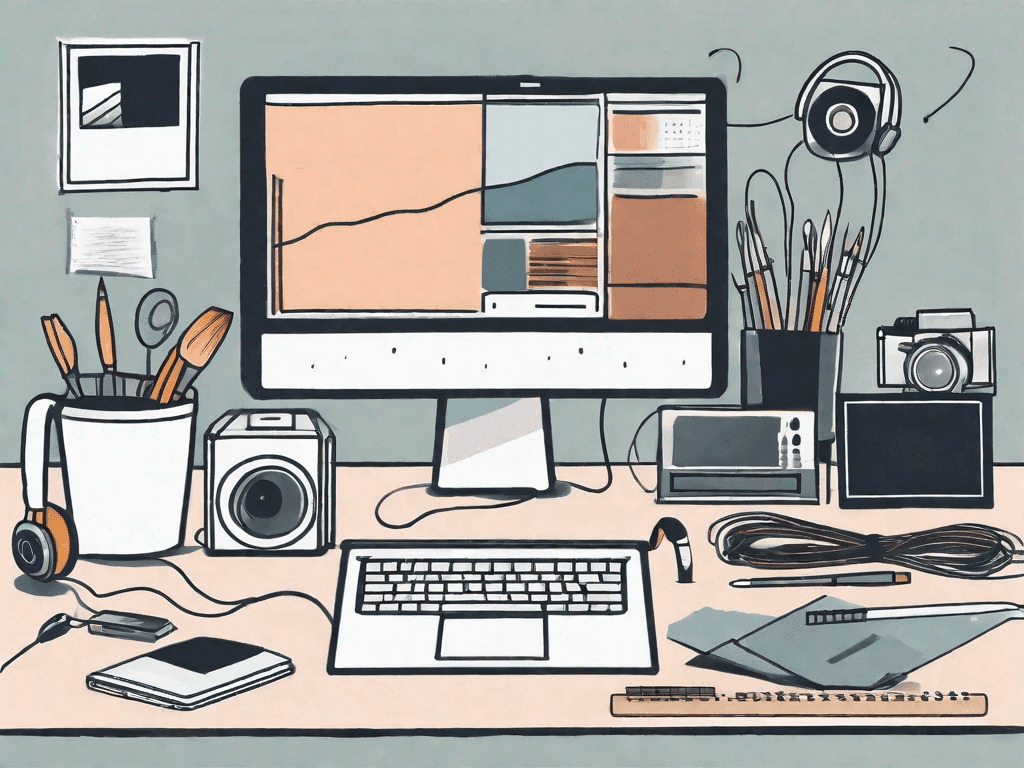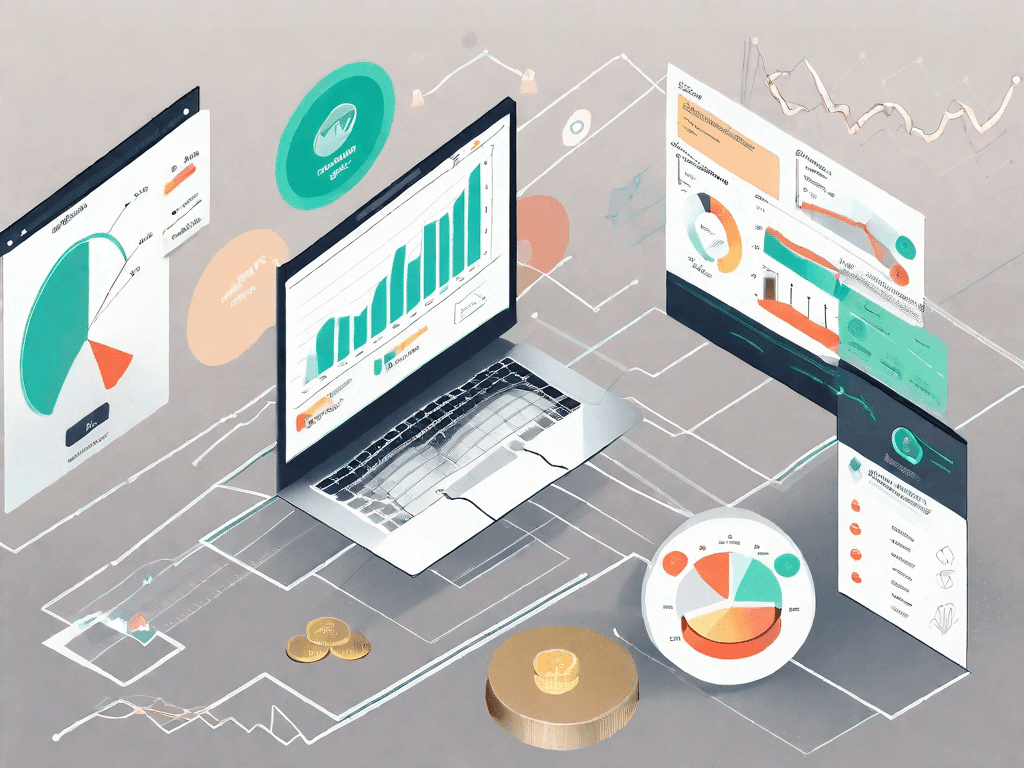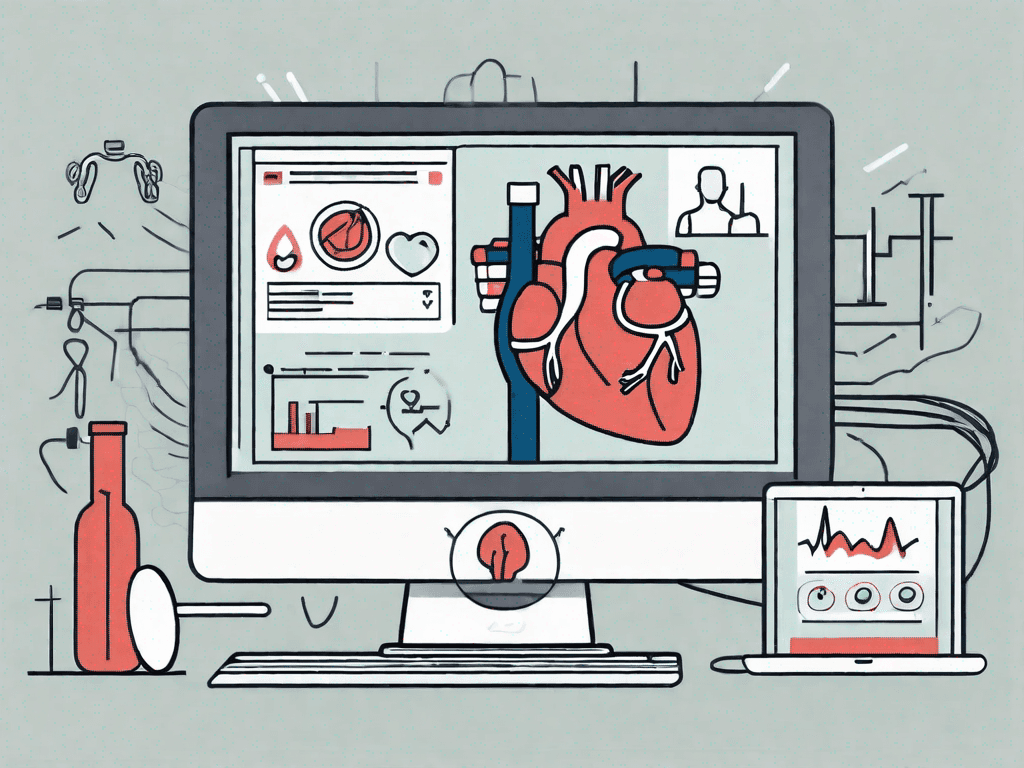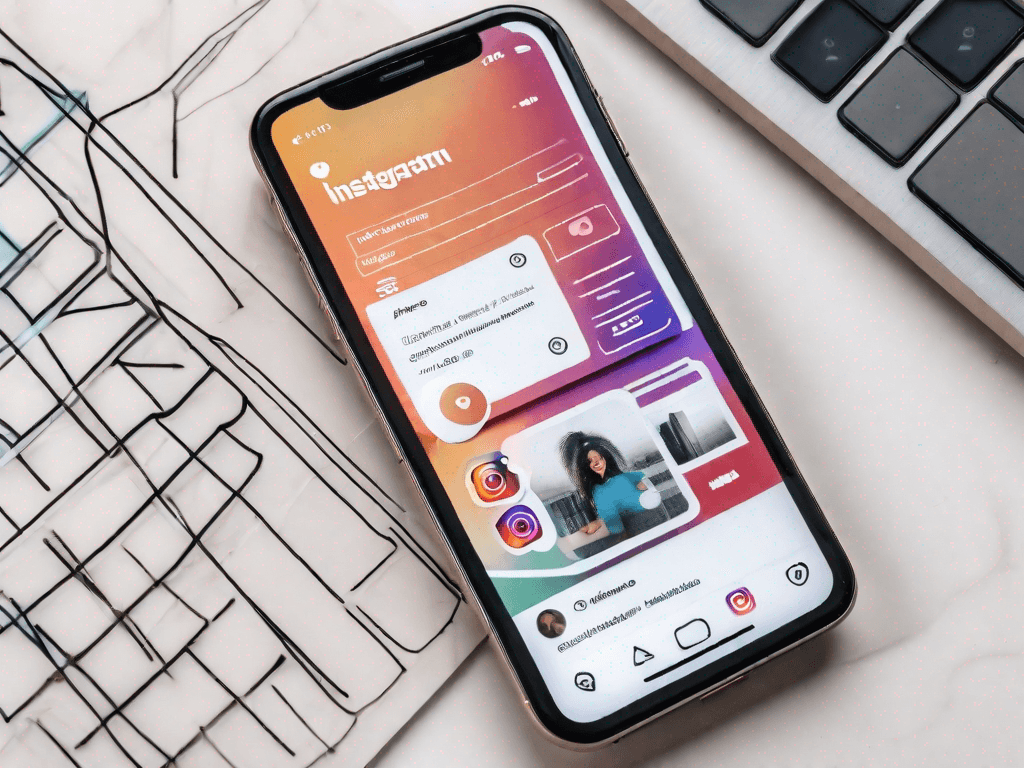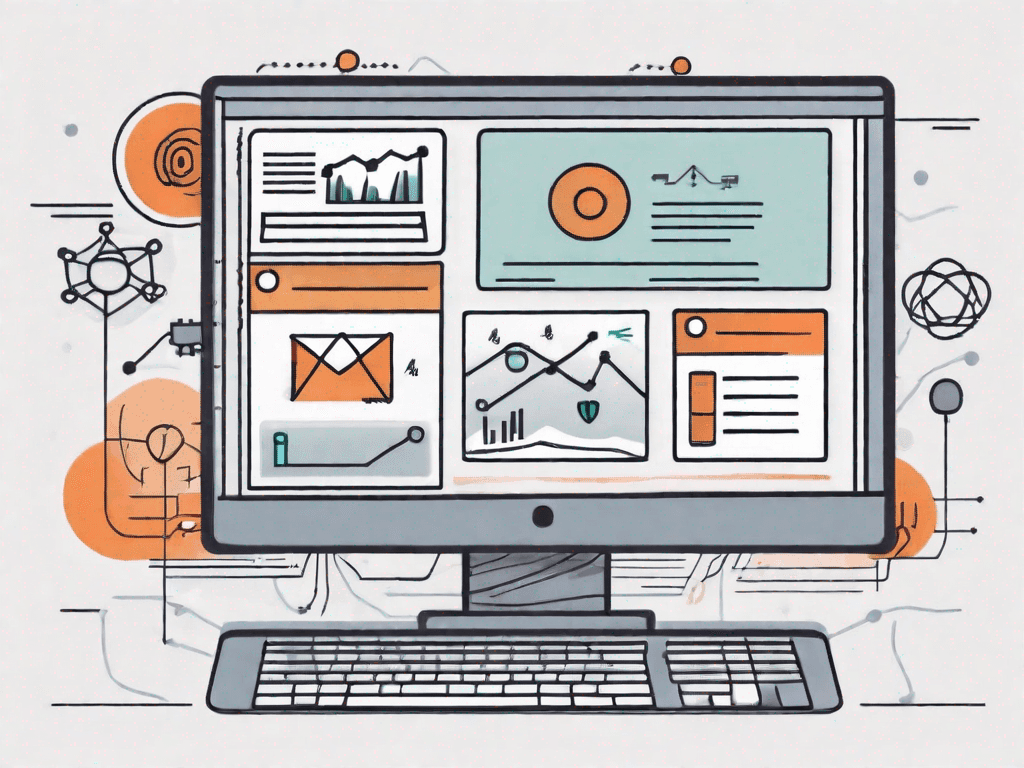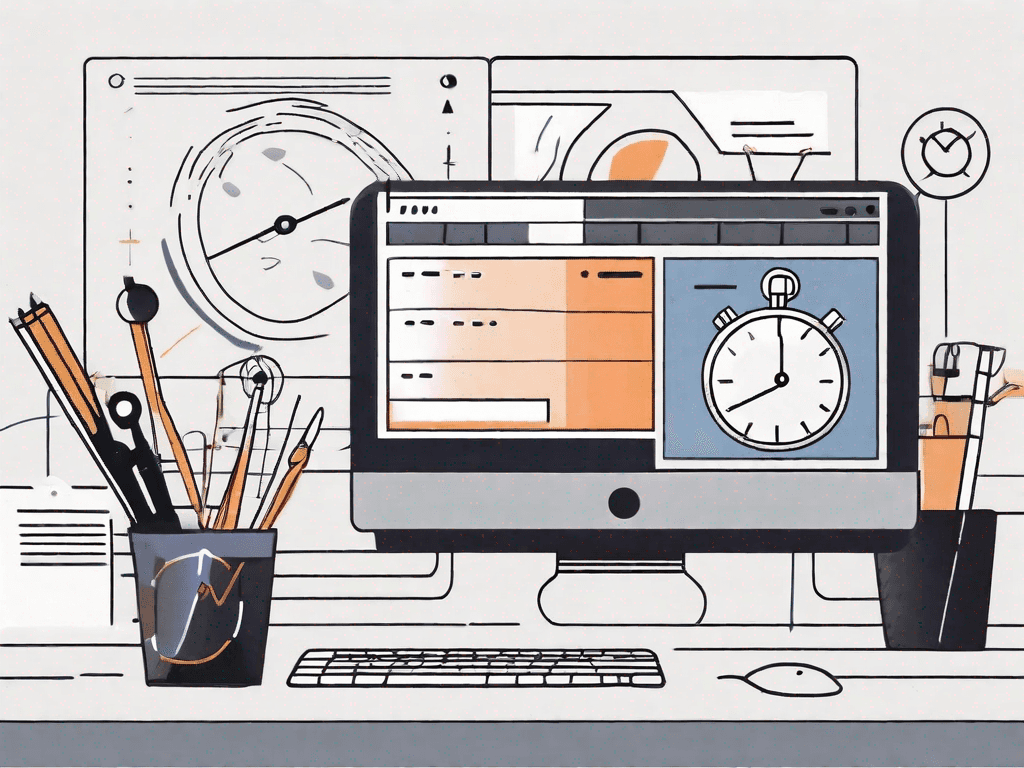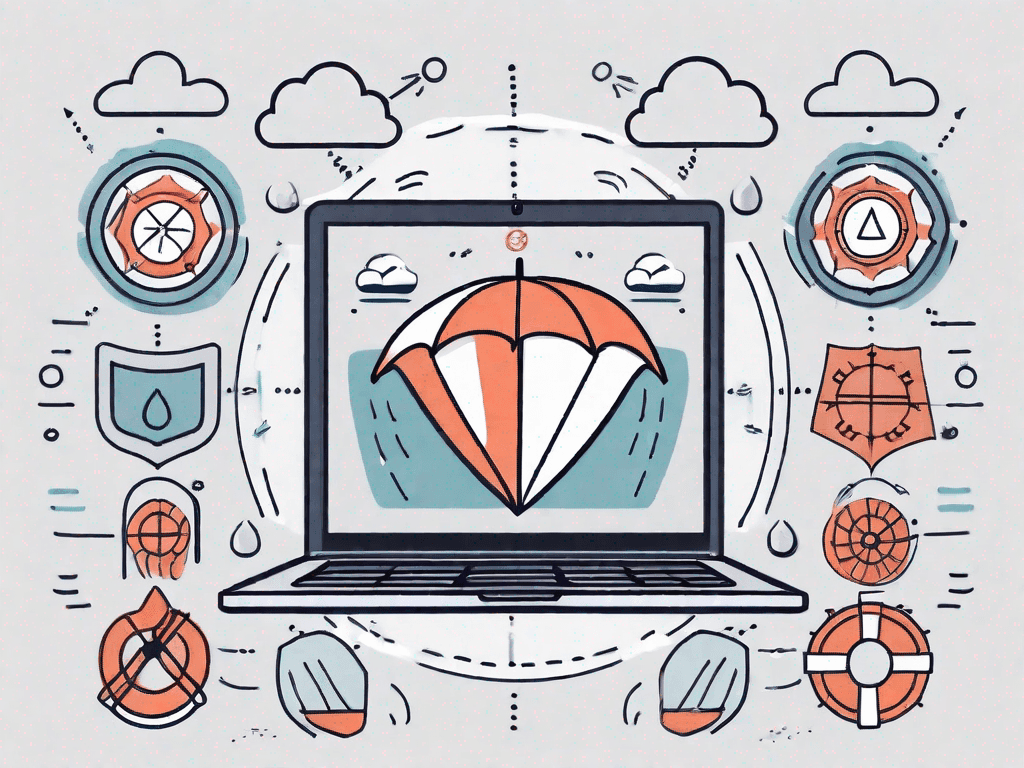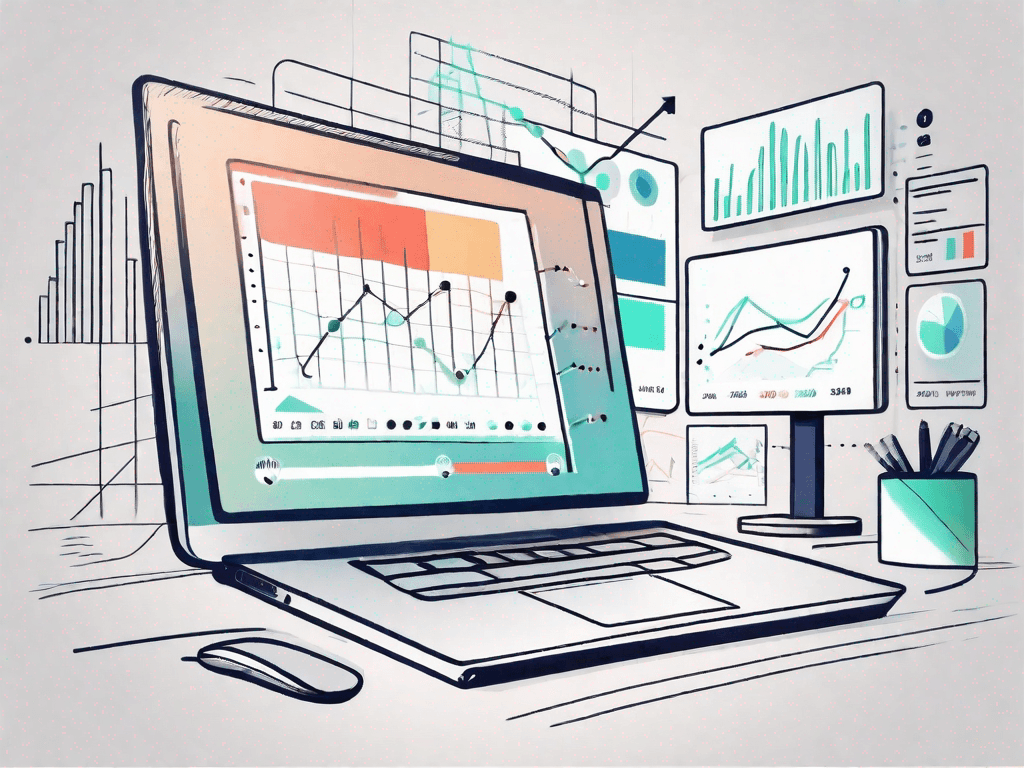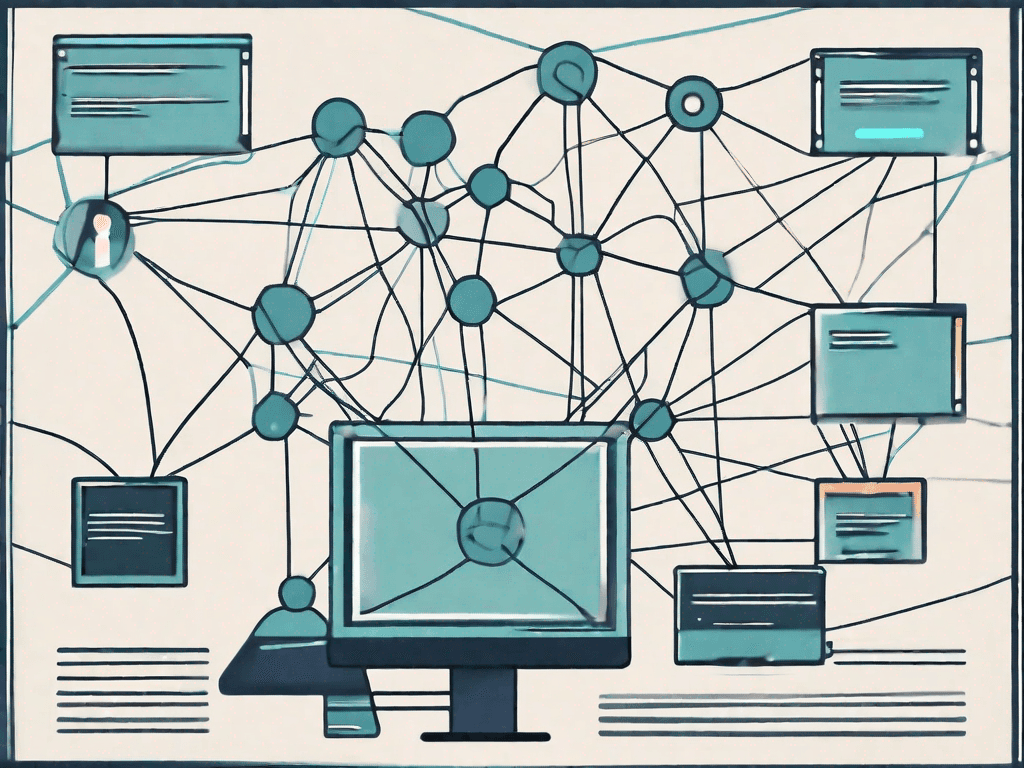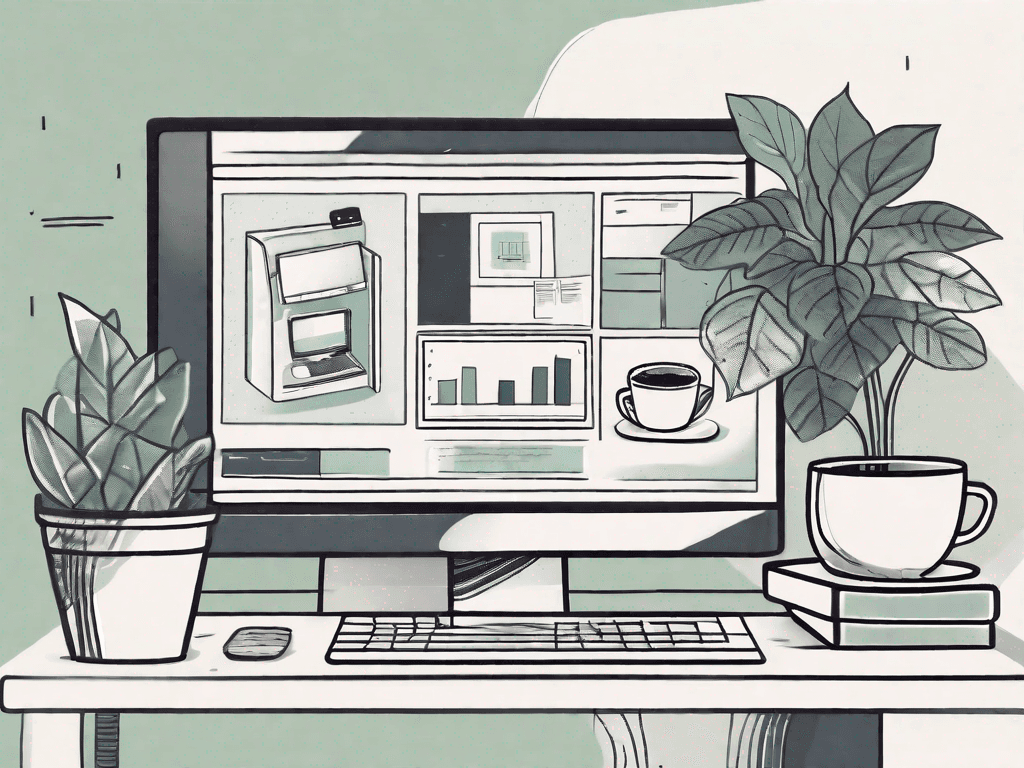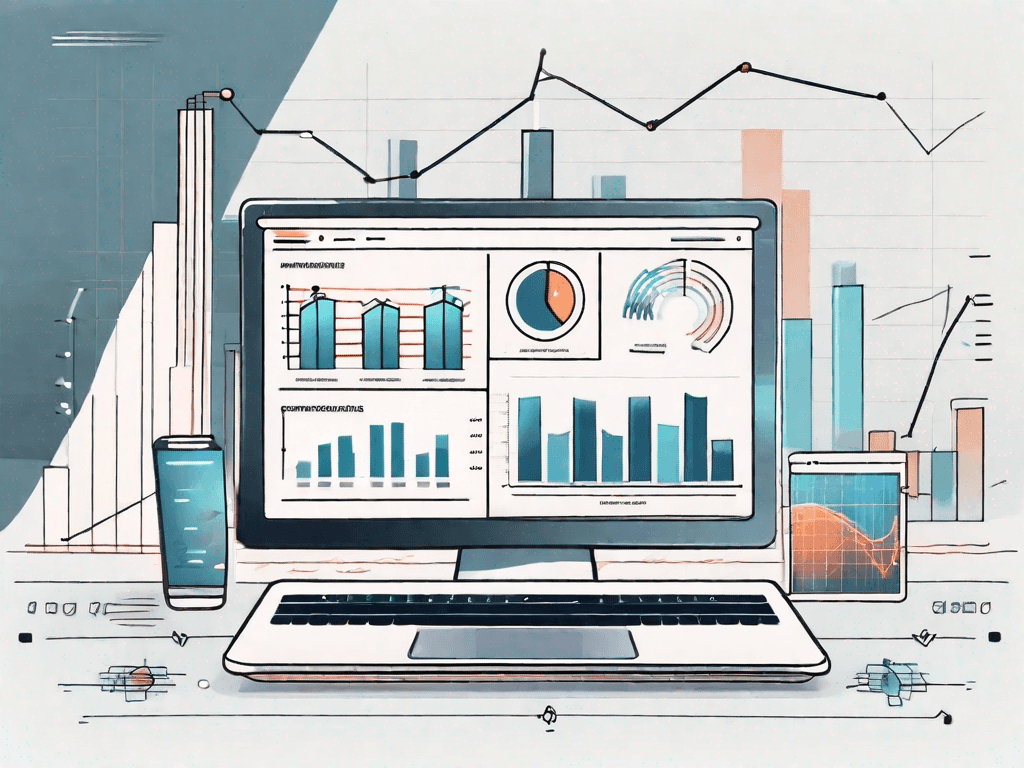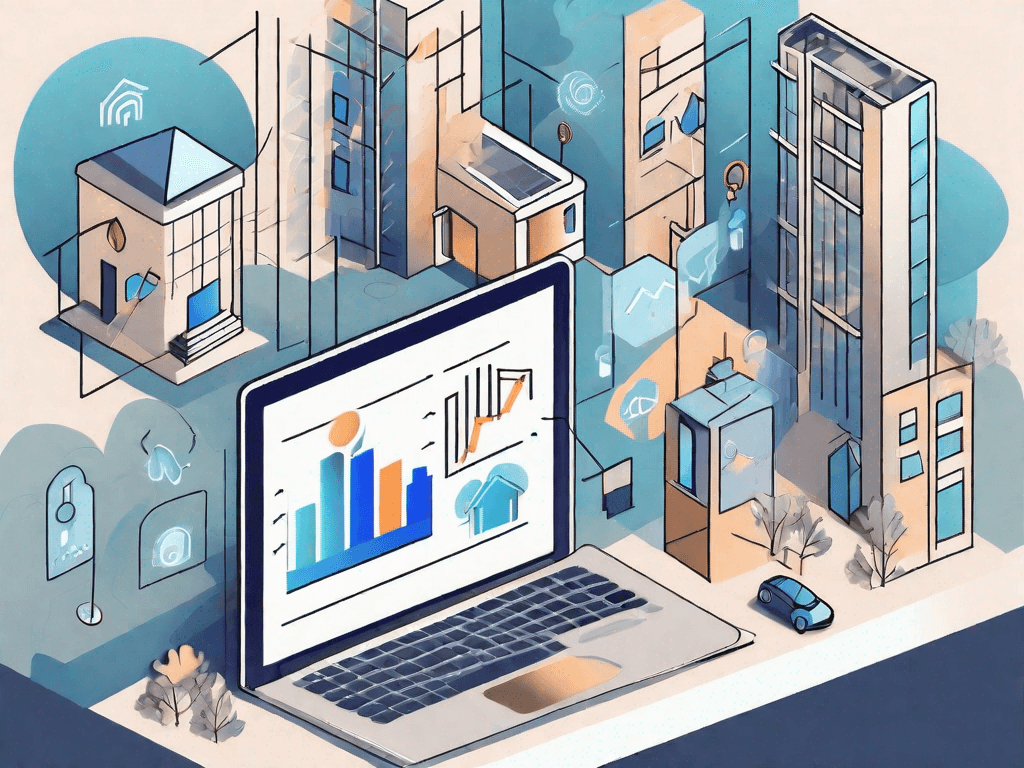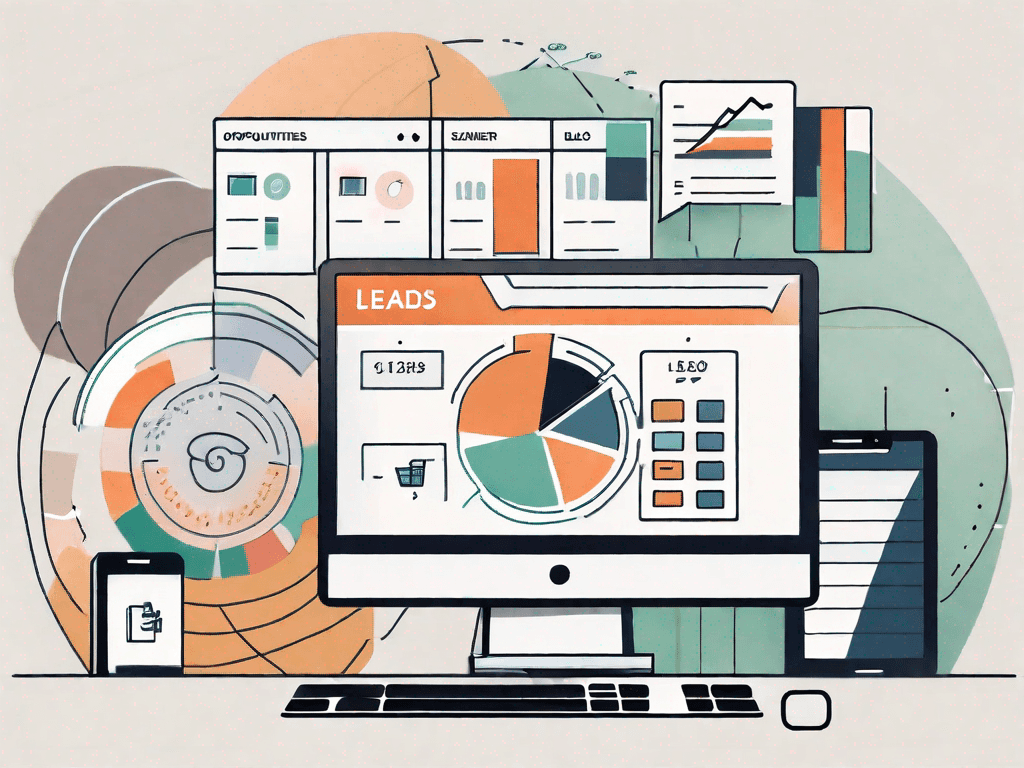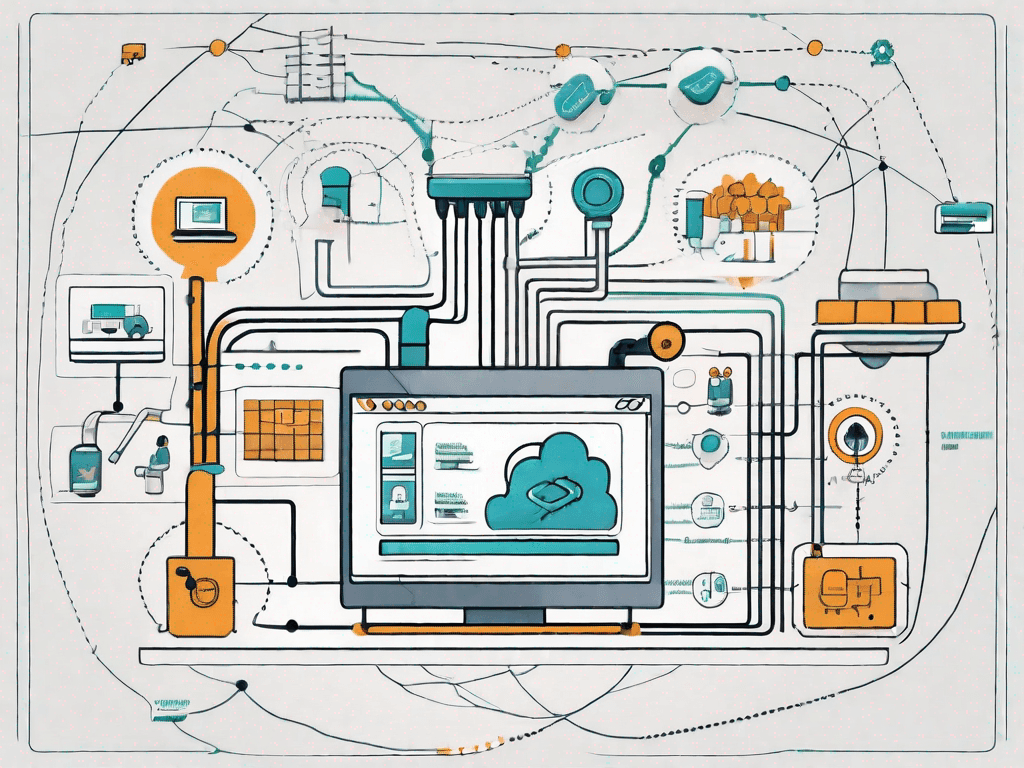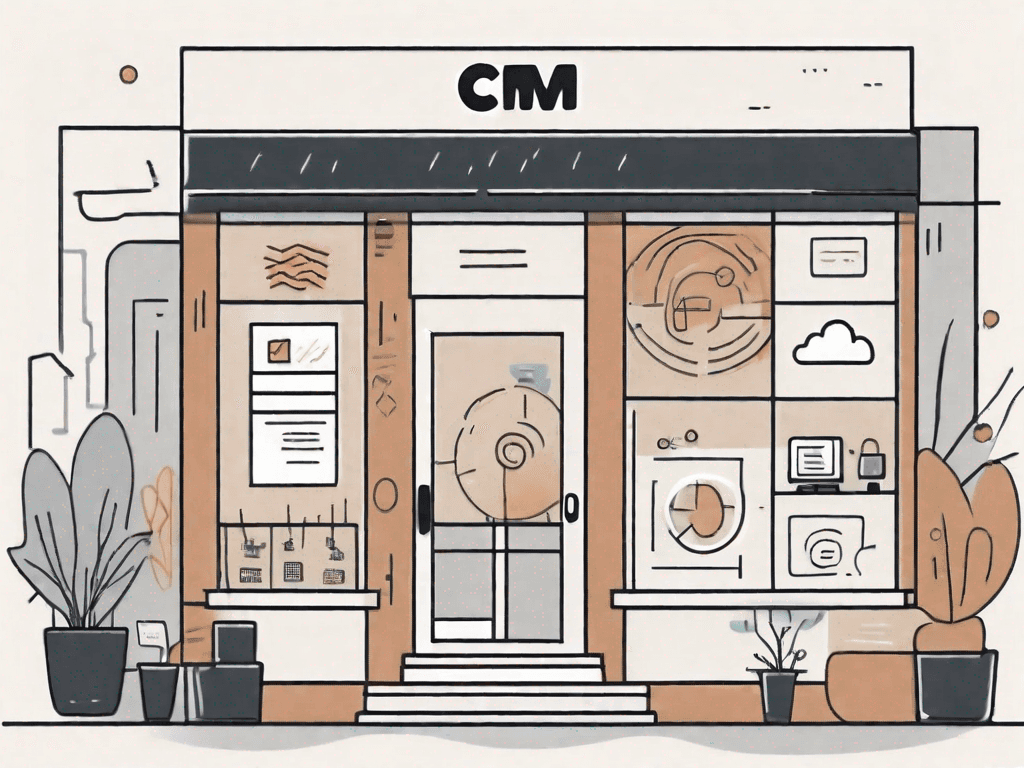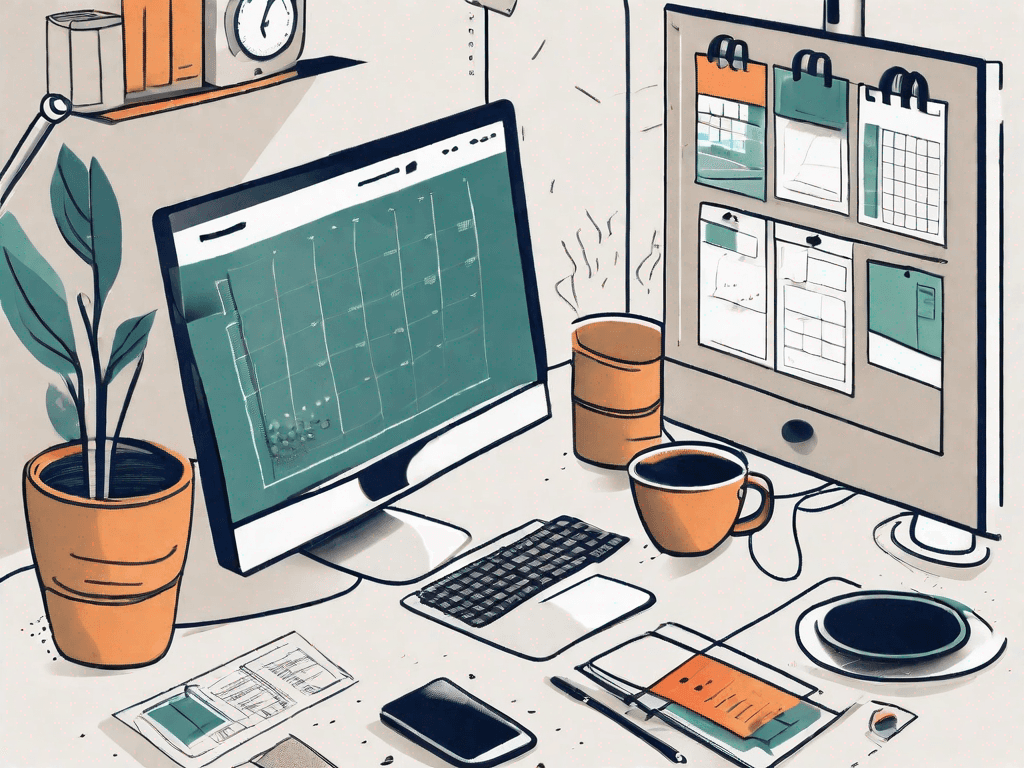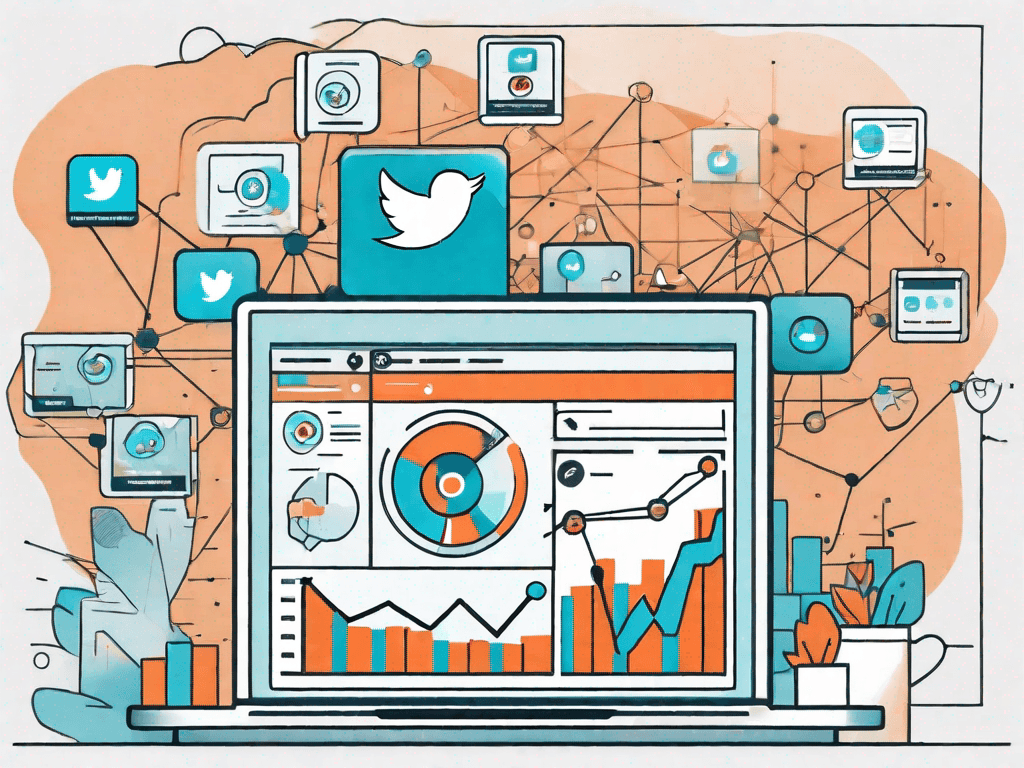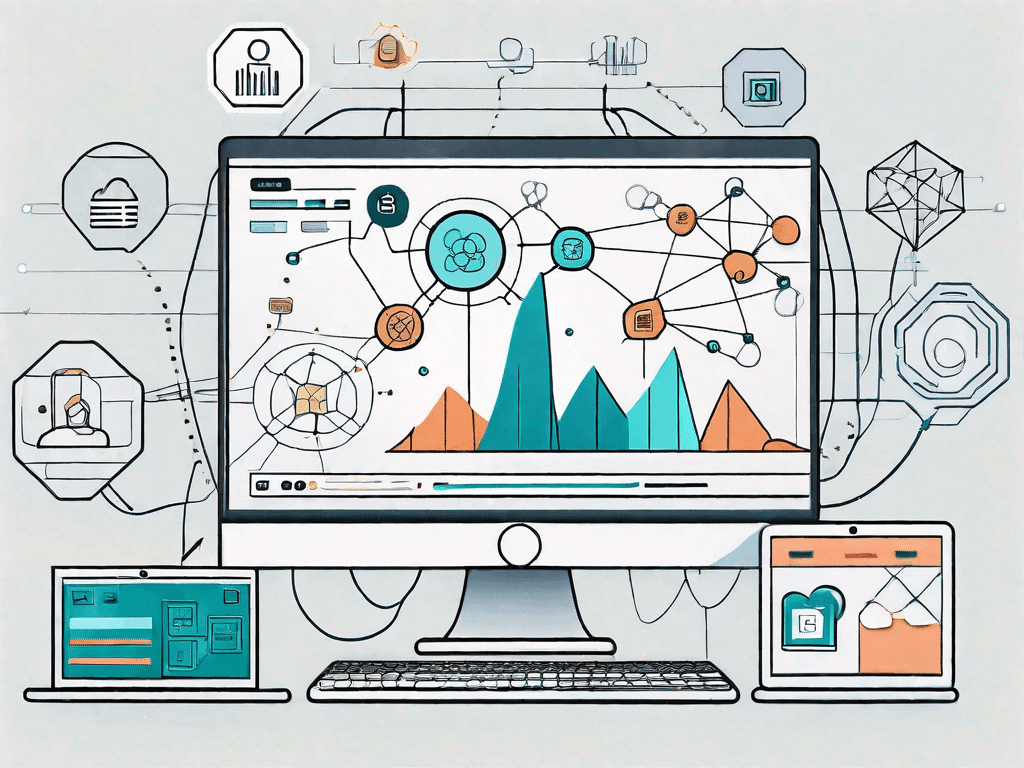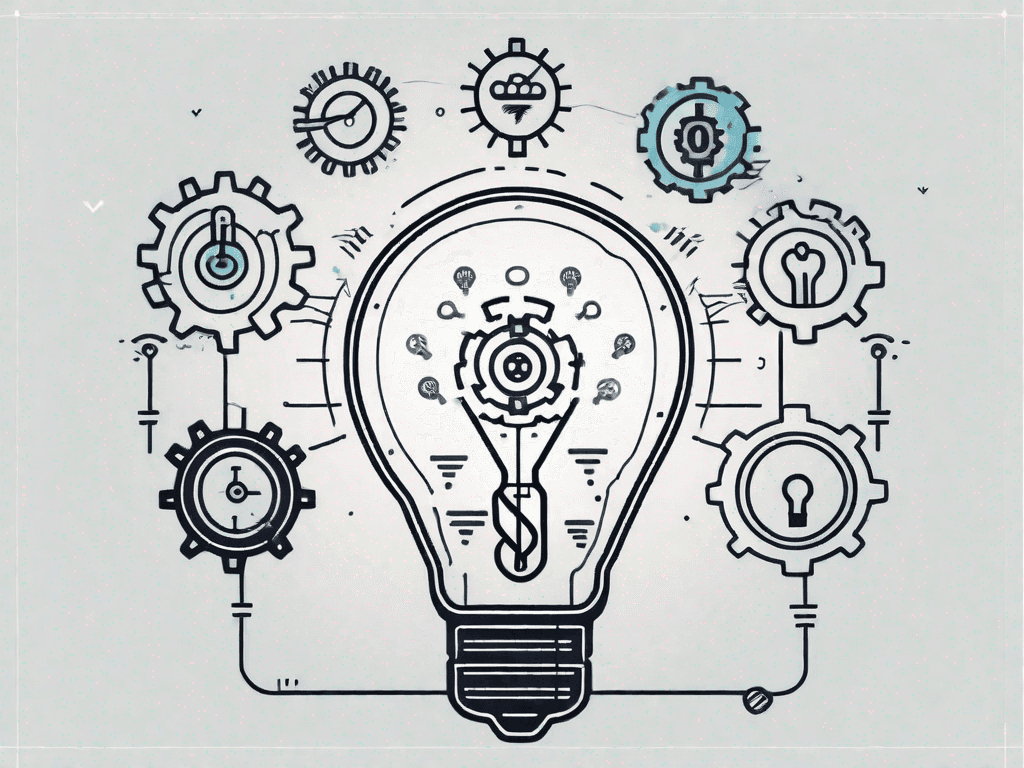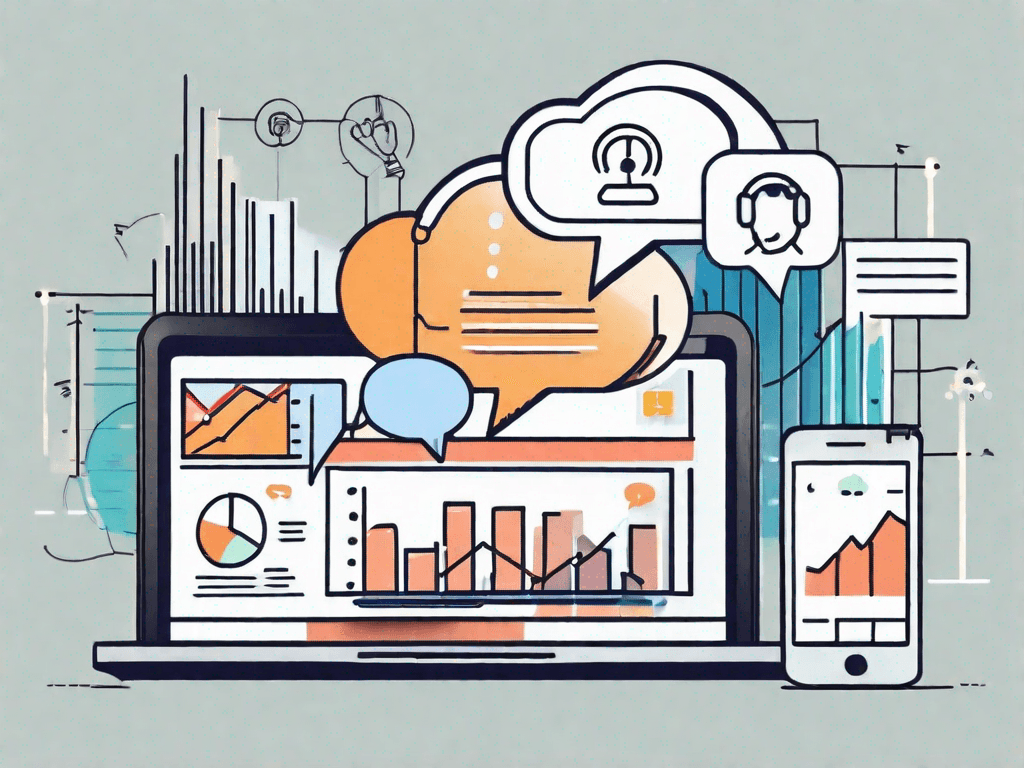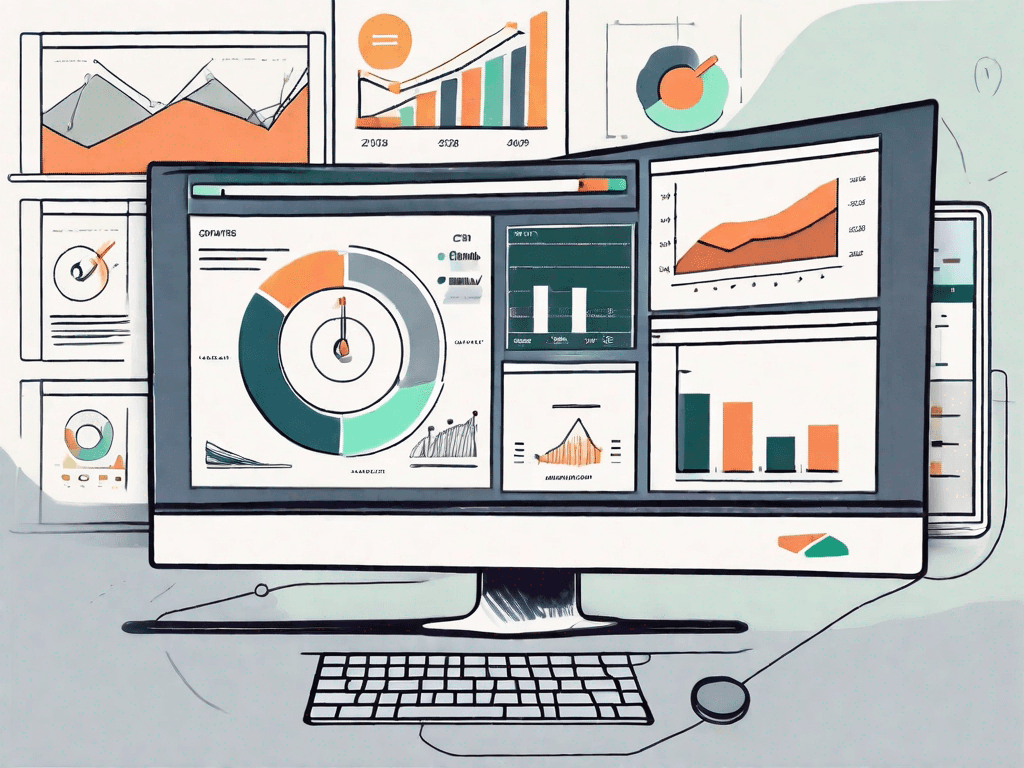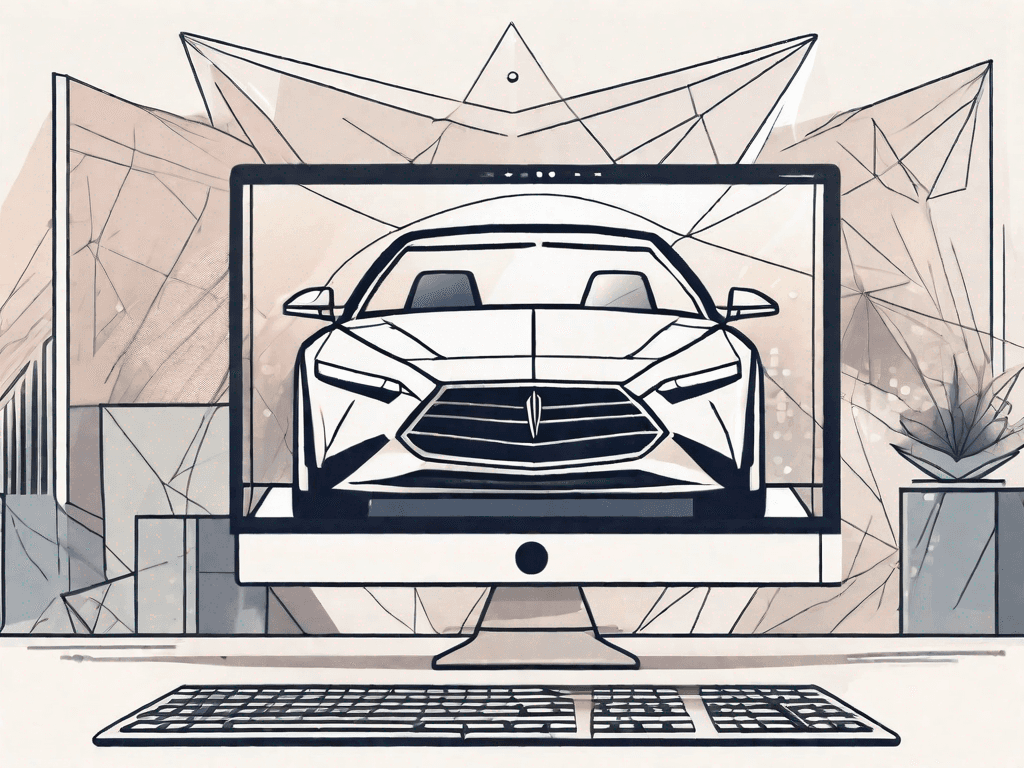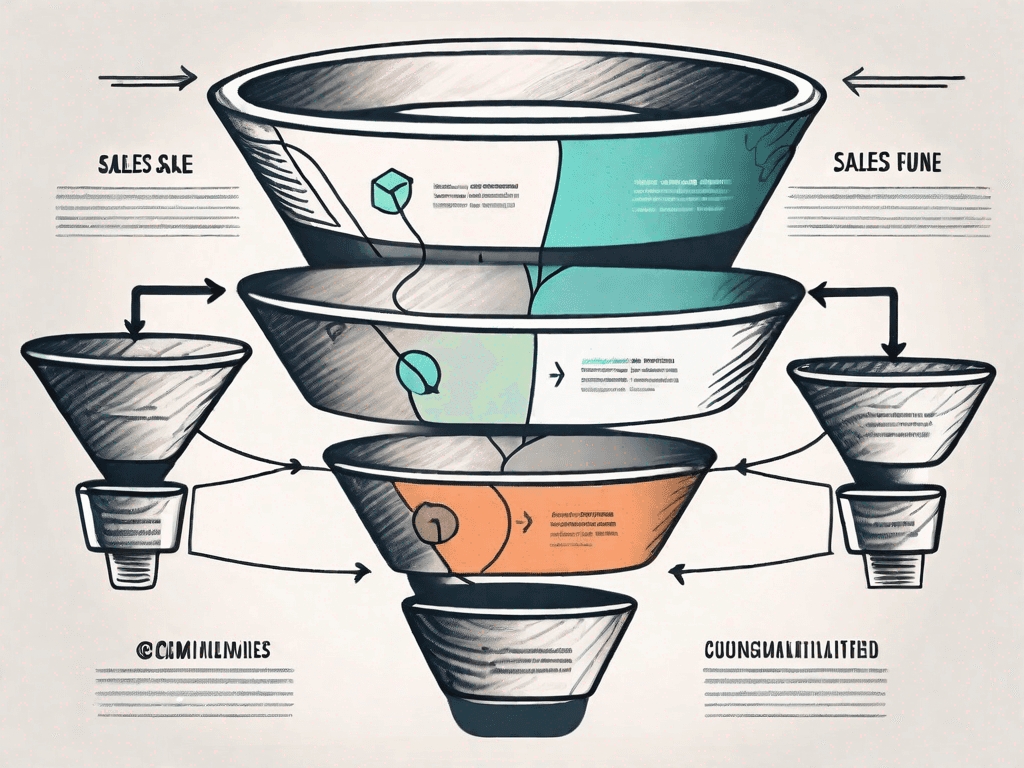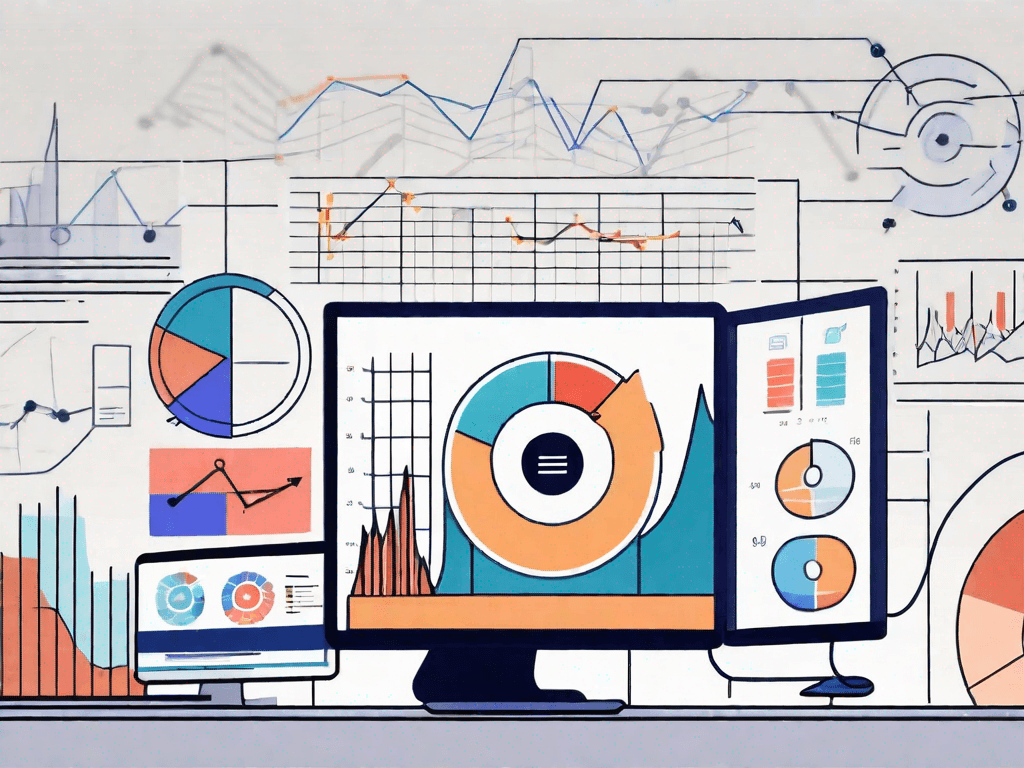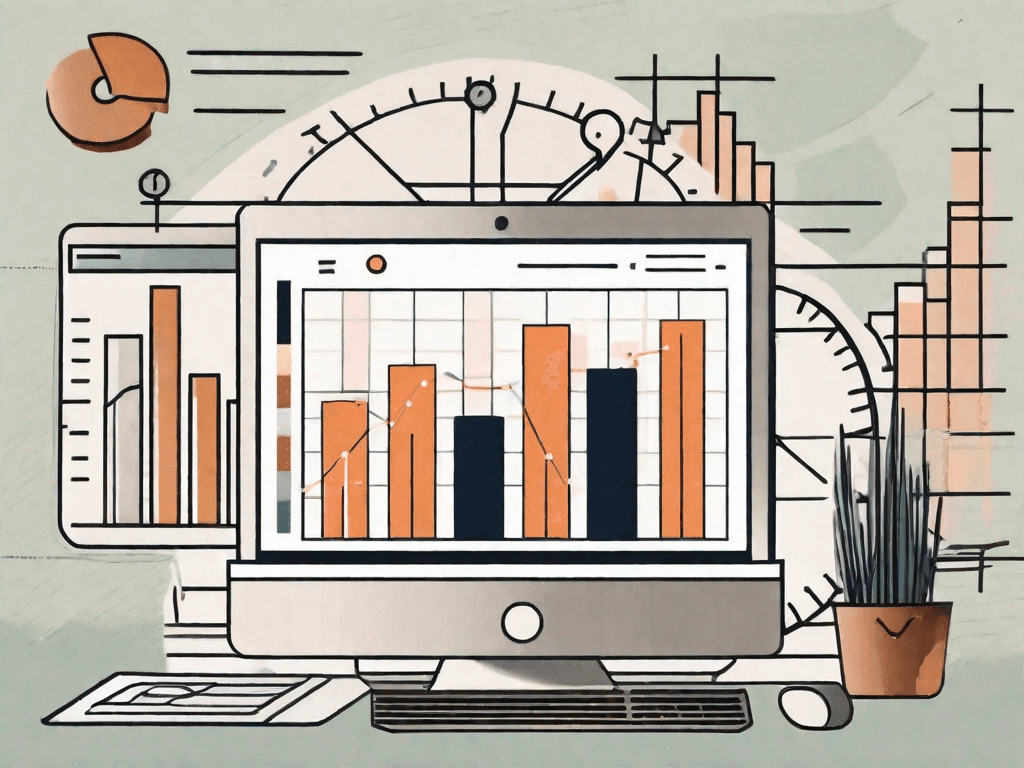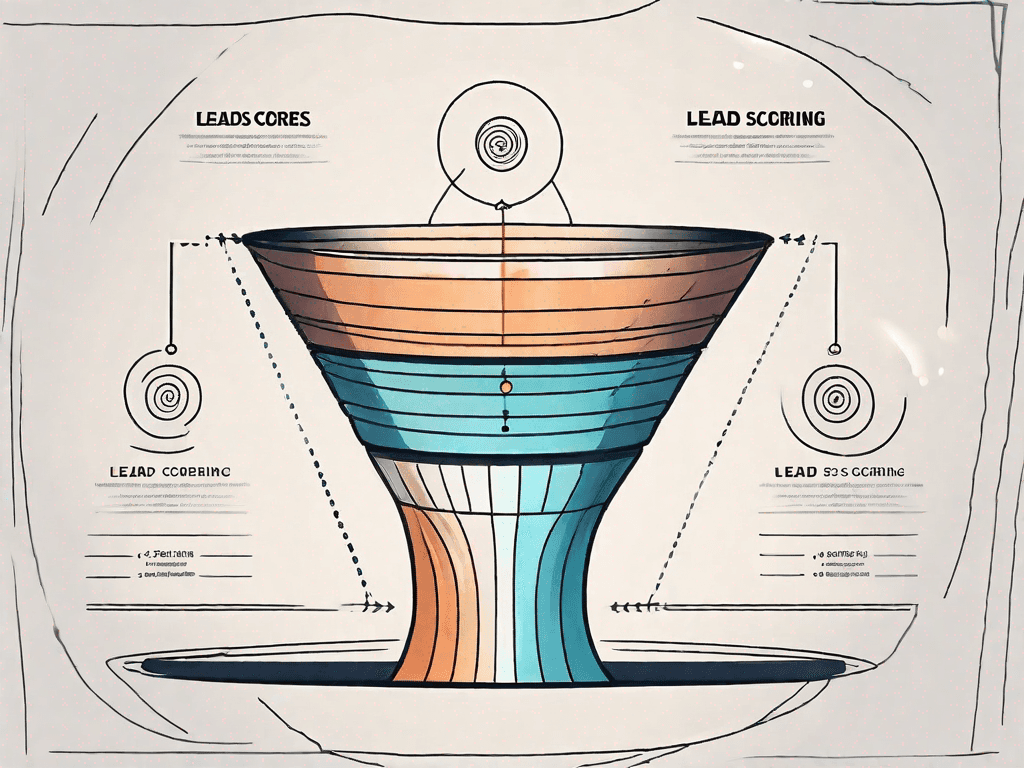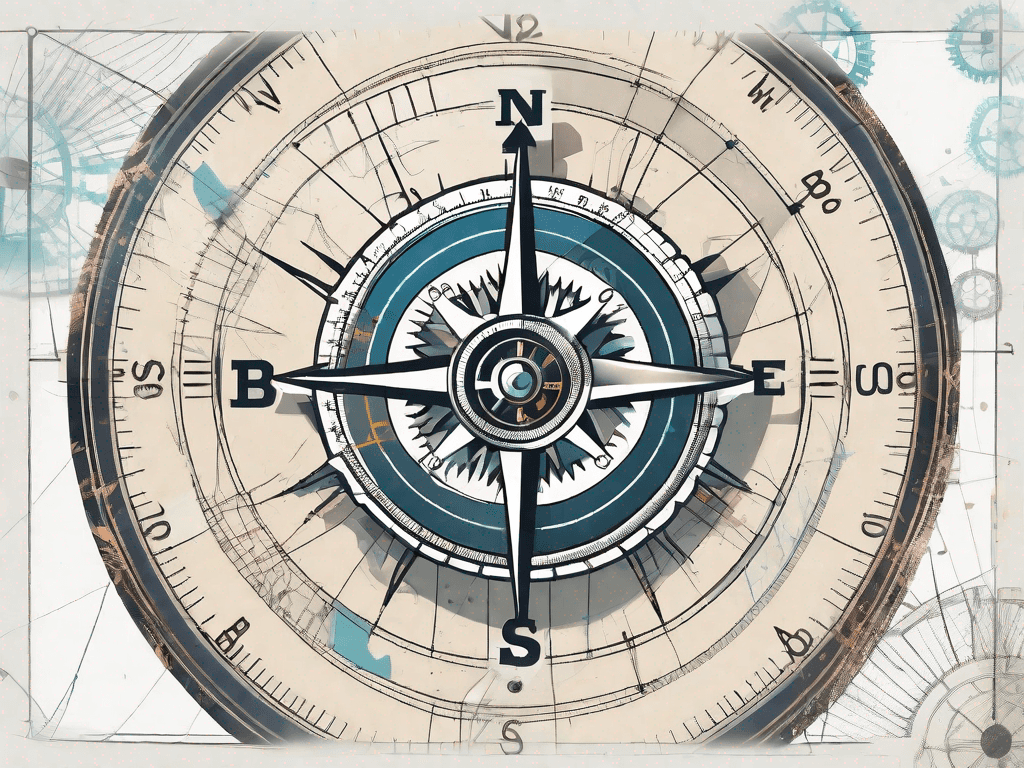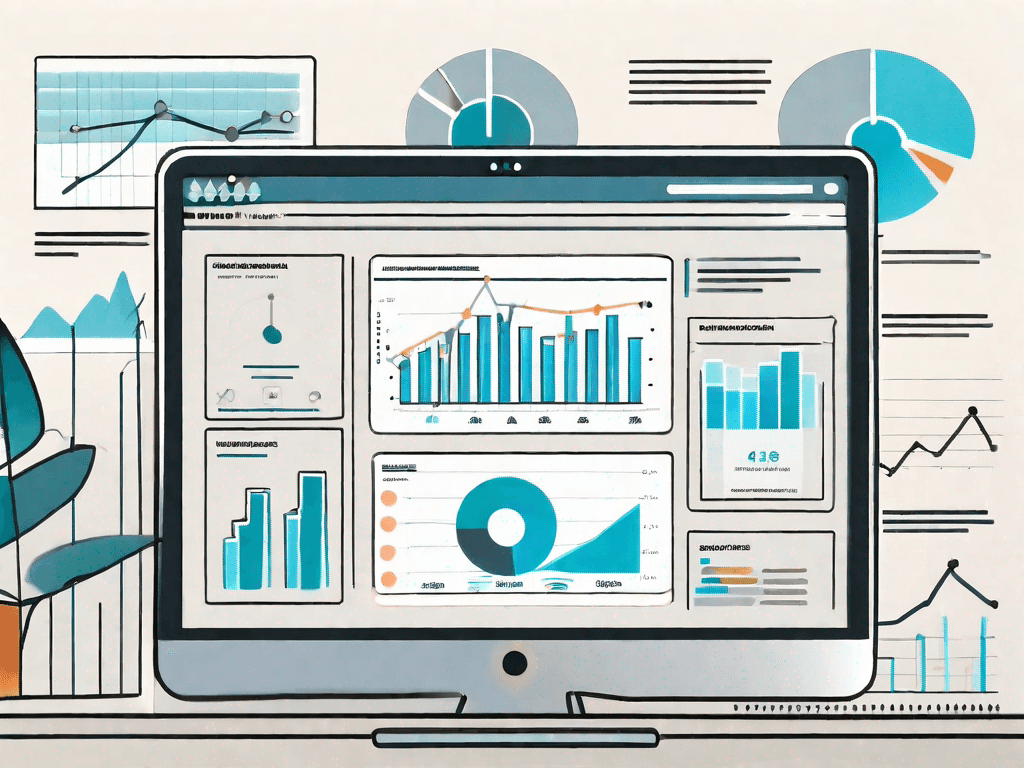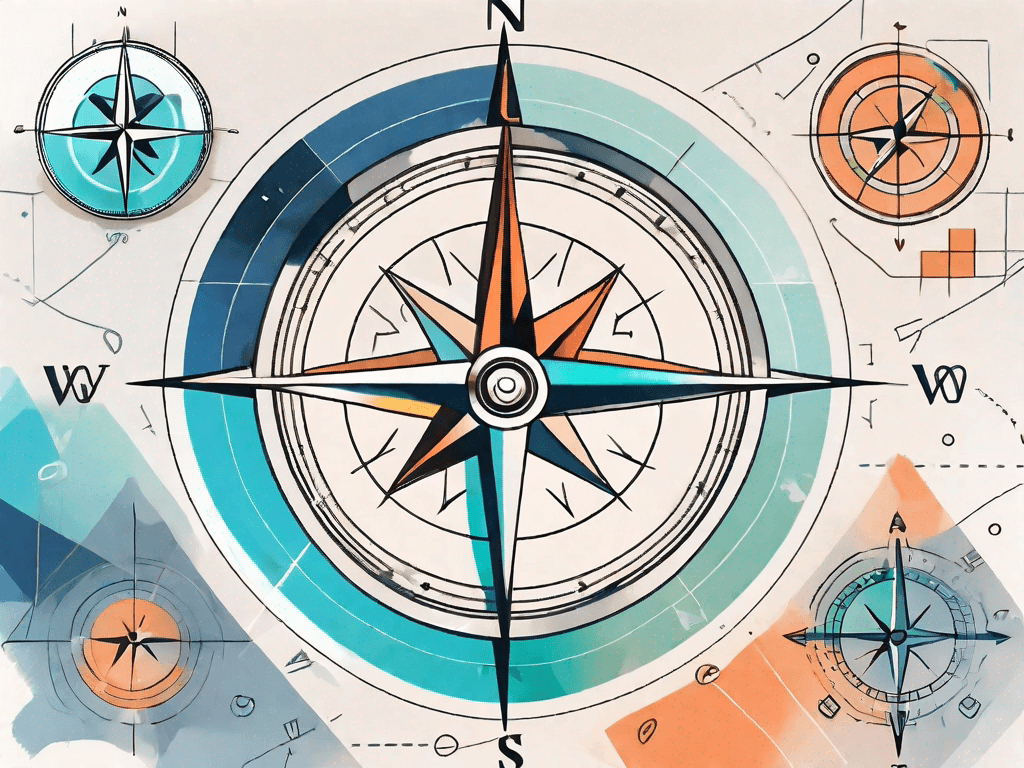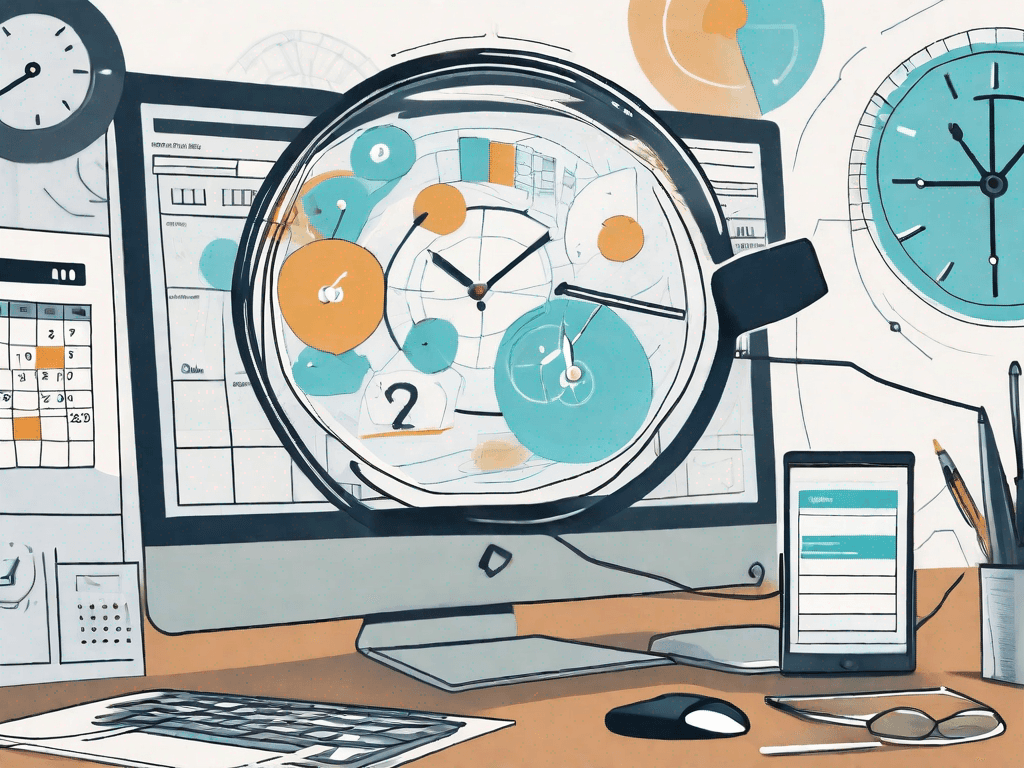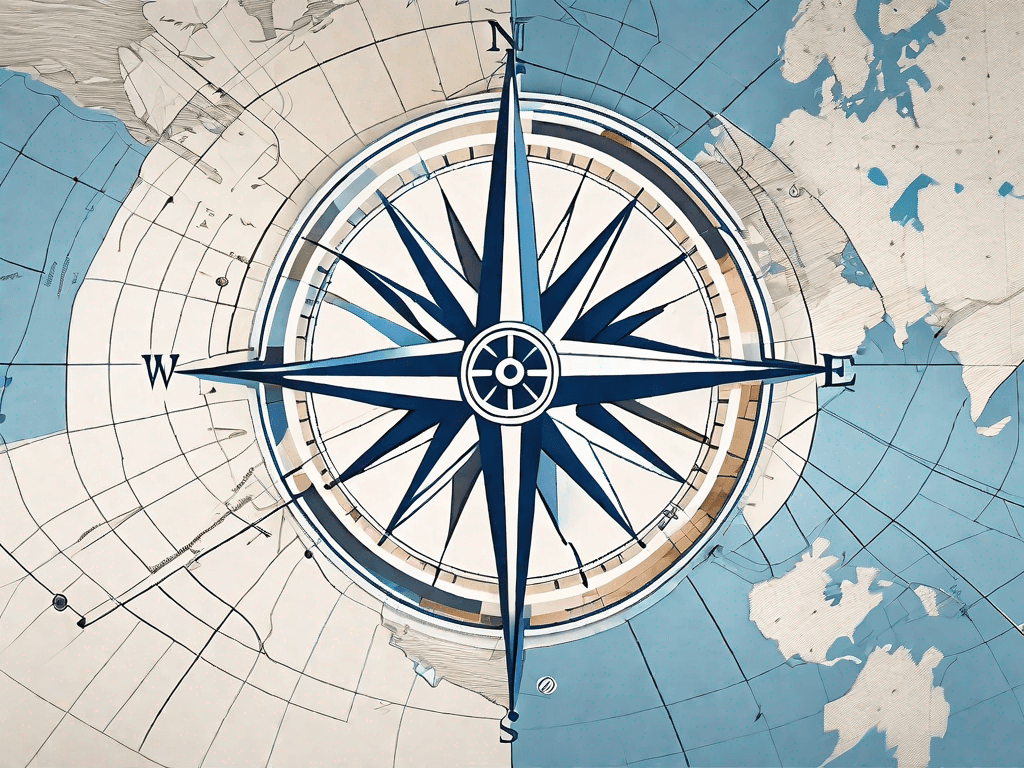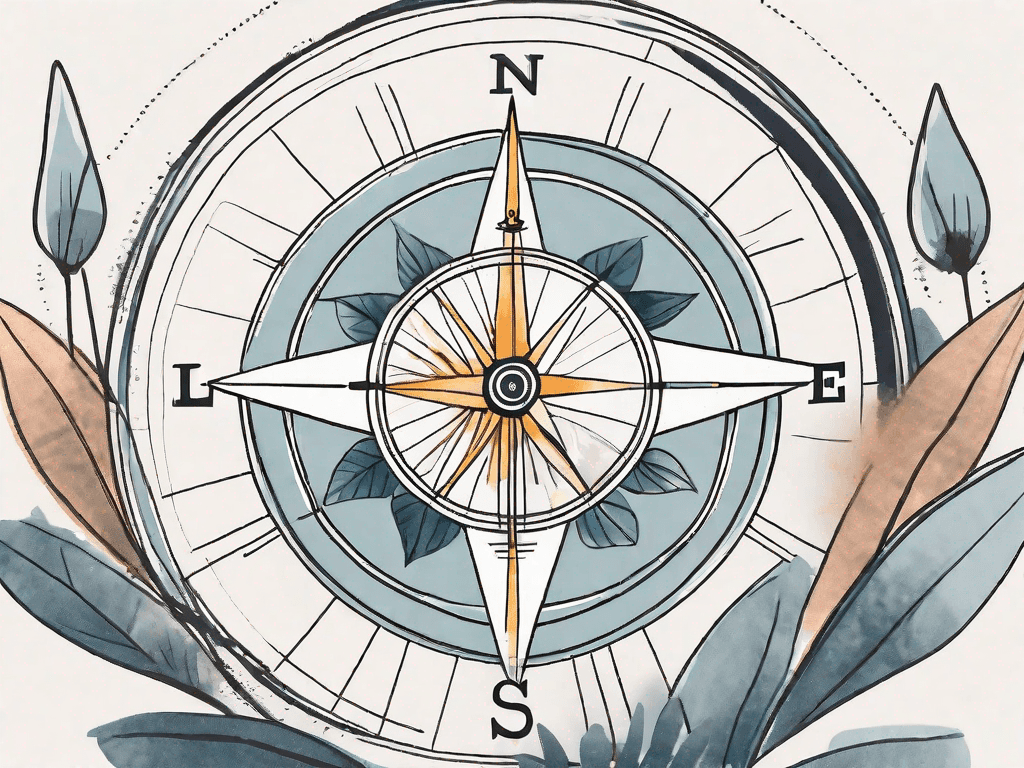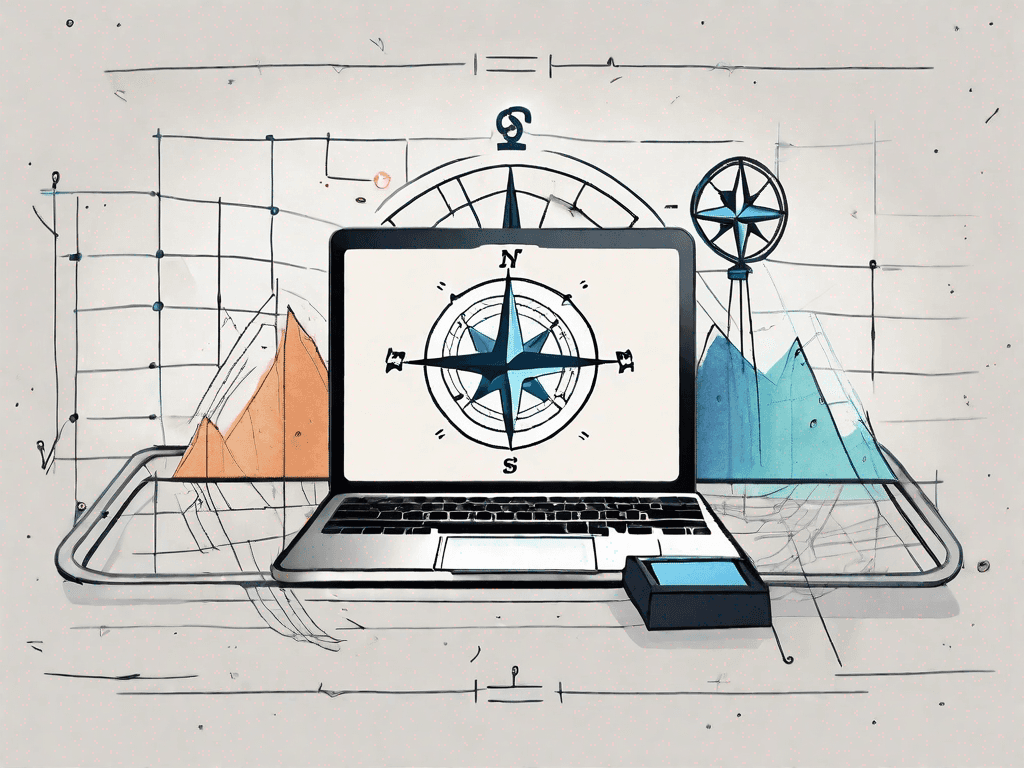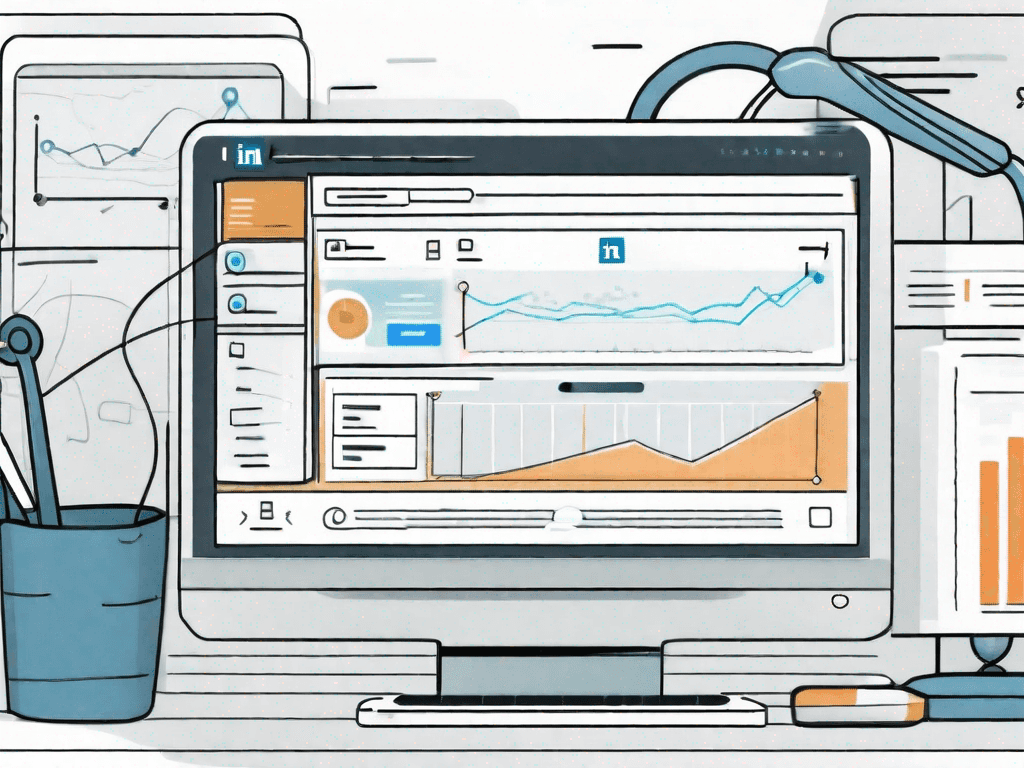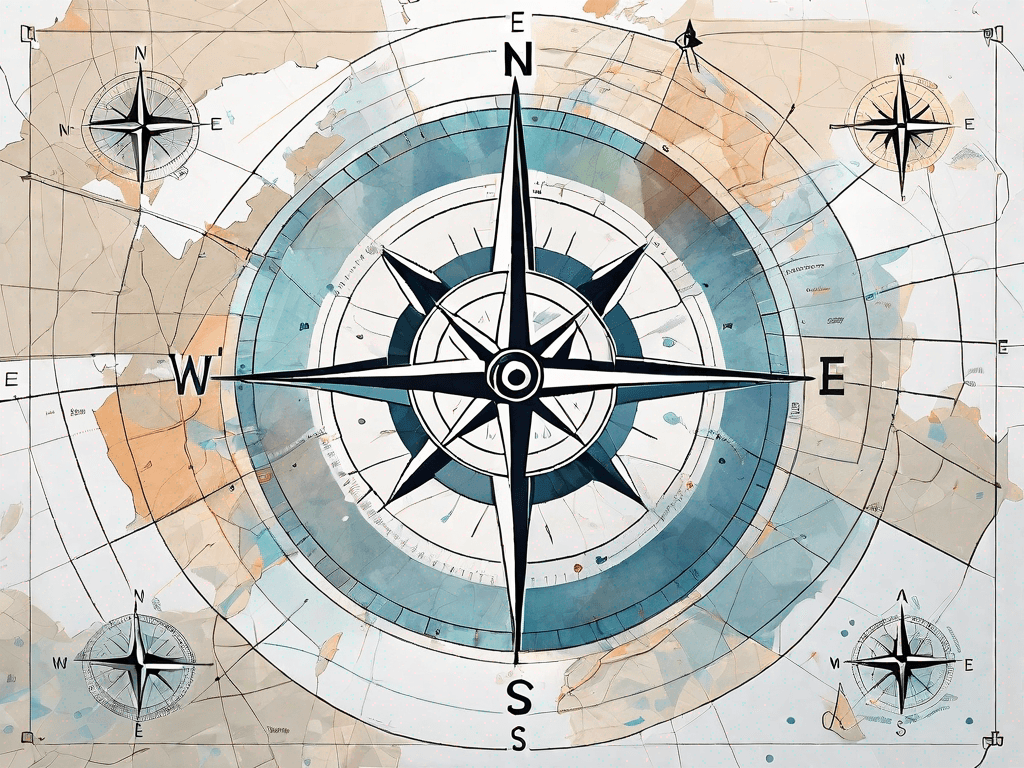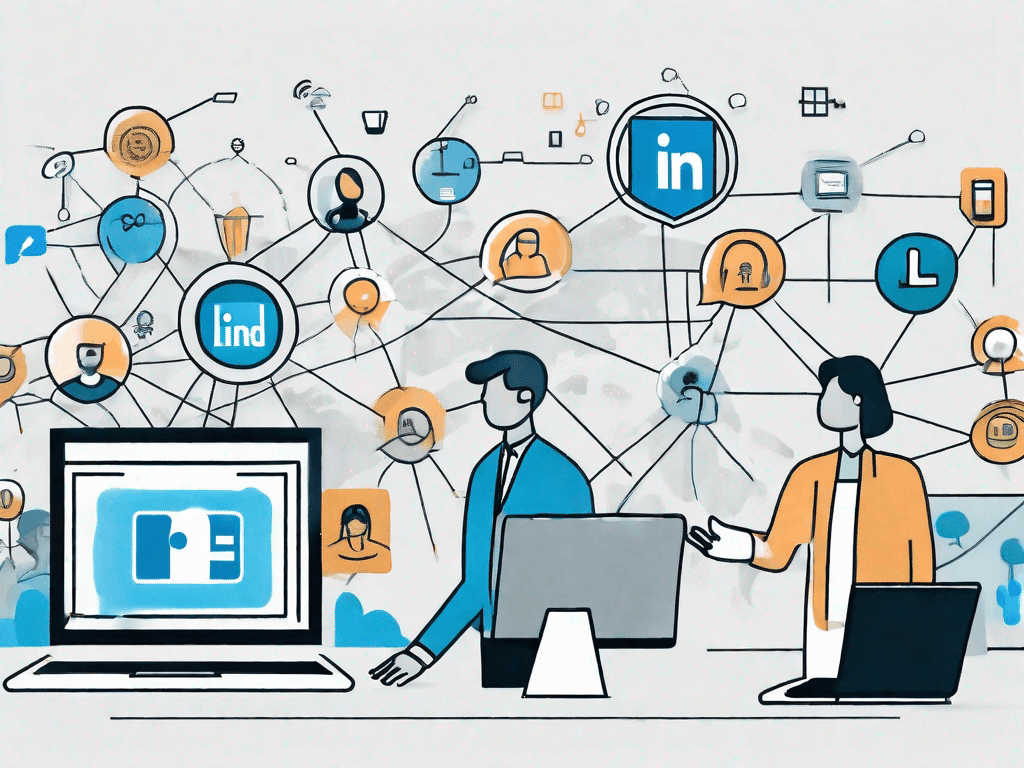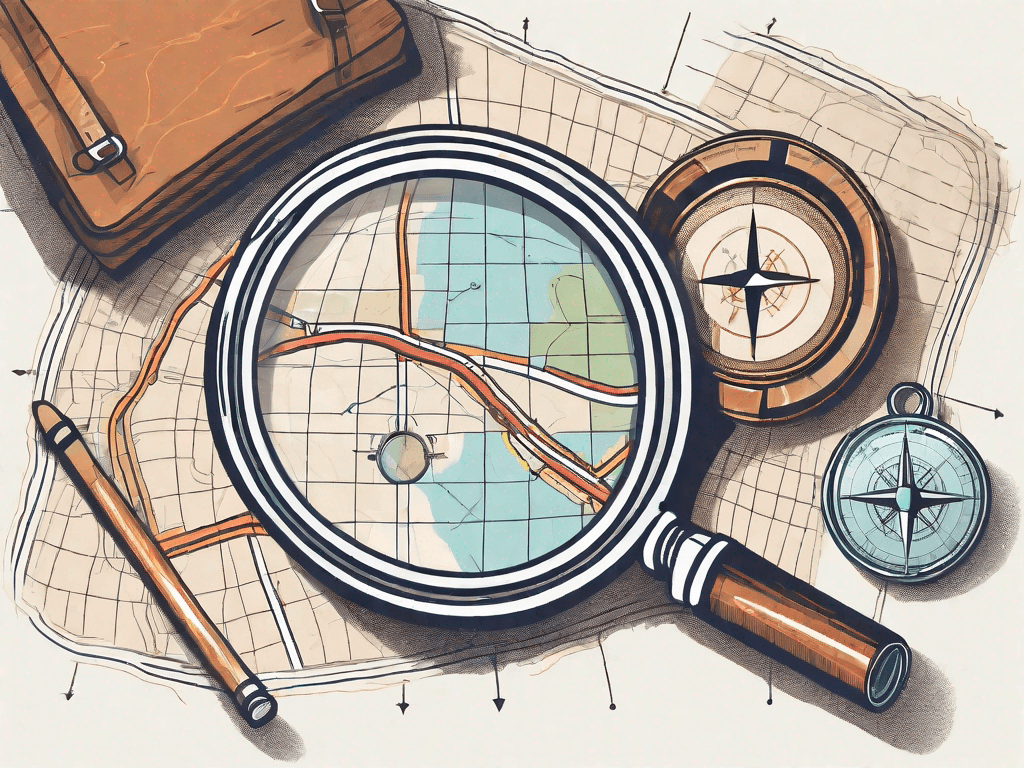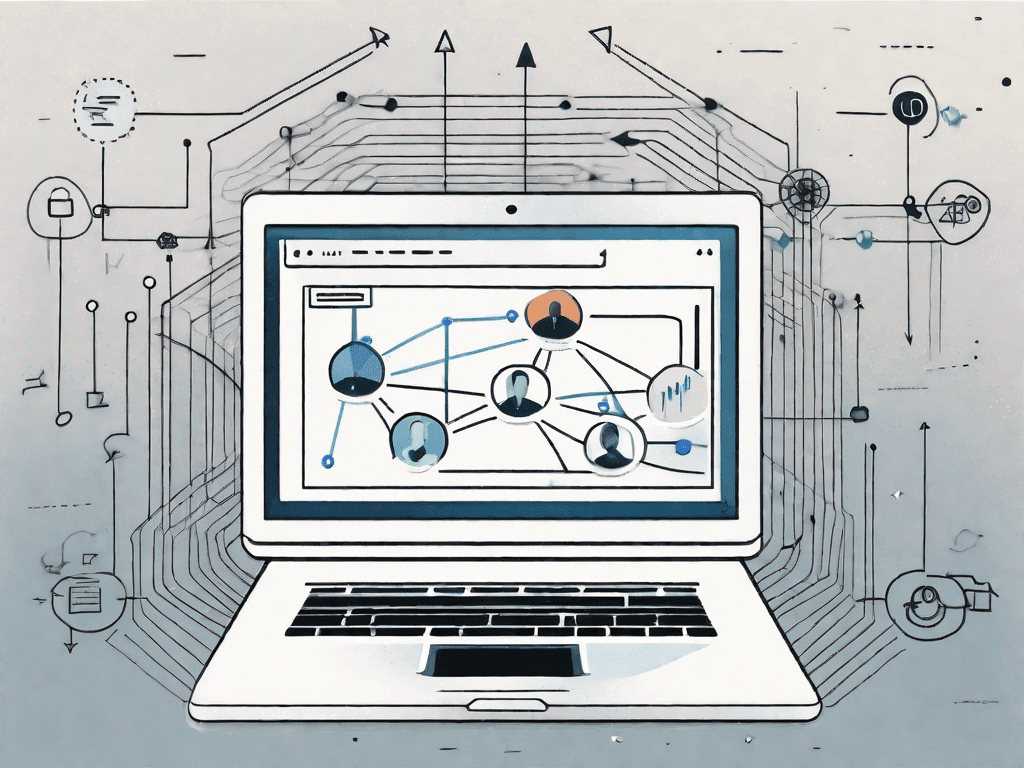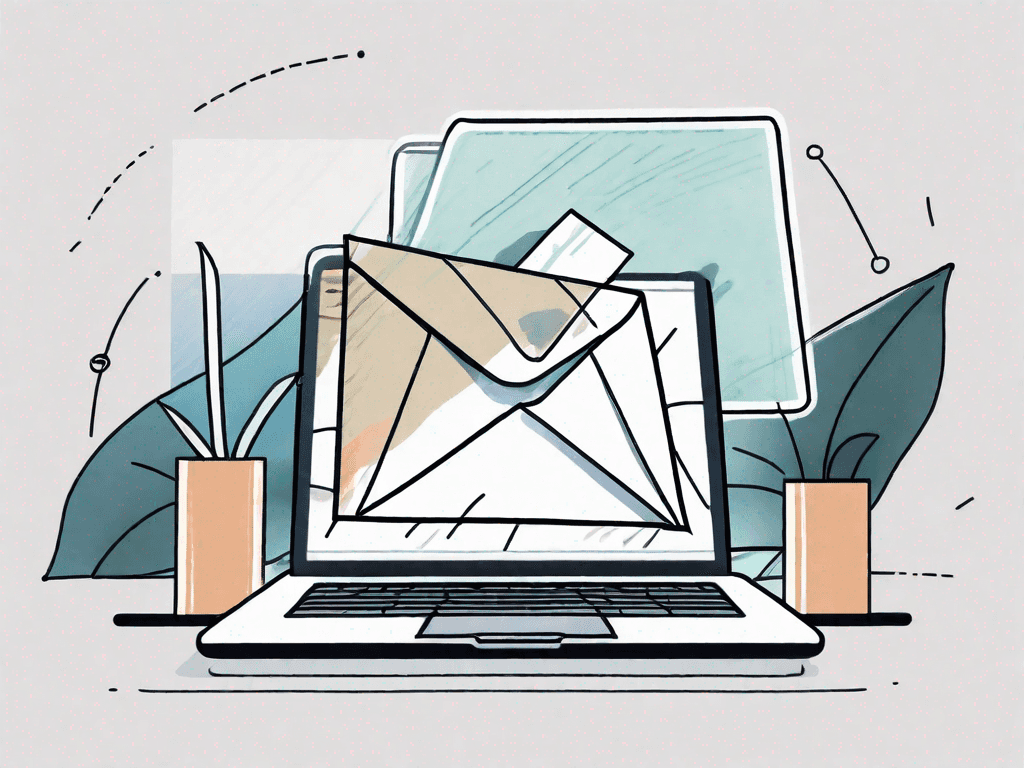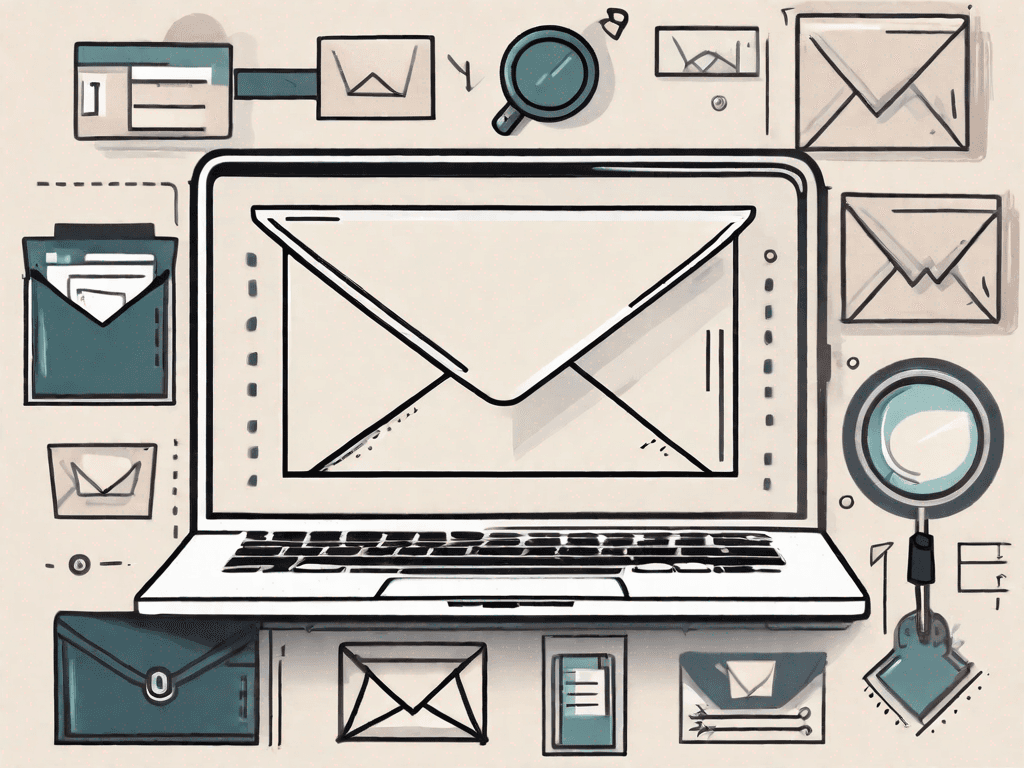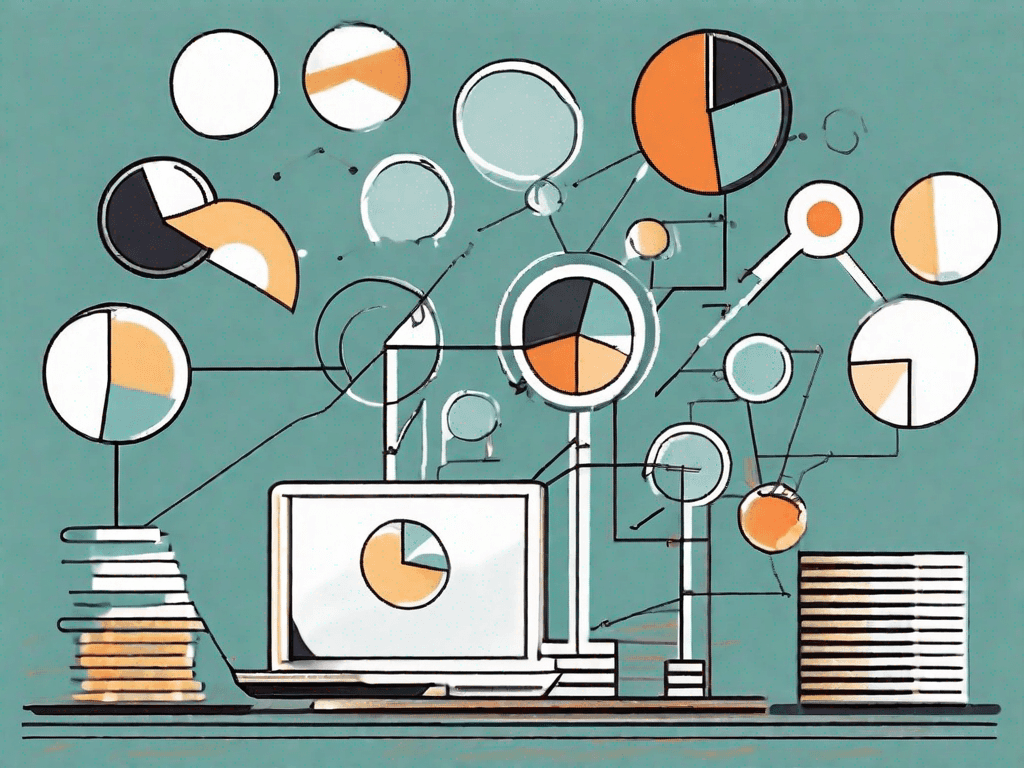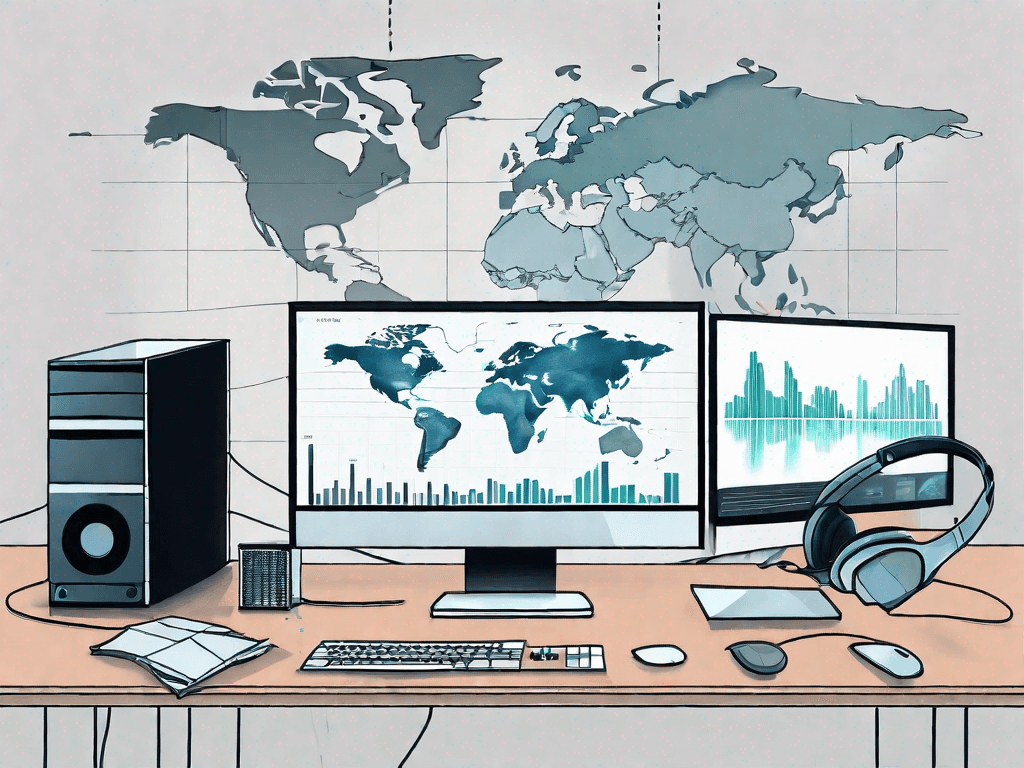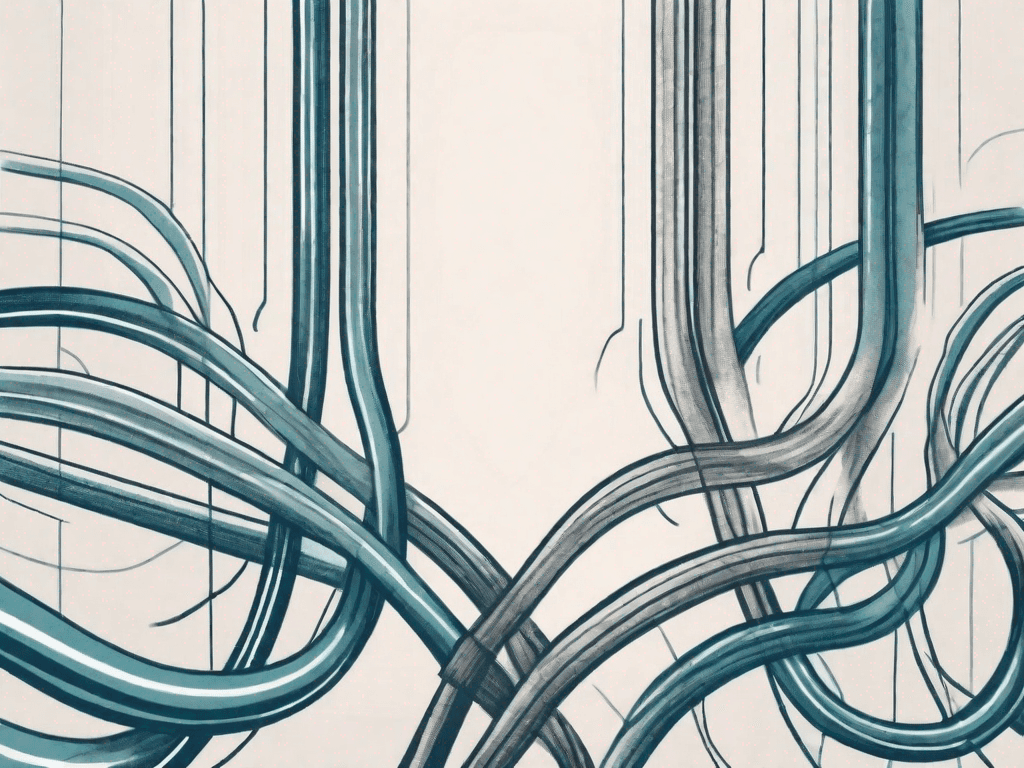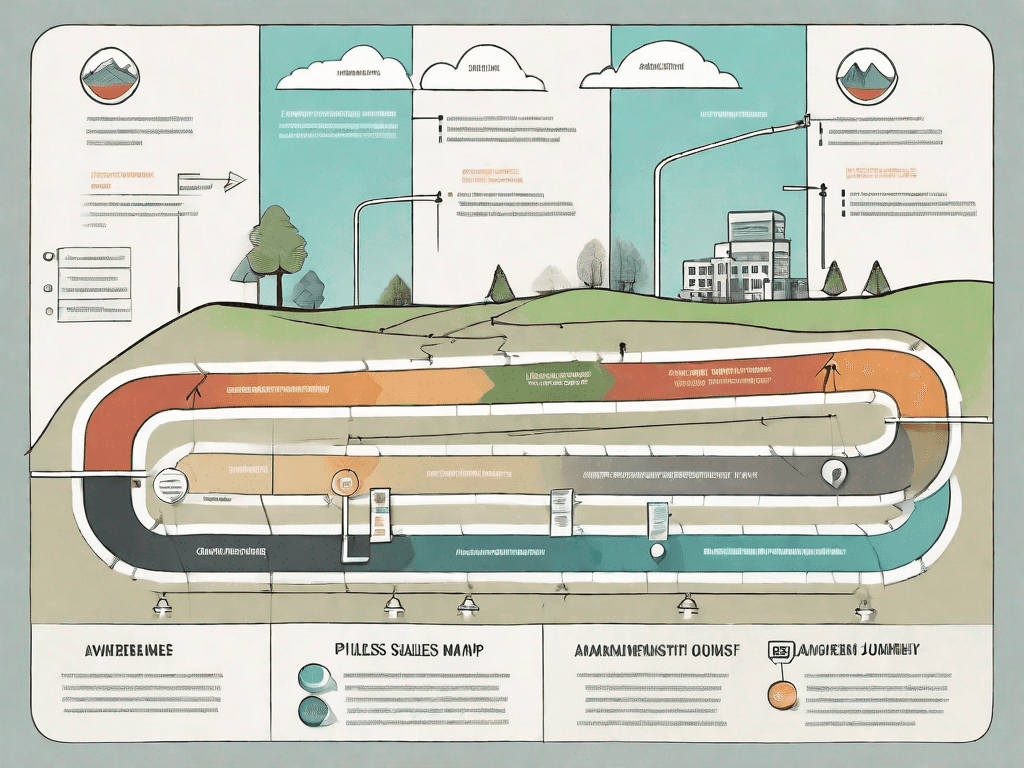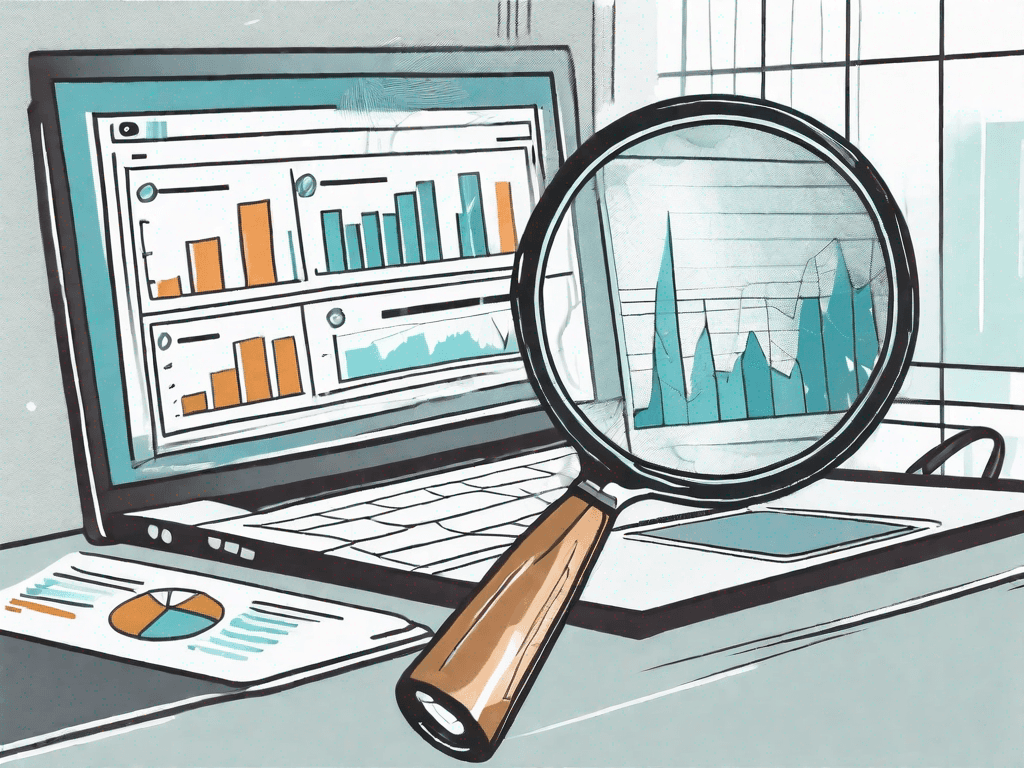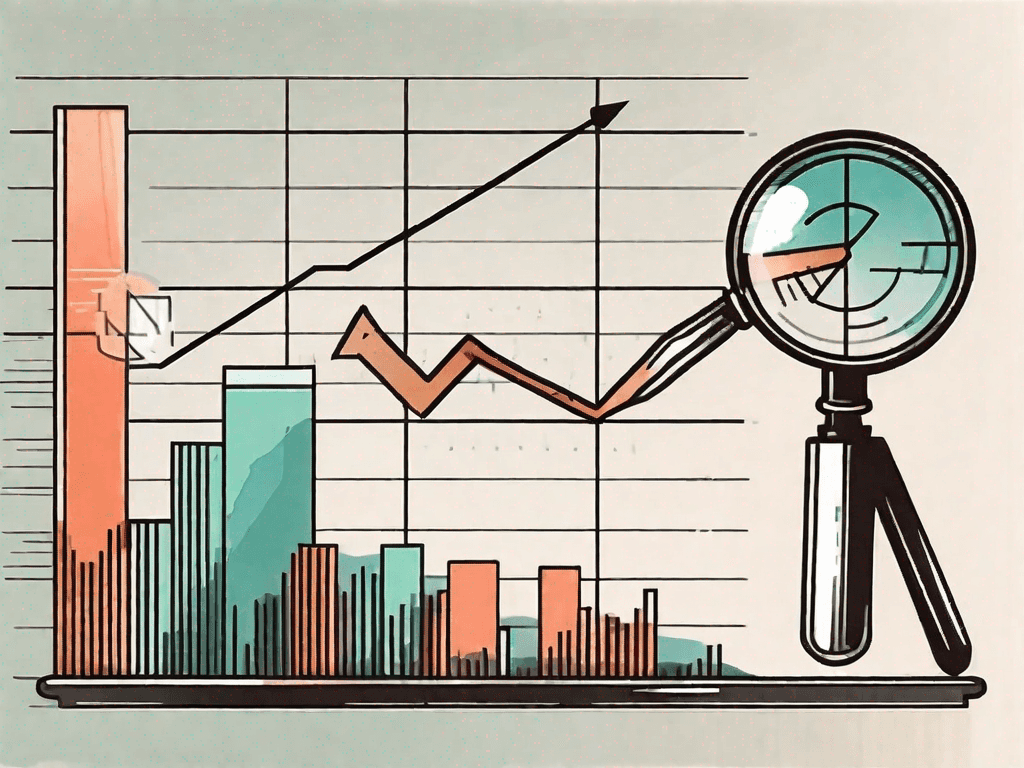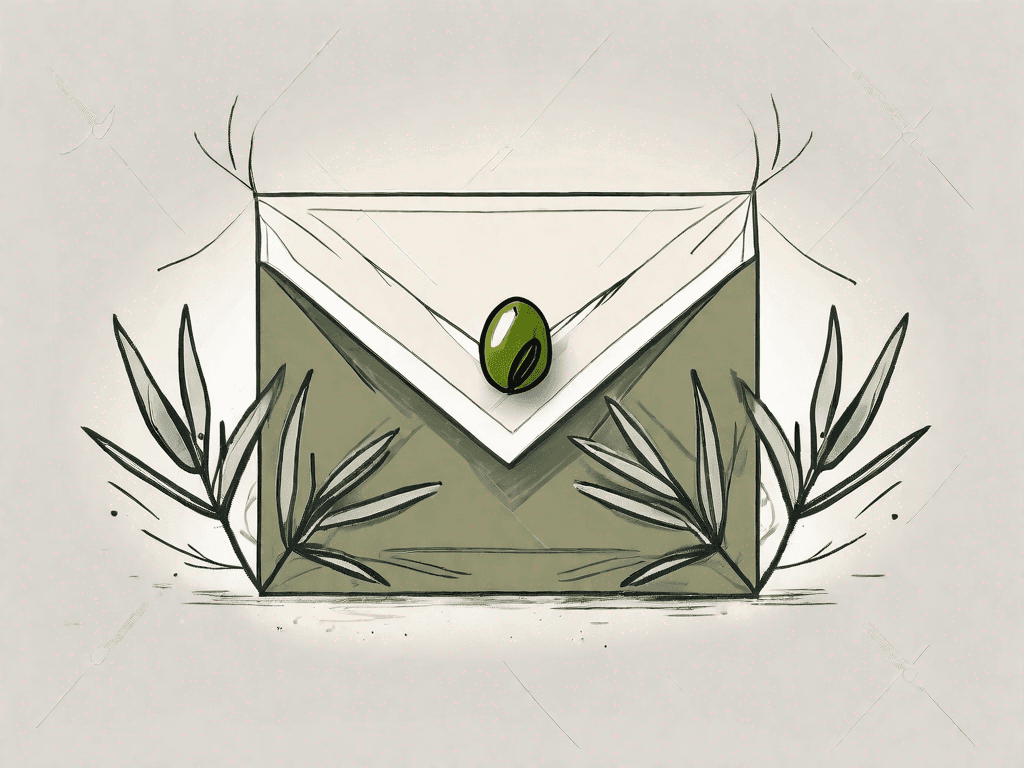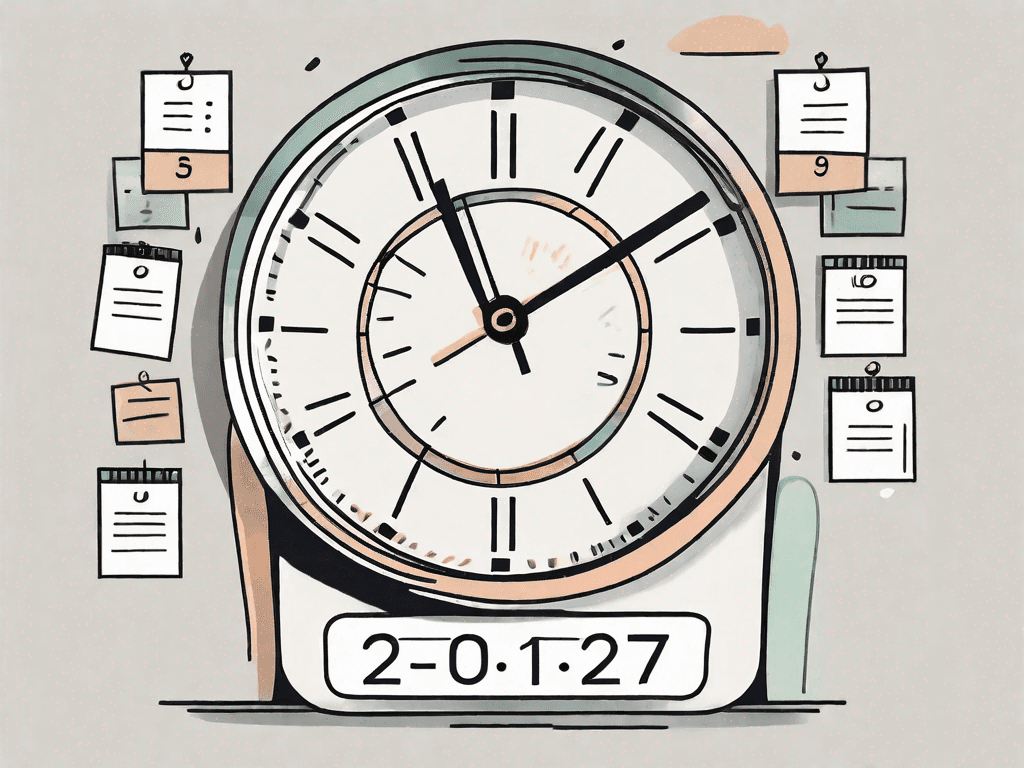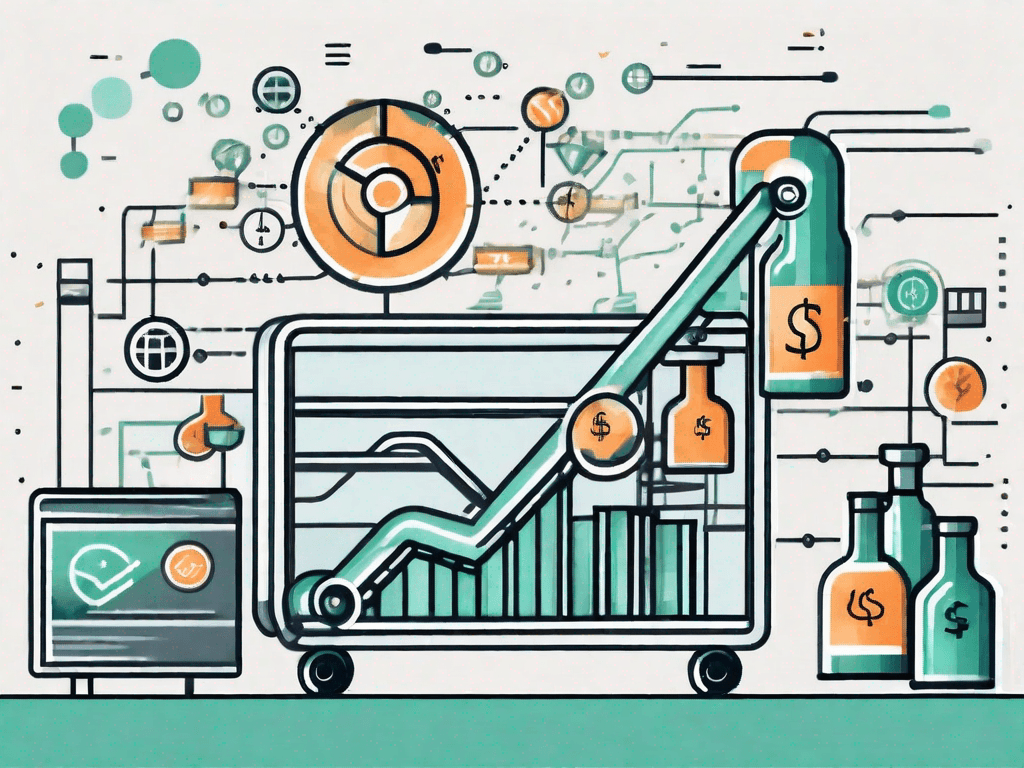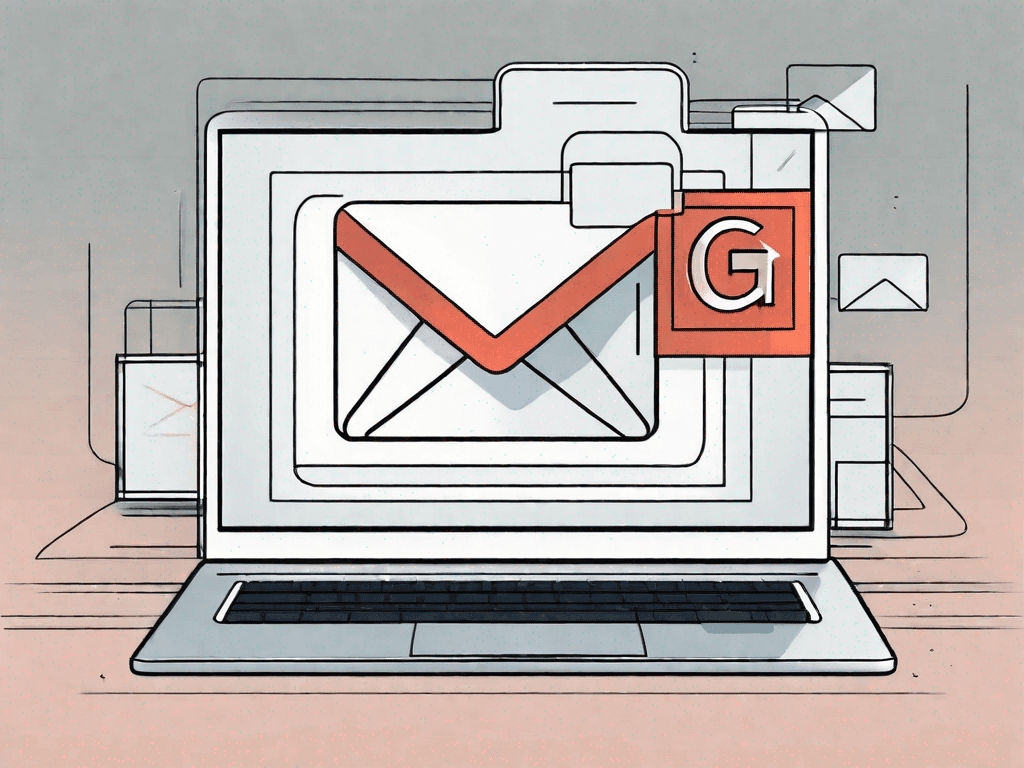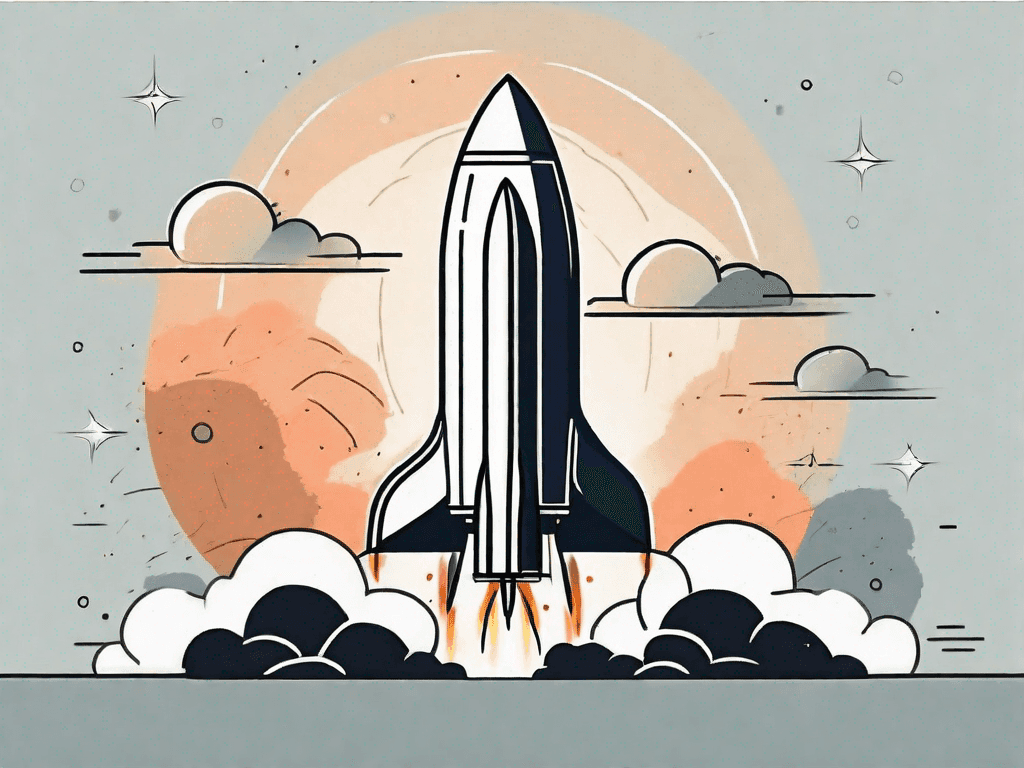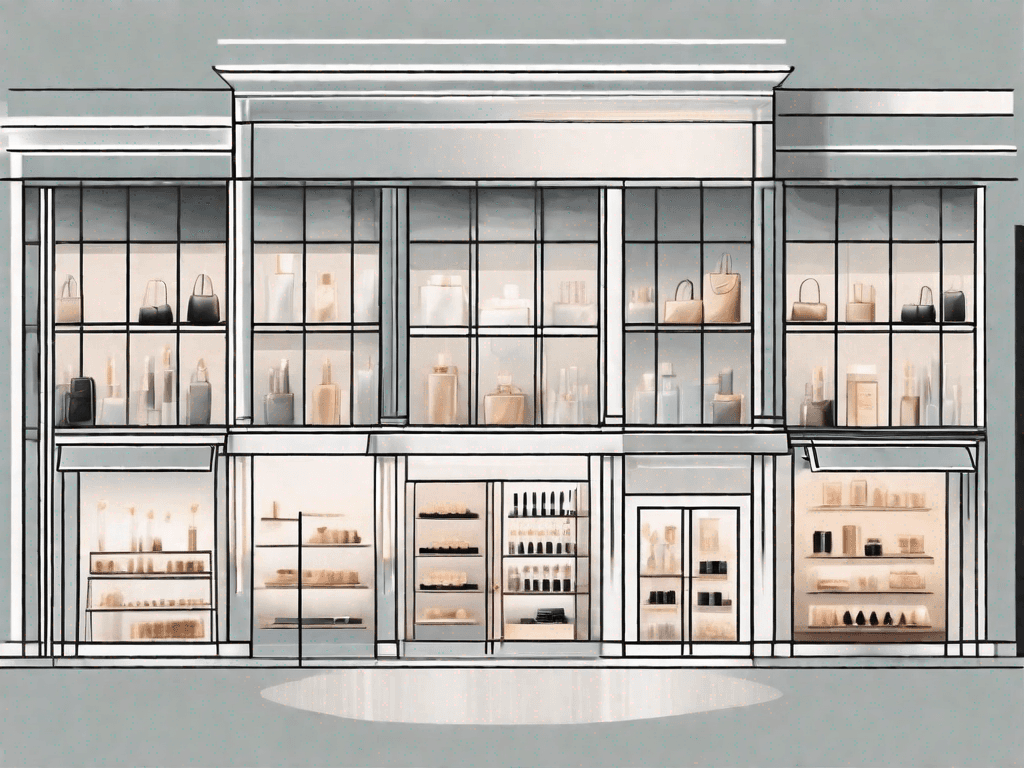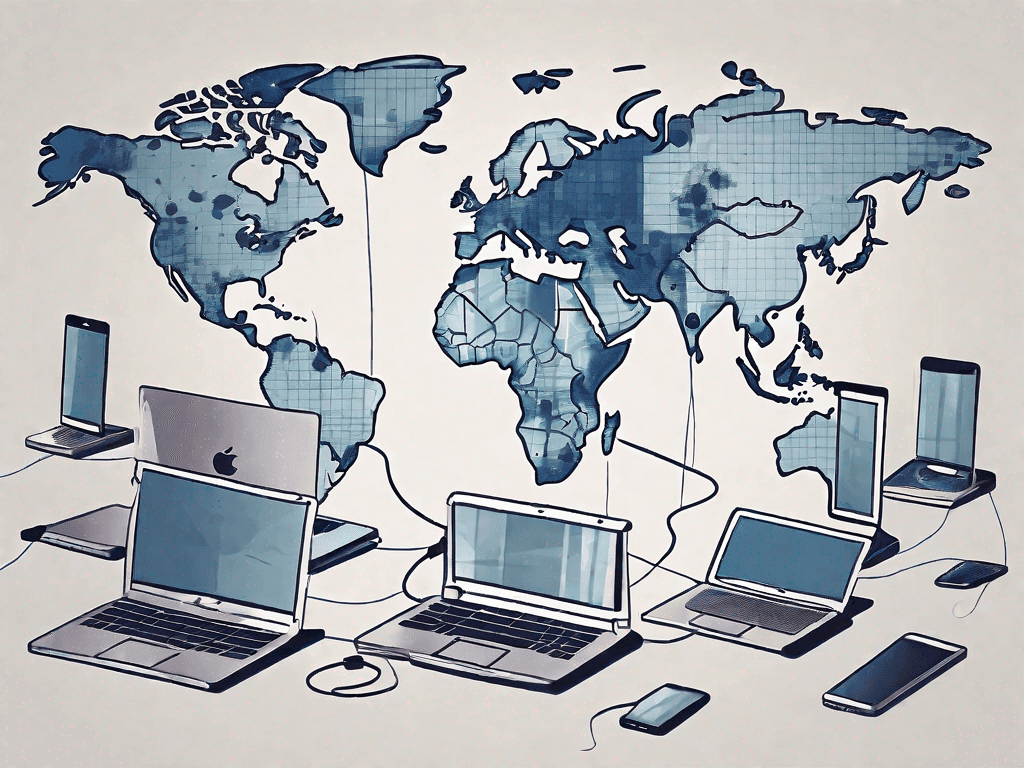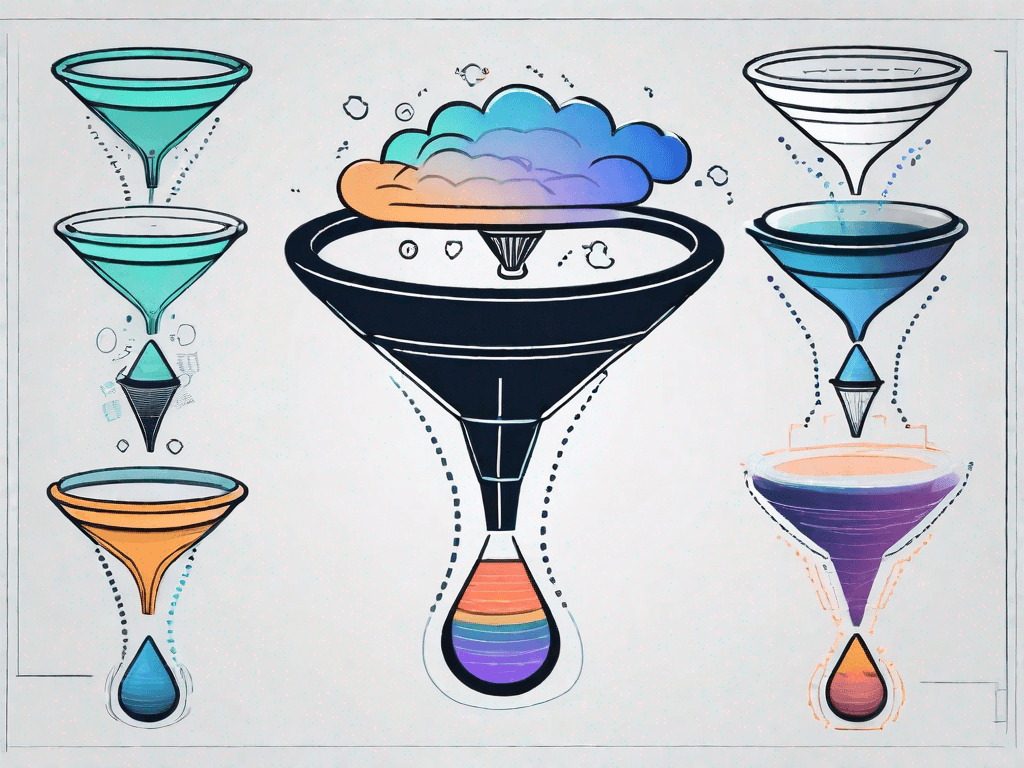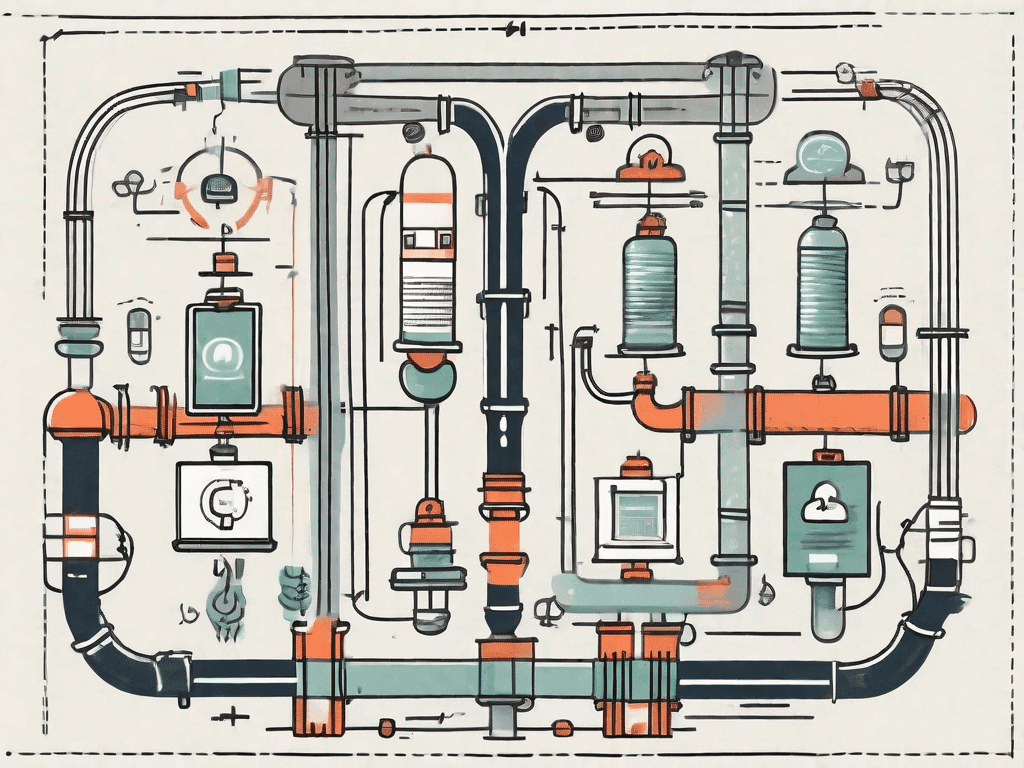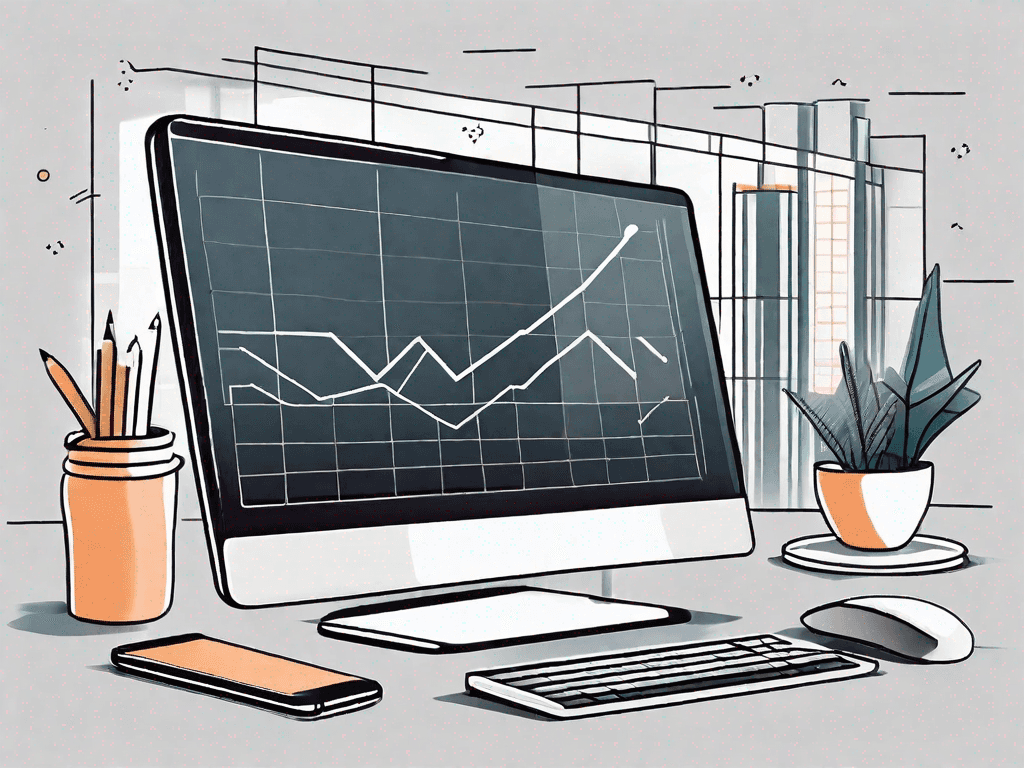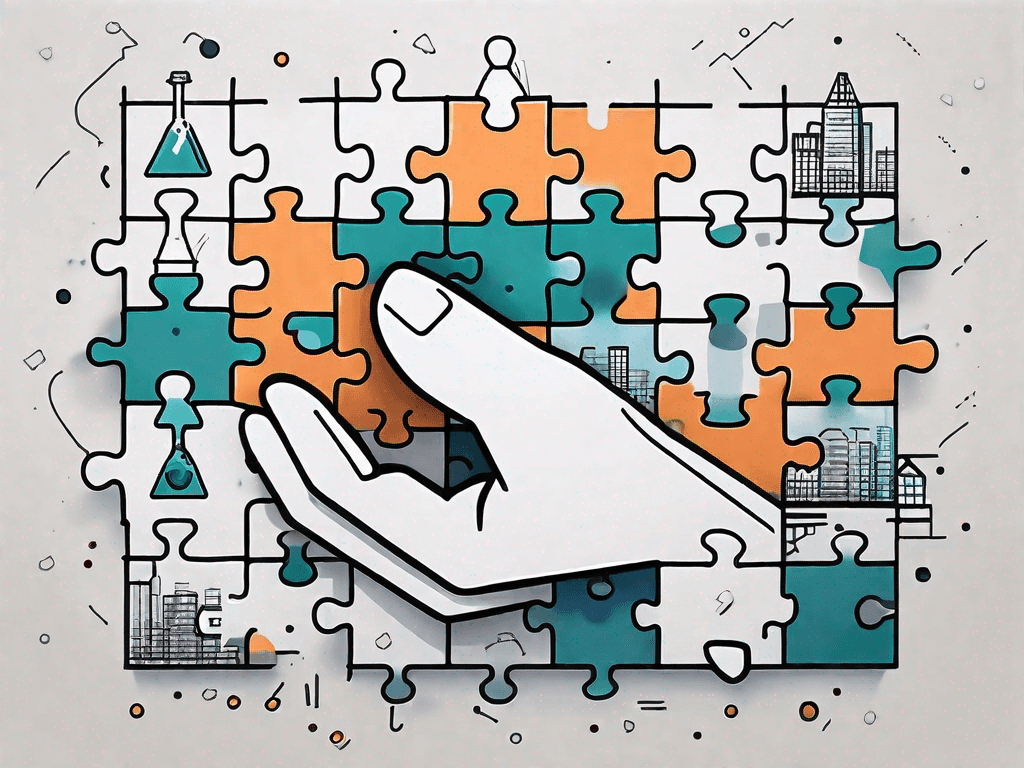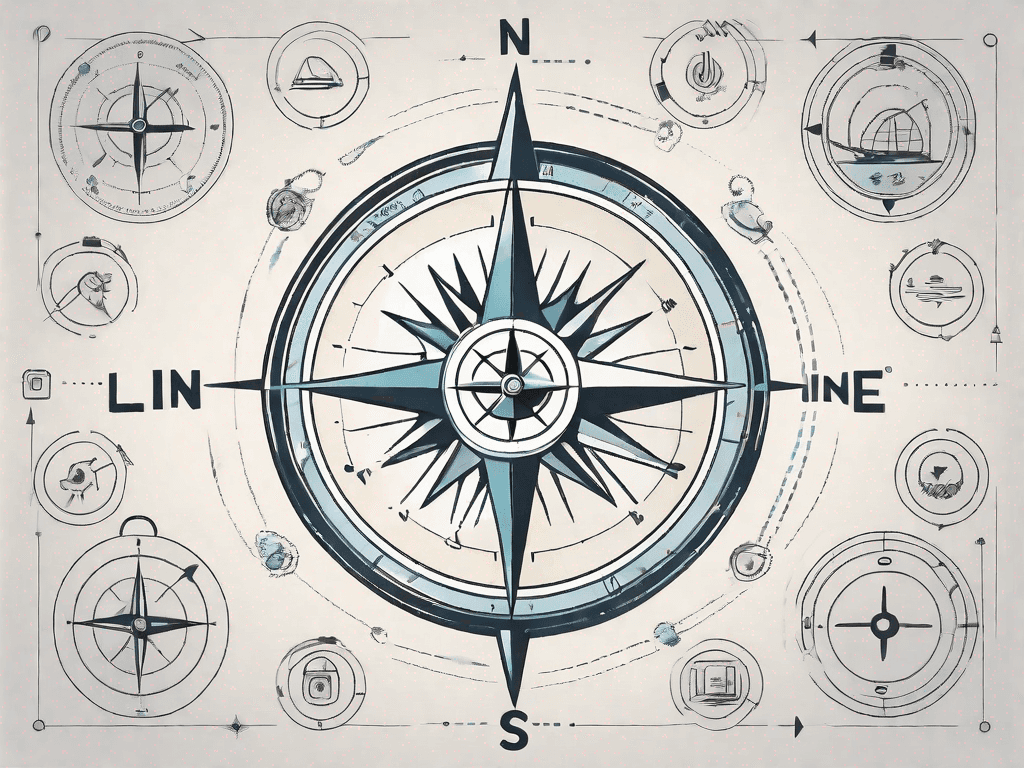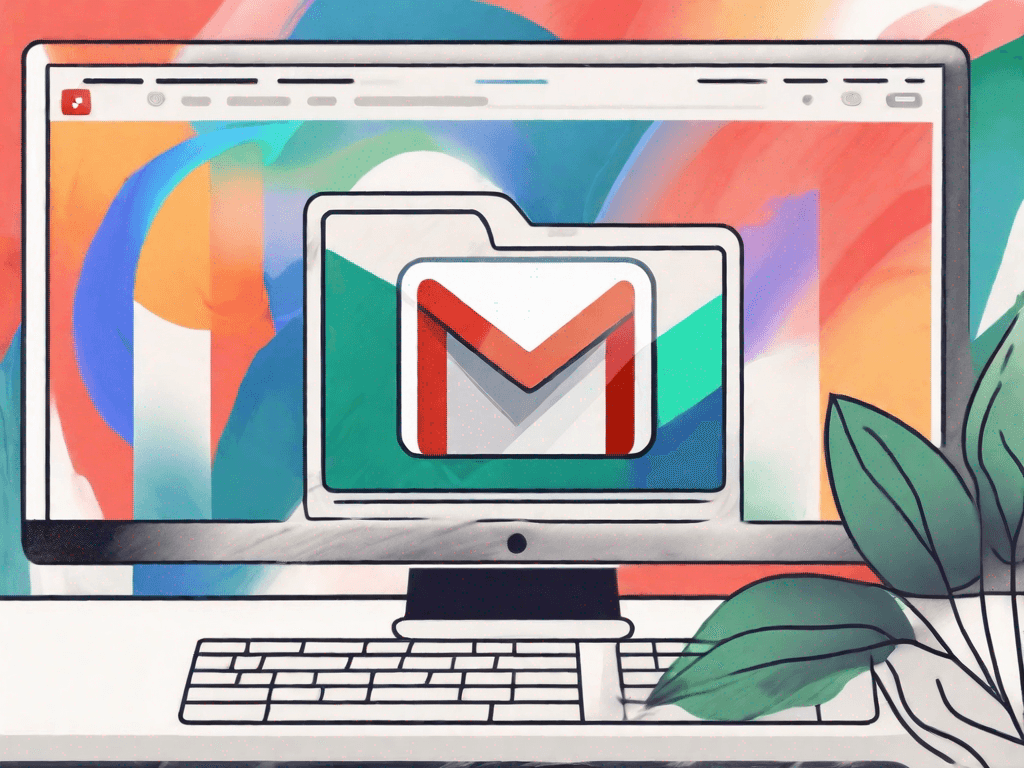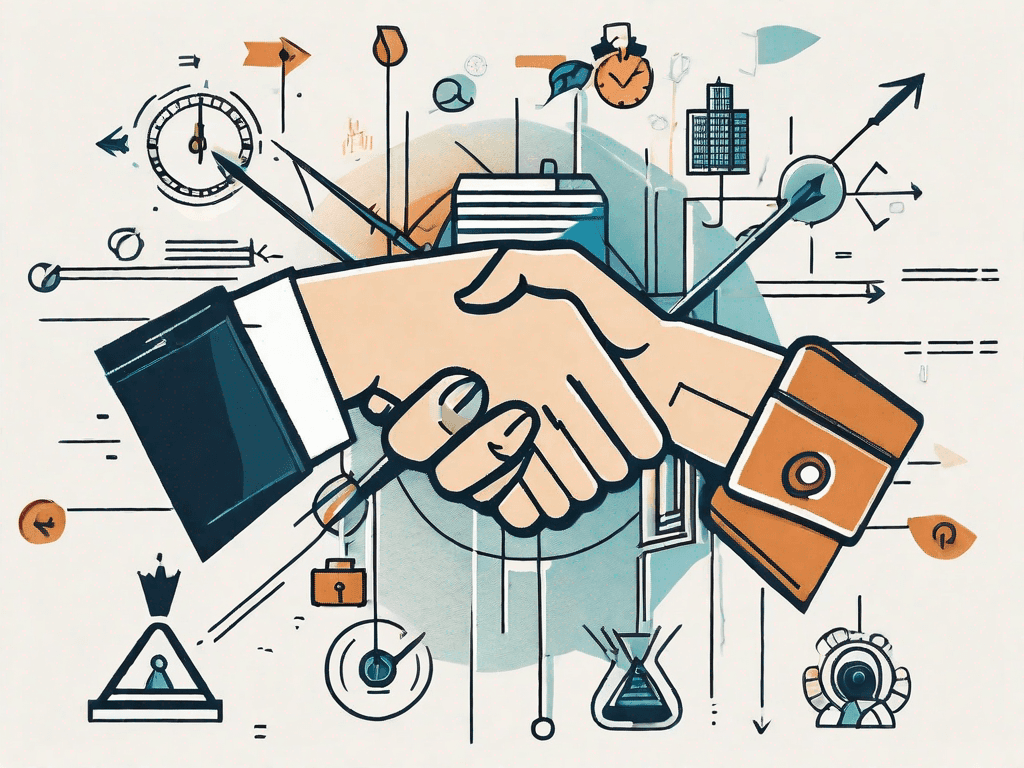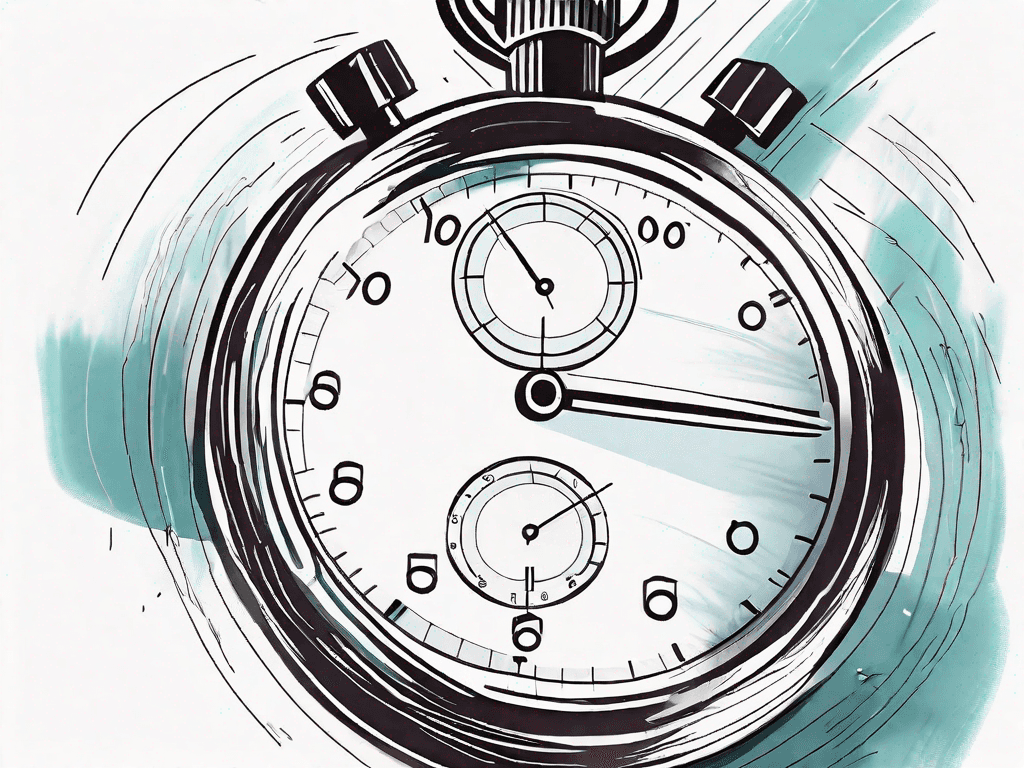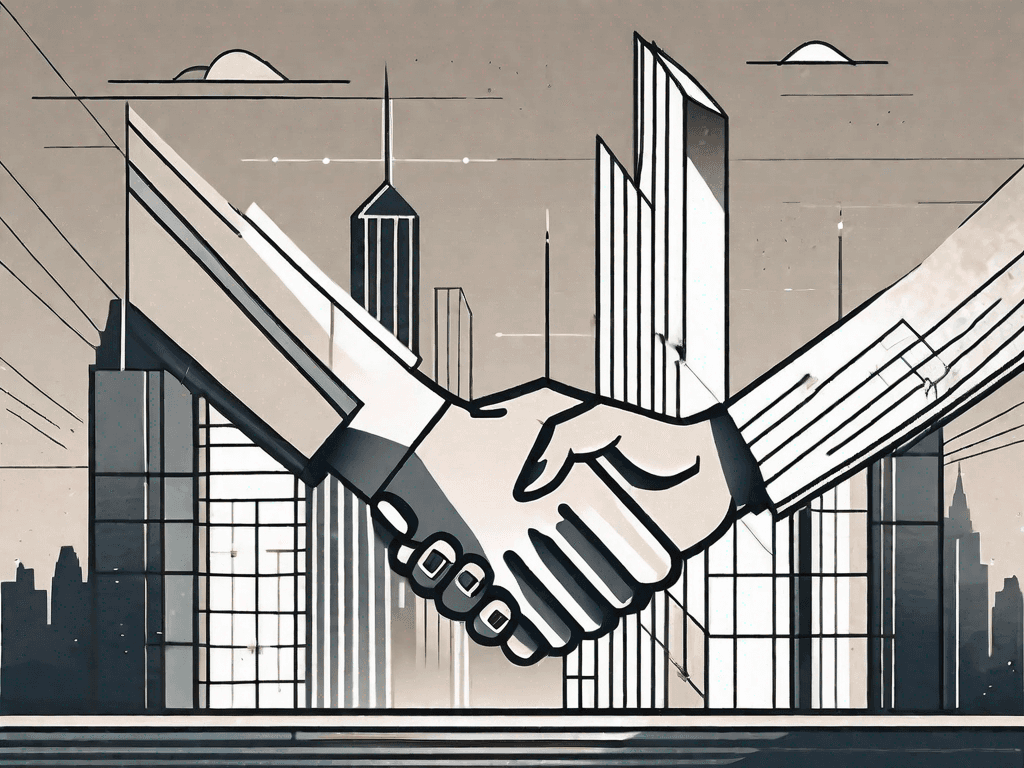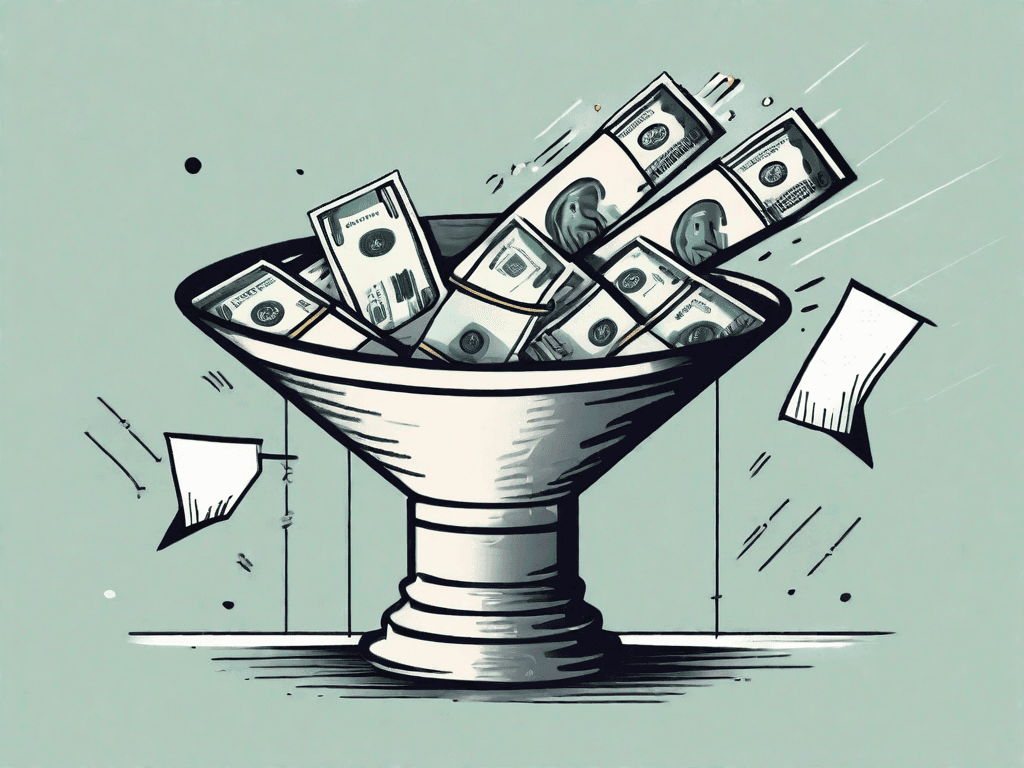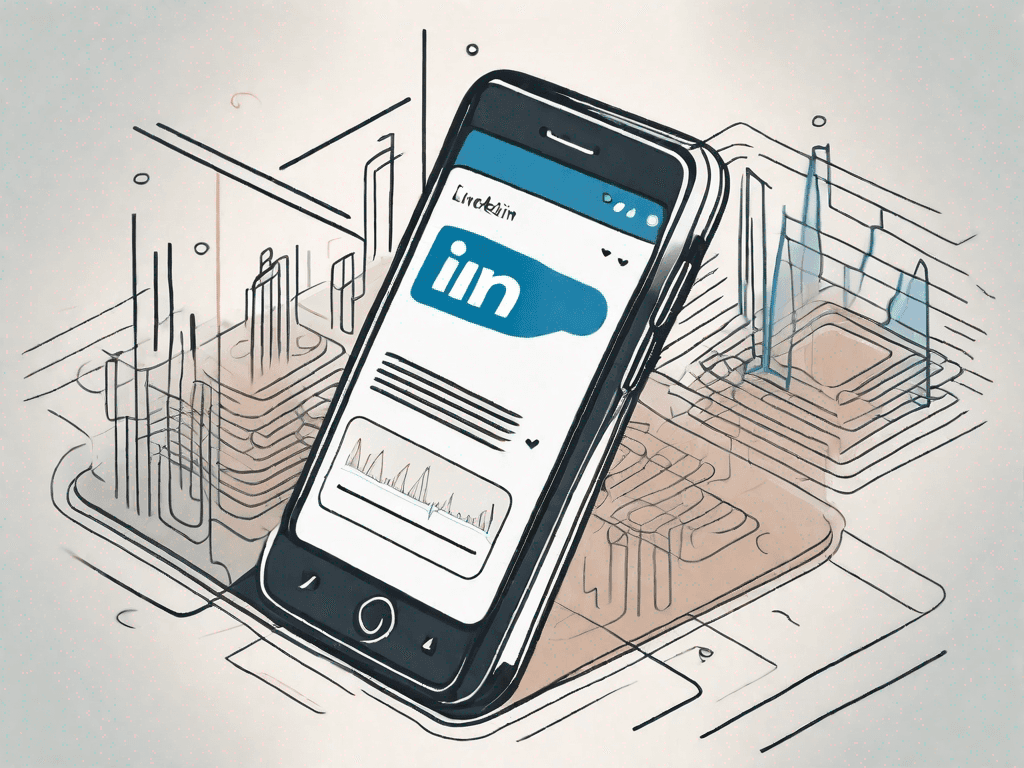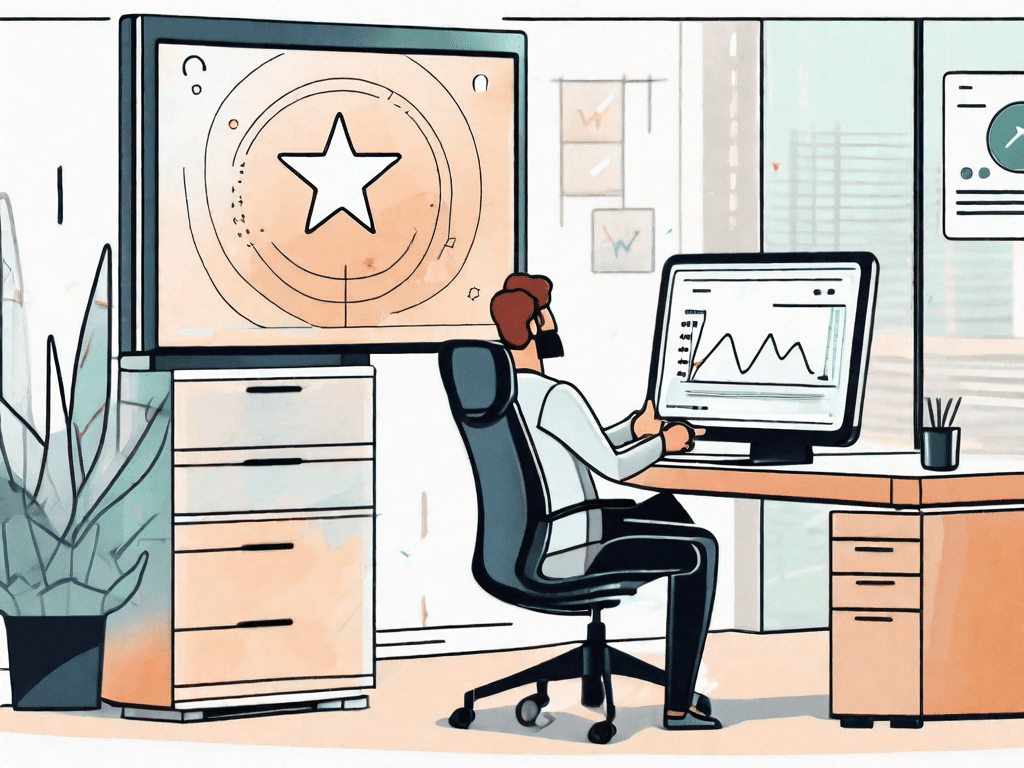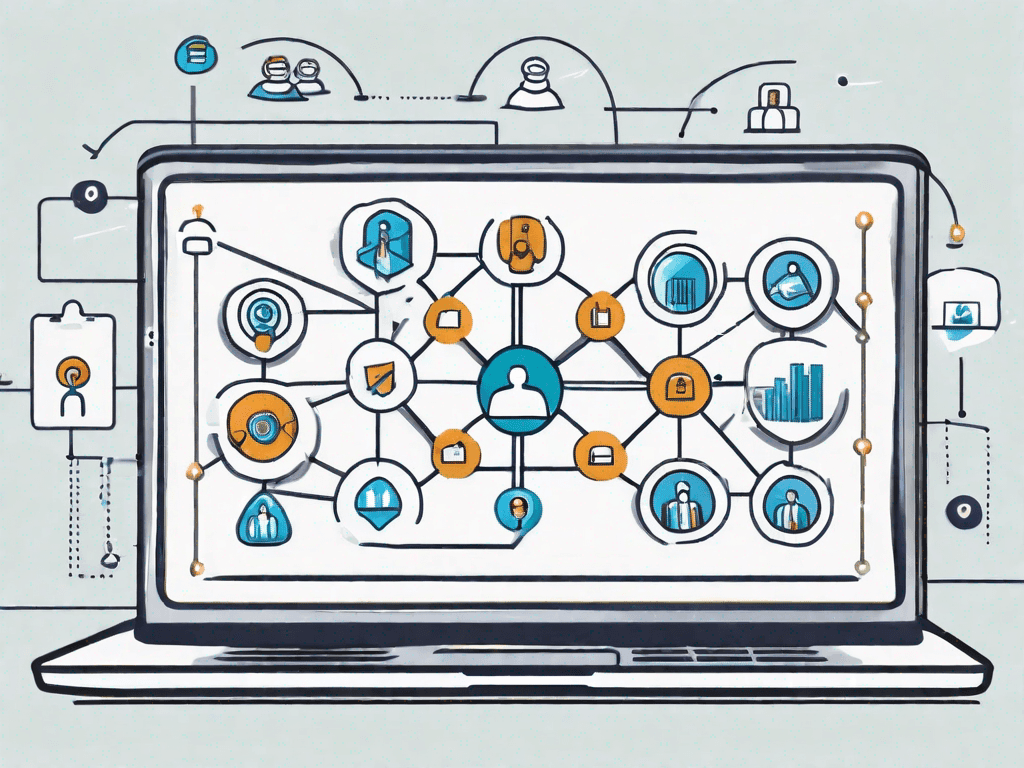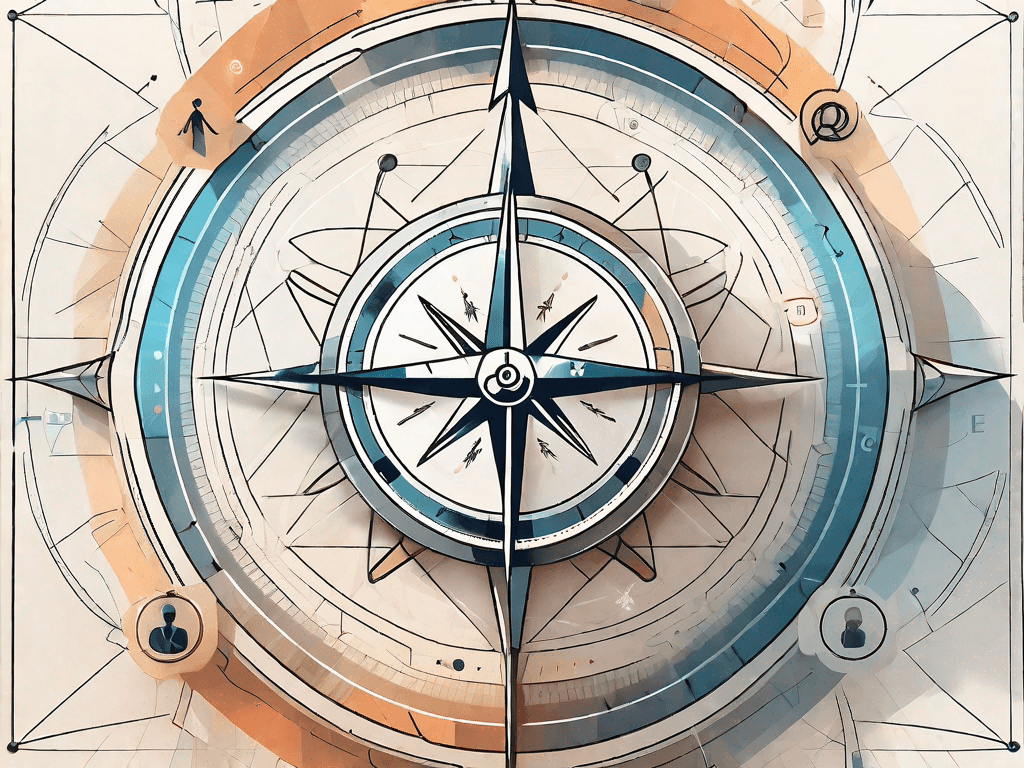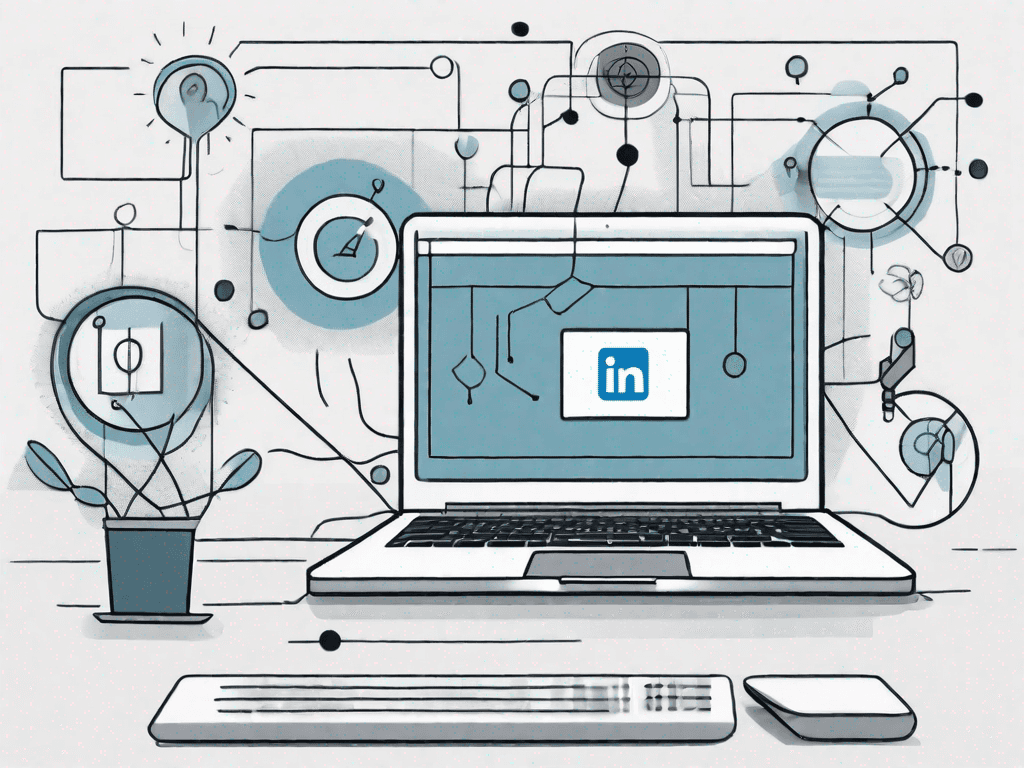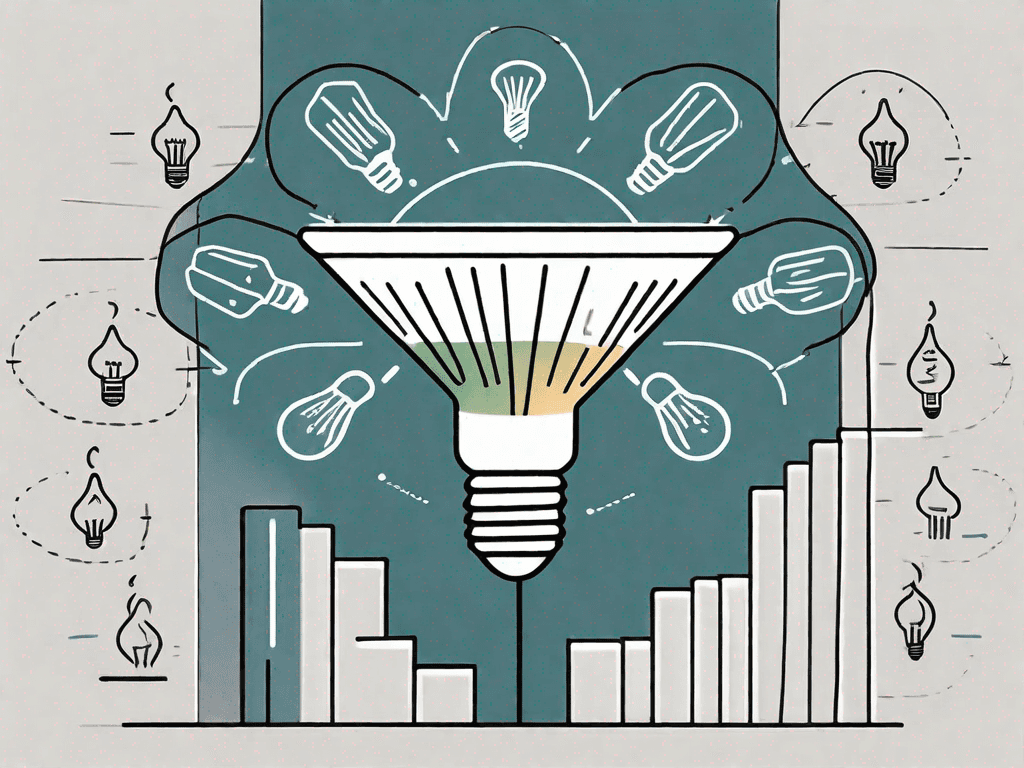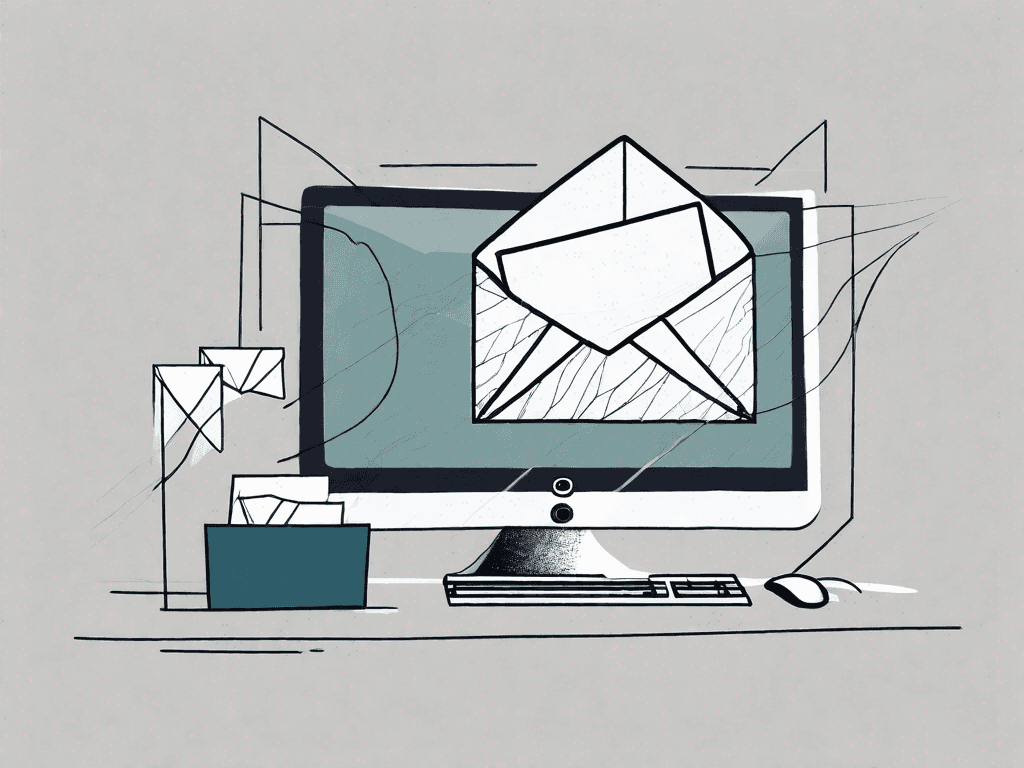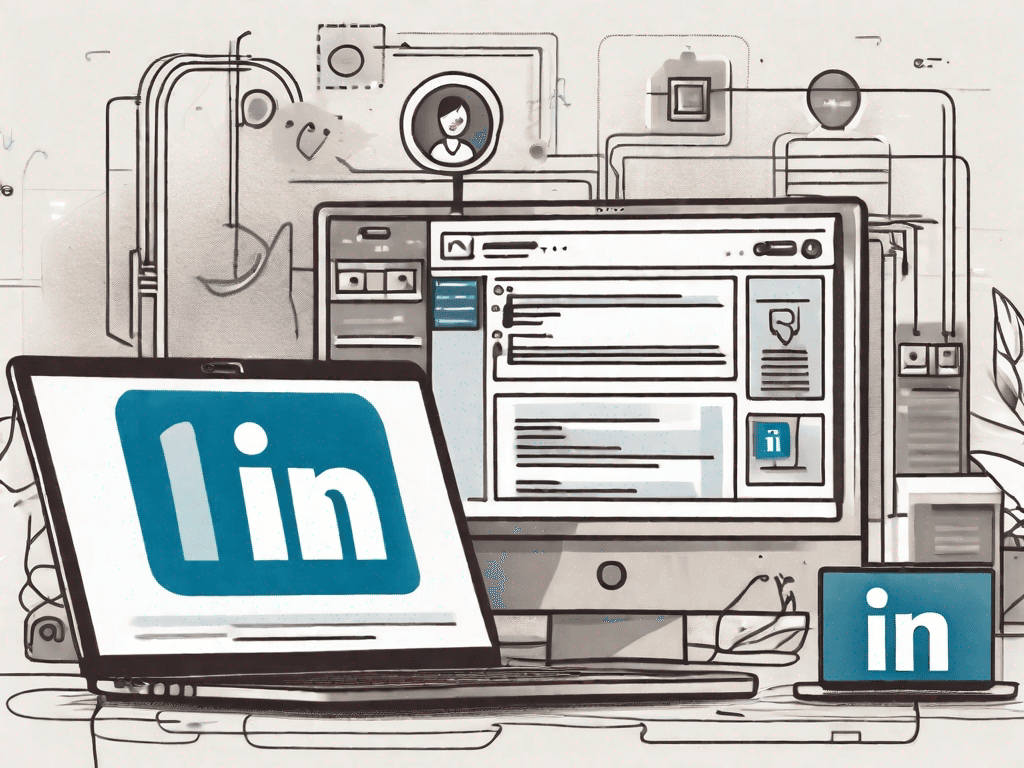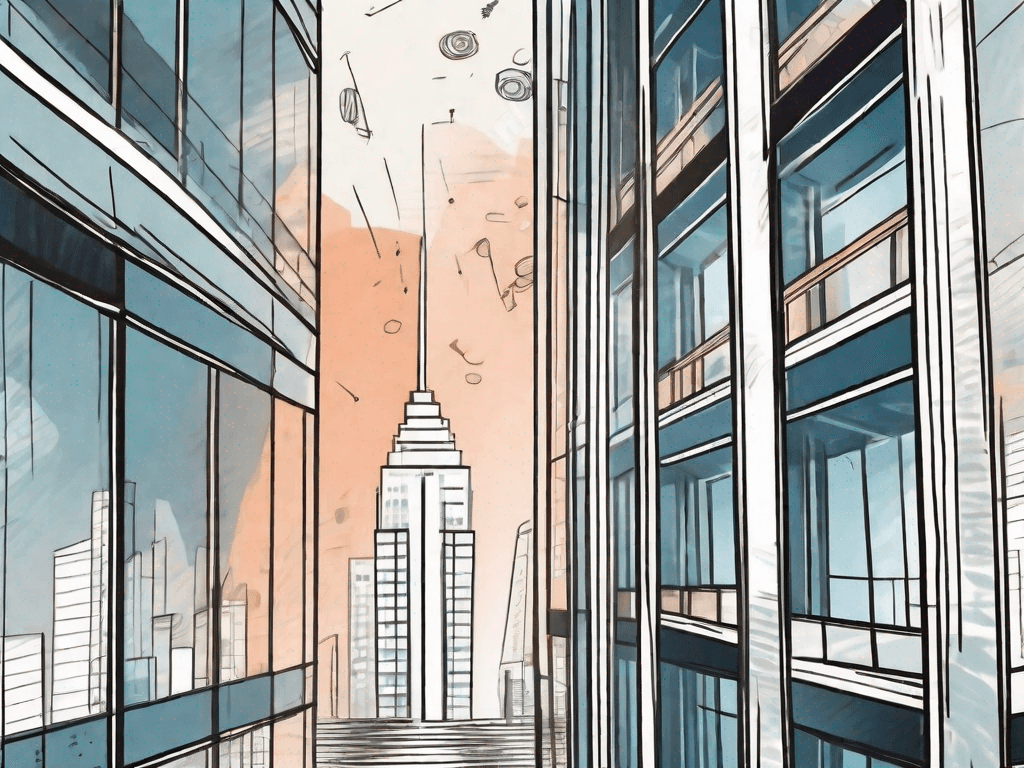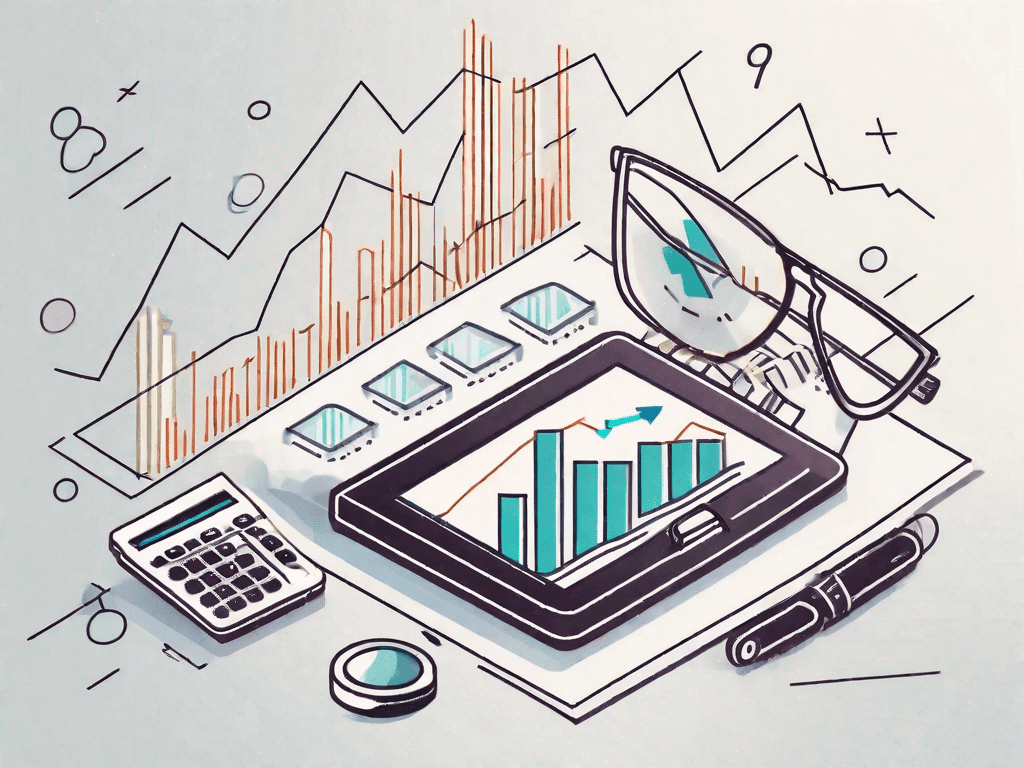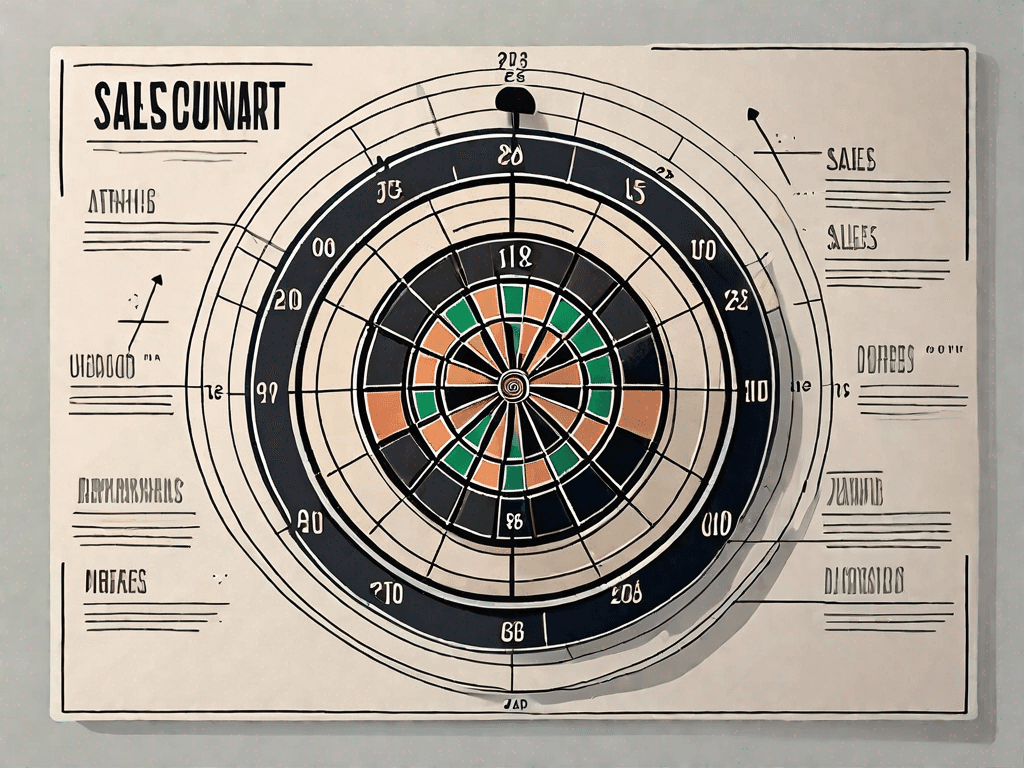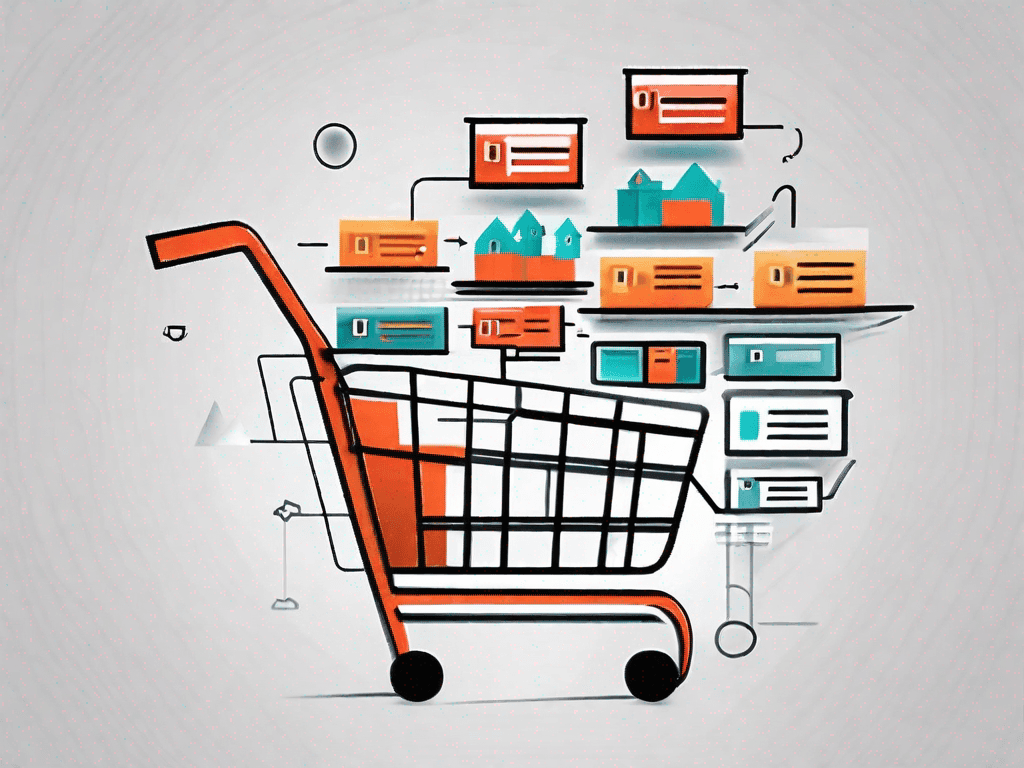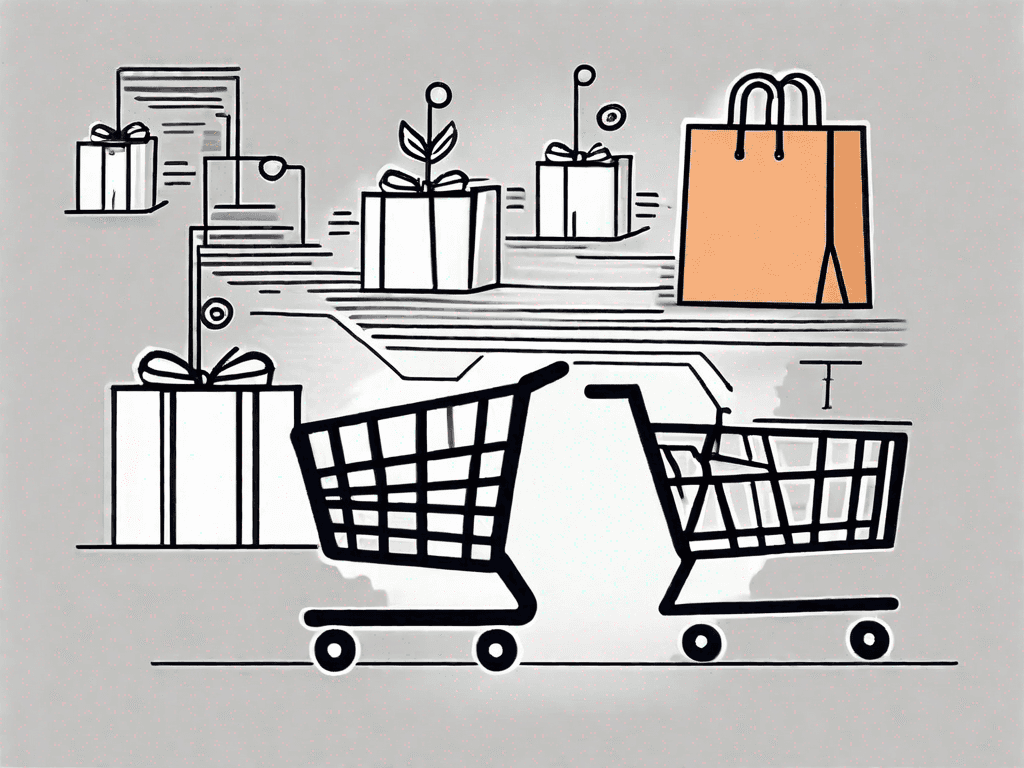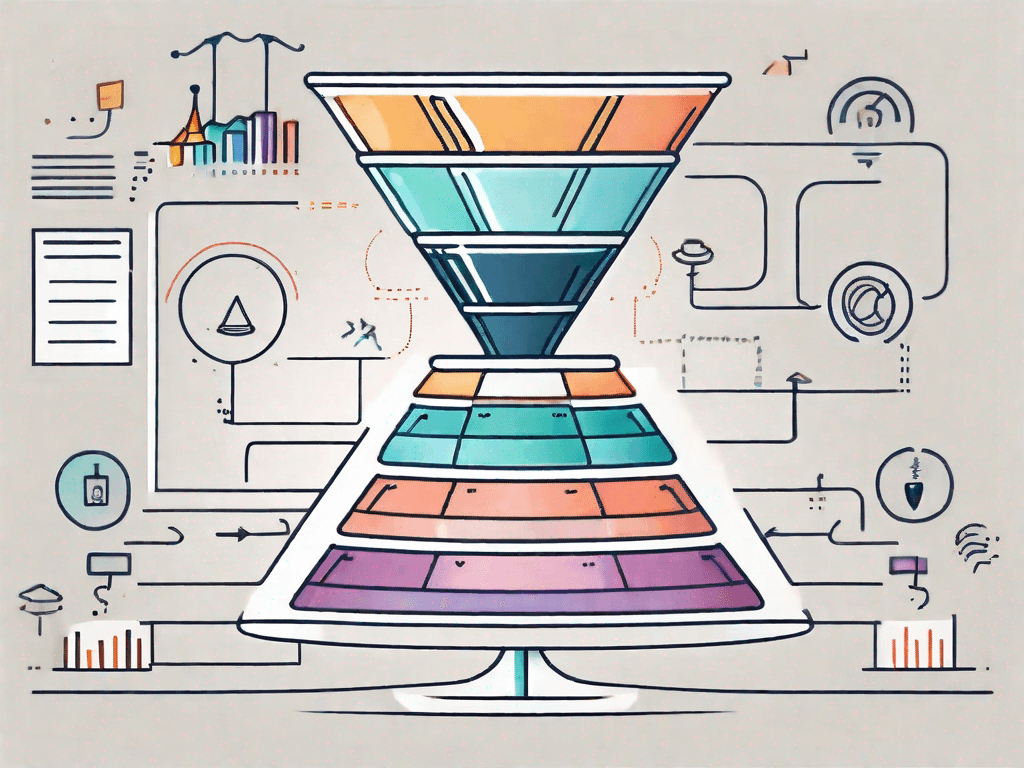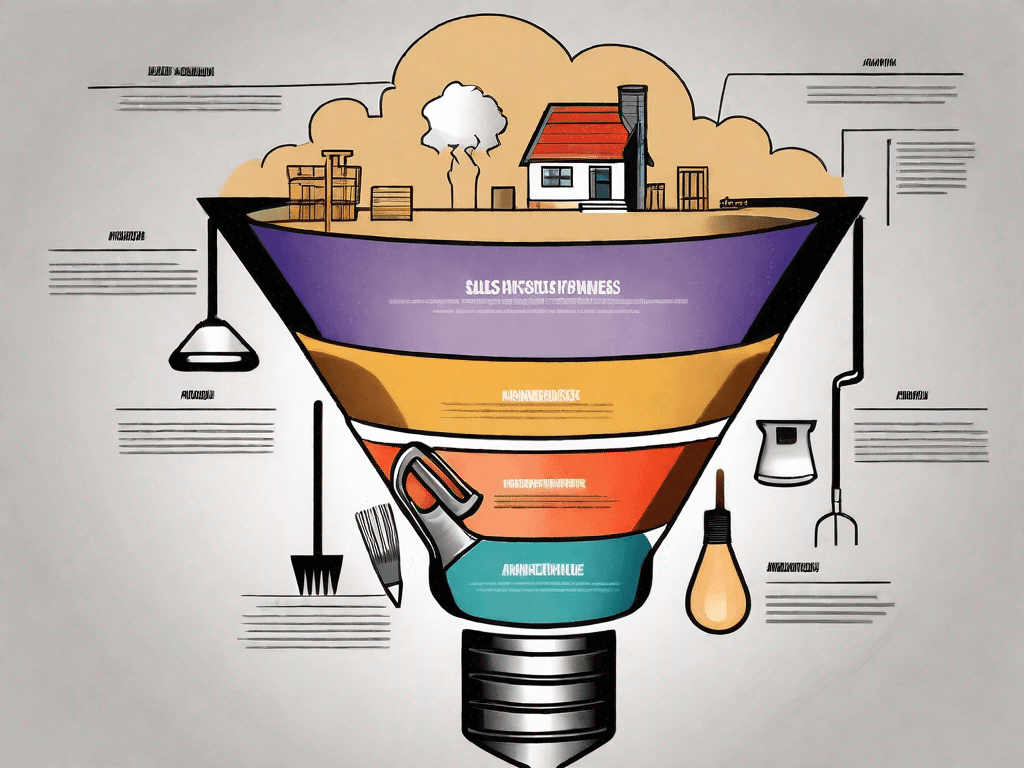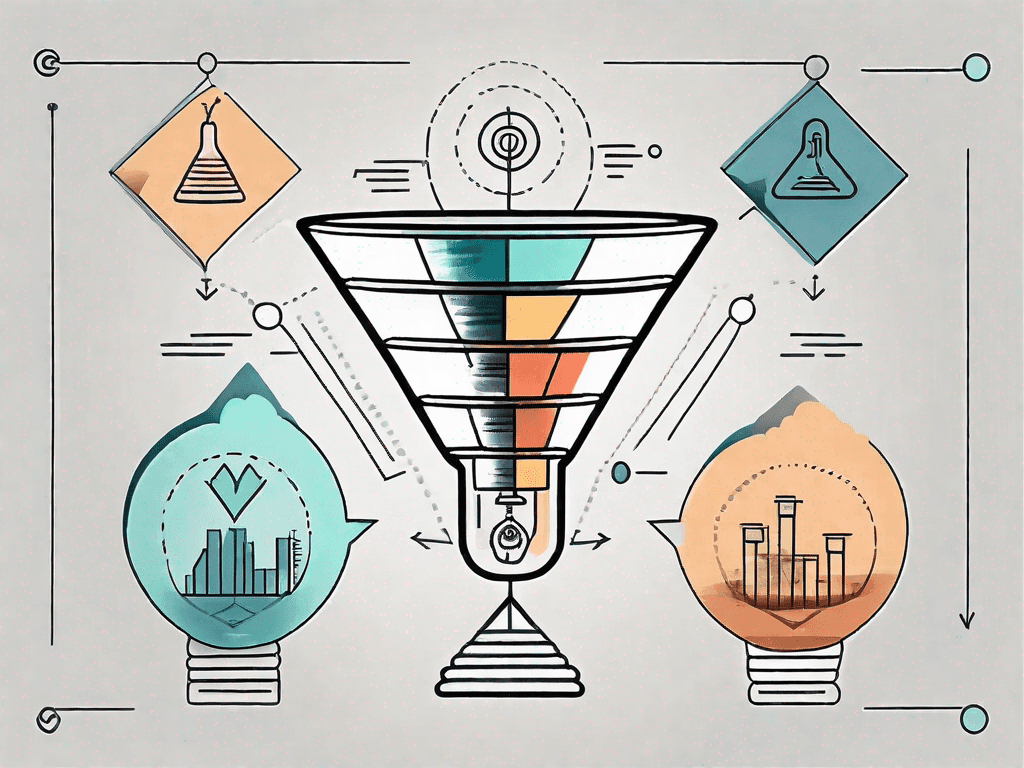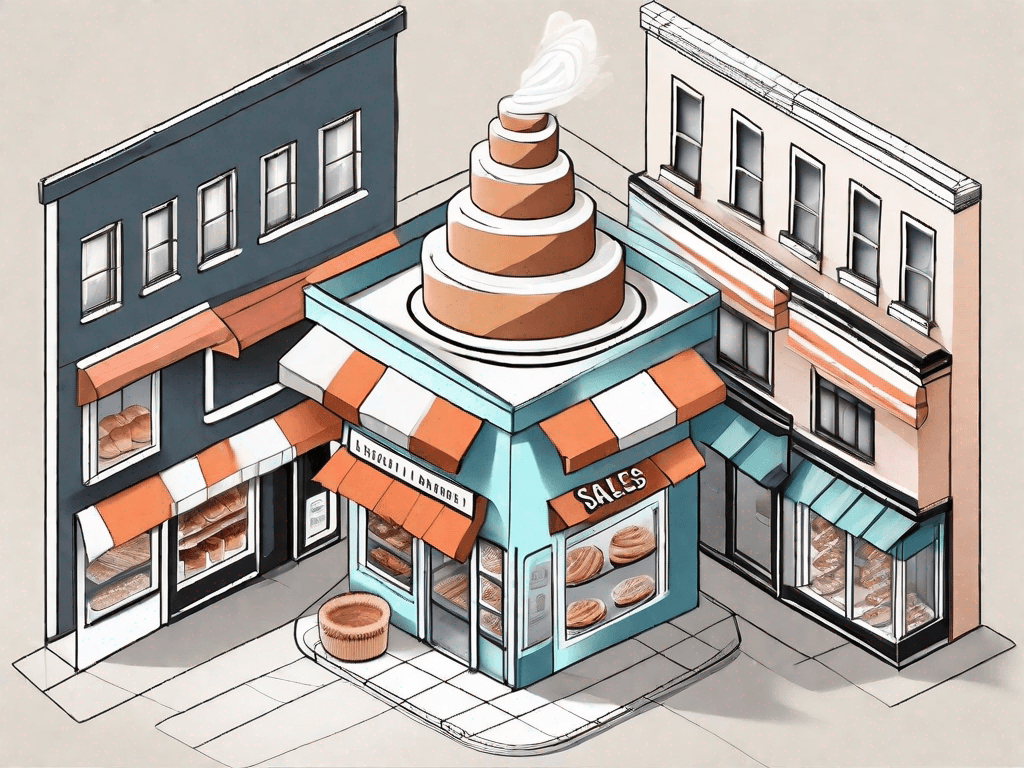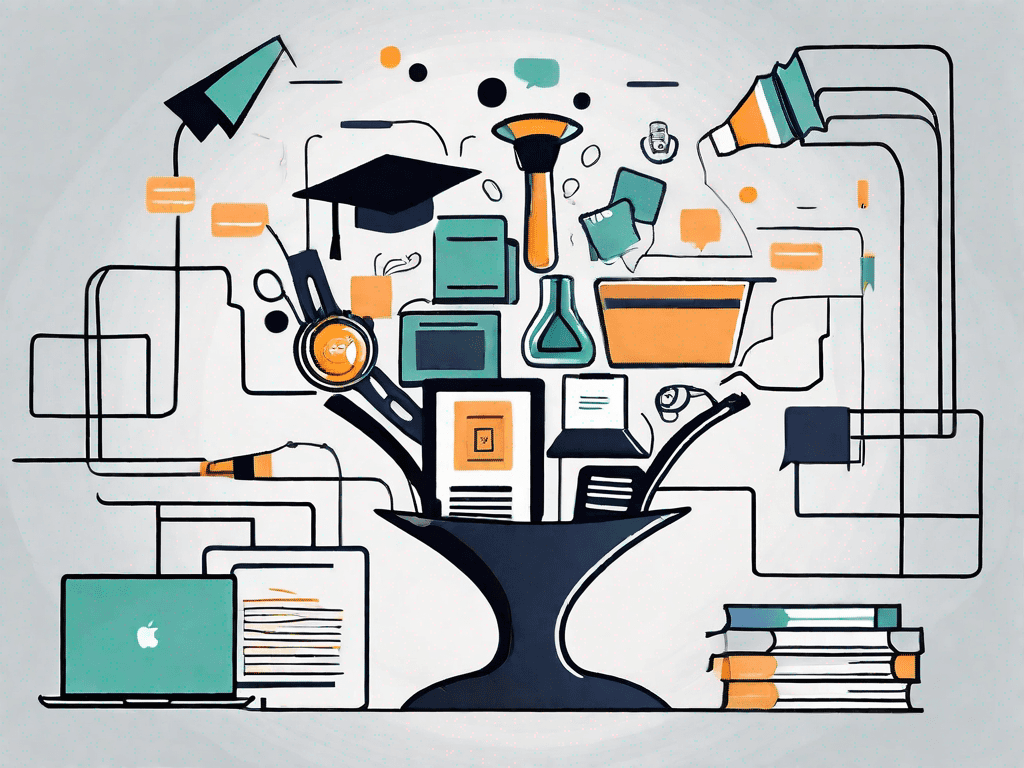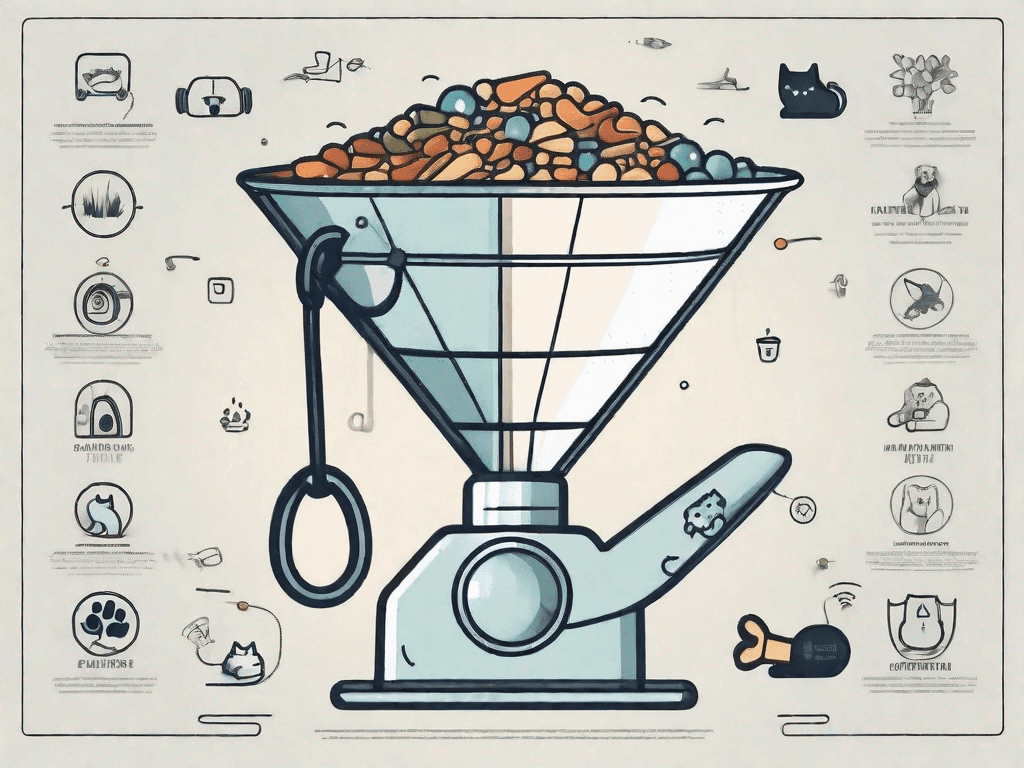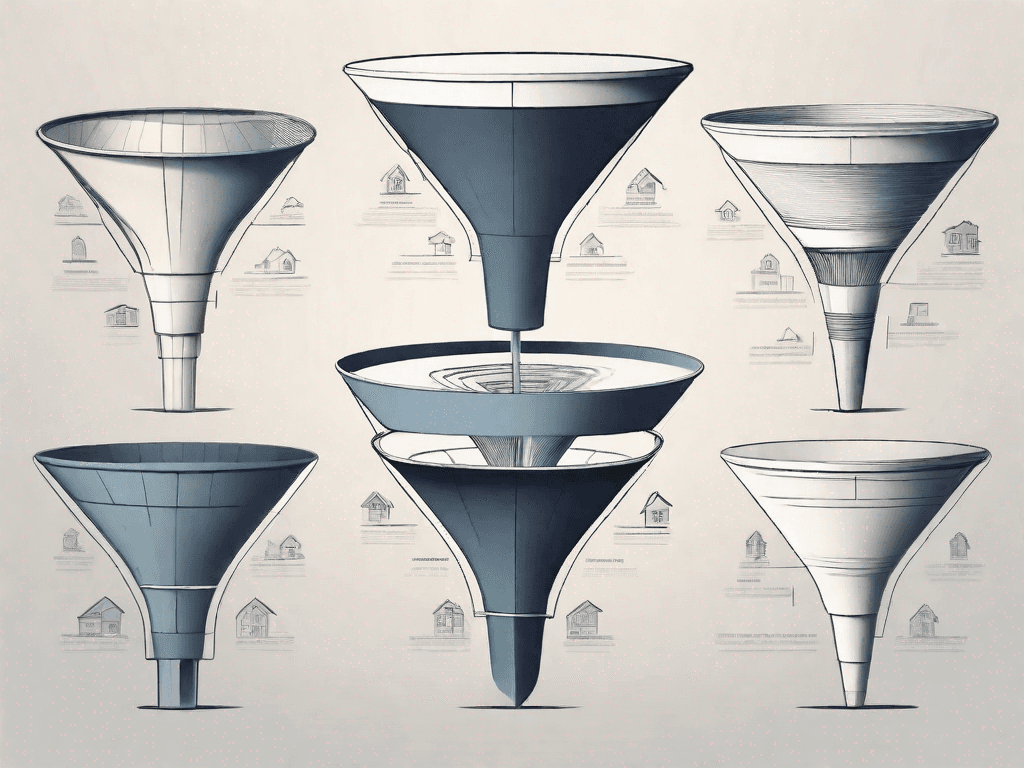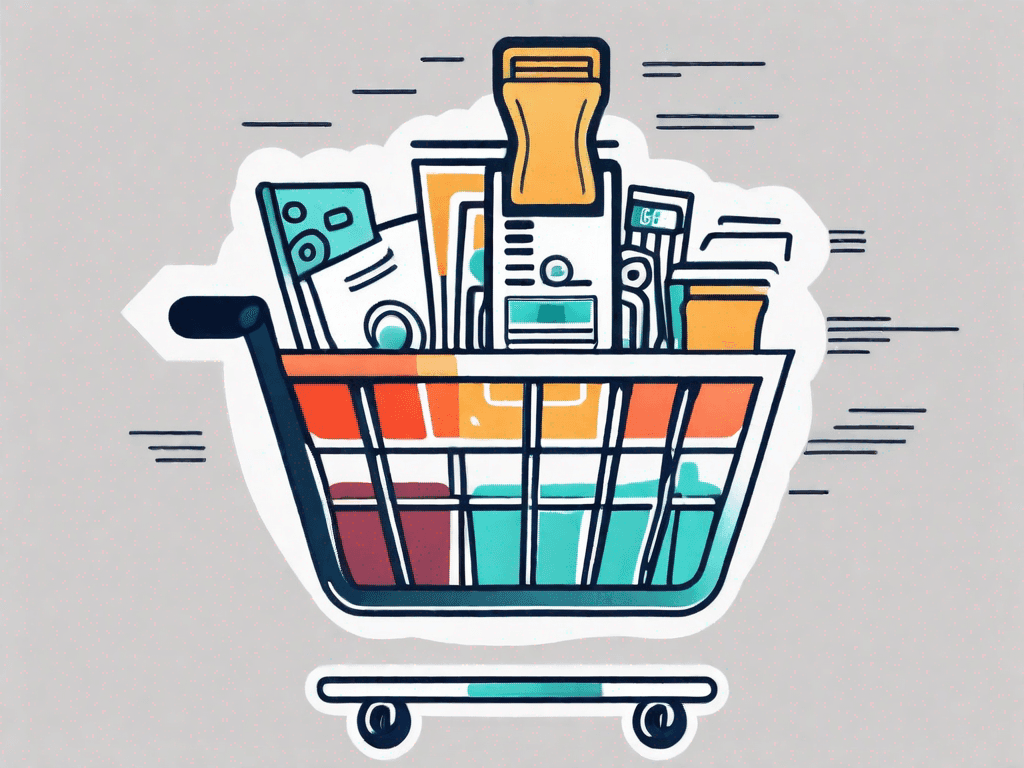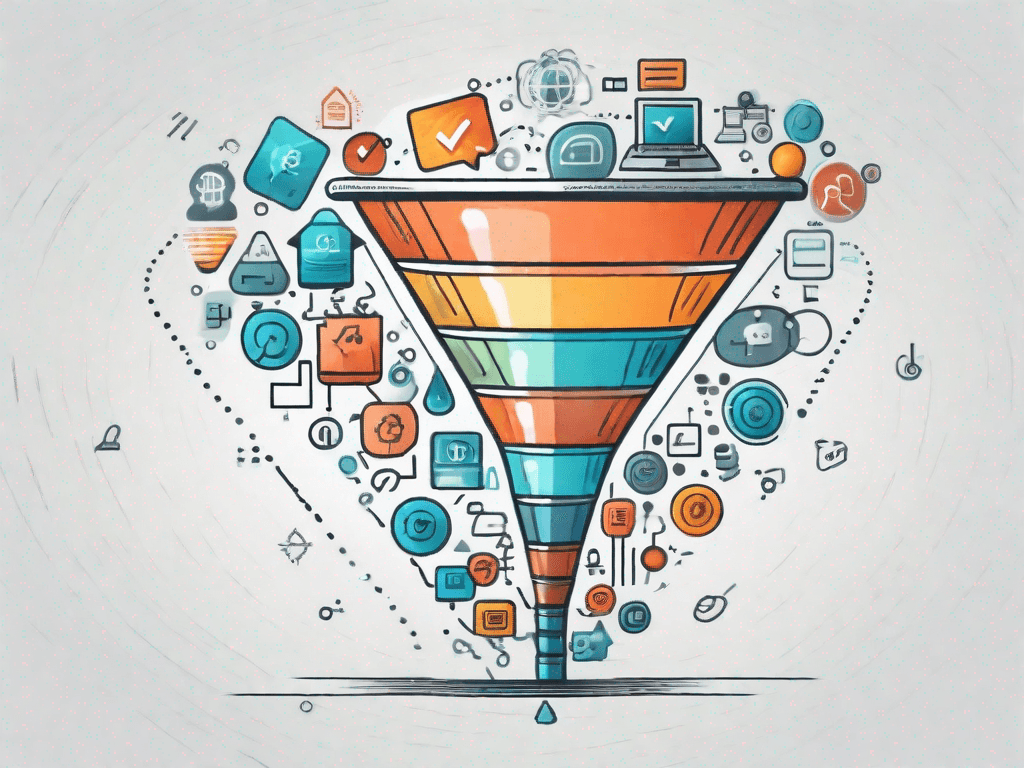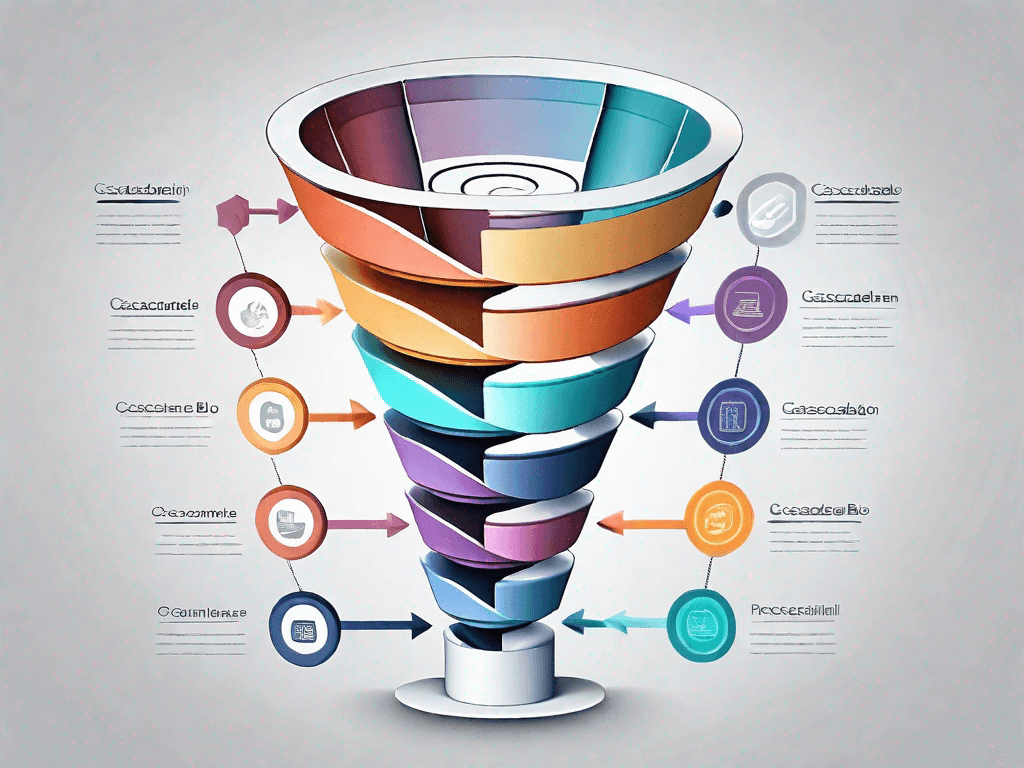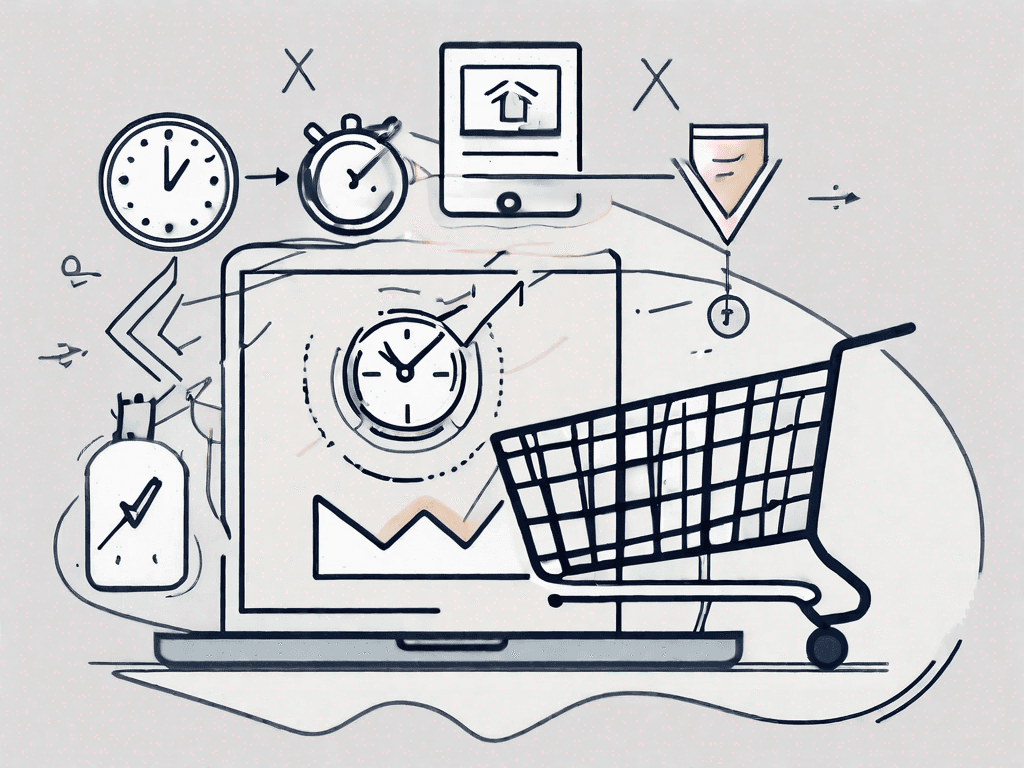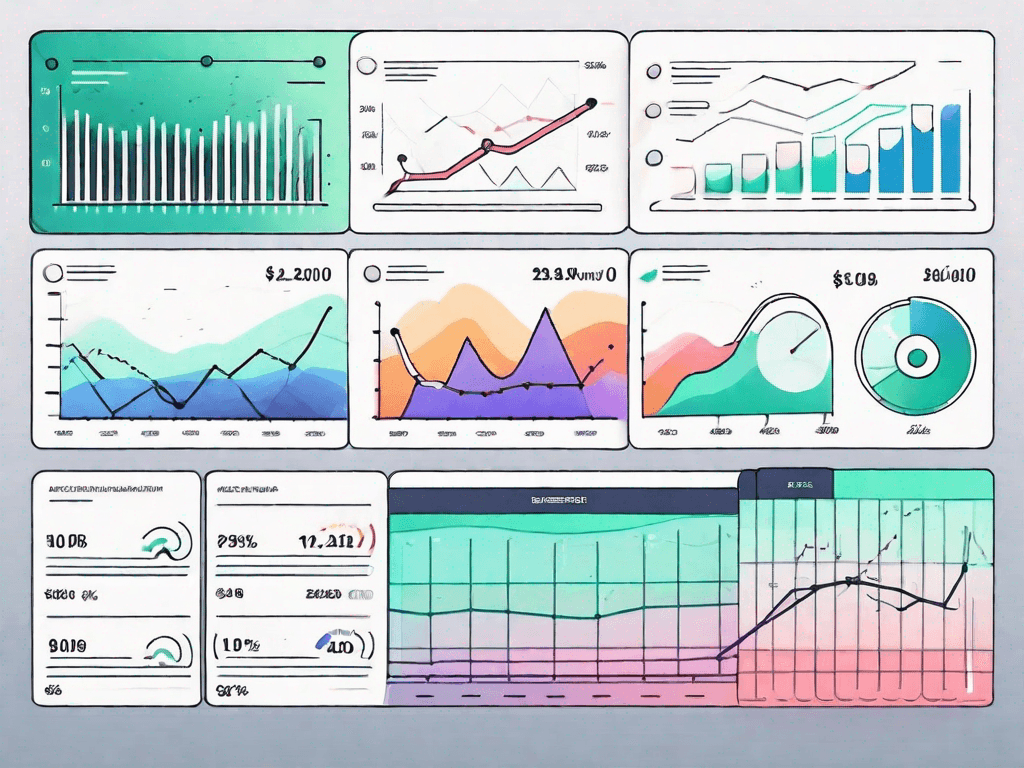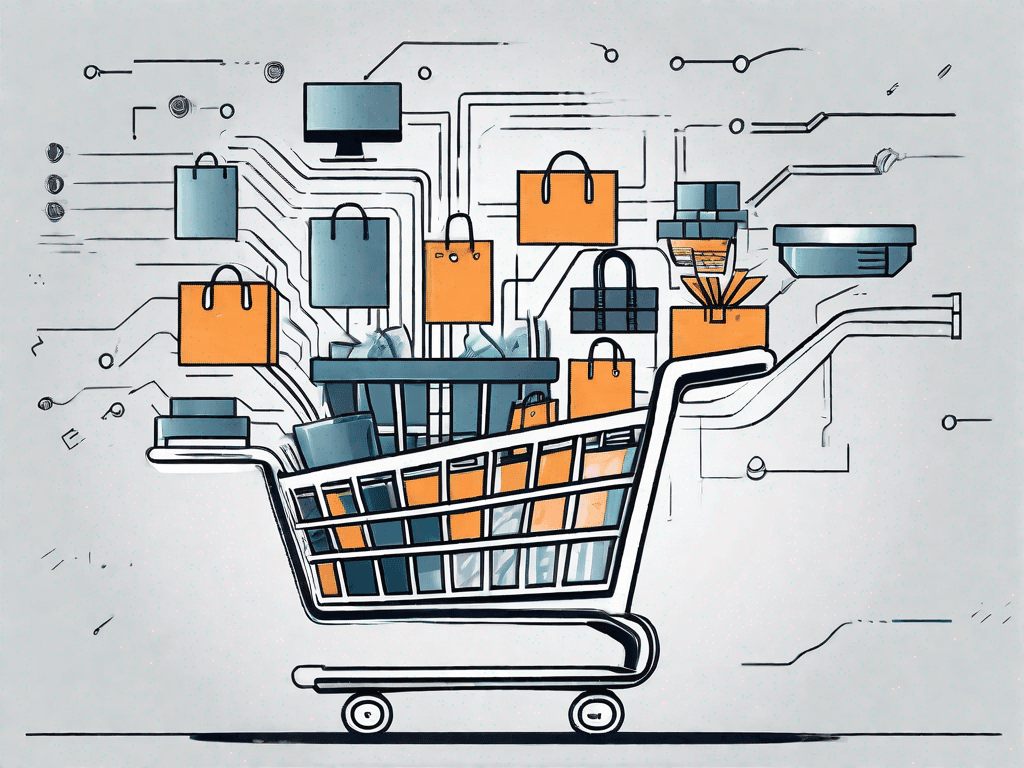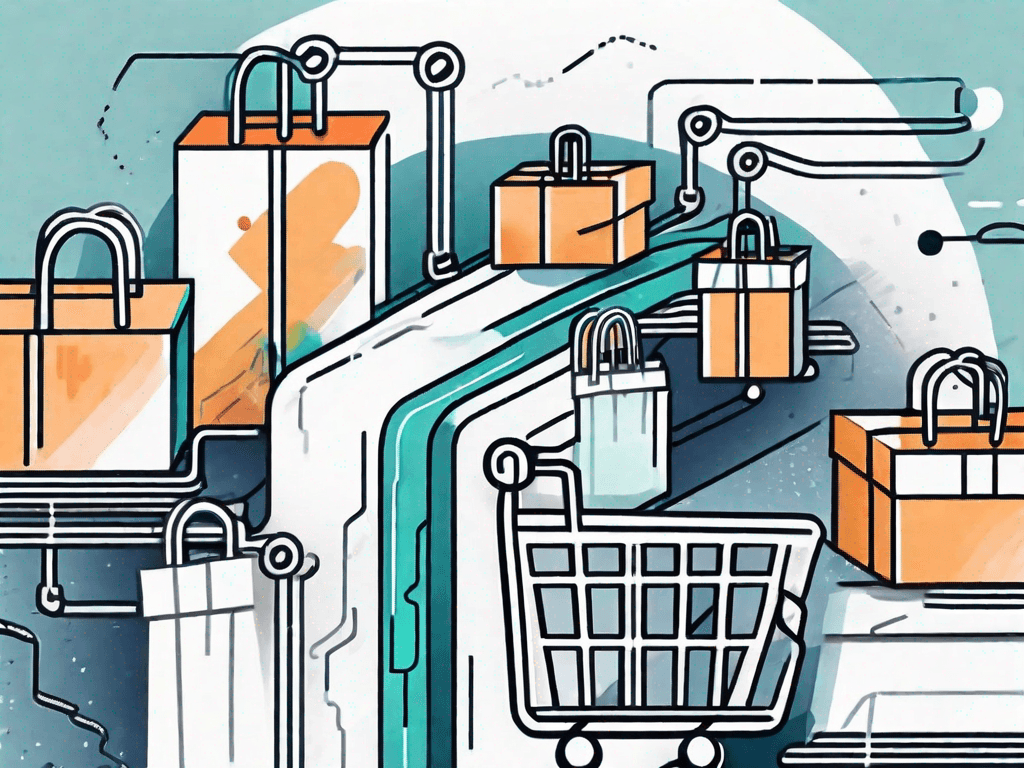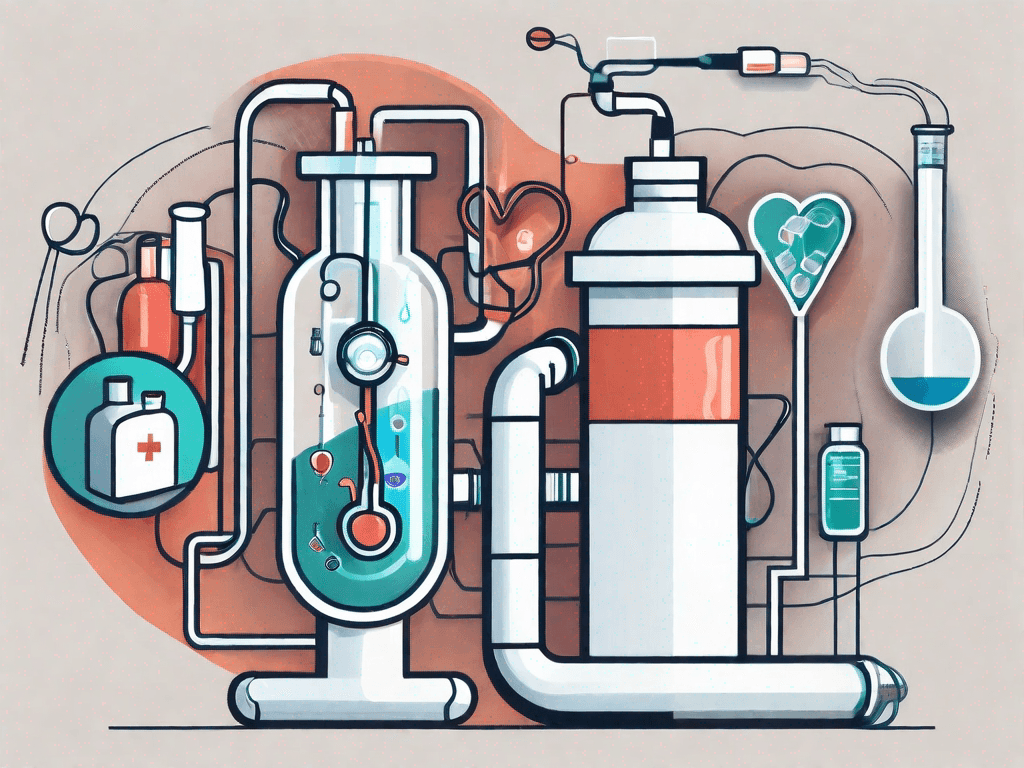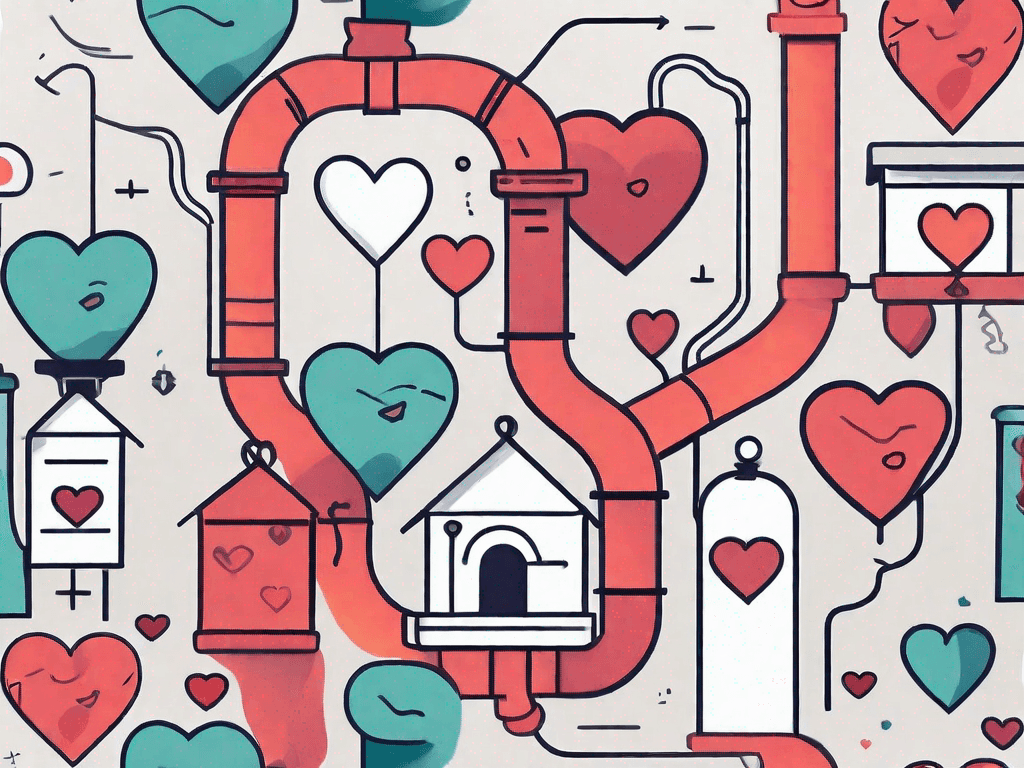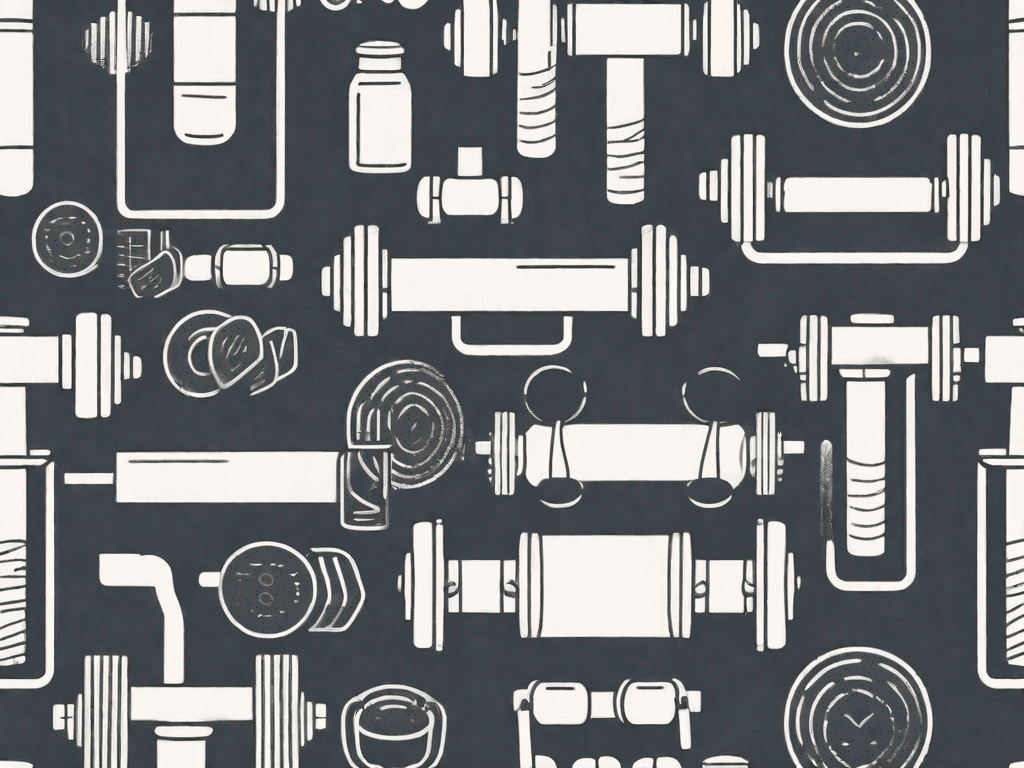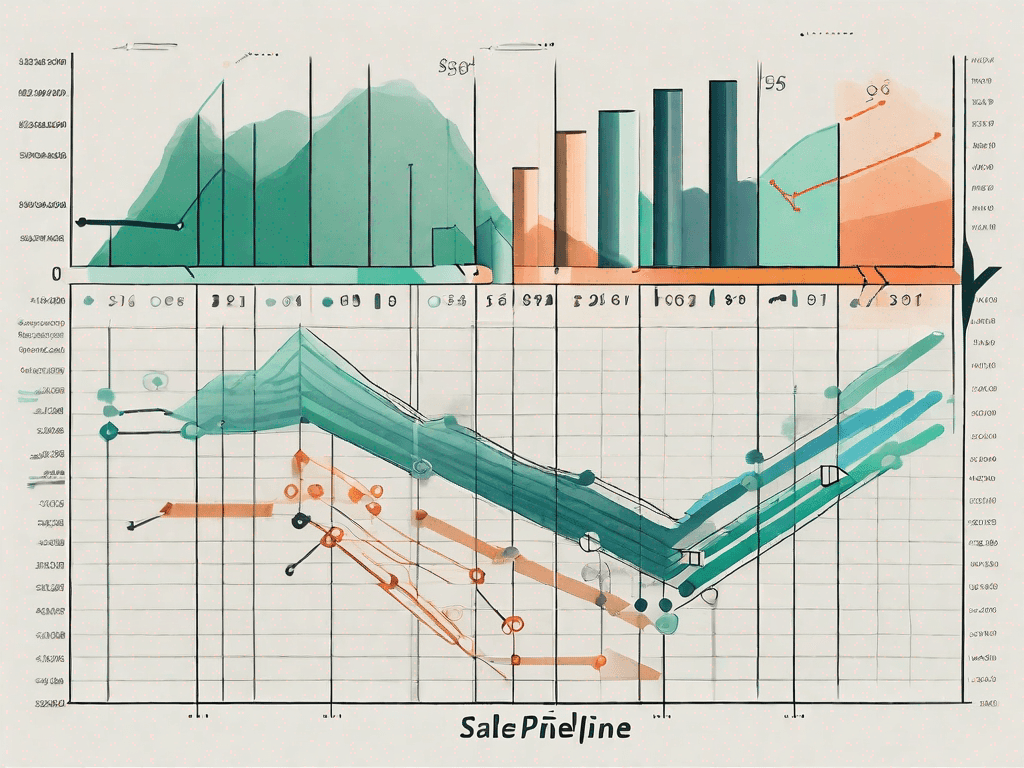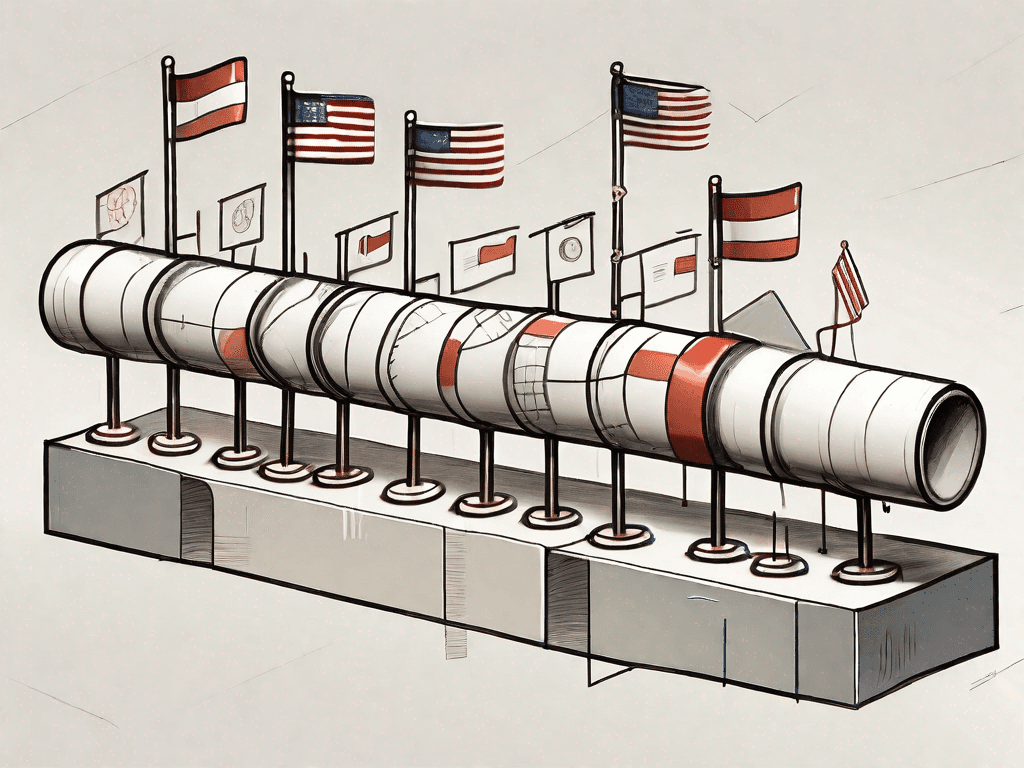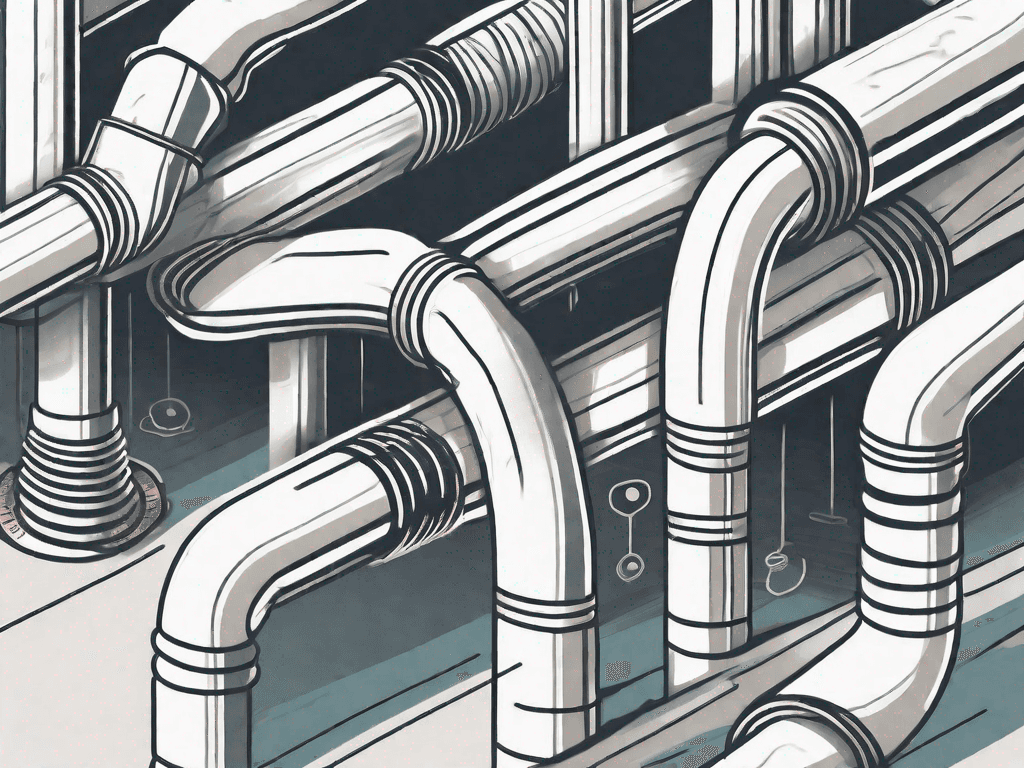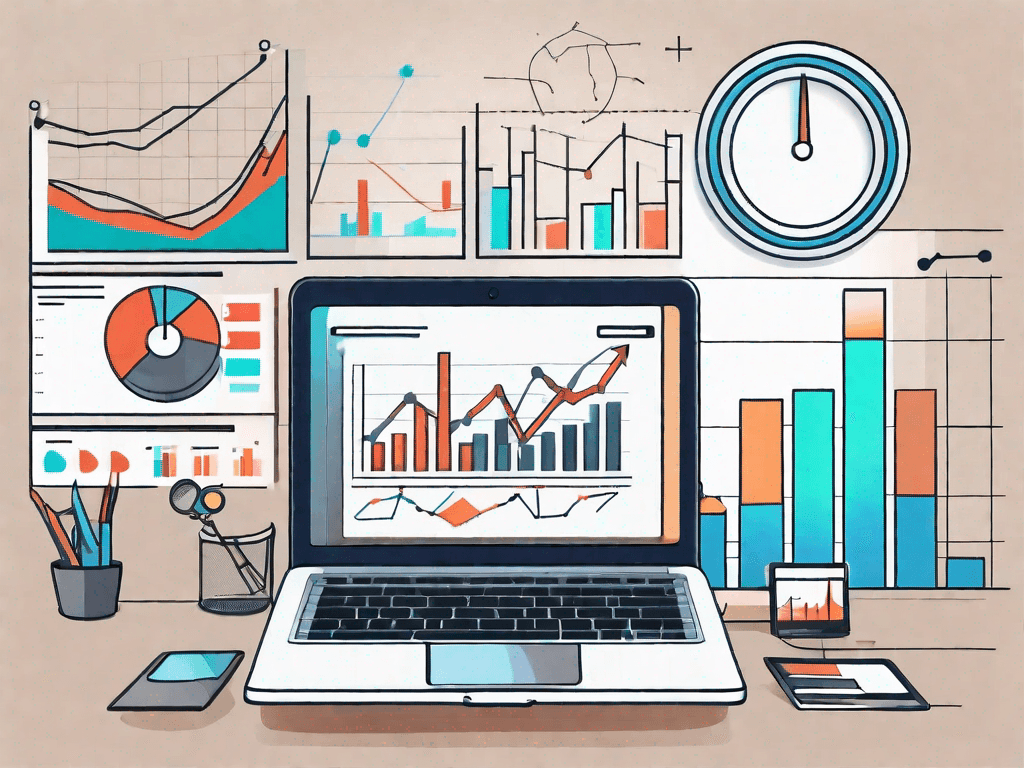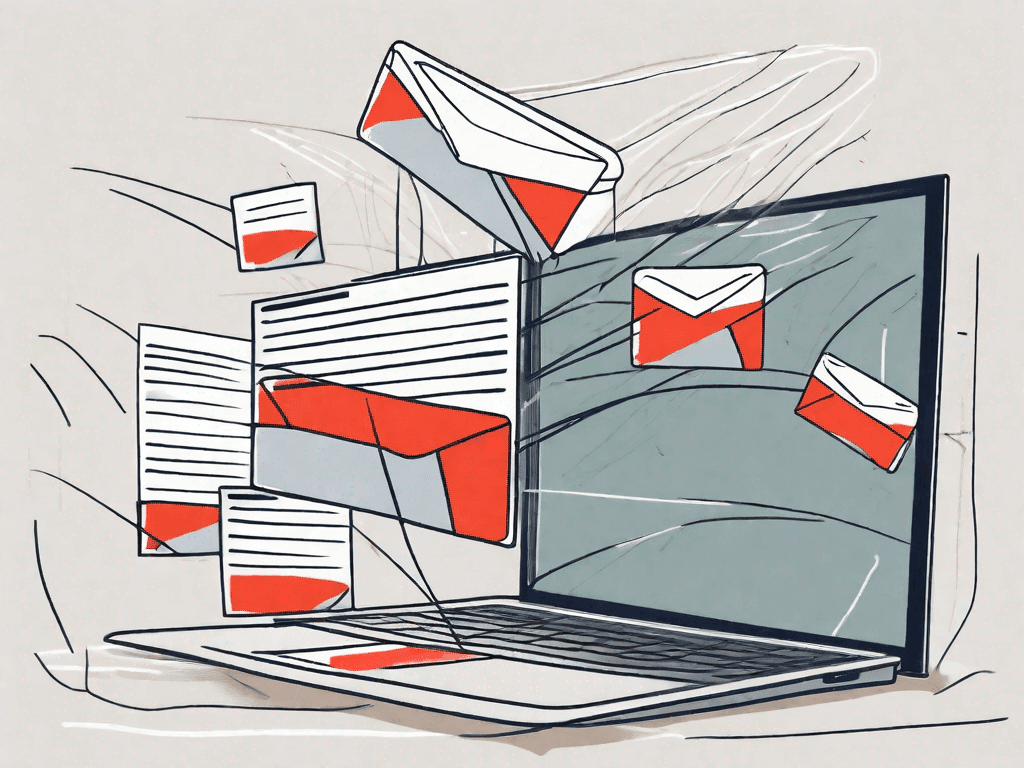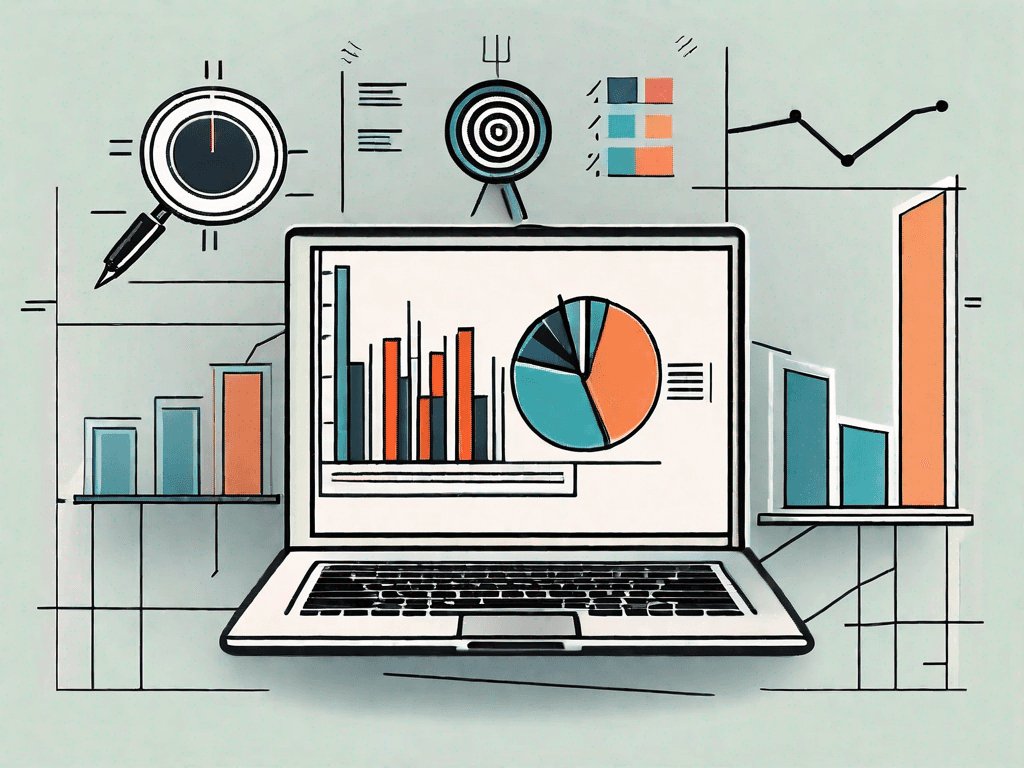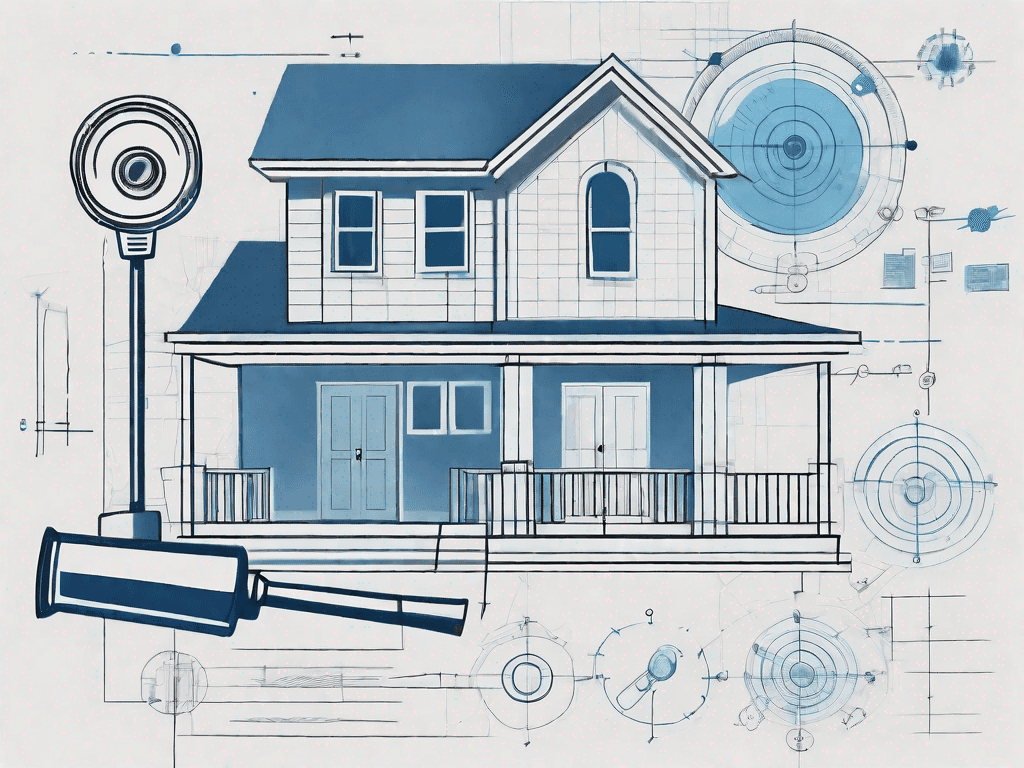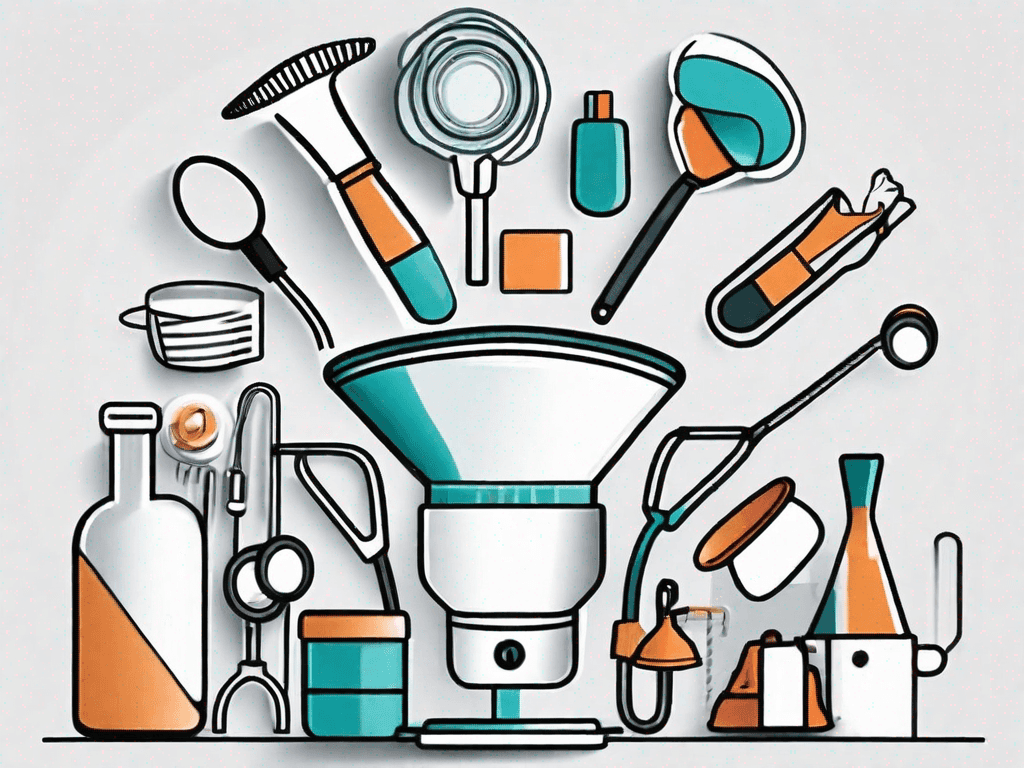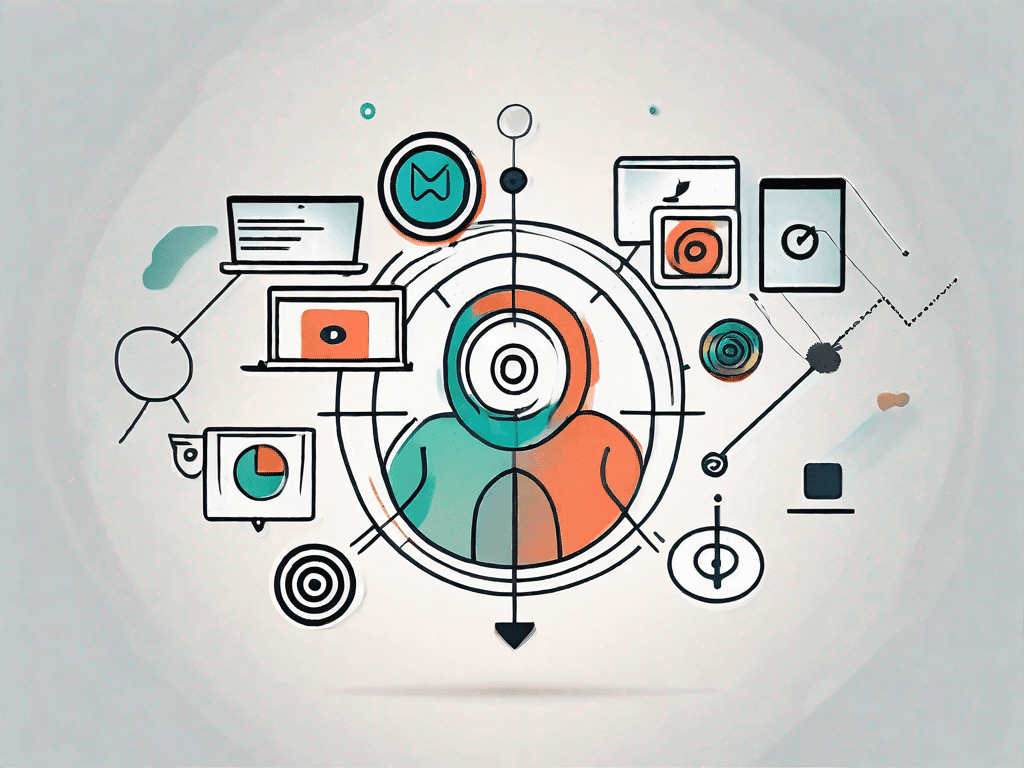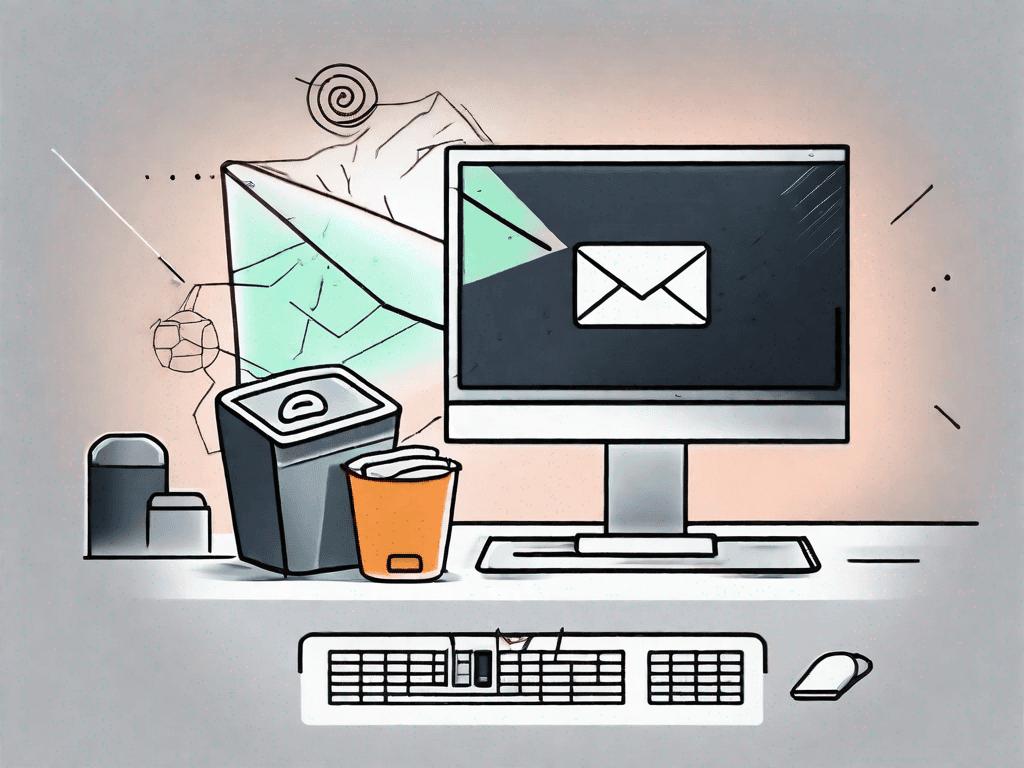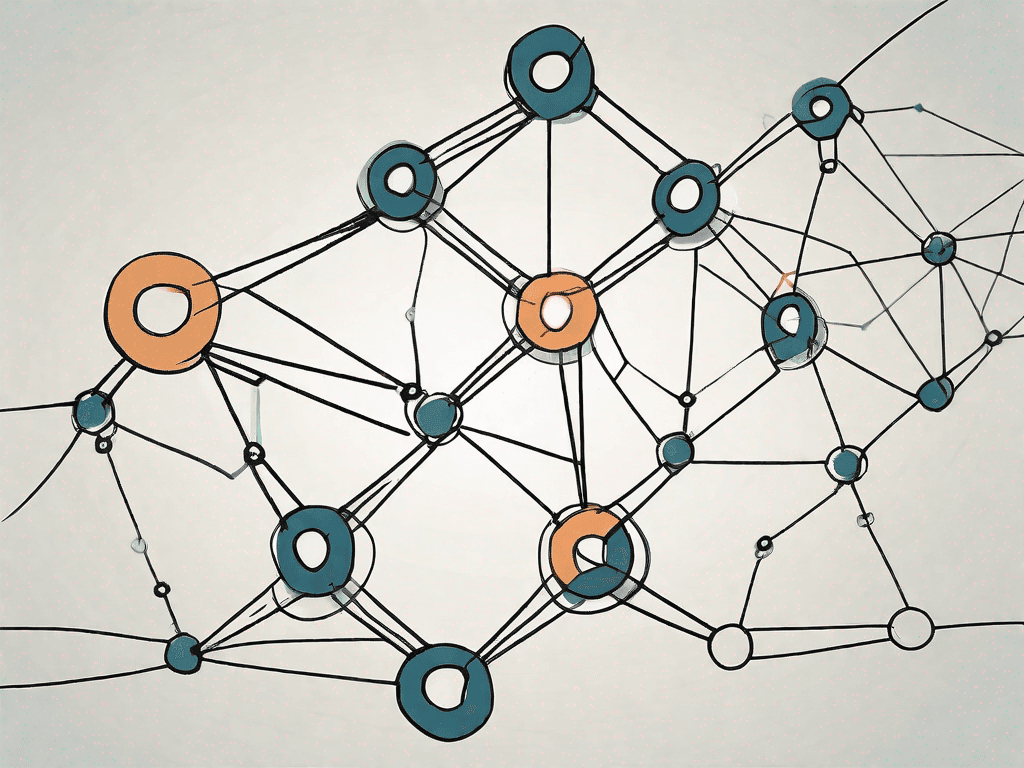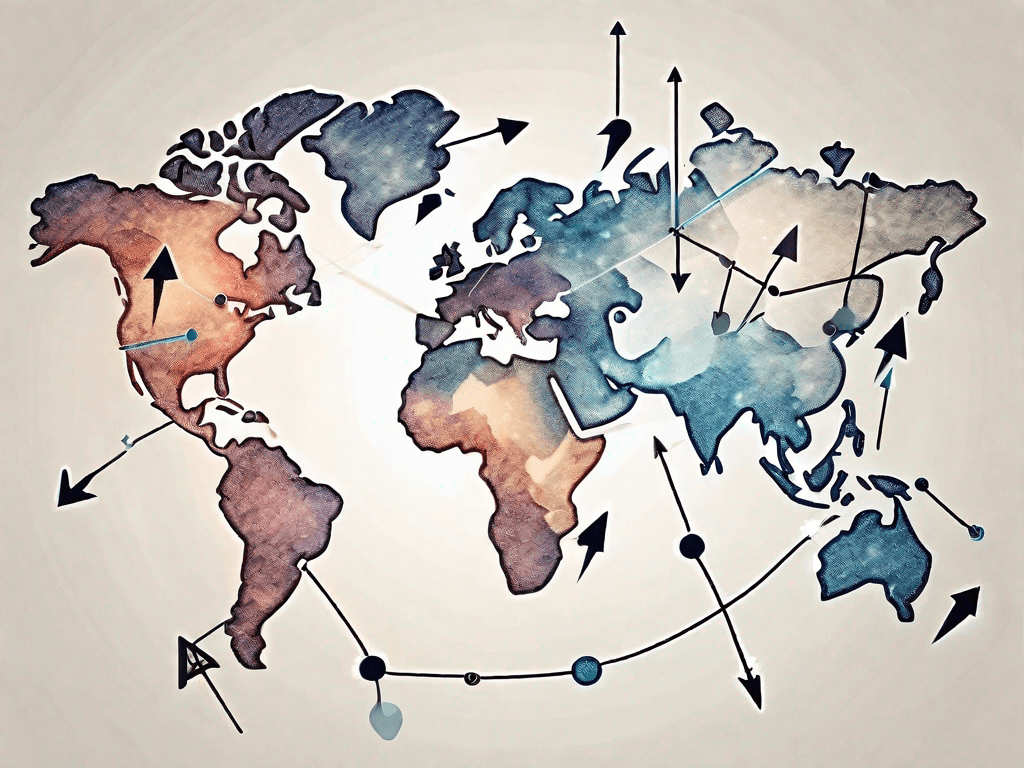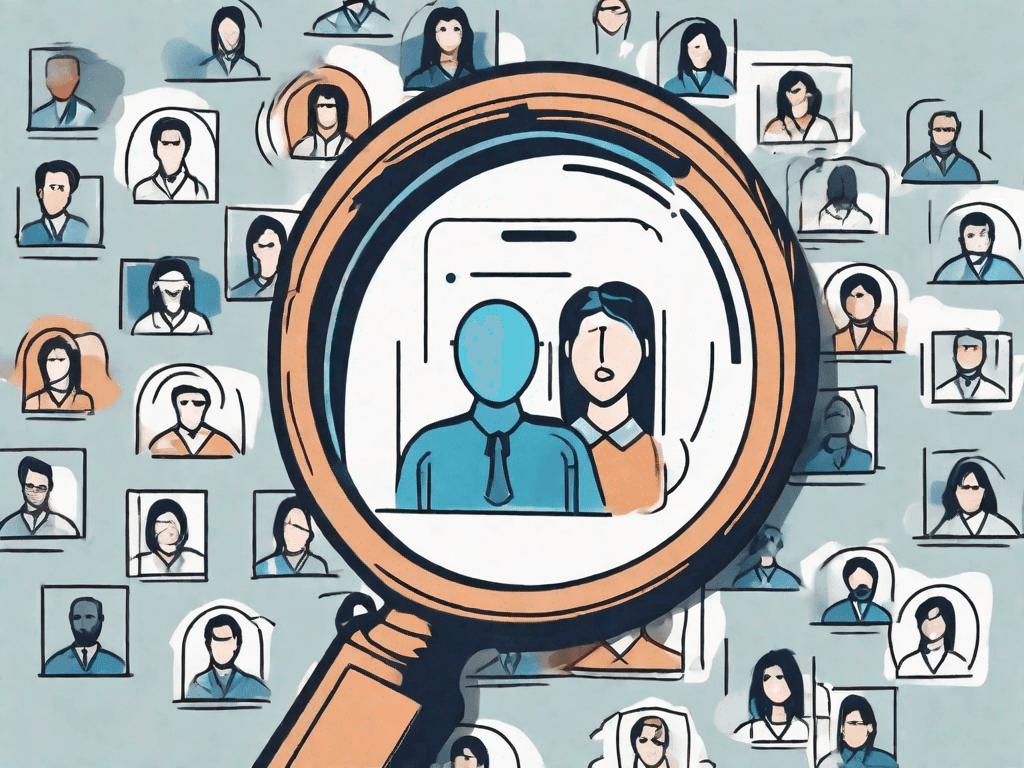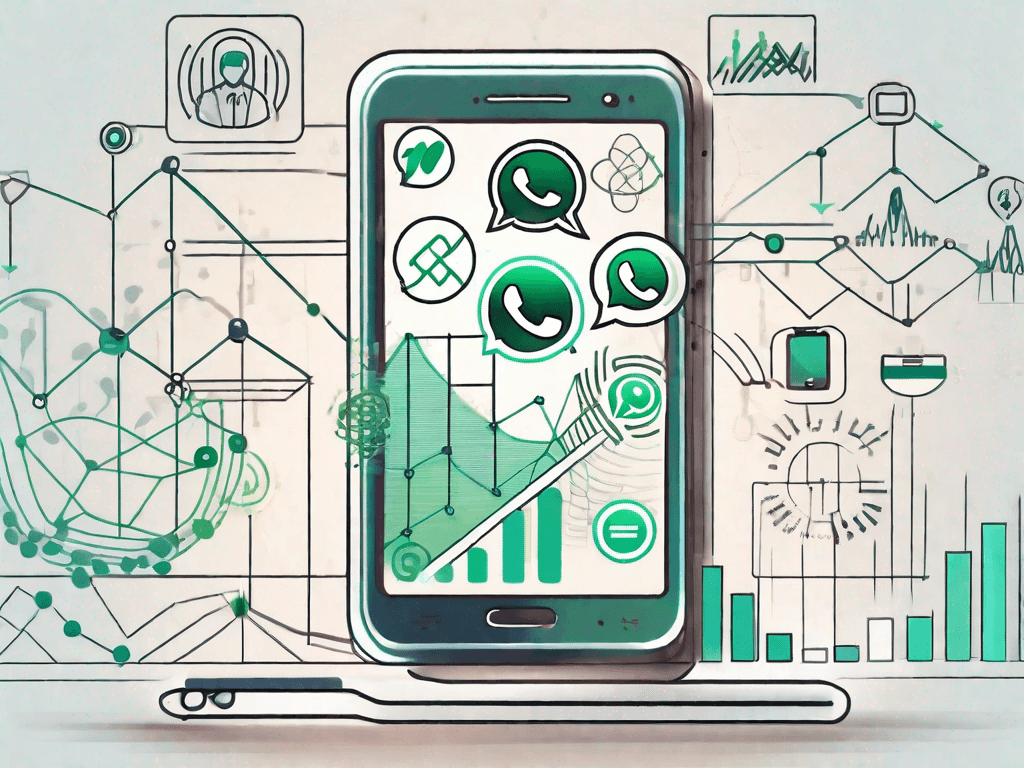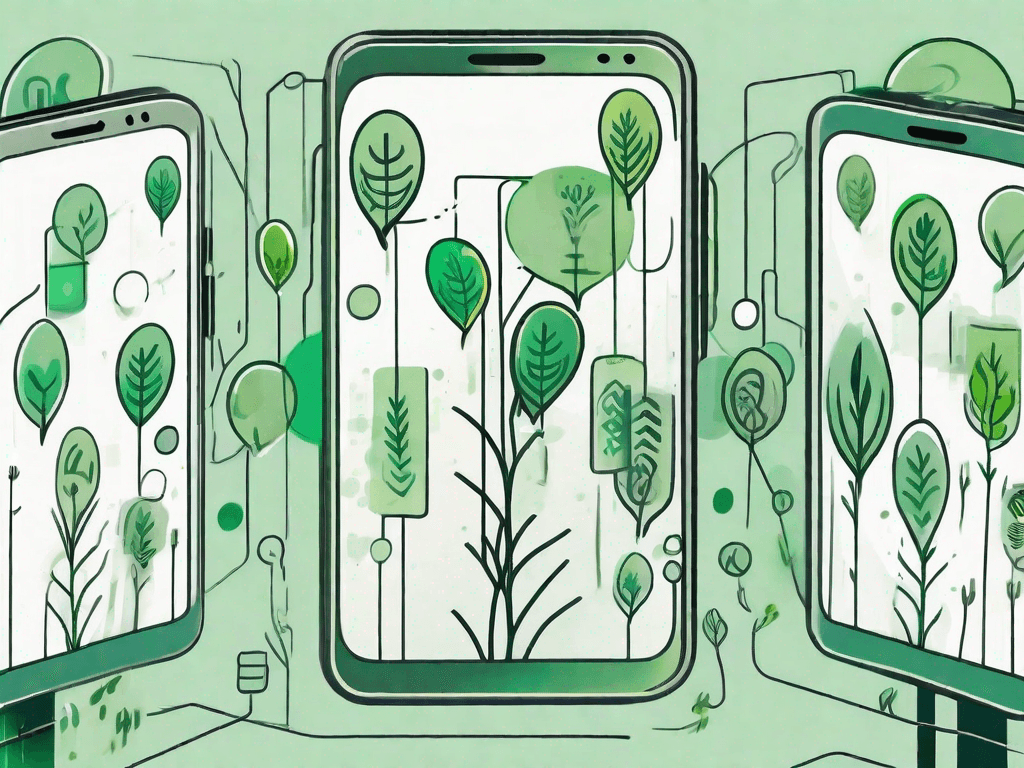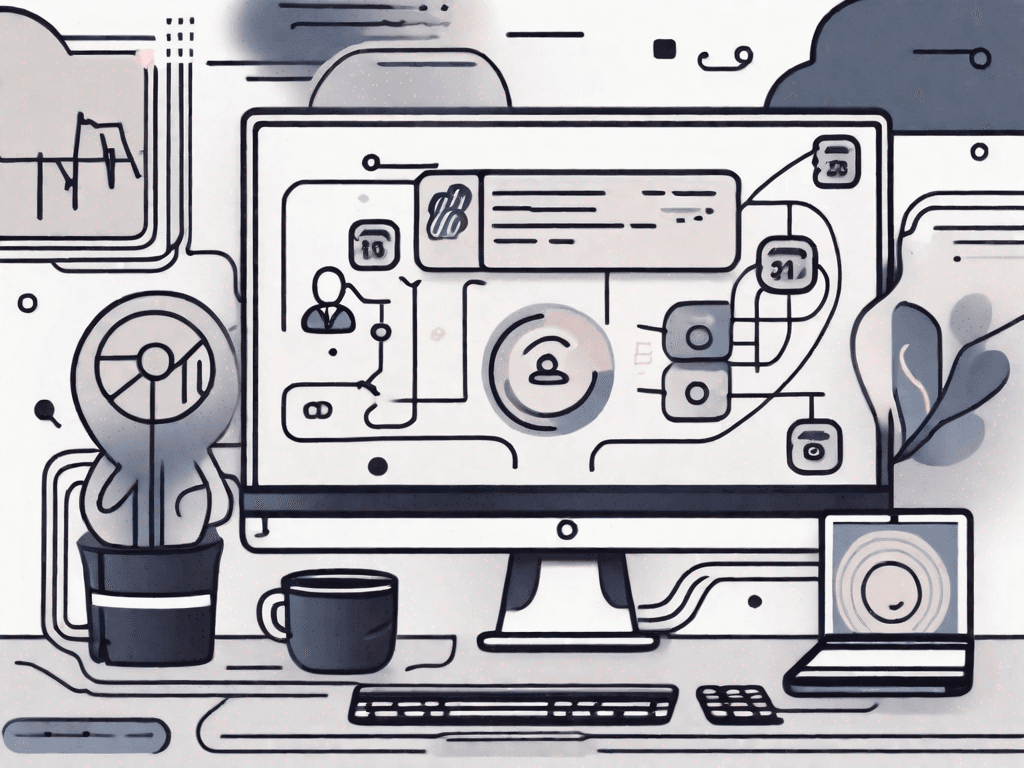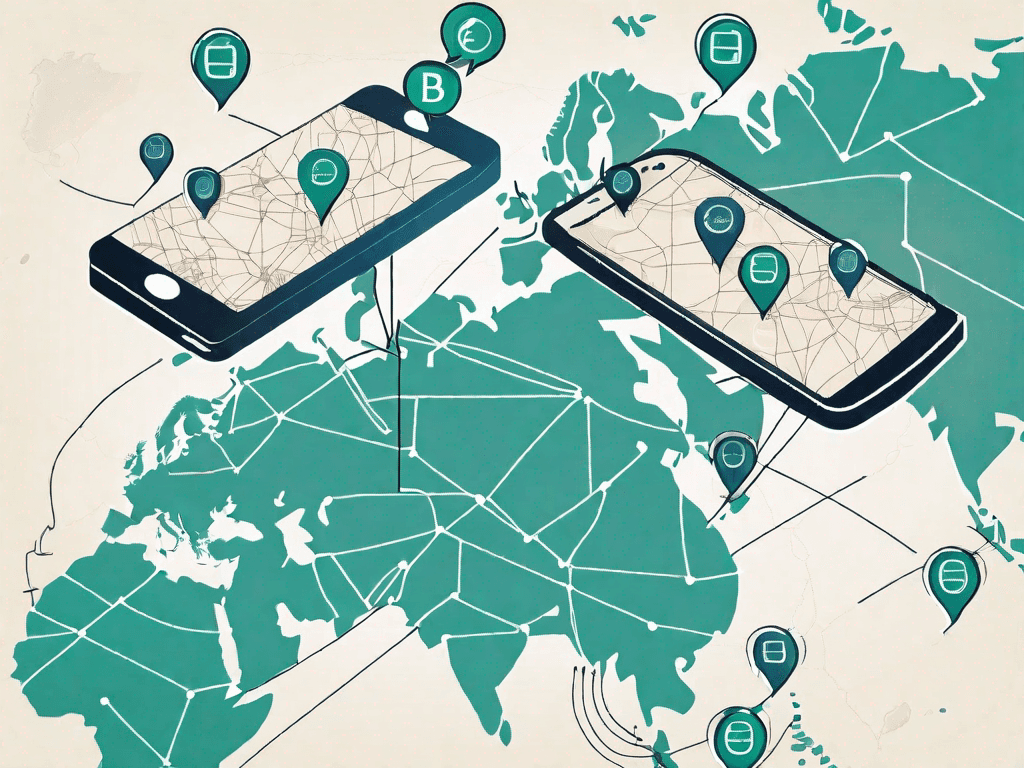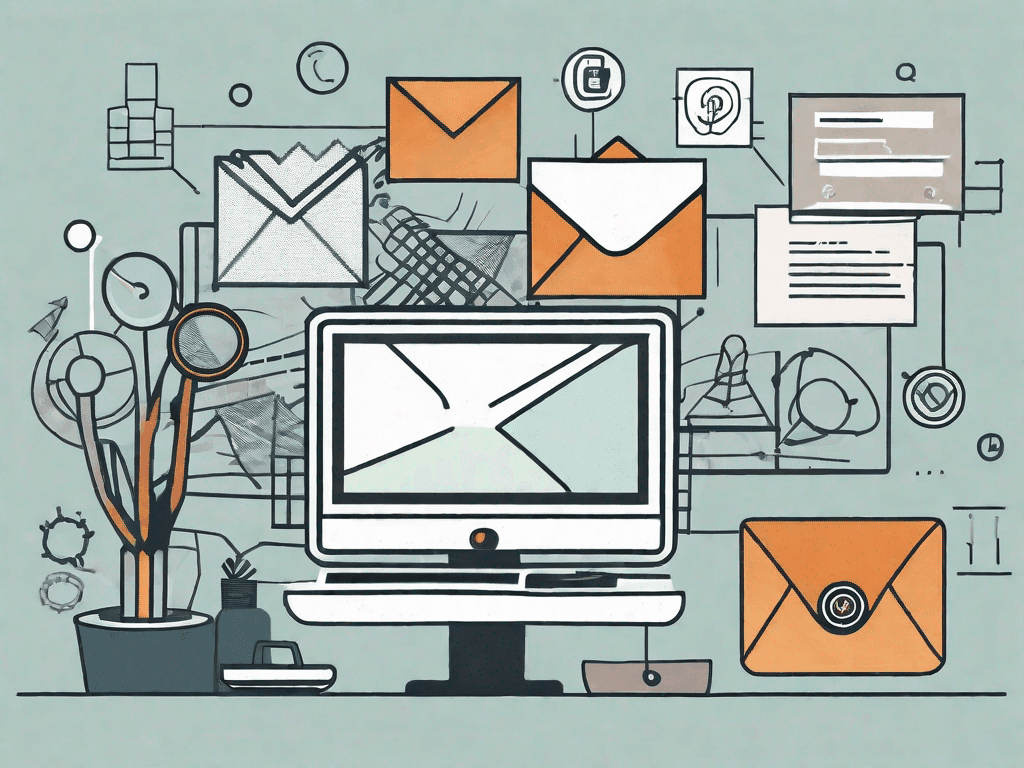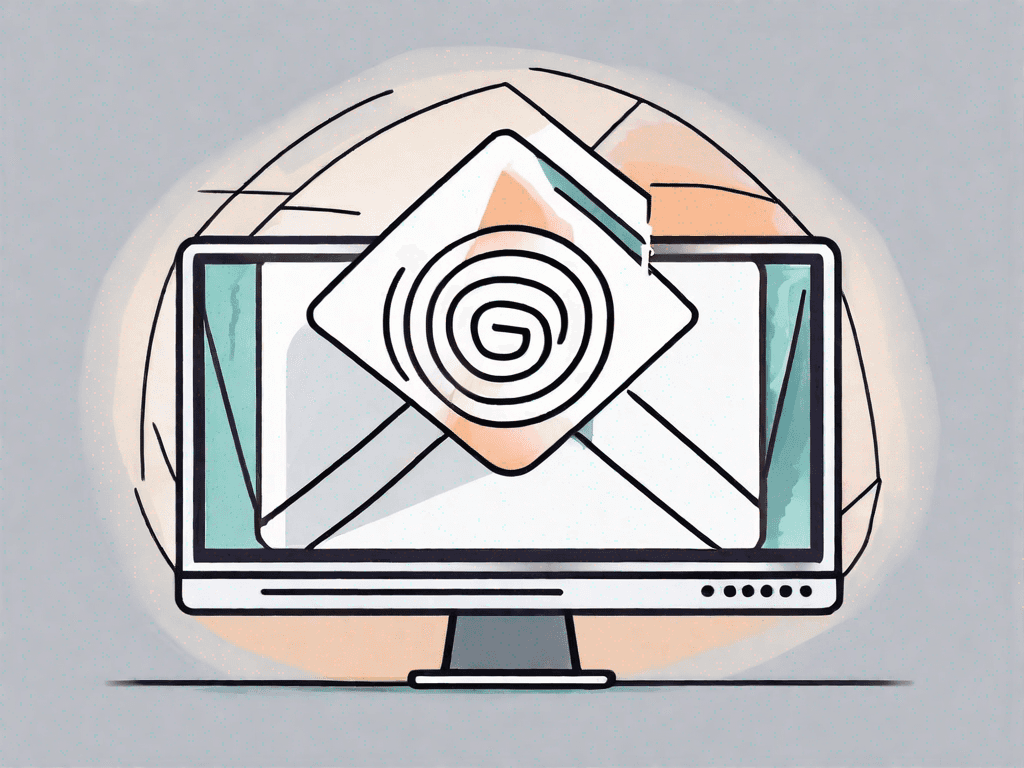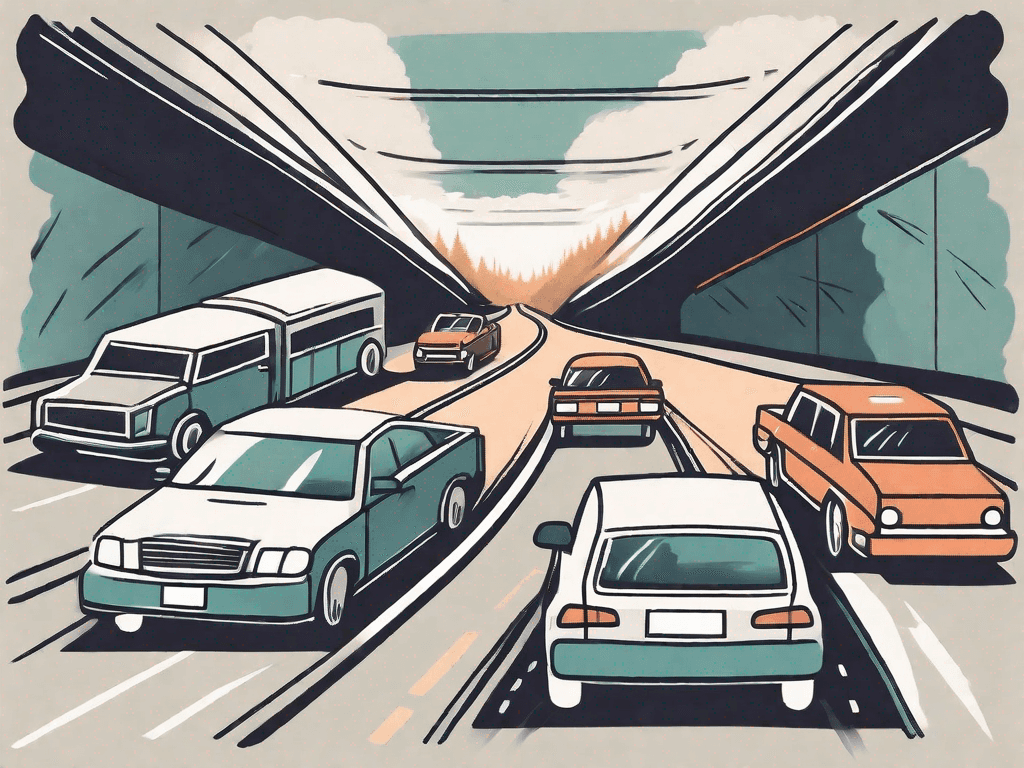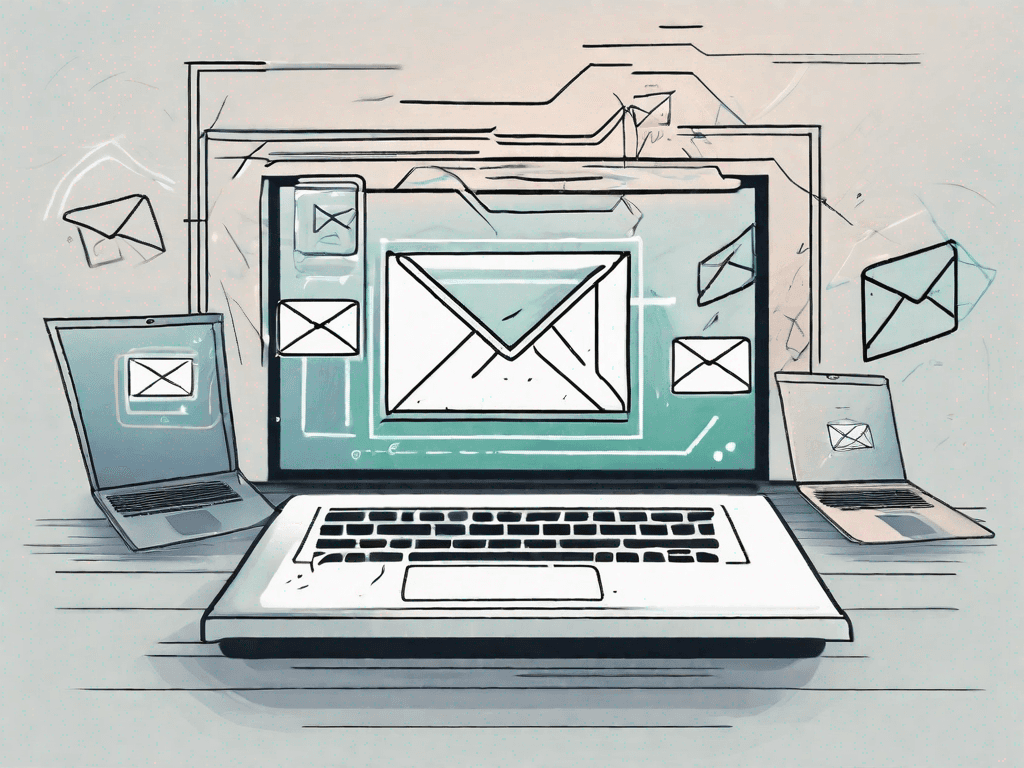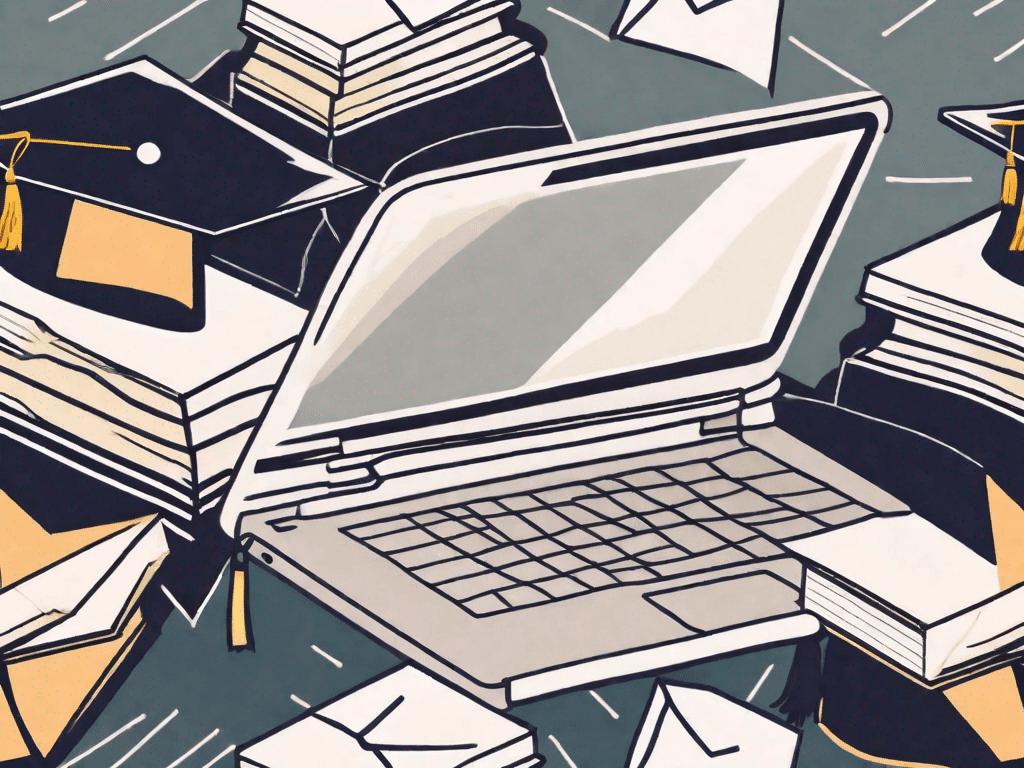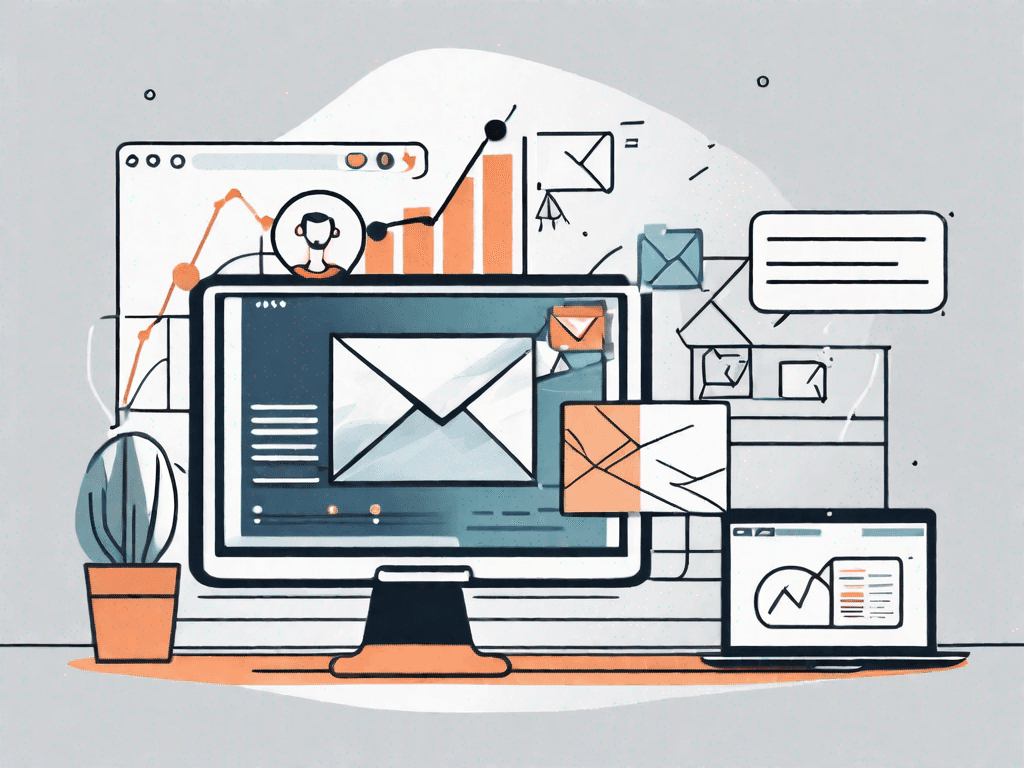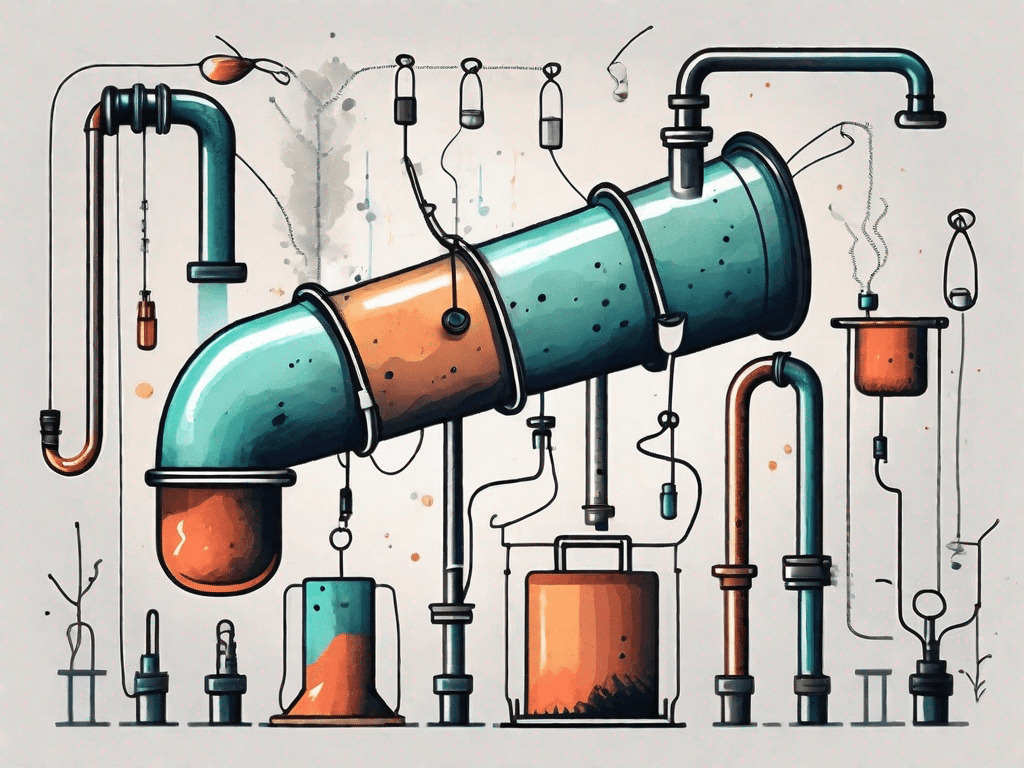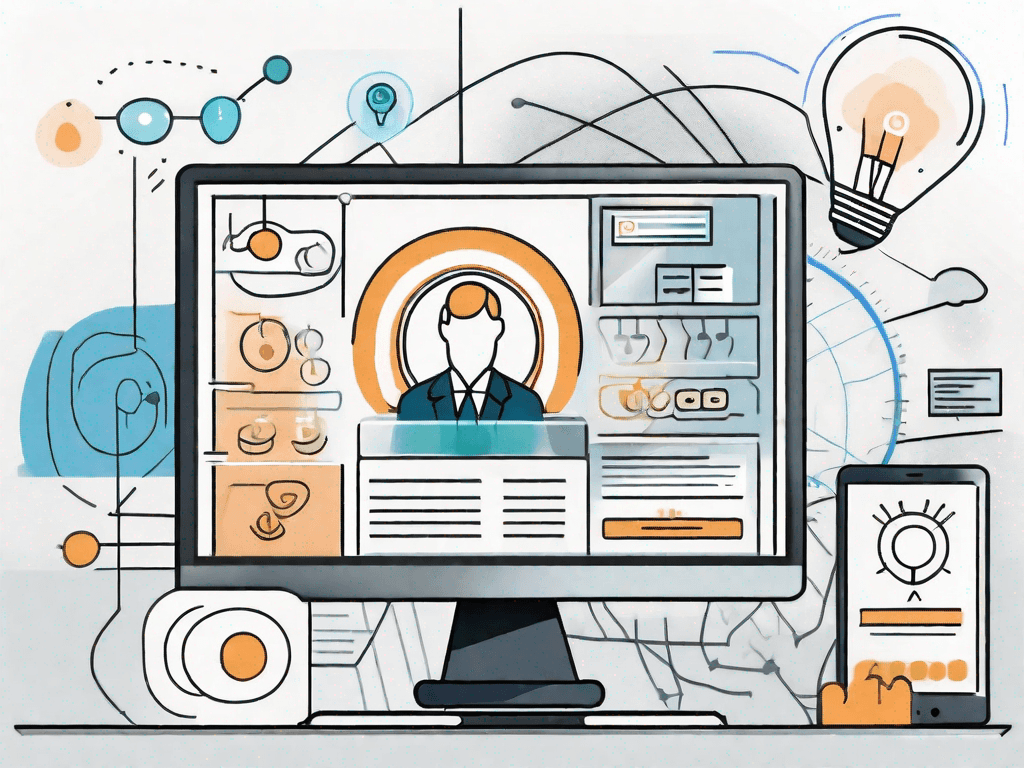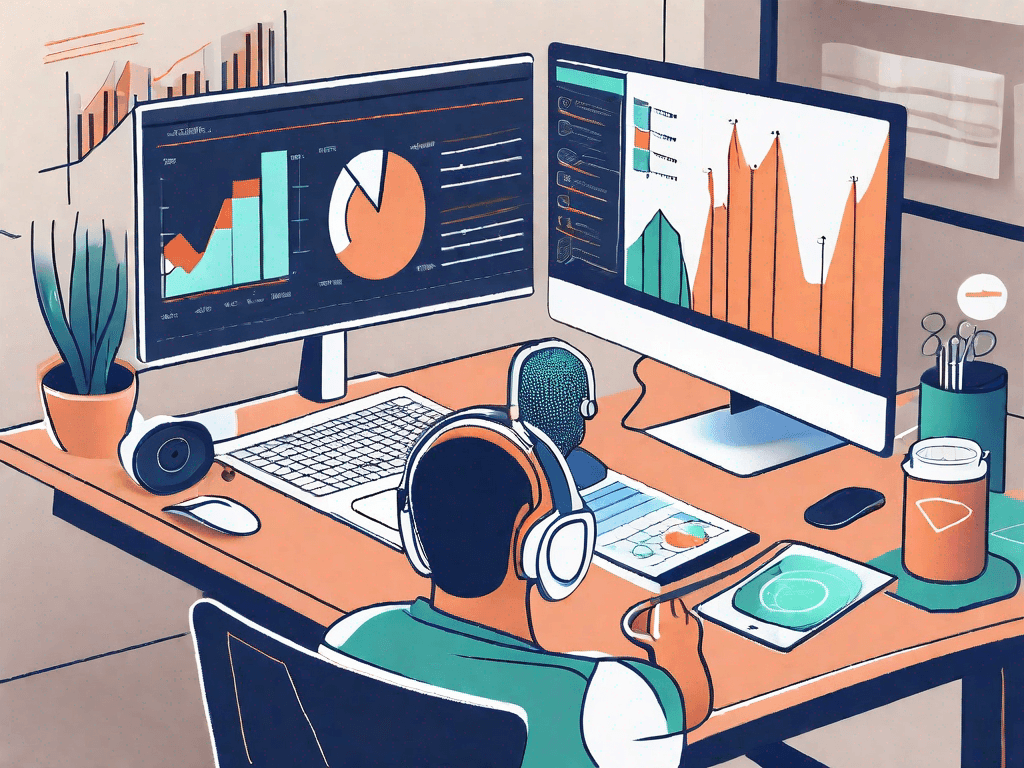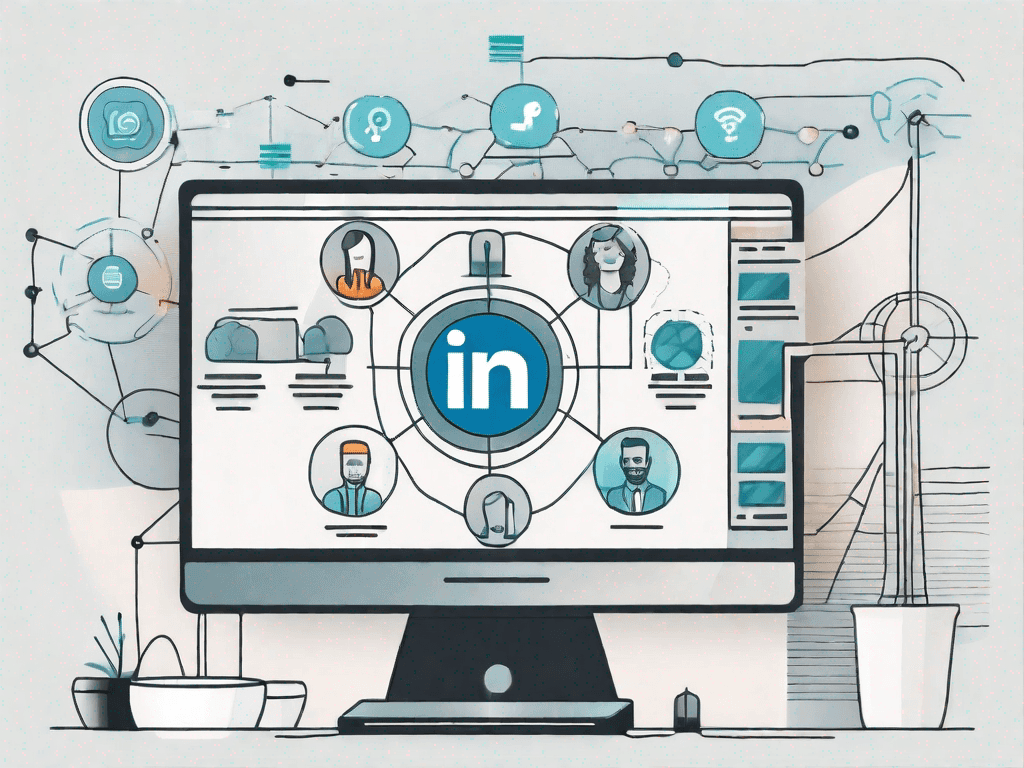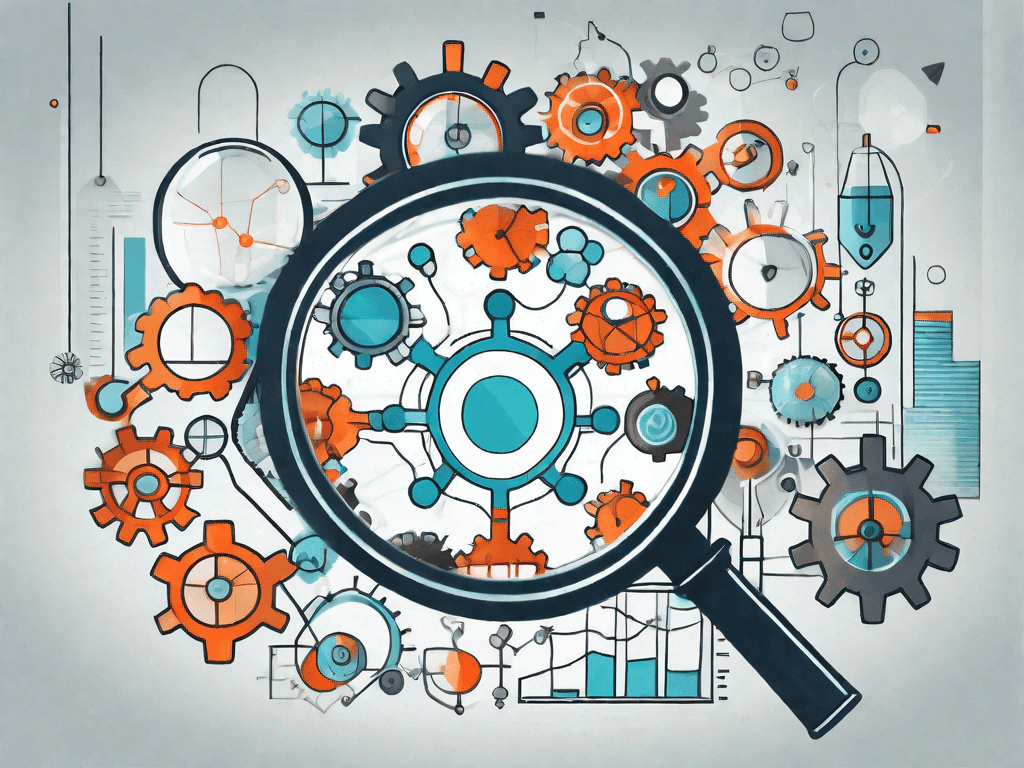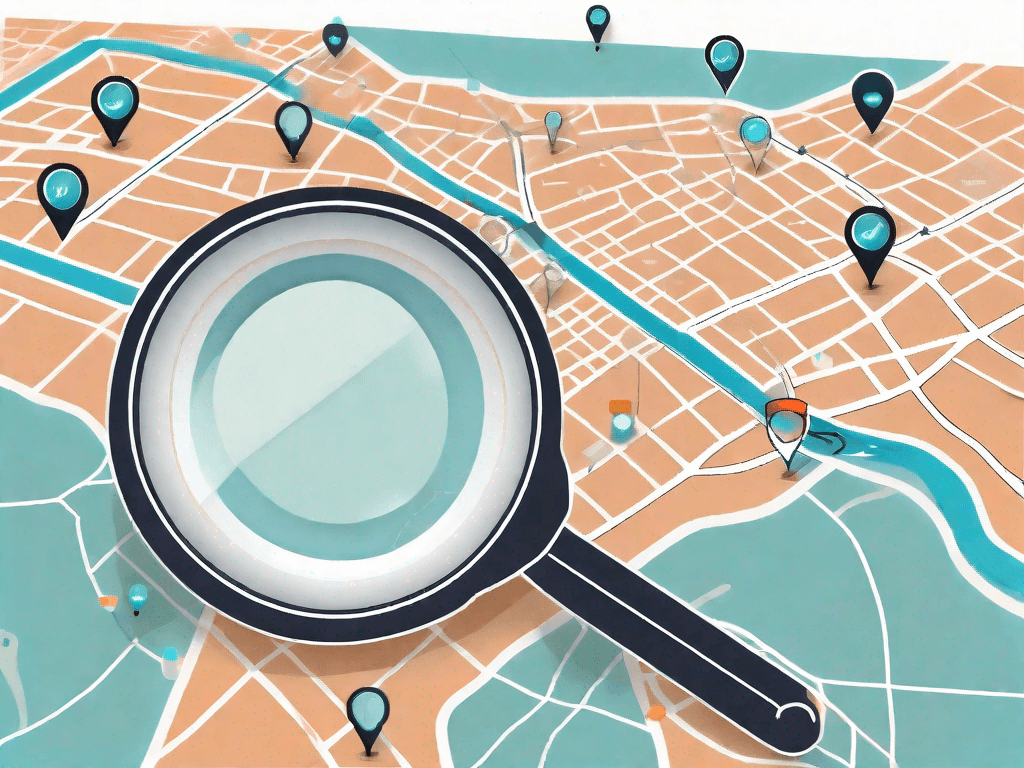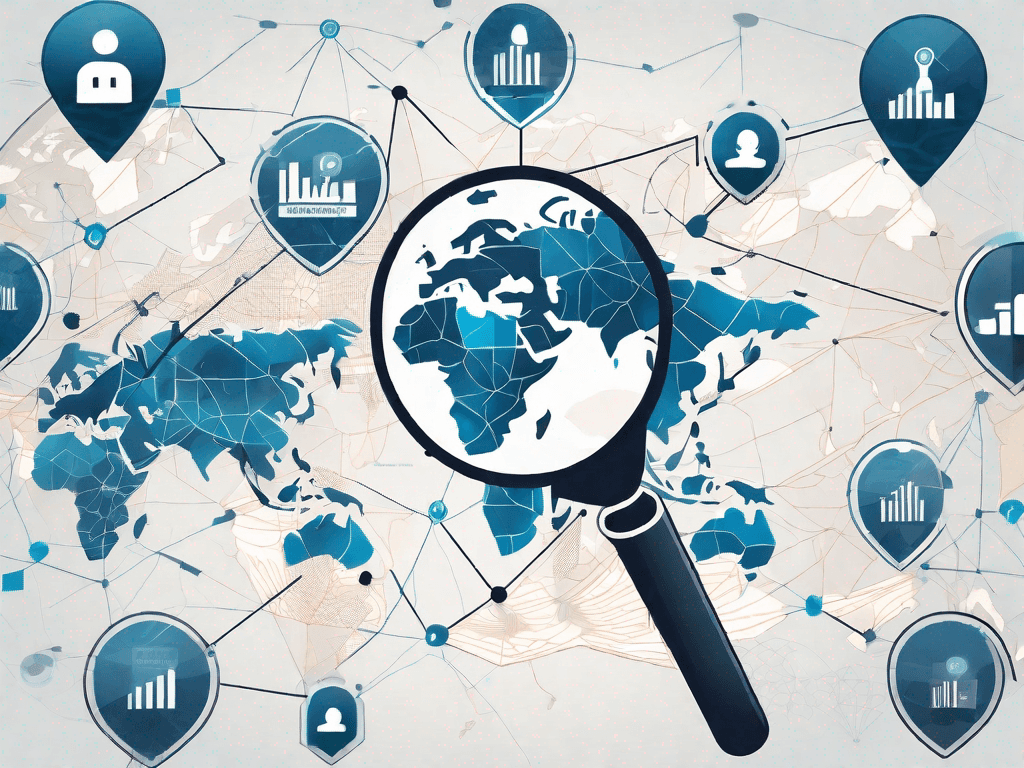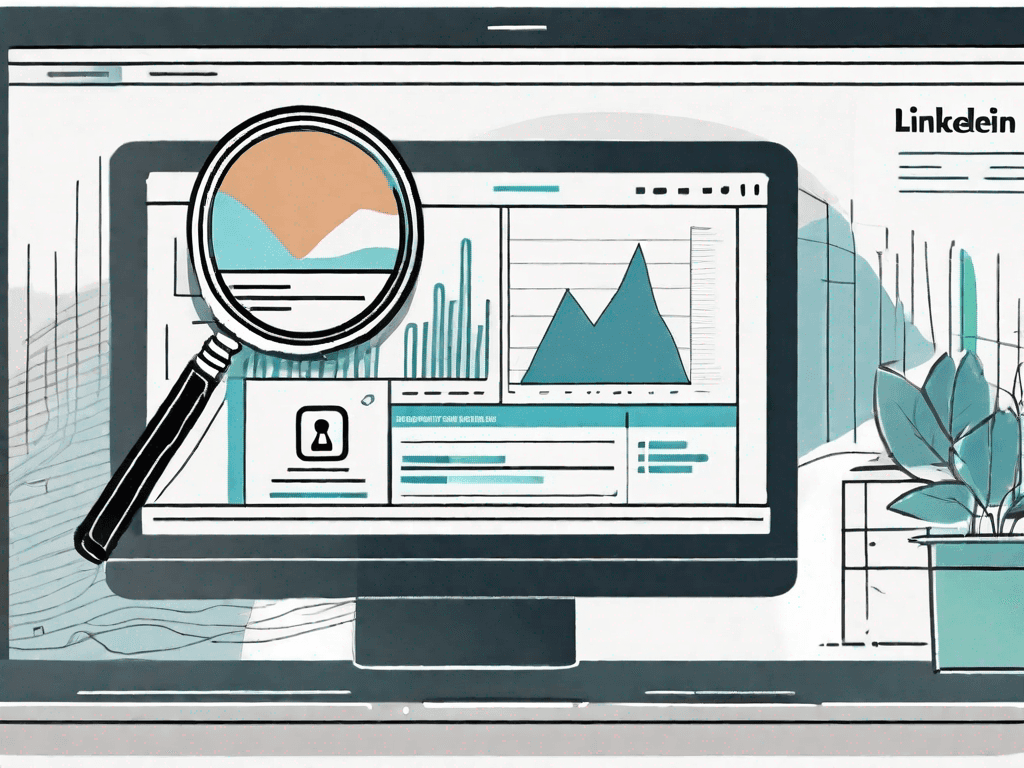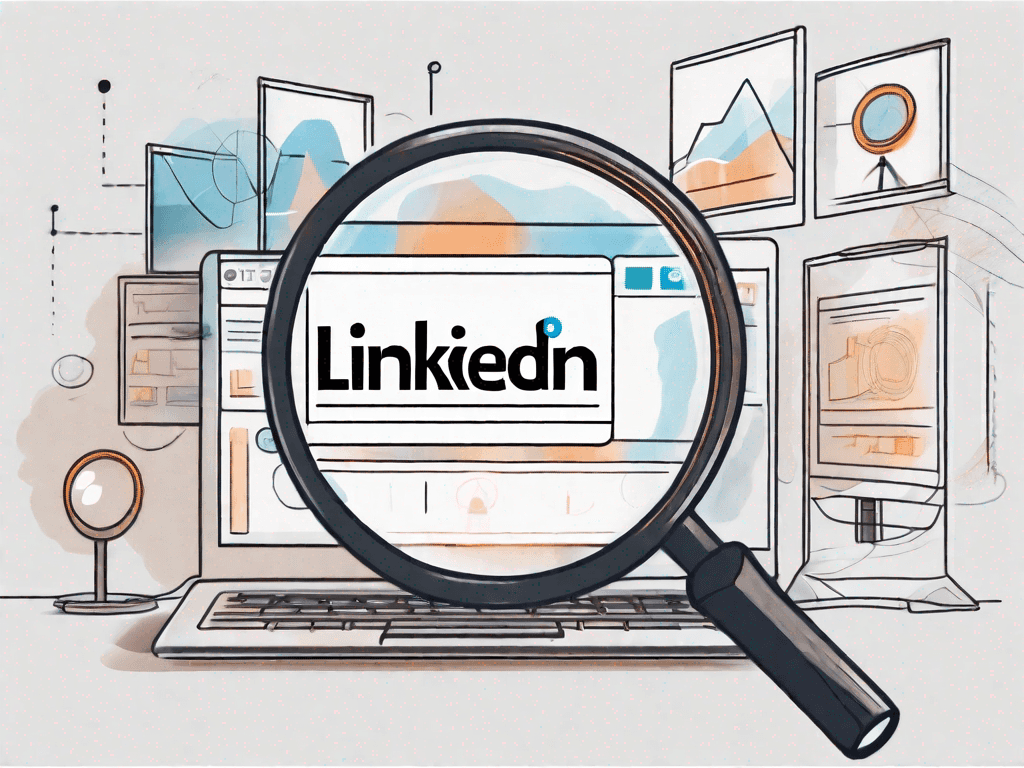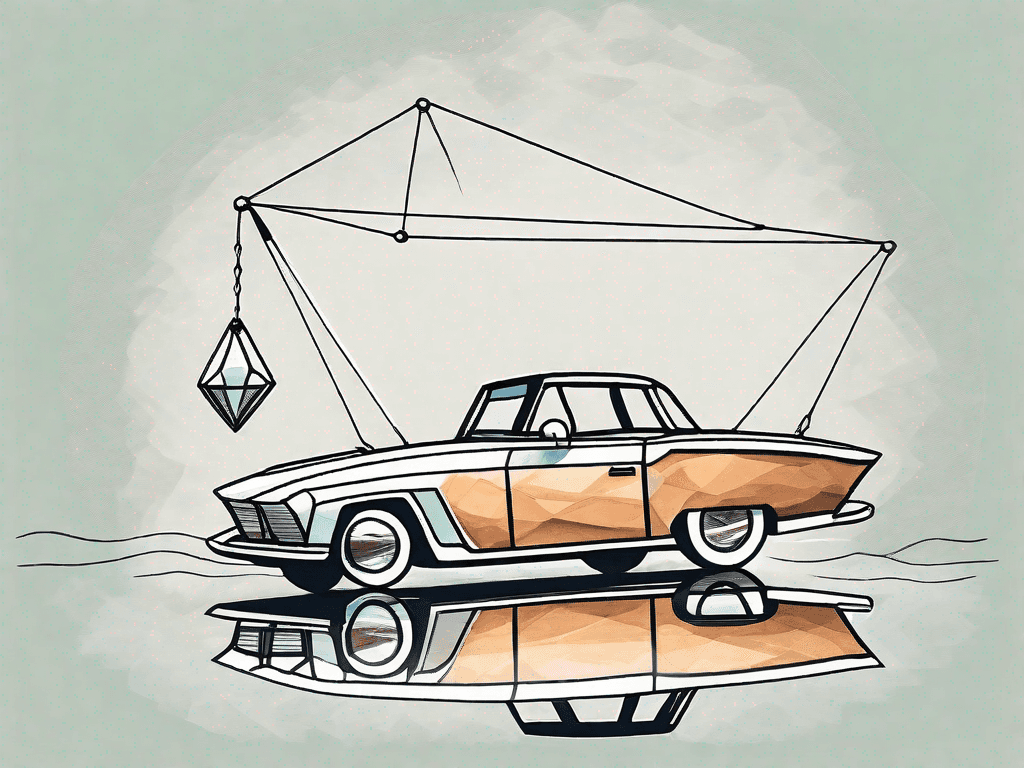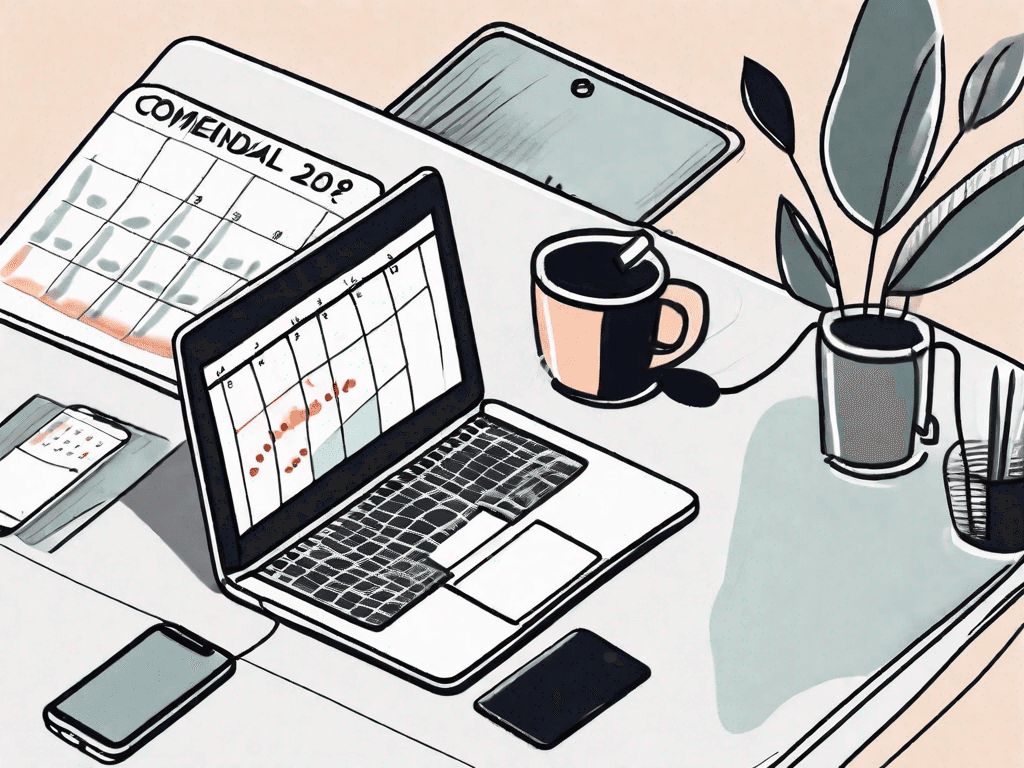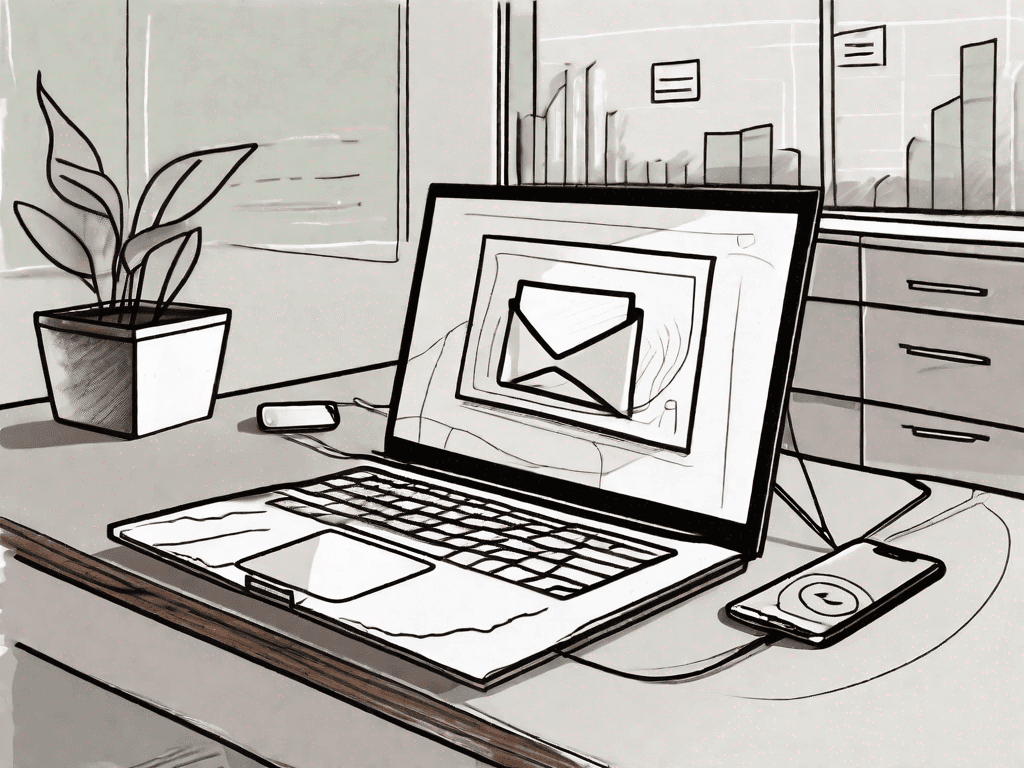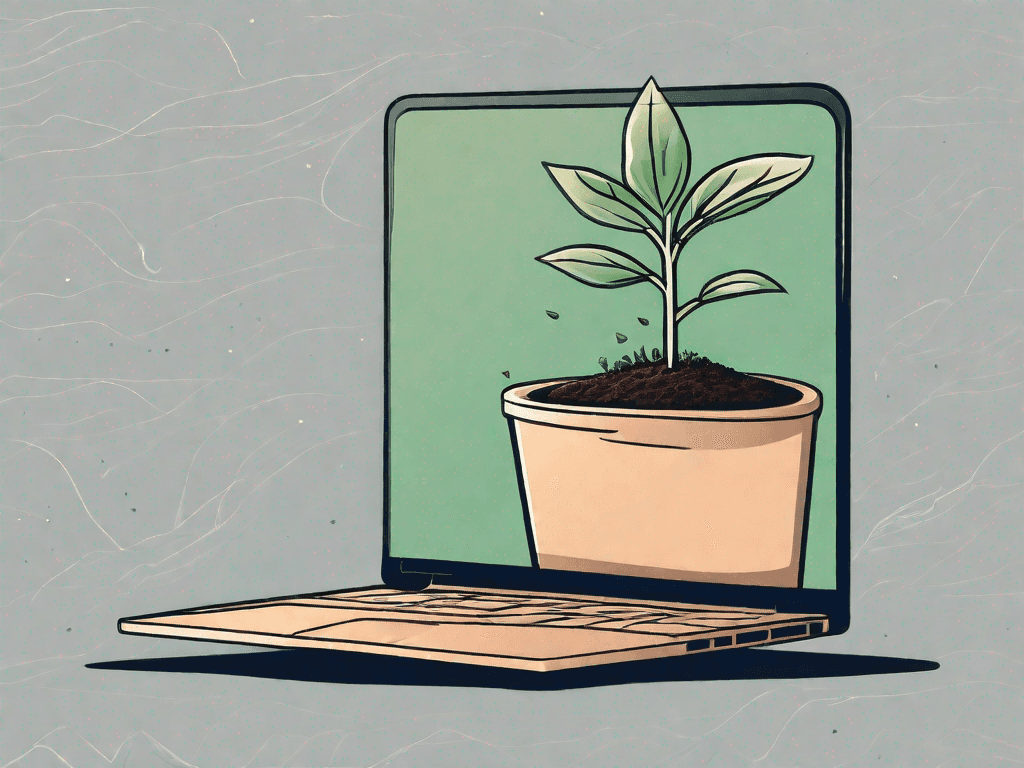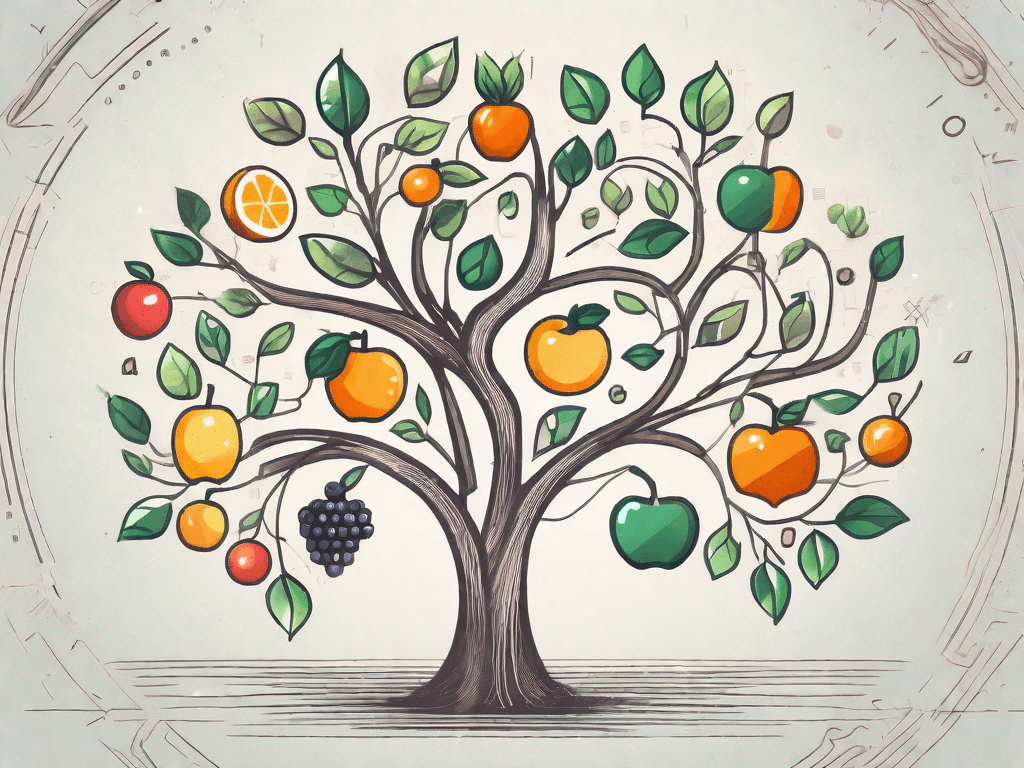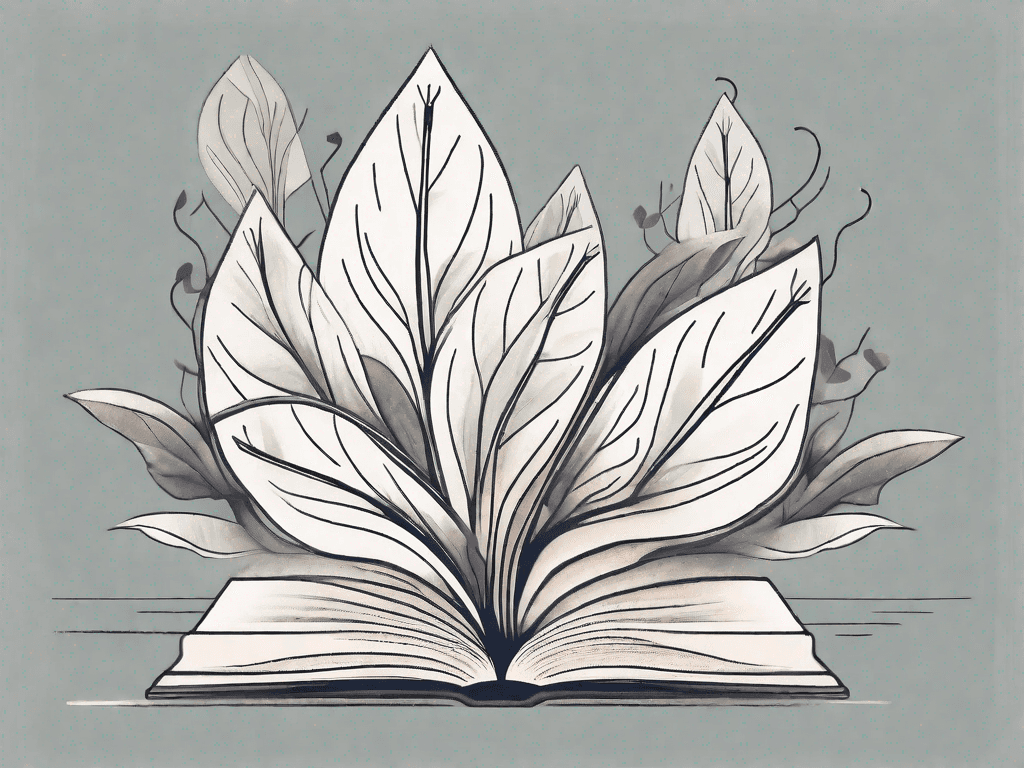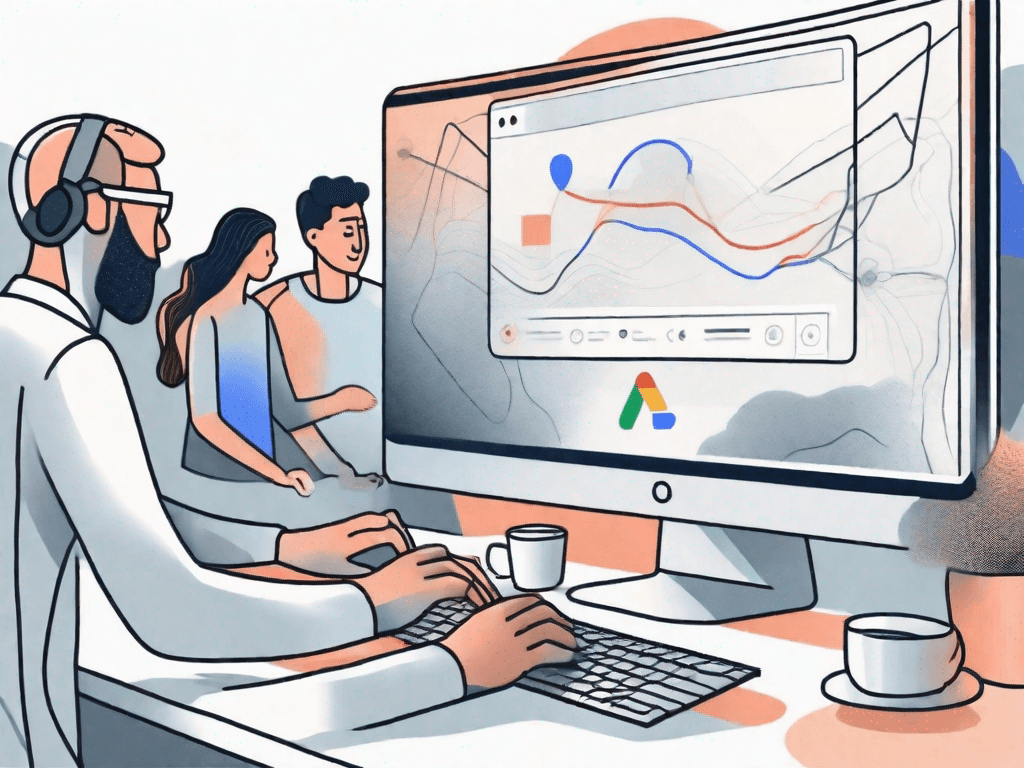
How to Use Google Meet?
Google Meet, a product of Google's G Suite, is a powerful video conferencing tool that allows individuals and businesses to conduct meetings online. This tool is especially useful in today's digital age, where remote work and virtual meetings have become the norm. In this guide, we will explore the steps on how to use Google Meet, its features, and some tips to make your meetings more effective.
Setting Up Google Meet
Before you can start using Google Meet, you need to set it up first. This process involves creating a Google Account, signing up for G Suite, and configuring your settings. Let's delve into each of these steps.
Firstly, you need a Google Account. If you don't have one, you can create it by visiting the Google Account creation page. You will need to provide some basic information, such as your name, email address, and password. Once you've created your account, you can proceed to the next step.
Secondly, you need to sign up for G Suite. While Google Meet is available for free, the G Suite version offers more features and capabilities. To sign up for G Suite, visit the G Suite website and follow the prompts. You will need to provide your business information and choose a payment plan.
Lastly, you need to configure your settings. This includes setting up your microphone and camera, adjusting your video quality, and choosing your preferred language. You can access these settings by clicking on the gear icon on the Google Meet homepage.
Starting a Meeting
Once you've set up Google Meet, you can start a meeting. This process involves creating a meeting, inviting participants, and starting the video call. Let's explore each of these steps.
To create a meeting, click on the "Start a meeting" button on the Google Meet homepage. You will be redirected to a new page where you can enter the details of your meeting, such as the title, date, and time. You can also choose whether to make the meeting public or private.
To invite participants, you can either send them the meeting link or add them manually by entering their email addresses. If you choose to send the meeting link, make sure to include the meeting ID and password. If you choose to add participants manually, they will receive an email invitation with the meeting details.
To start the video call, click on the "Join now" button. You will be redirected to the meeting room where you can see and hear the other participants. You can also share your screen, mute your microphone, or turn off your camera.
Participating in a Meeting
Participating in a Google Meet meeting is straightforward. You need to join the meeting, interact with the participants, and leave the meeting when it's over. Let's discuss each of these steps.
To join a meeting, you can either click on the meeting link or enter the meeting ID and password manually. Once you've joined the meeting, you will be redirected to the meeting room. Here, you can see and hear the other participants.
To interact with the participants, you can use the chat feature, the raise hand feature, or the reaction feature. The chat feature allows you to send text messages to the participants. The raise hand feature allows you to signal that you want to speak. The reaction feature allows you to express your emotions visually.
To leave the meeting, click on the "Leave call" button. You will be redirected to the Google Meet homepage. If you want to rejoin the meeting, you can do so by clicking on the meeting link or entering the meeting ID and password manually.
Advanced Features
Google Meet also offers advanced features that can enhance your meetings. These include screen sharing, live captions, breakout rooms, and noise cancellation. Let's take a closer look at each of these features.
Screen sharing allows you to share your screen with the participants. This is useful when you want to present a slideshow, demonstrate a process, or show a video. To share your screen, click on the "Present now" button and choose "Your entire screen", "A window", or "A tab".
Live captions provide real-time transcriptions of the audio. This is helpful for participants who are deaf or hard of hearing, or for those who prefer to read rather than listen. To enable live captions, click on the "Captions" button and choose "On".
Breakout rooms allow you to divide the participants into smaller groups. This is beneficial for discussions, brainstorming sessions, or group work. To create breakout rooms, click on the "Activities" button and choose "Breakout rooms". You can specify the number of rooms and assign participants to each room.
Noise cancellation reduces background noise. This is advantageous for participants who are in noisy environments. To activate noise cancellation, click on the "Settings" button, go to the "Audio" tab, and toggle "Noise cancellation" on.
Tips for Effective Meetings
Using Google Meet effectively requires more than just knowing how to use the tool. It also involves following best practices for online meetings. Here are some tips to make your meetings more effective.
First, prepare for the meeting. This includes setting an agenda, preparing your materials, and testing your equipment. By being prepared, you can ensure that the meeting runs smoothly and efficiently.
Second, engage the participants. This involves asking questions, encouraging participation, and providing feedback. By engaging the participants, you can make the meeting more interactive and enjoyable.
Third, follow up after the meeting. This includes sending a summary, assigning tasks, and scheduling the next meeting. By following up, you can ensure that the participants stay informed and motivated.
Conclusion
Google Meet is a versatile video conferencing tool that can facilitate online meetings. By understanding how to set it up, start a meeting, participate in a meeting, use its advanced features, and follow best practices, you can make the most of this tool. Whether you're a student, a professional, or a business owner, Google Meet can help you communicate and collaborate effectively in the digital age.