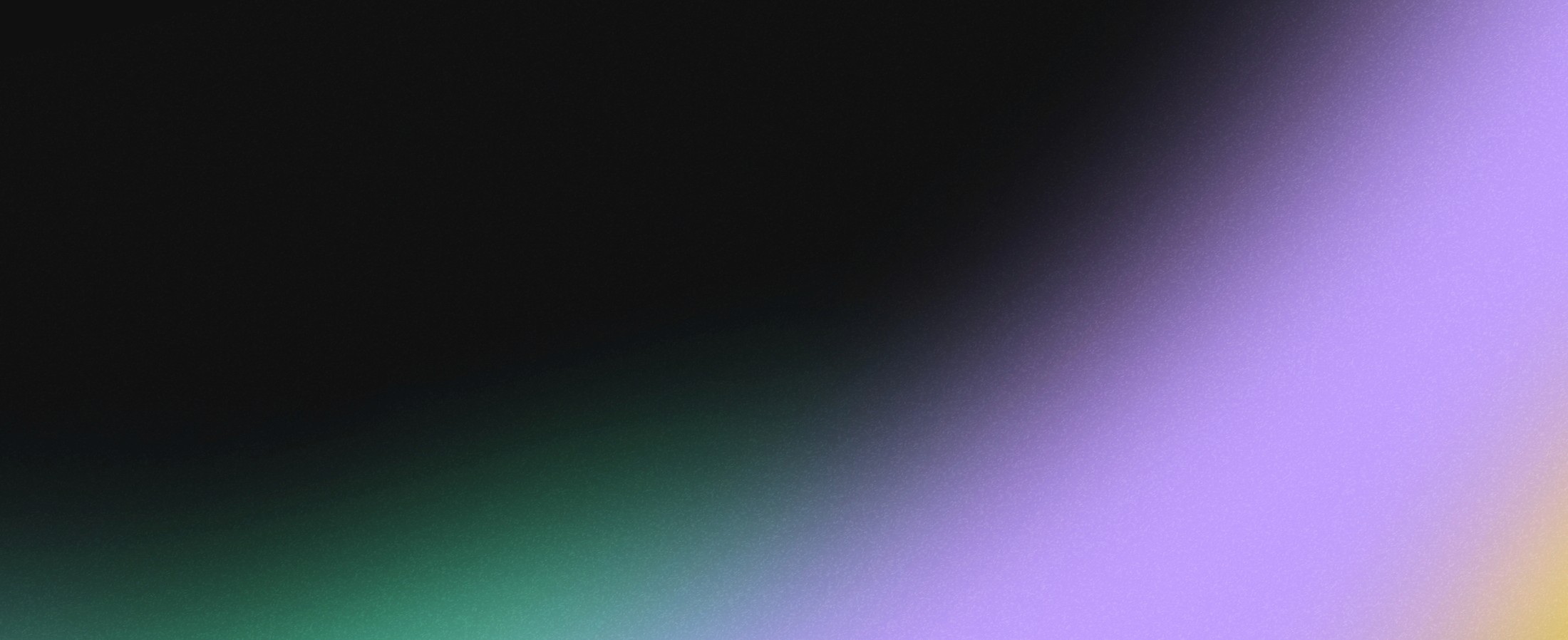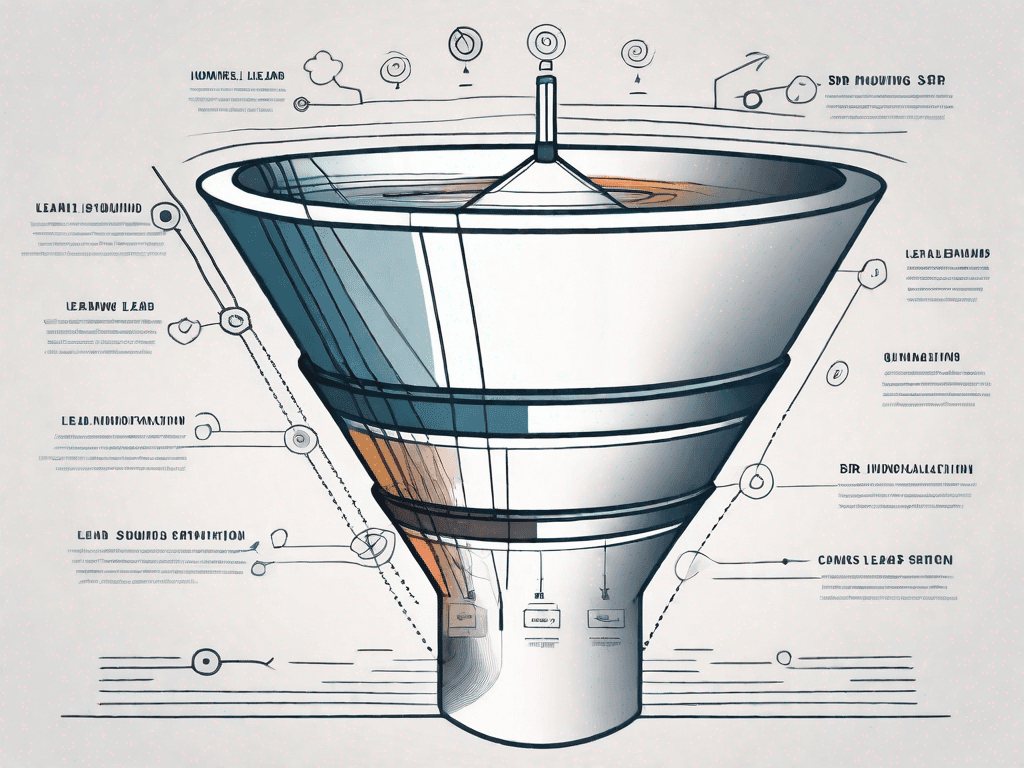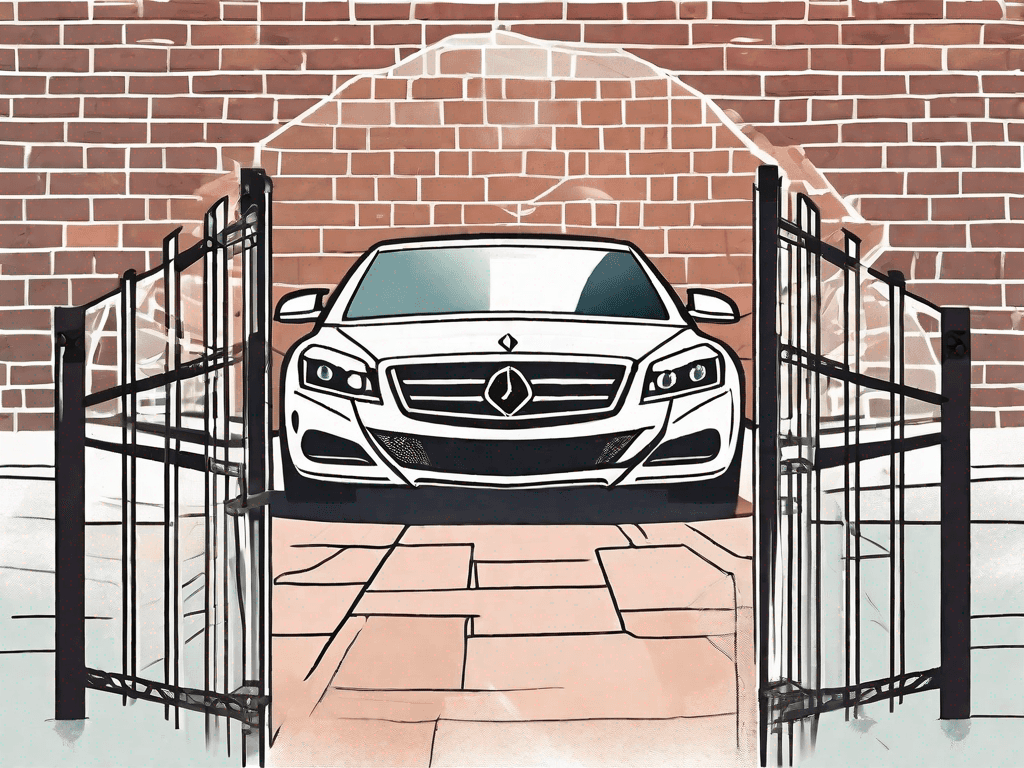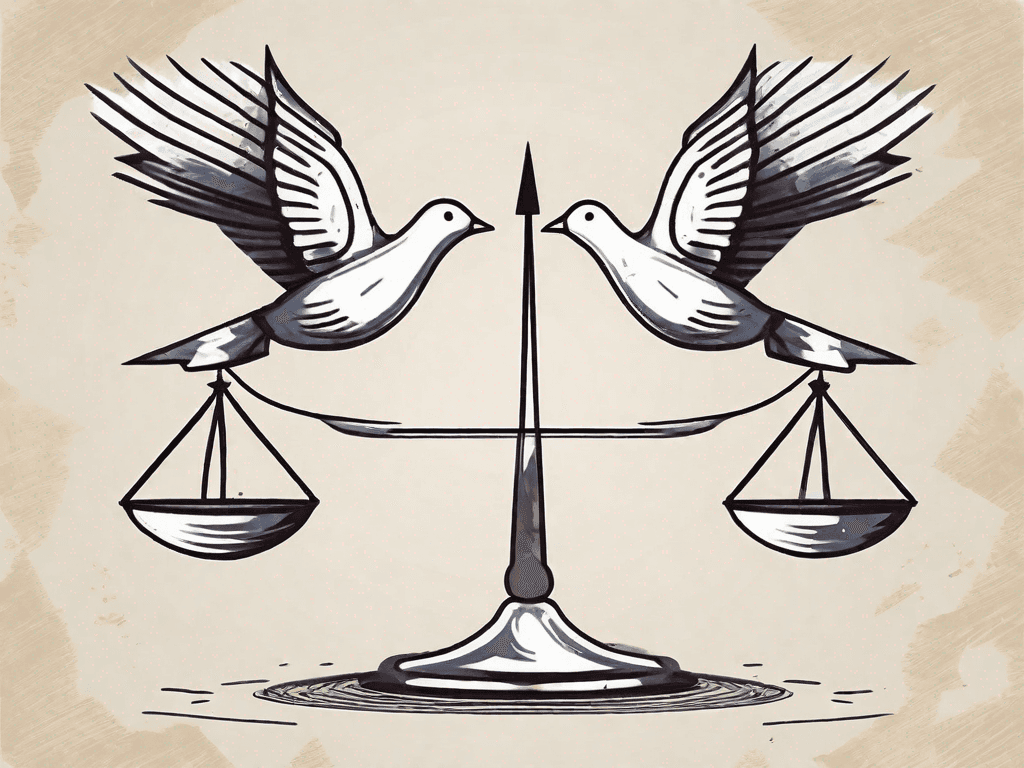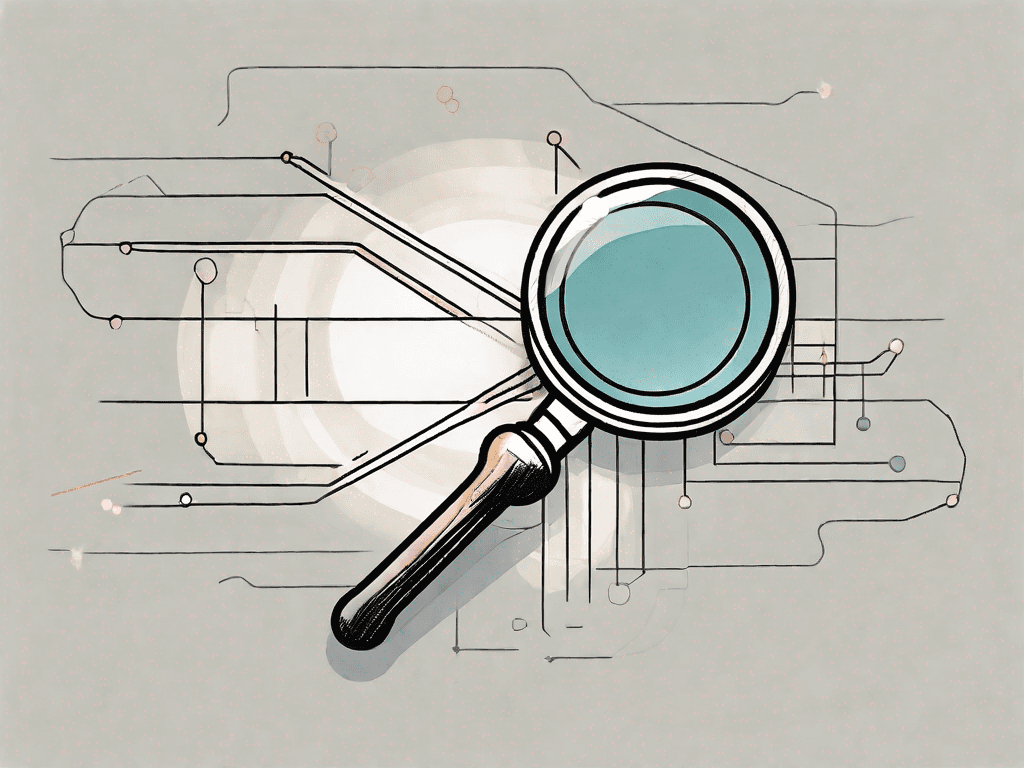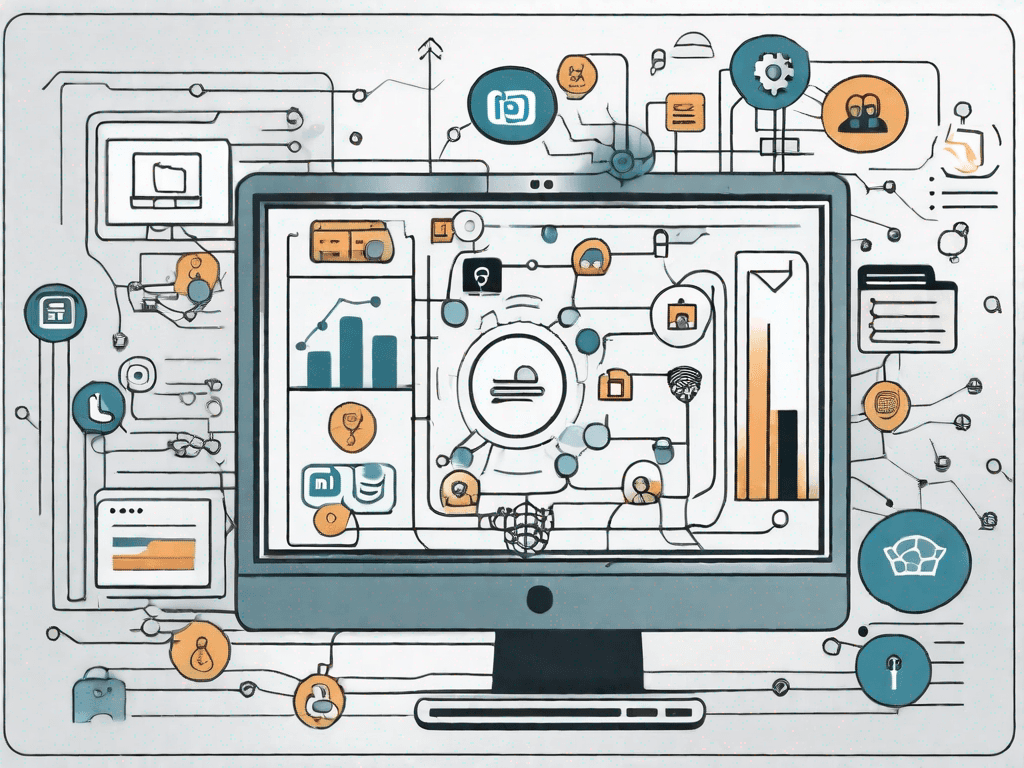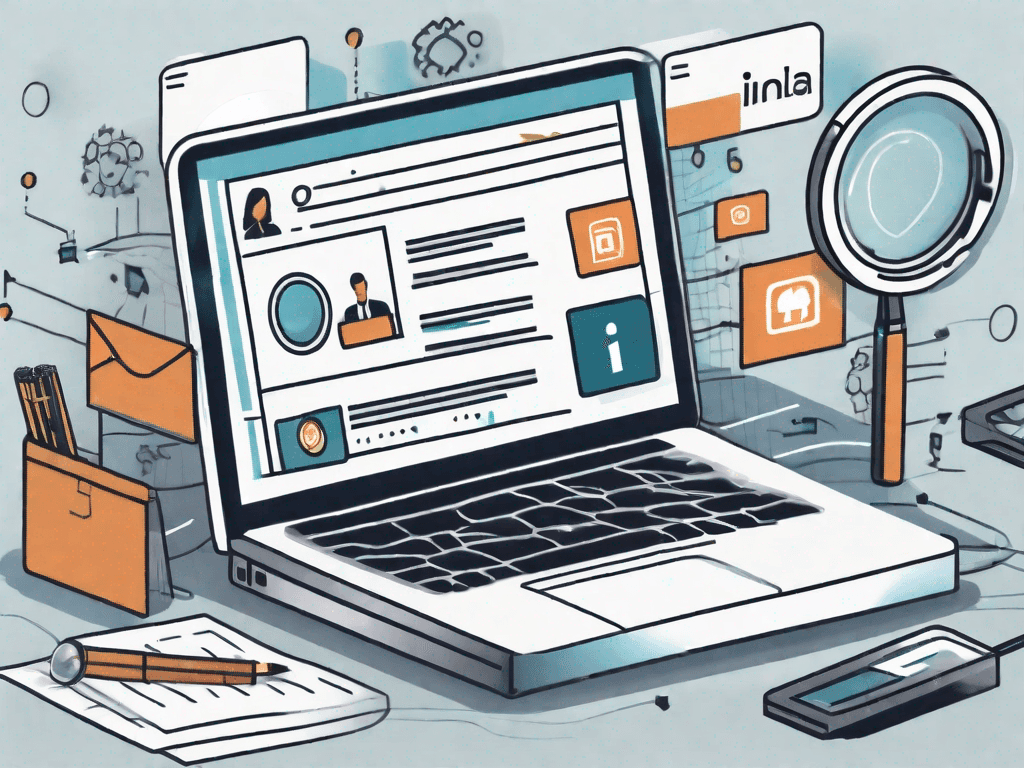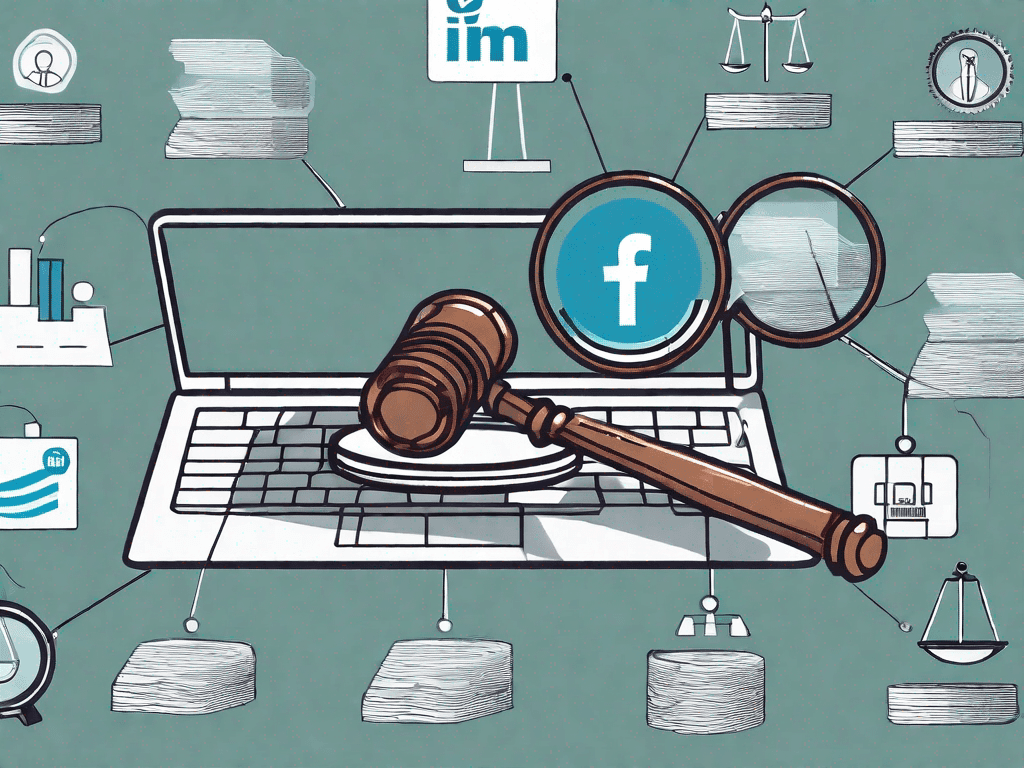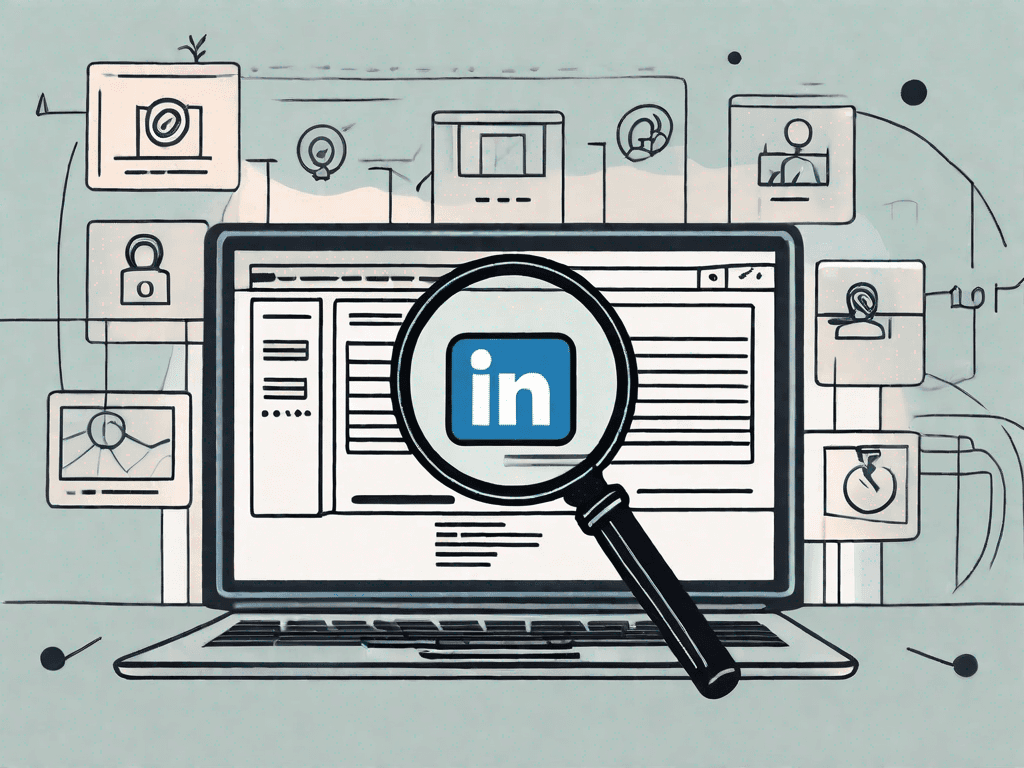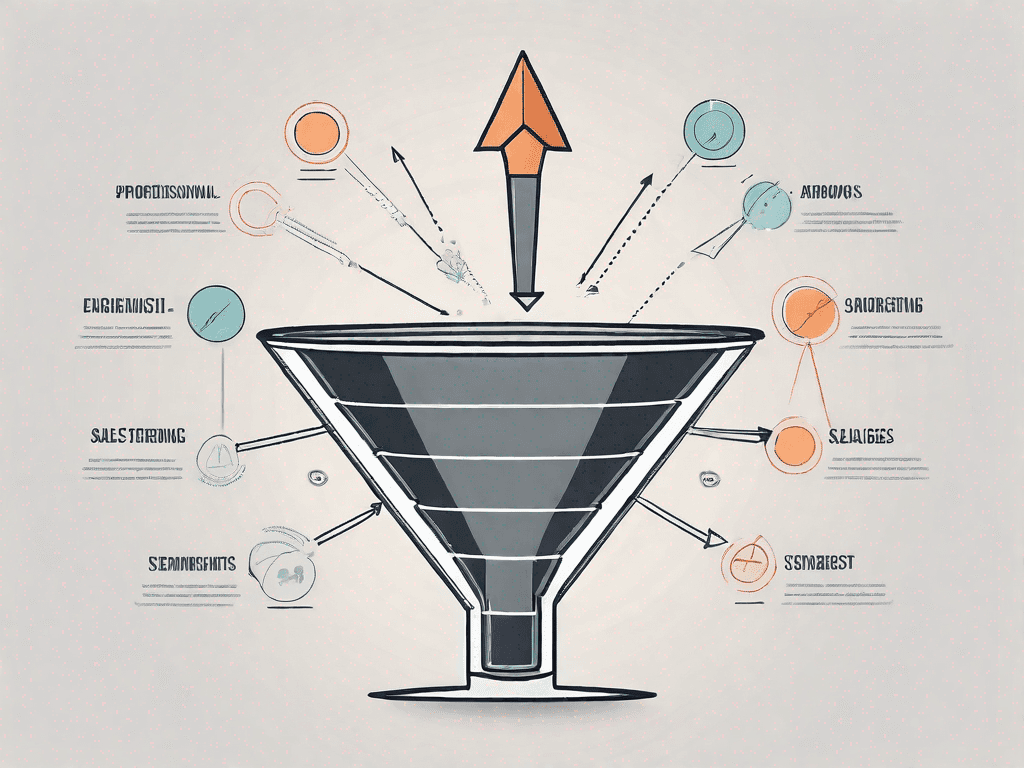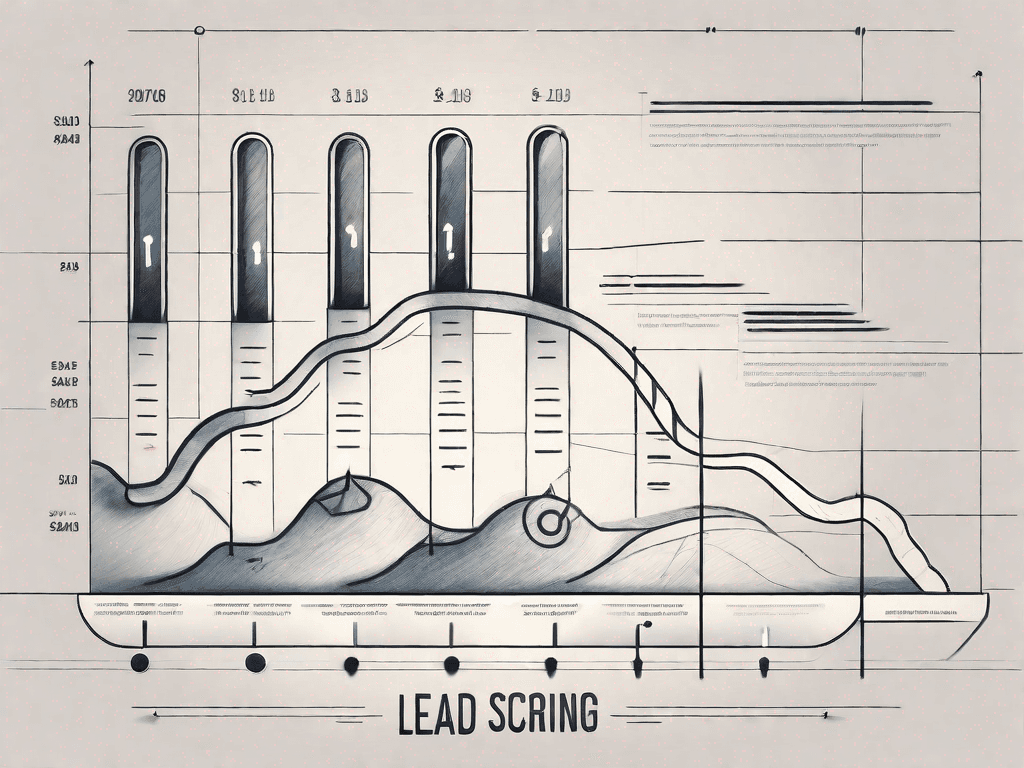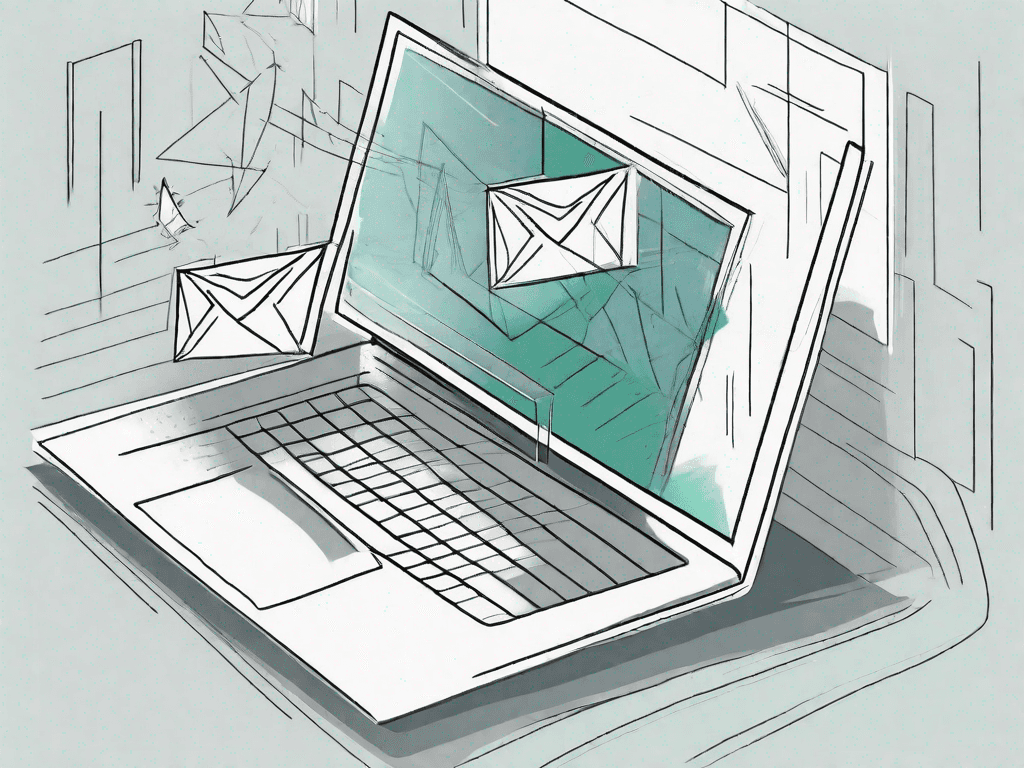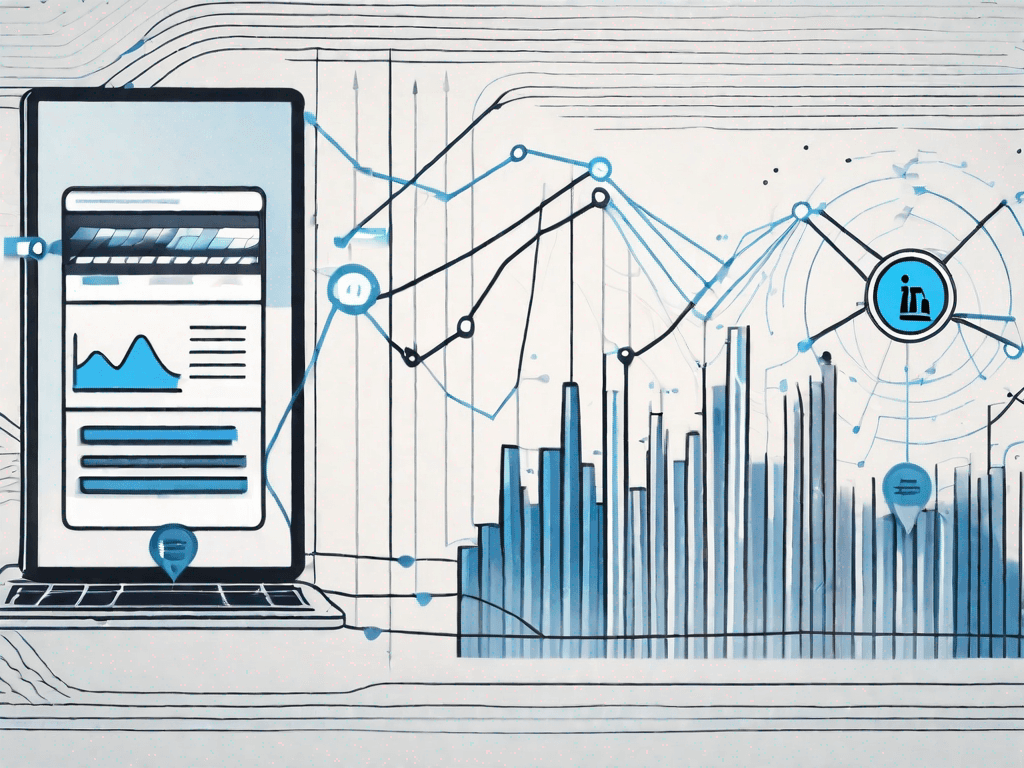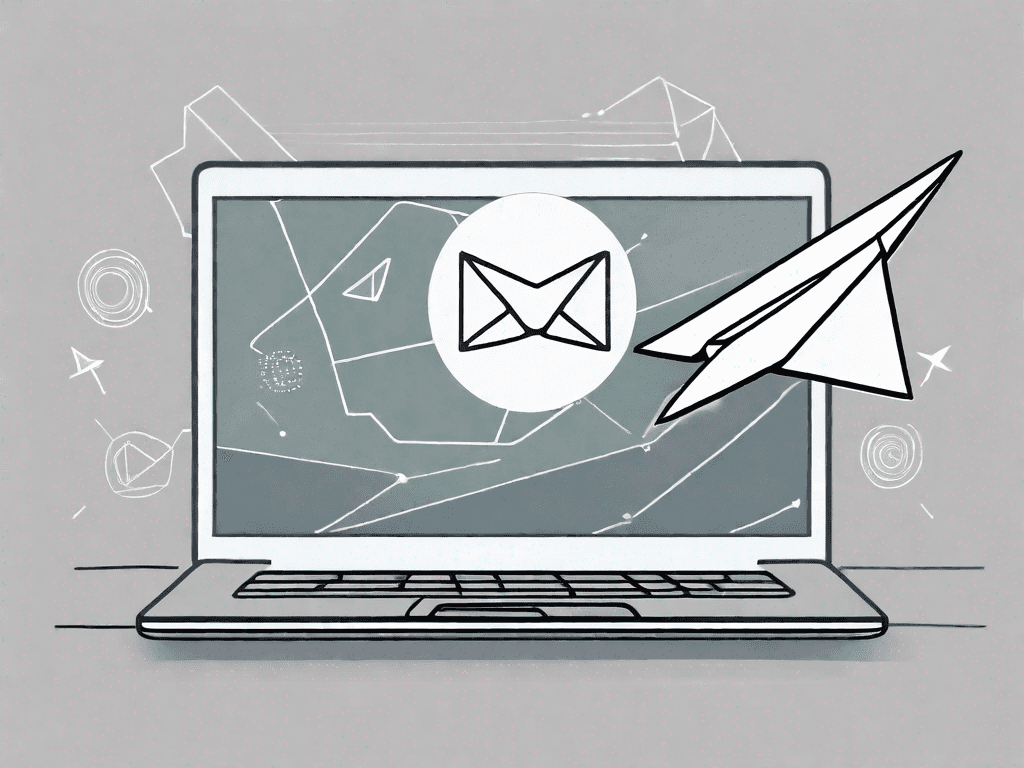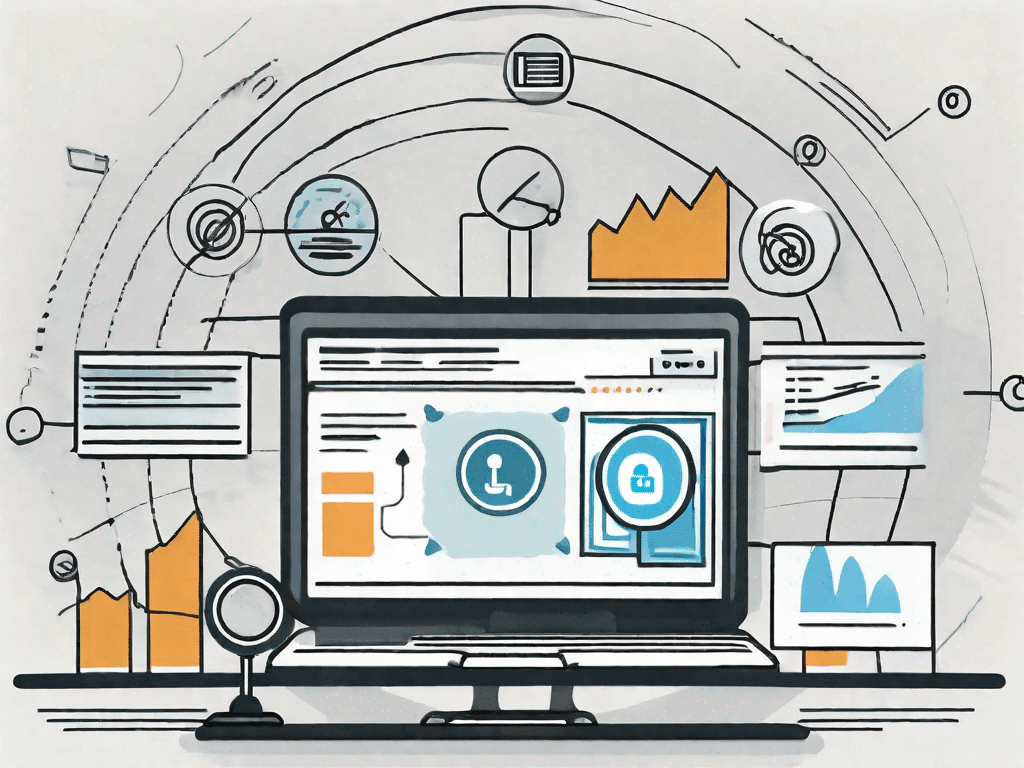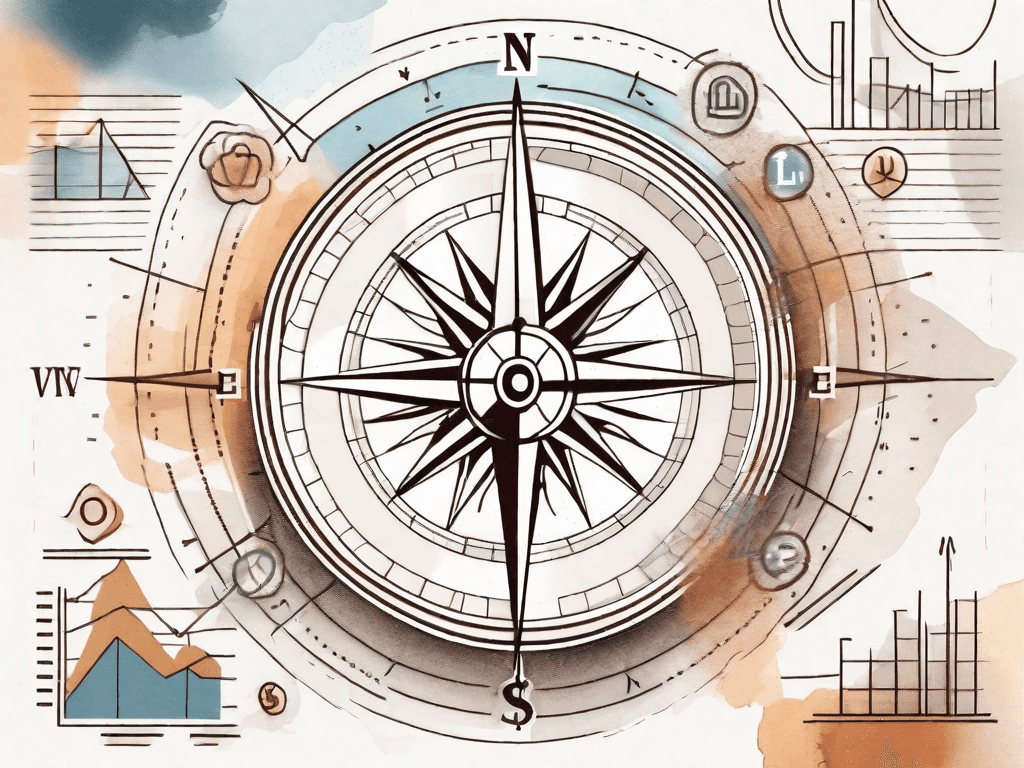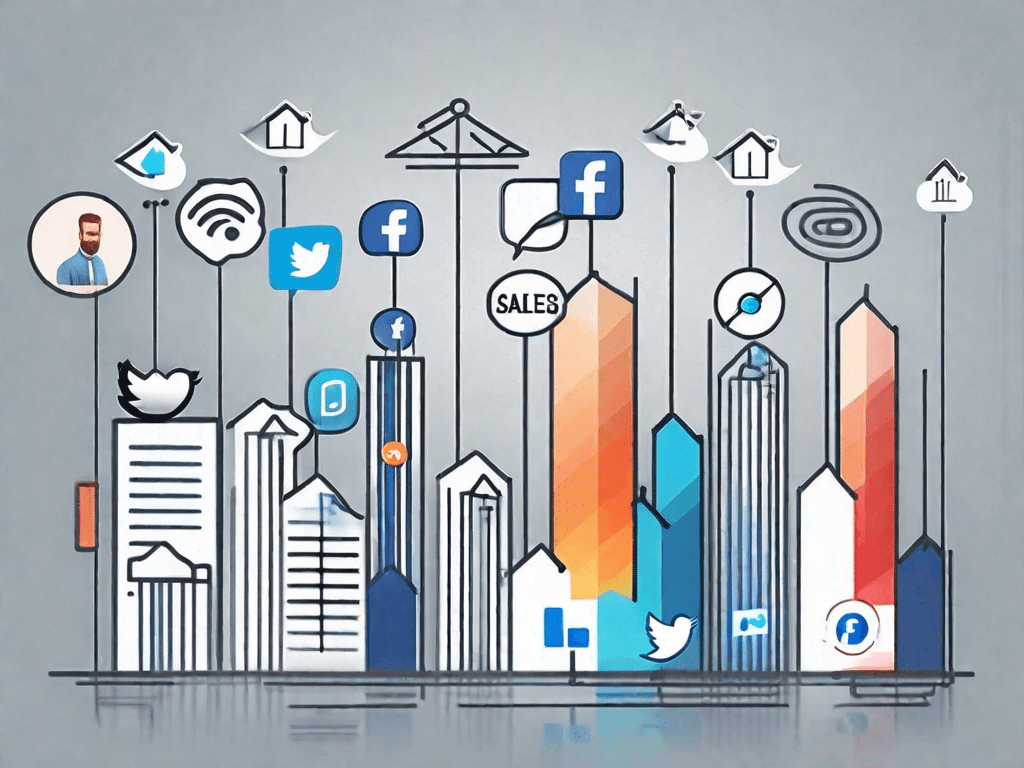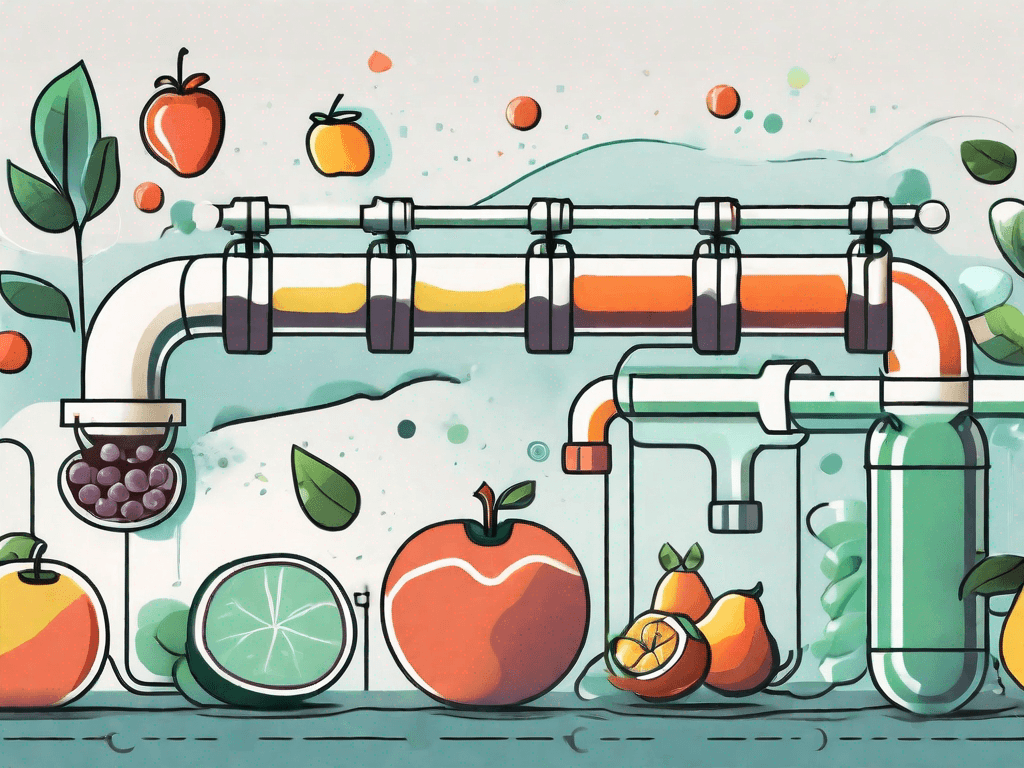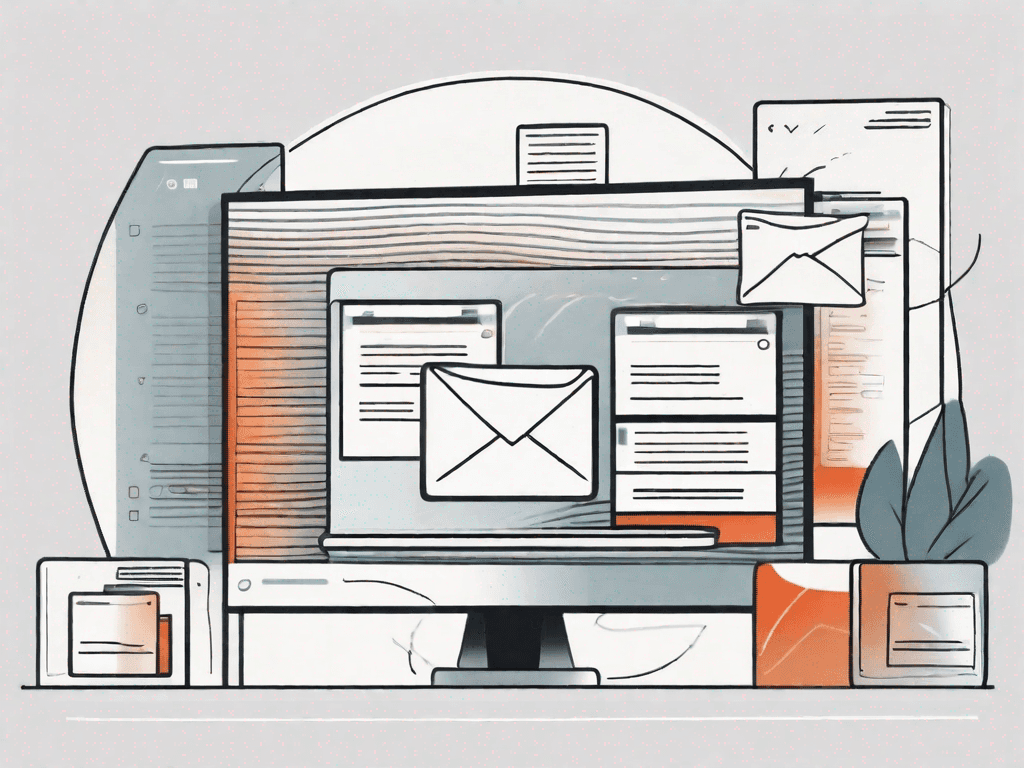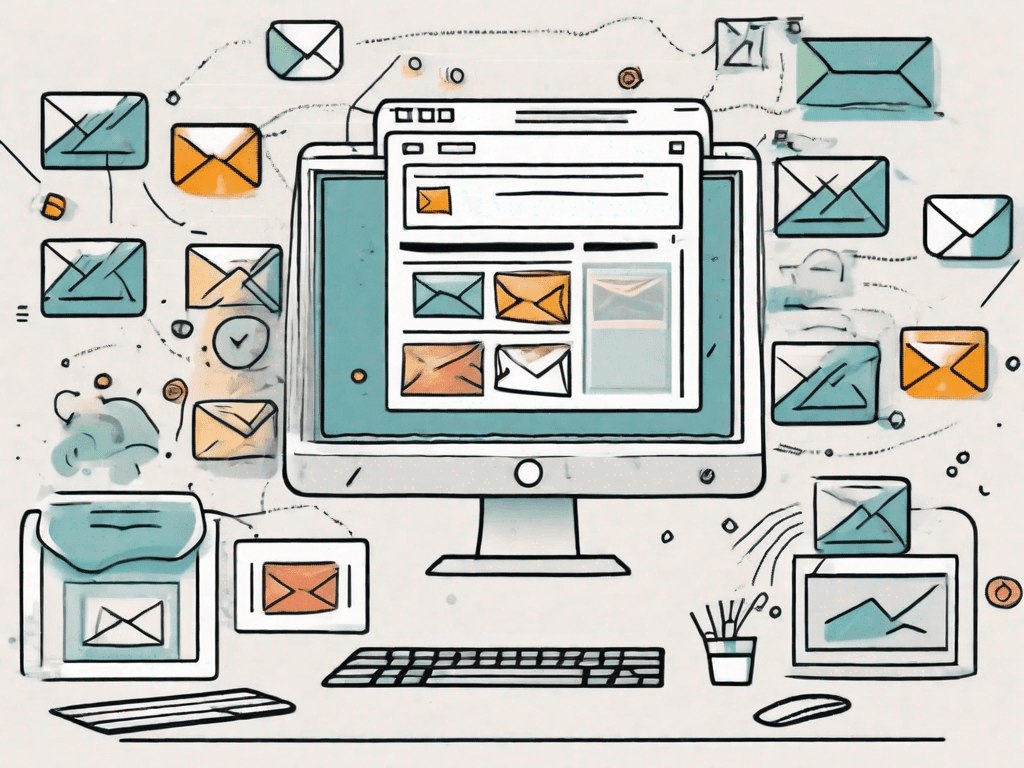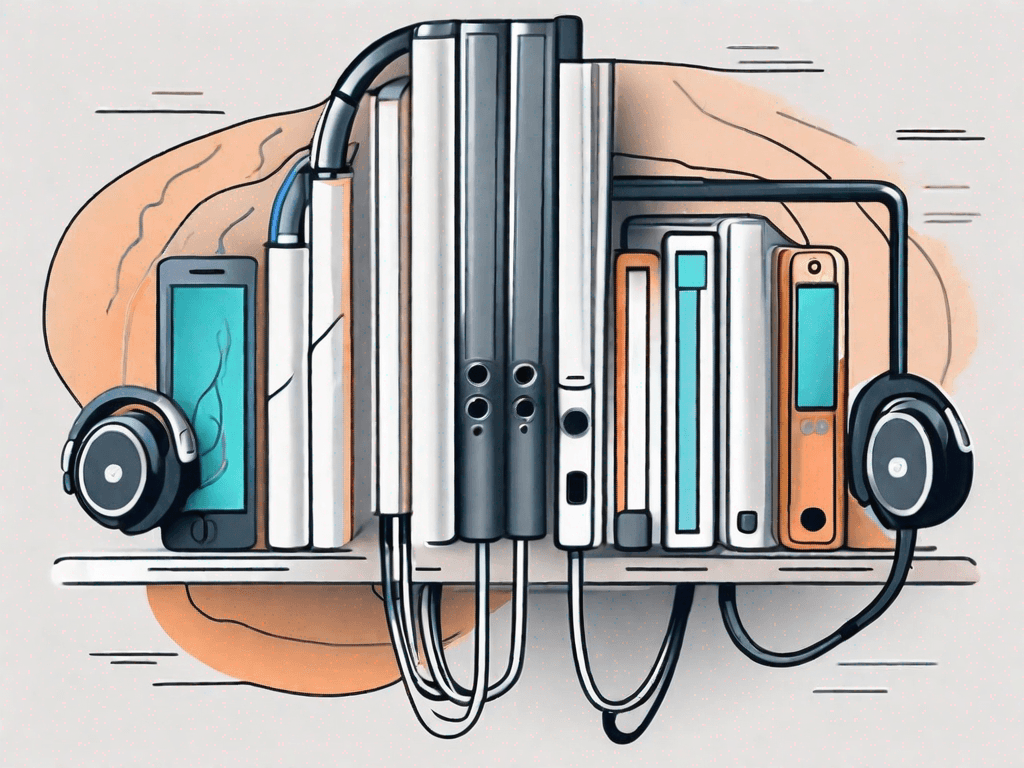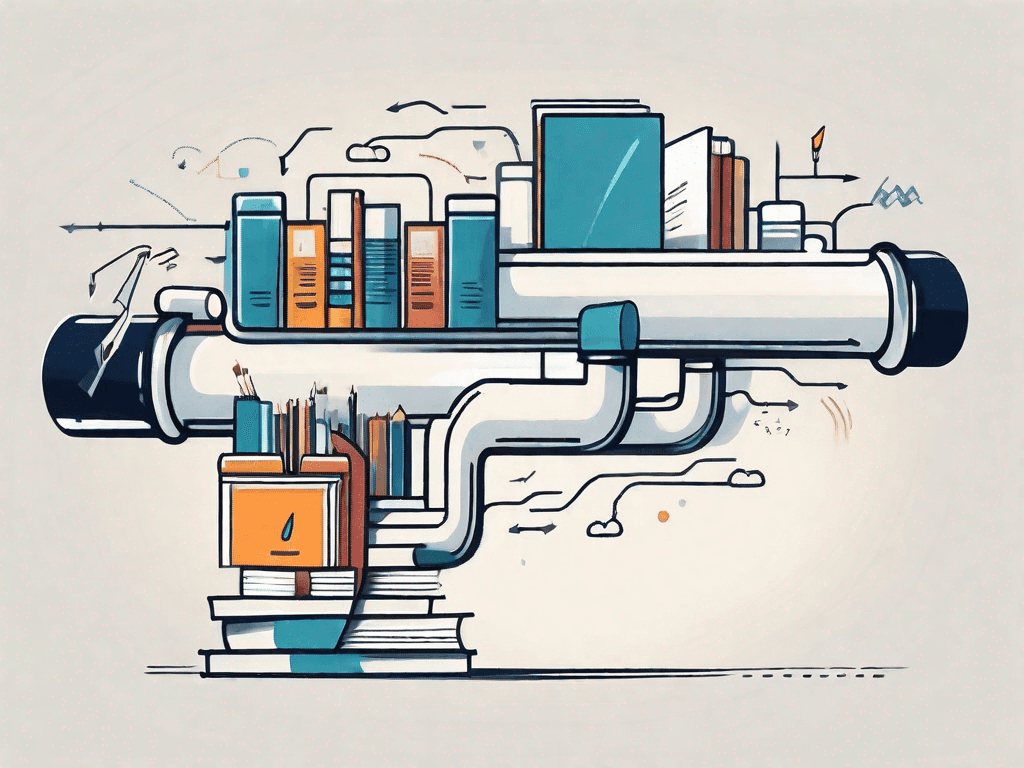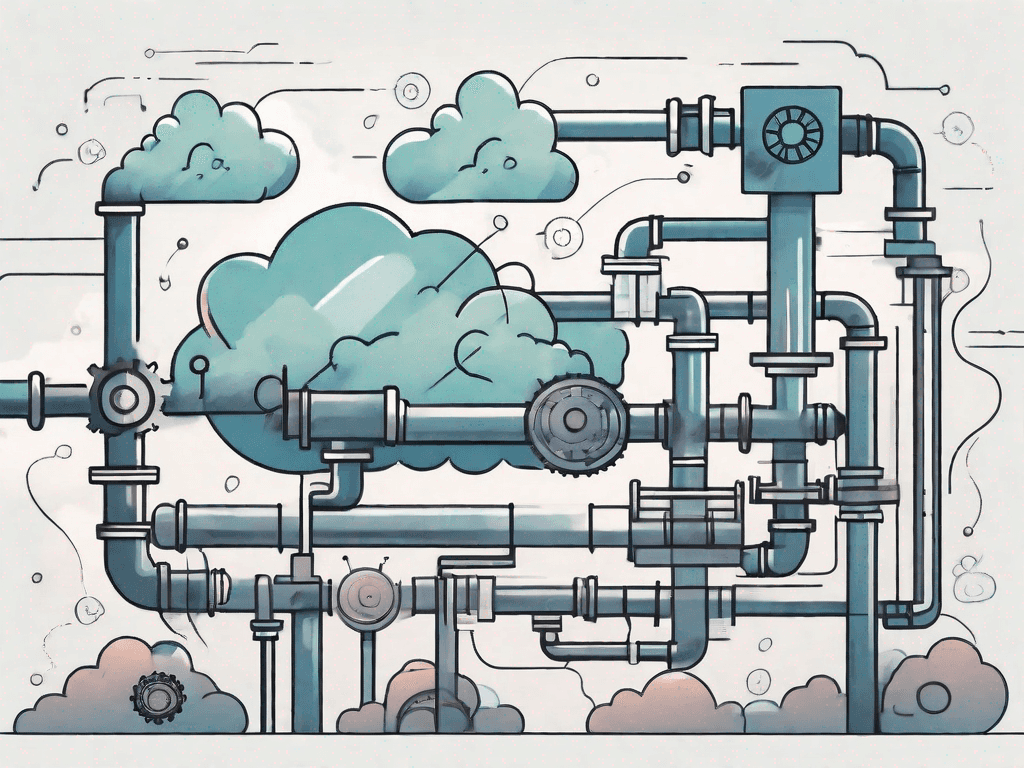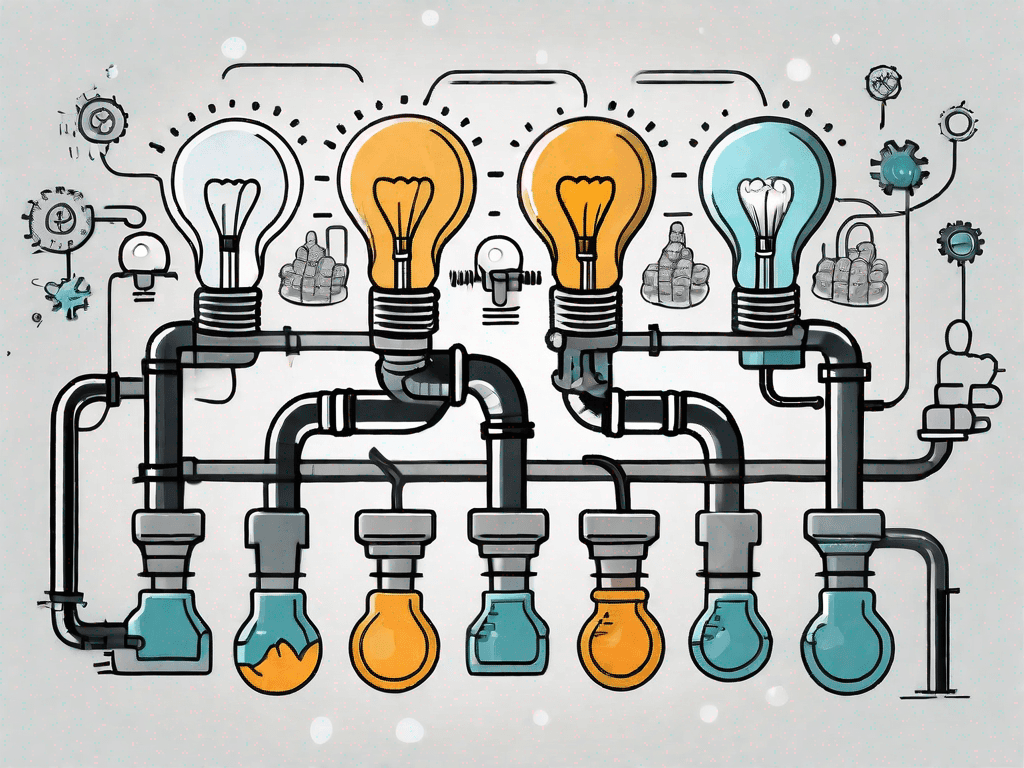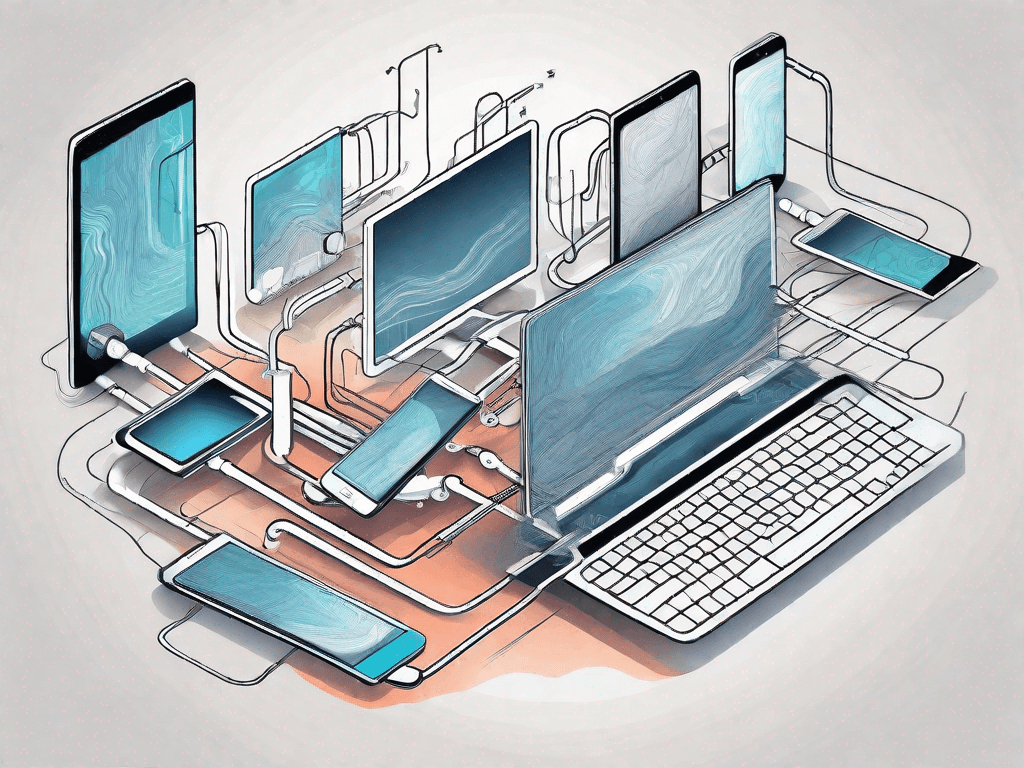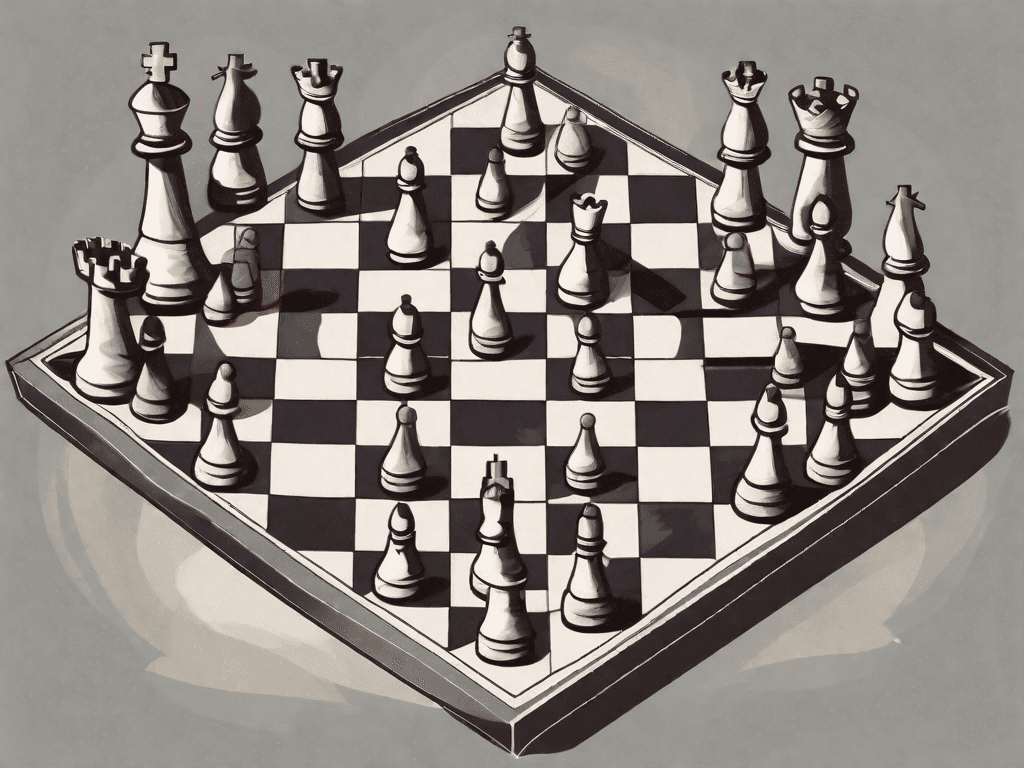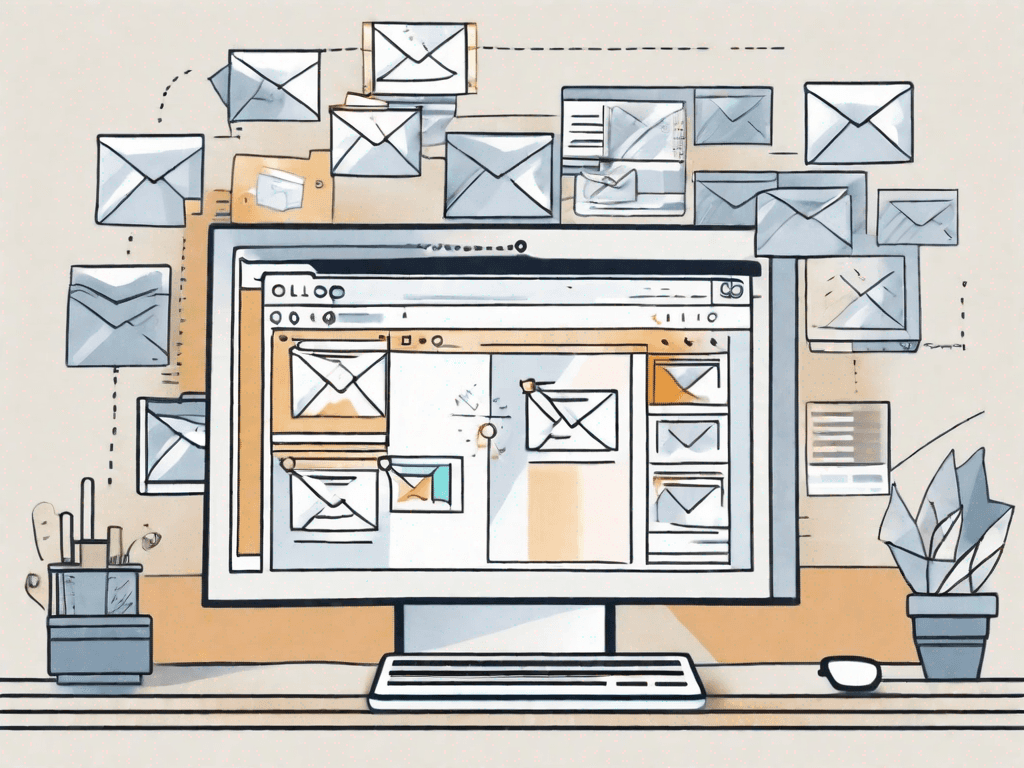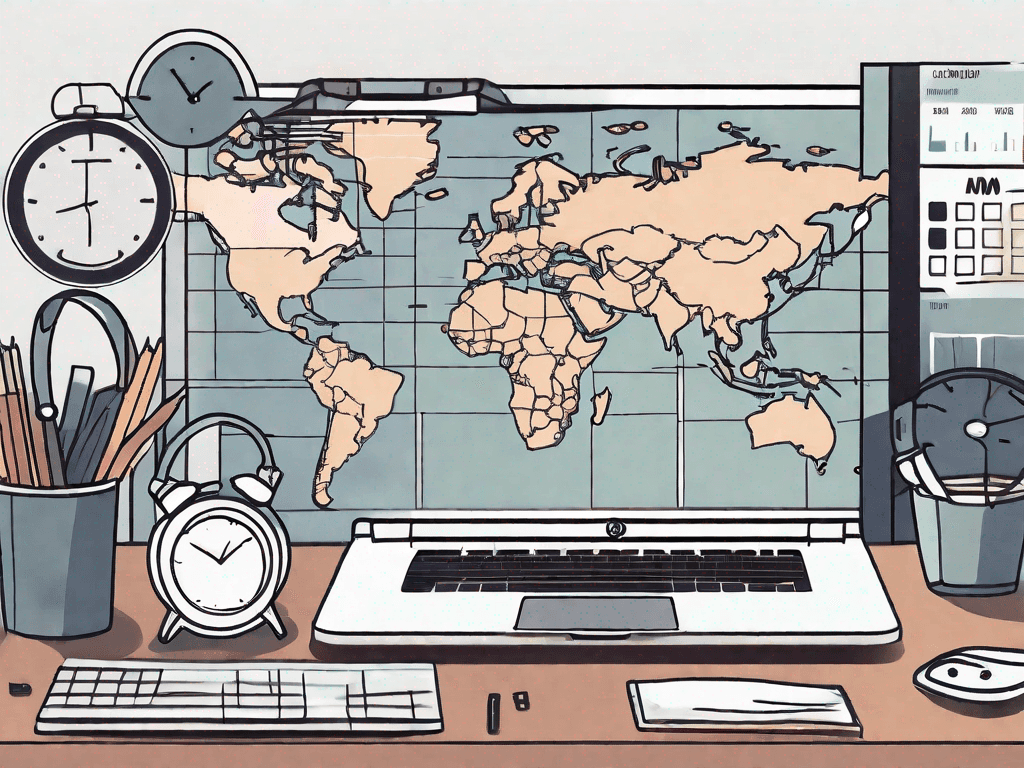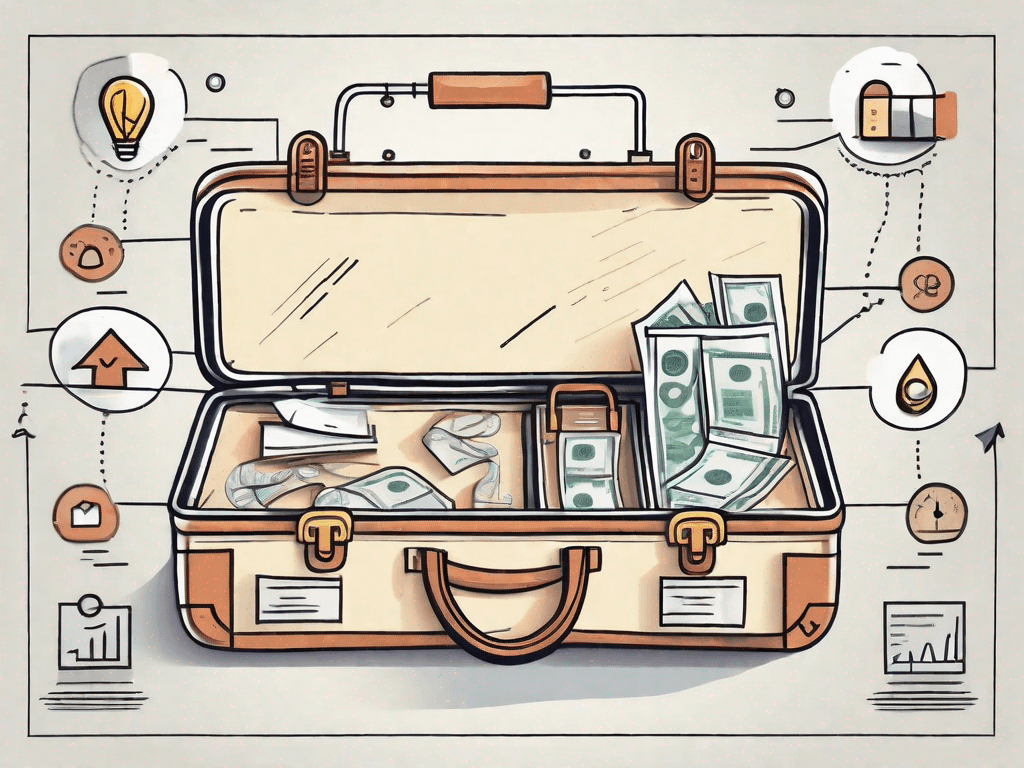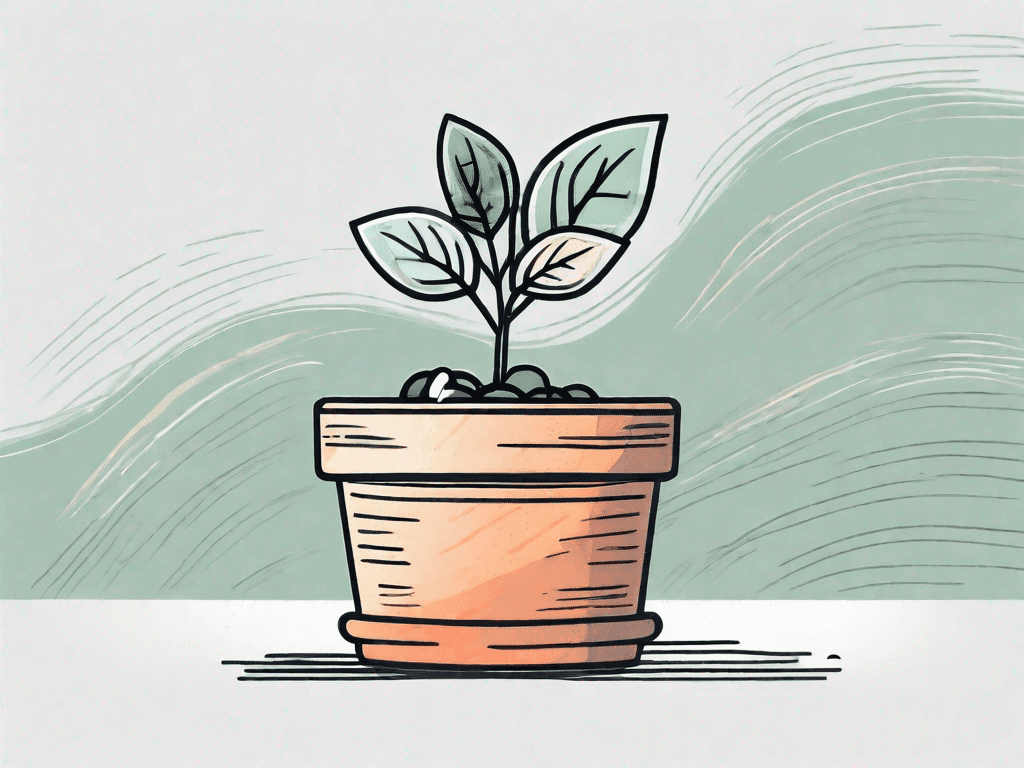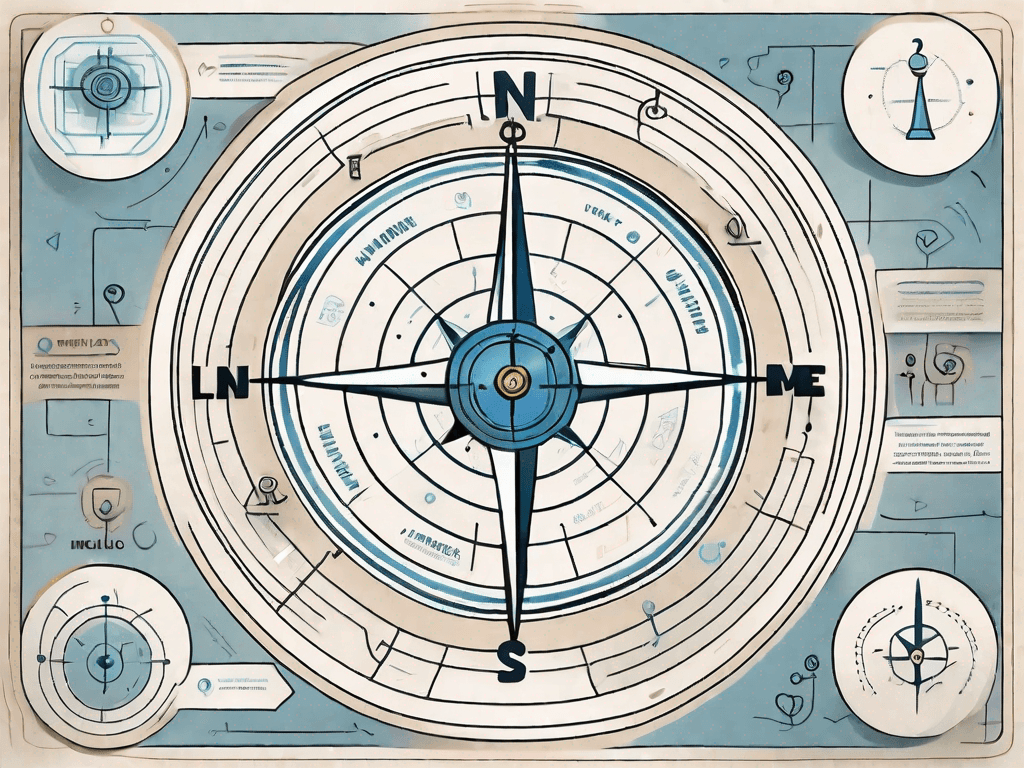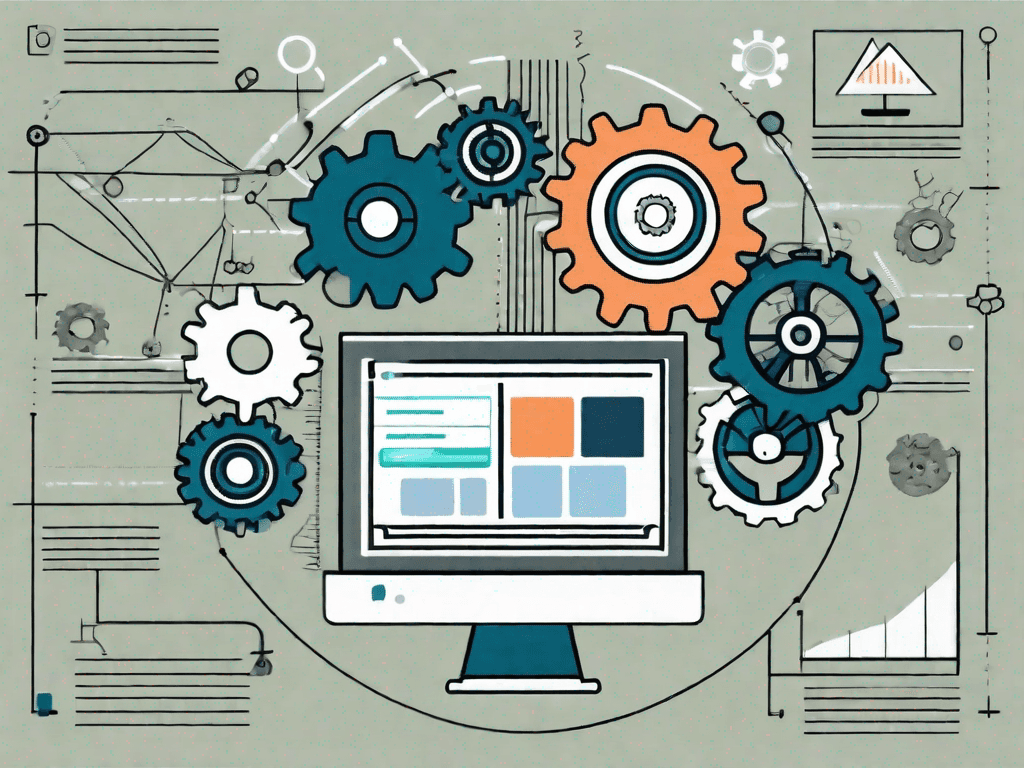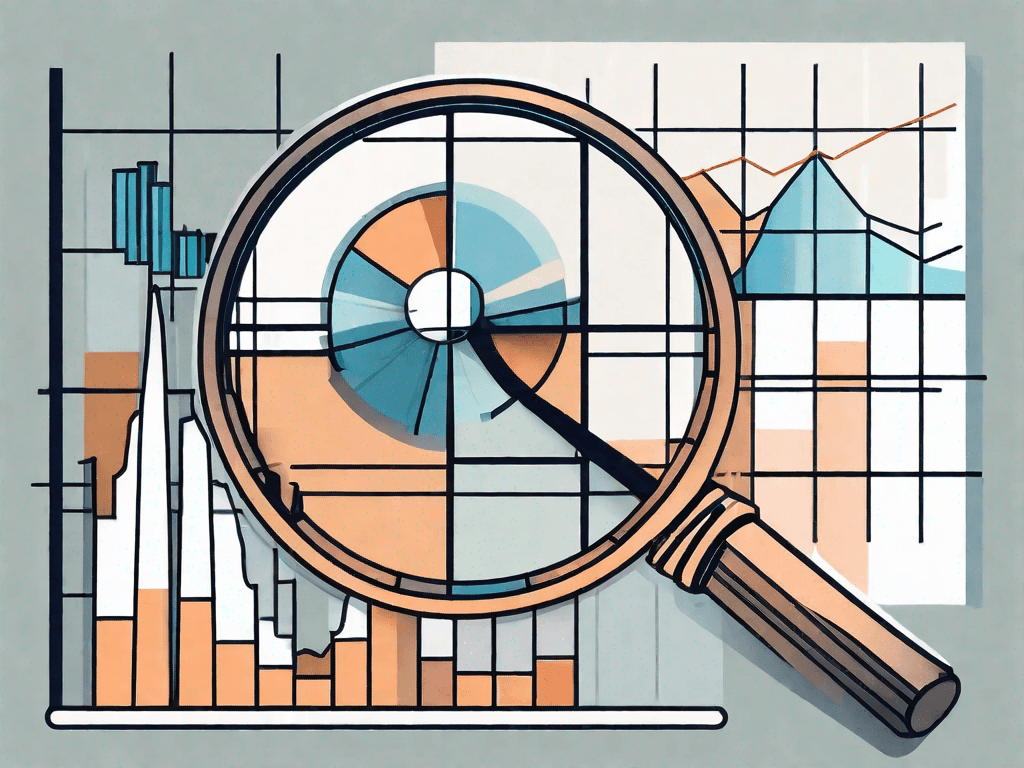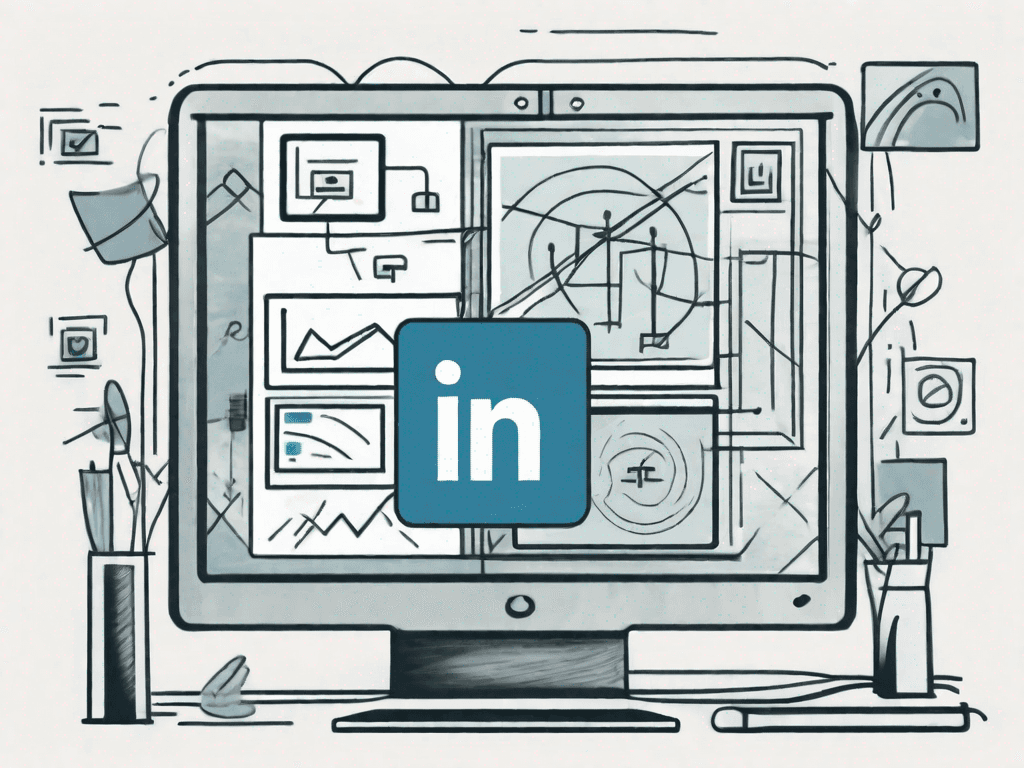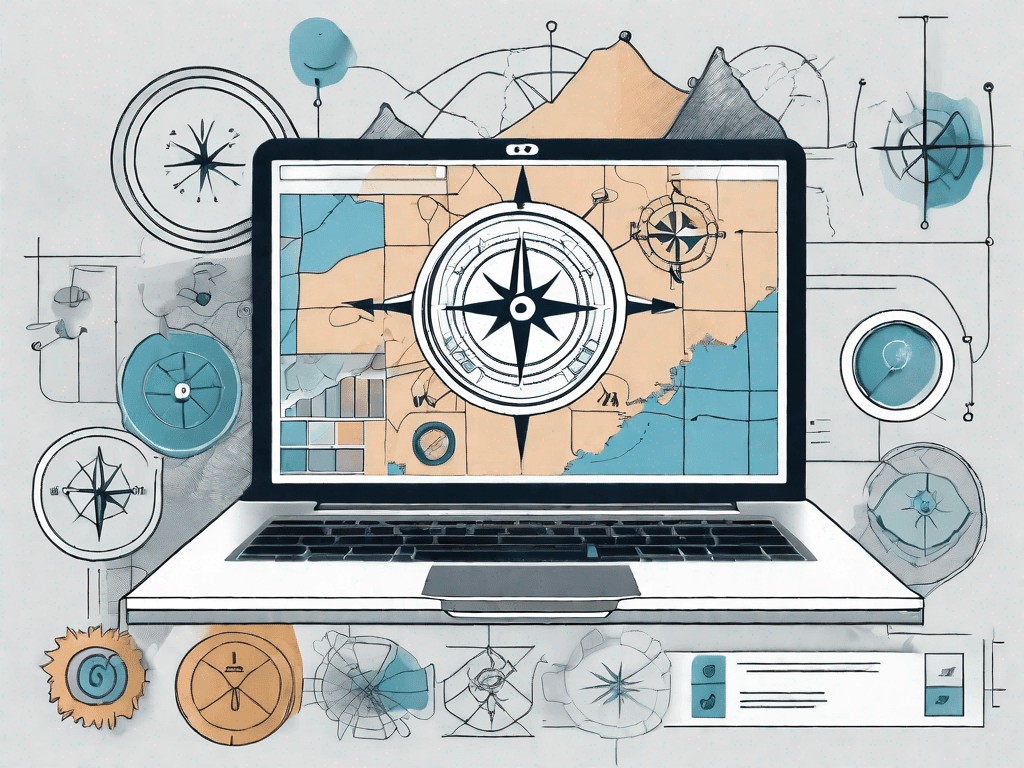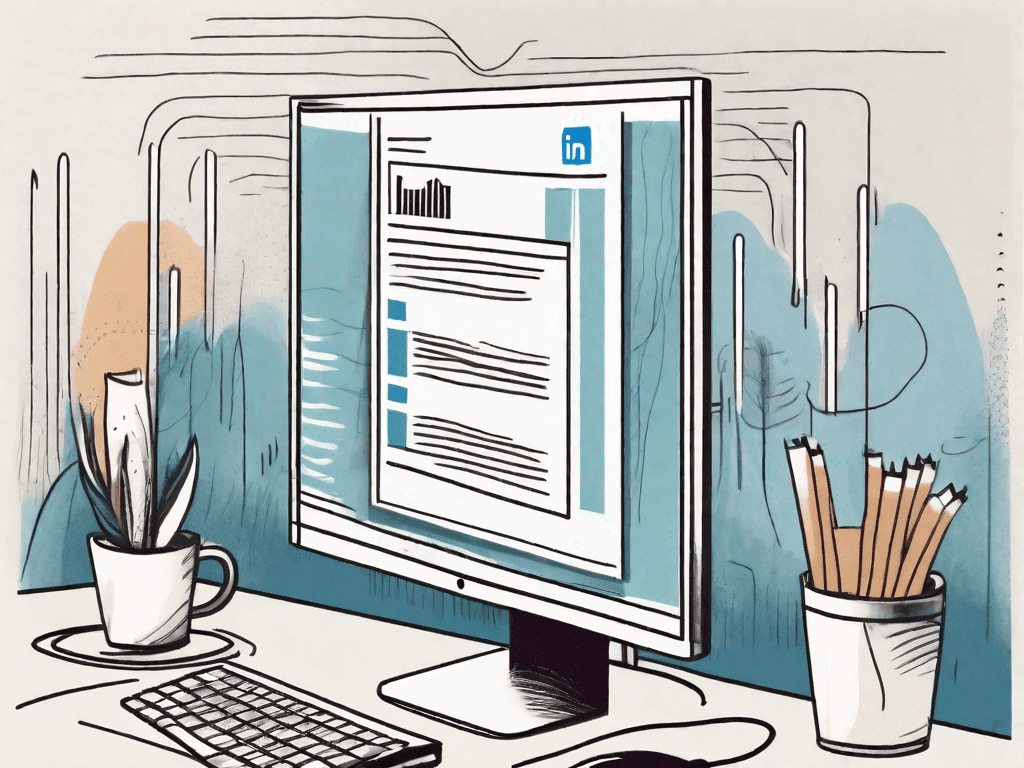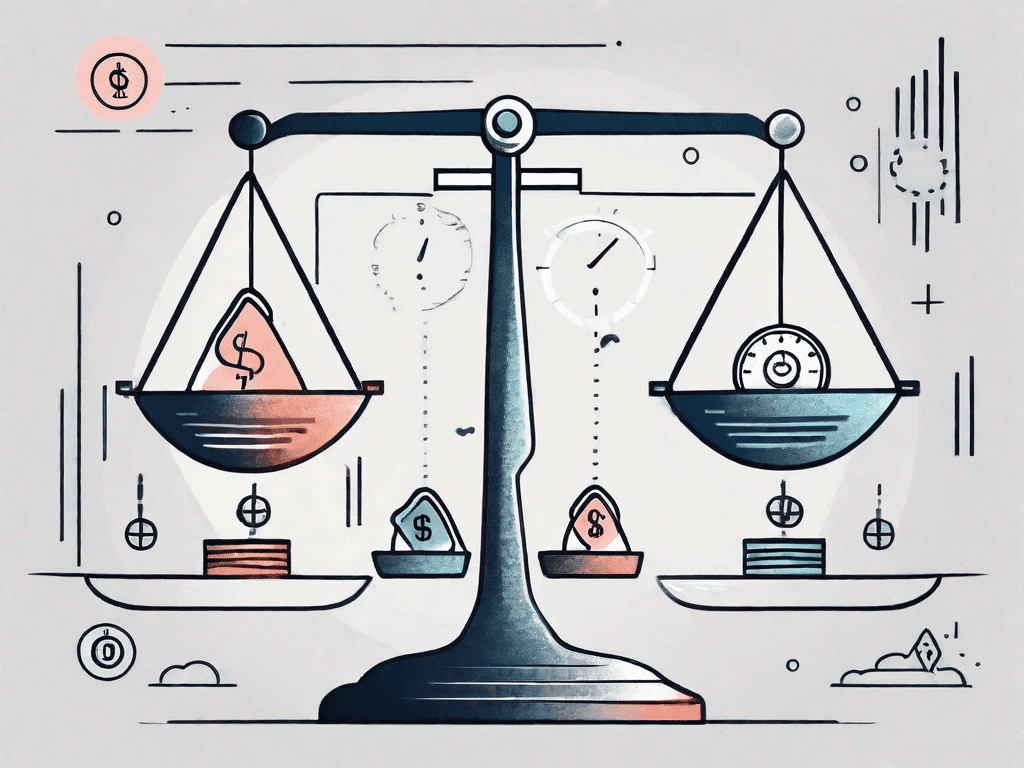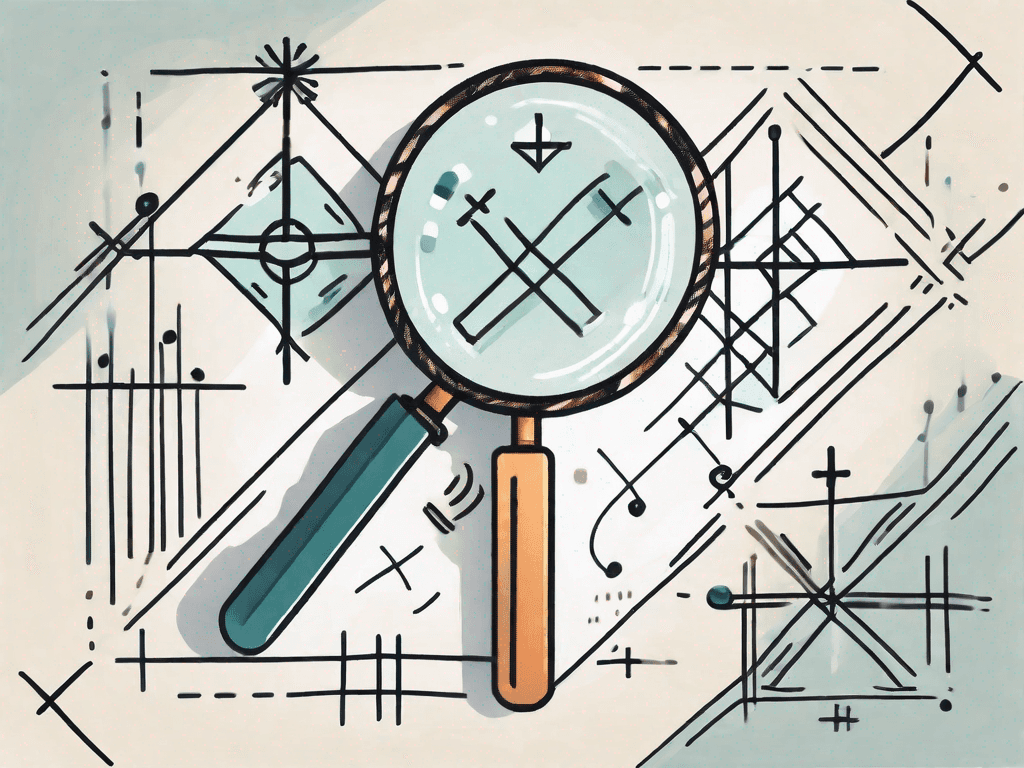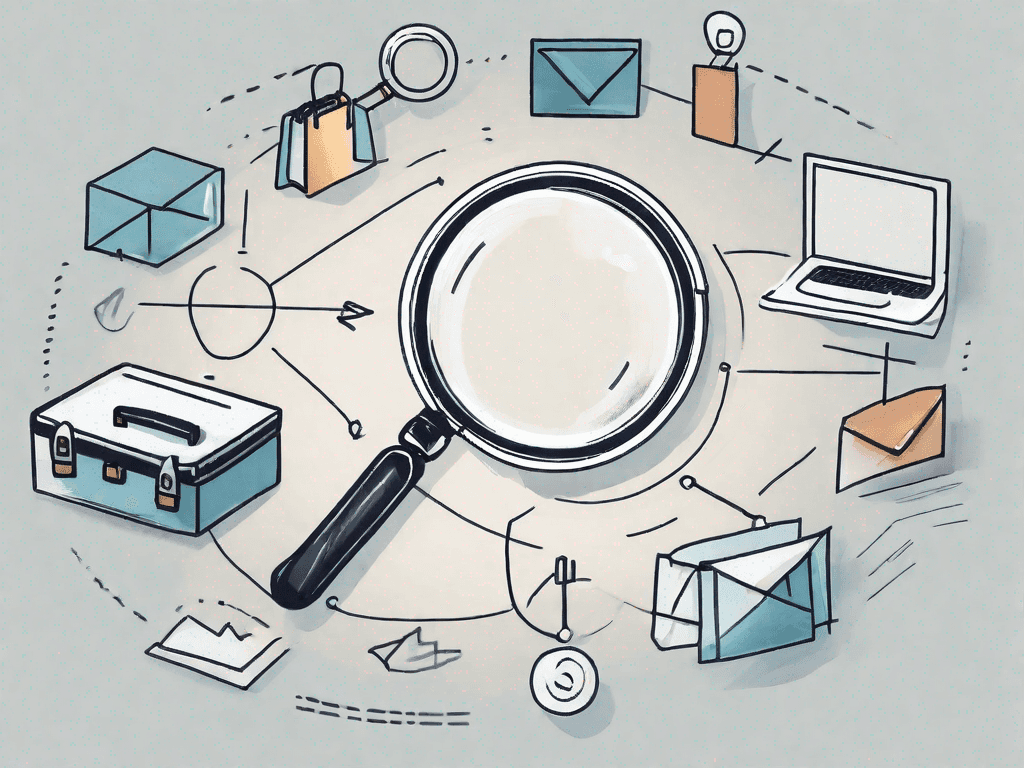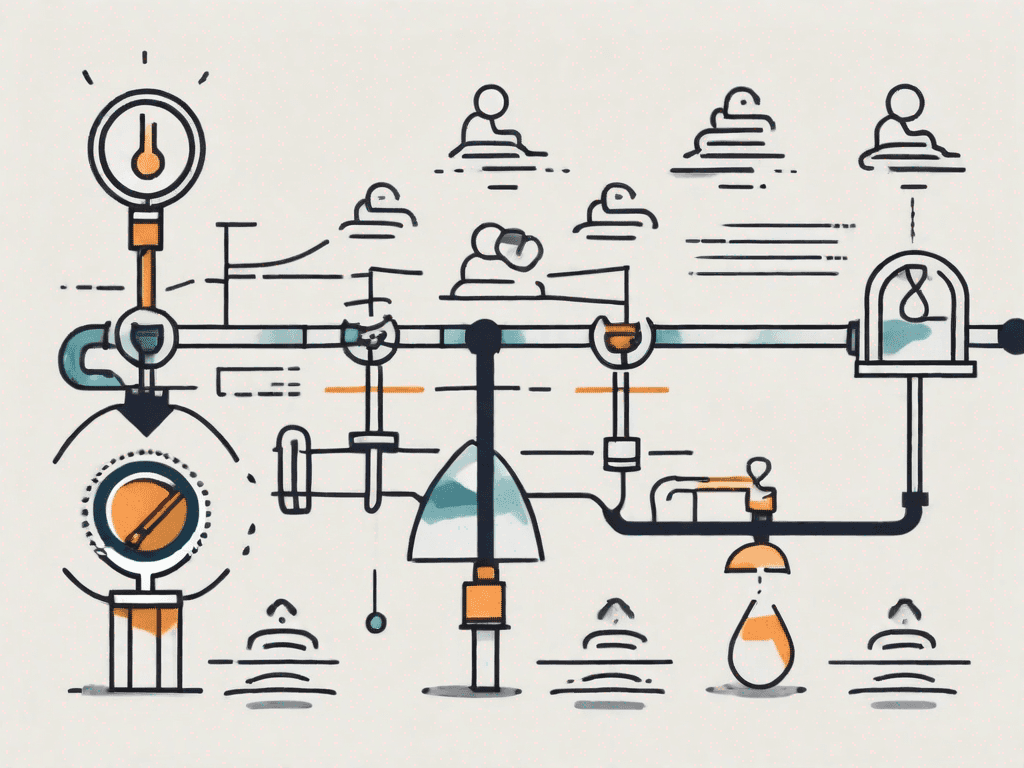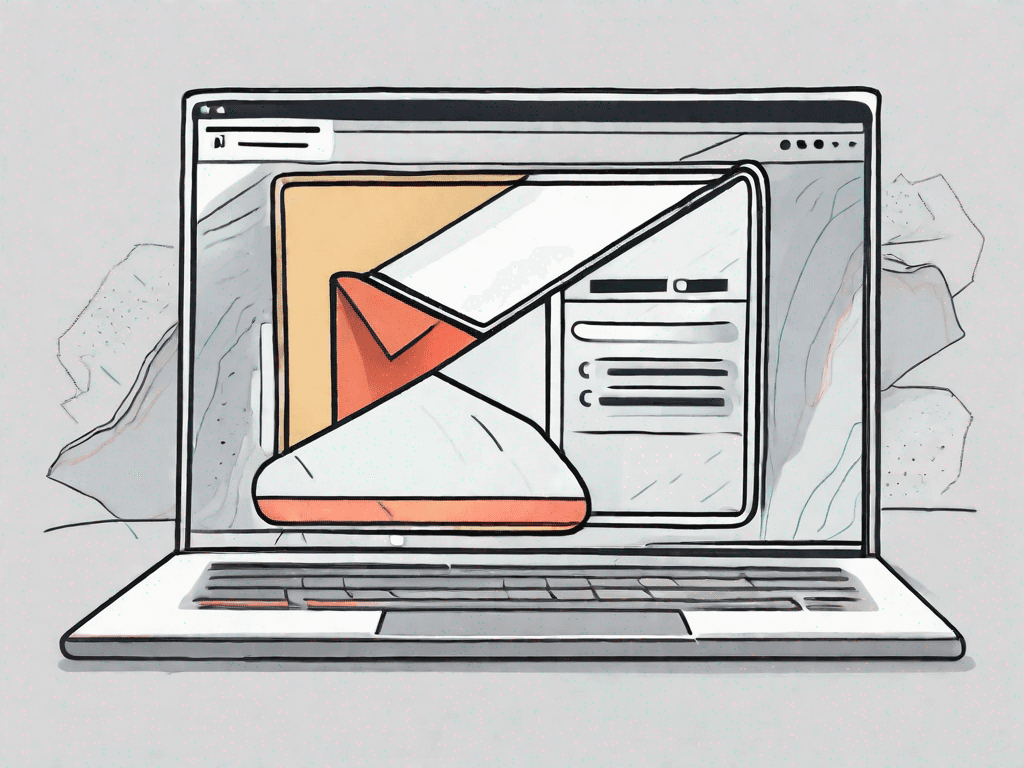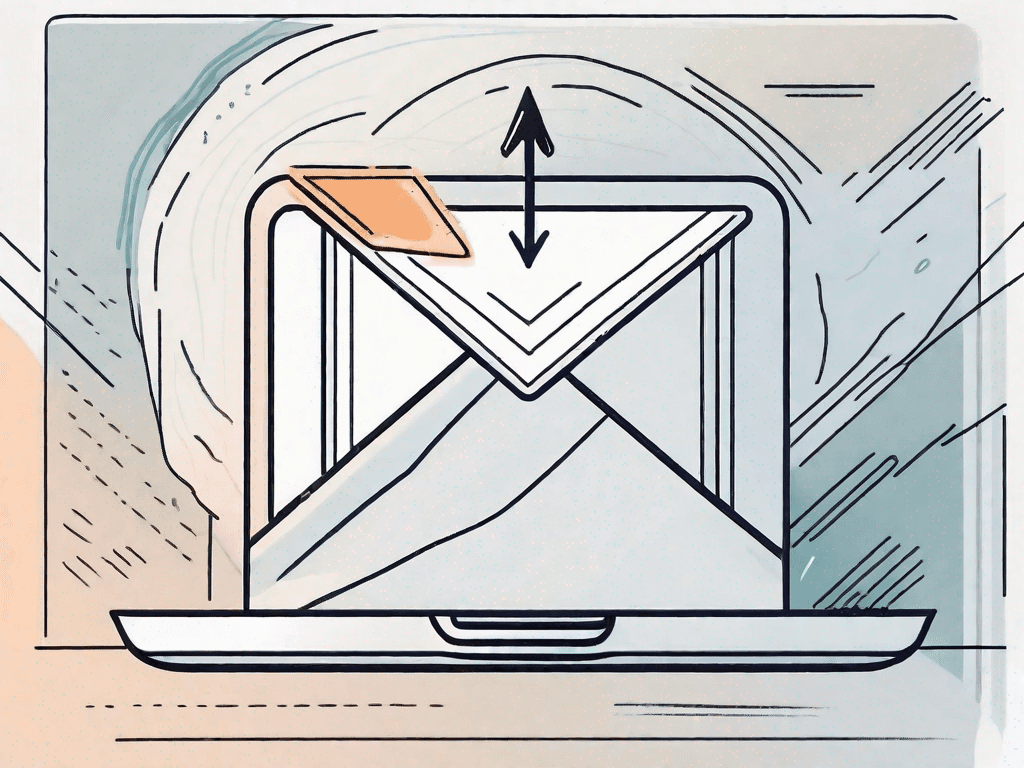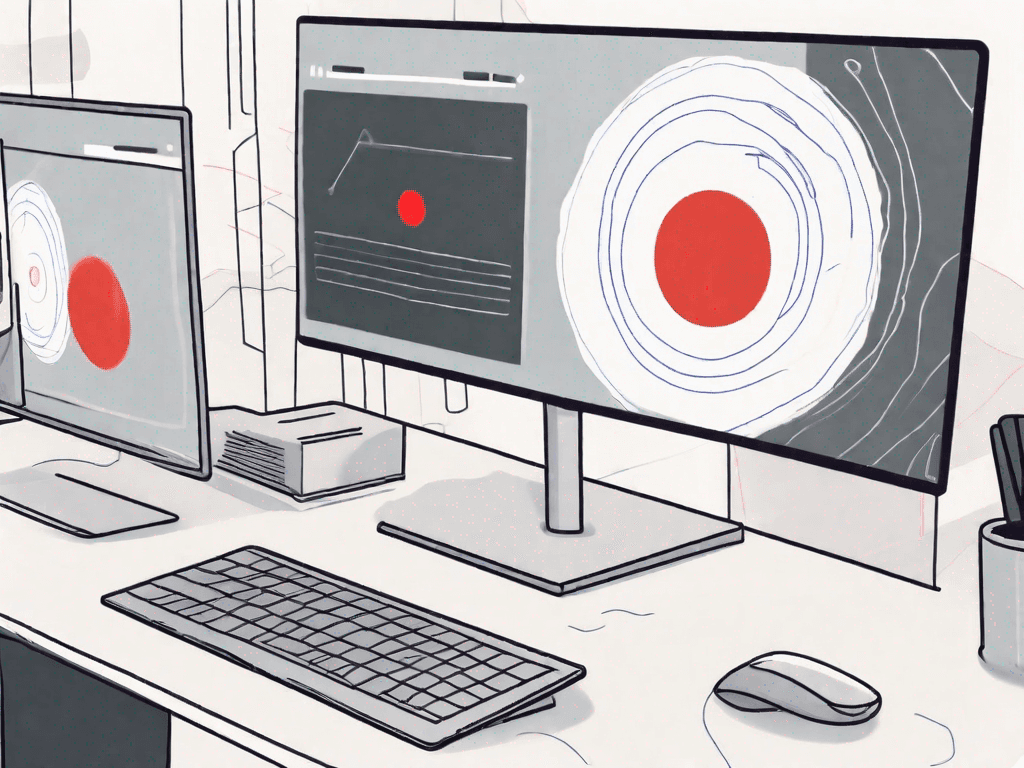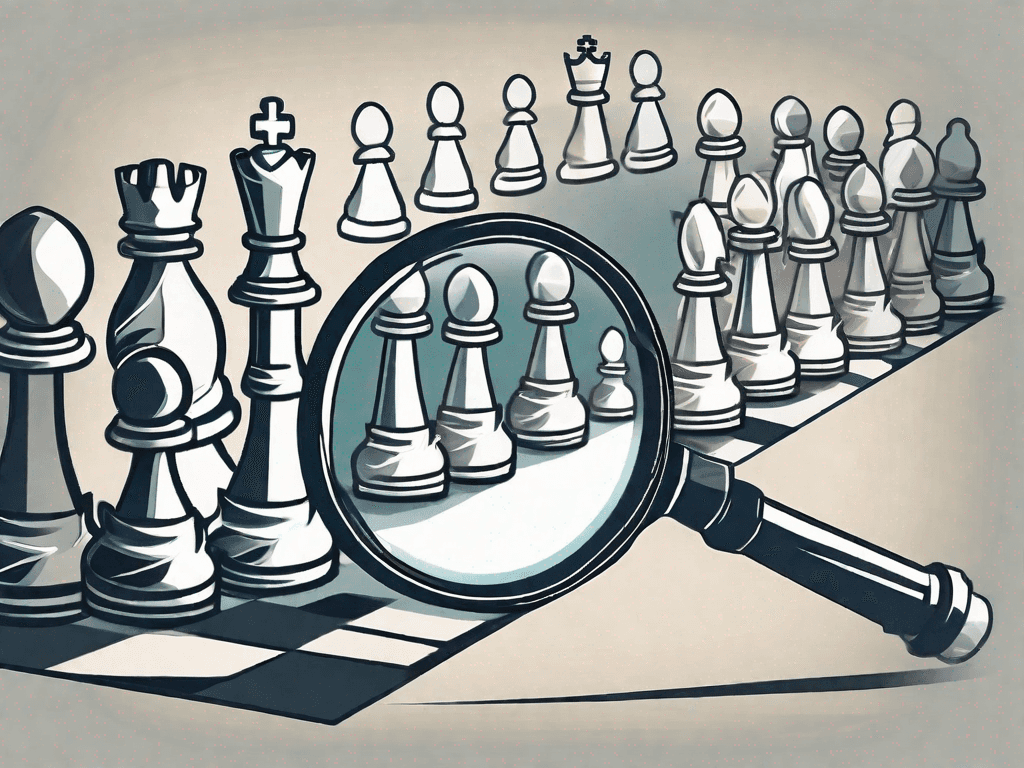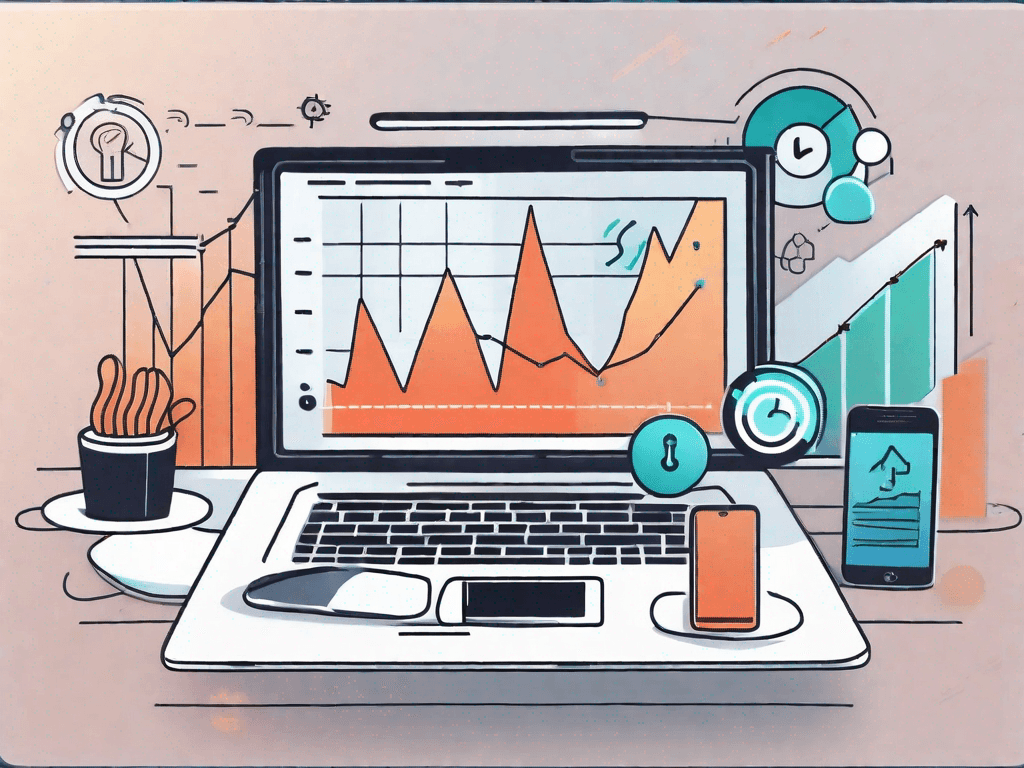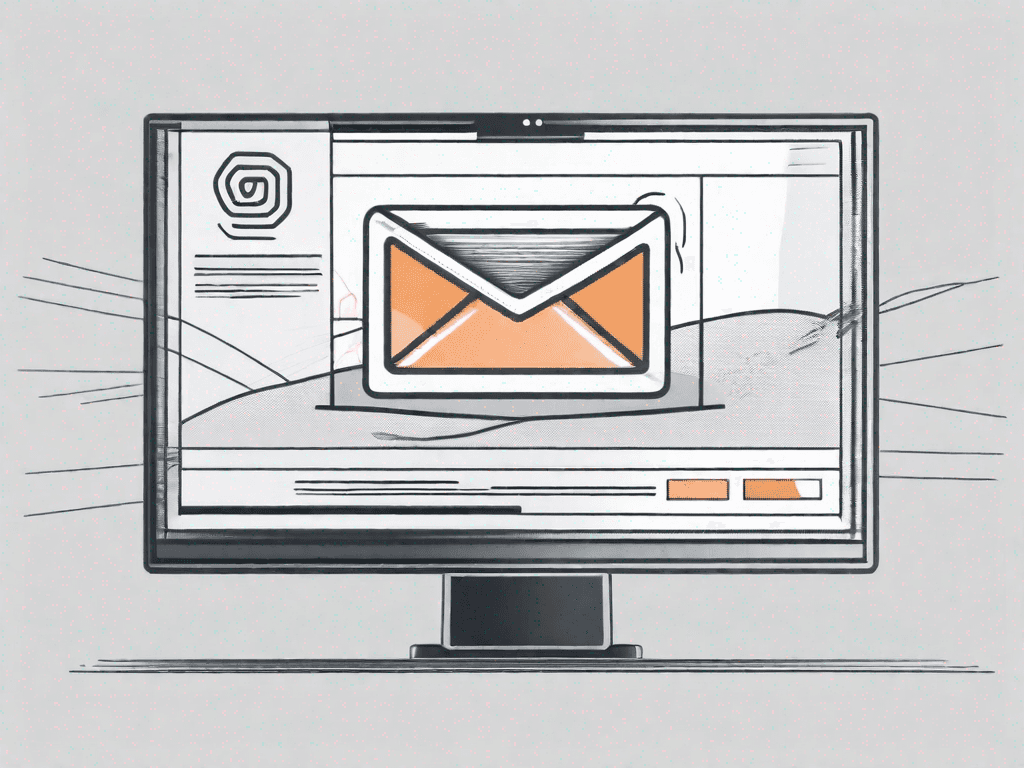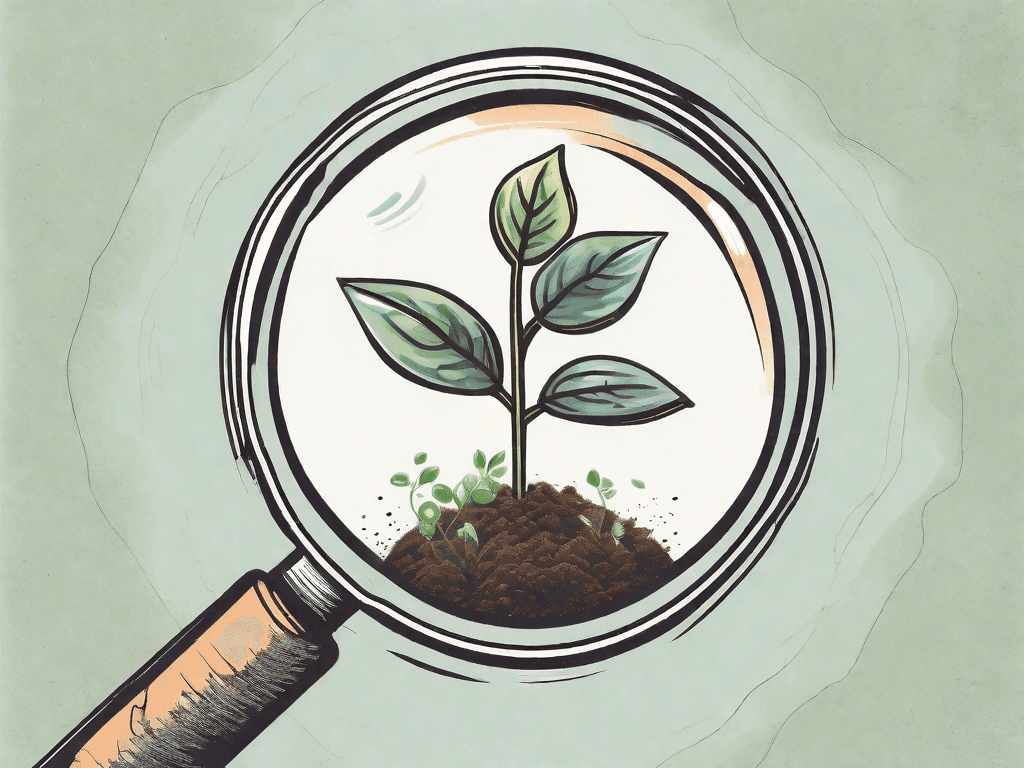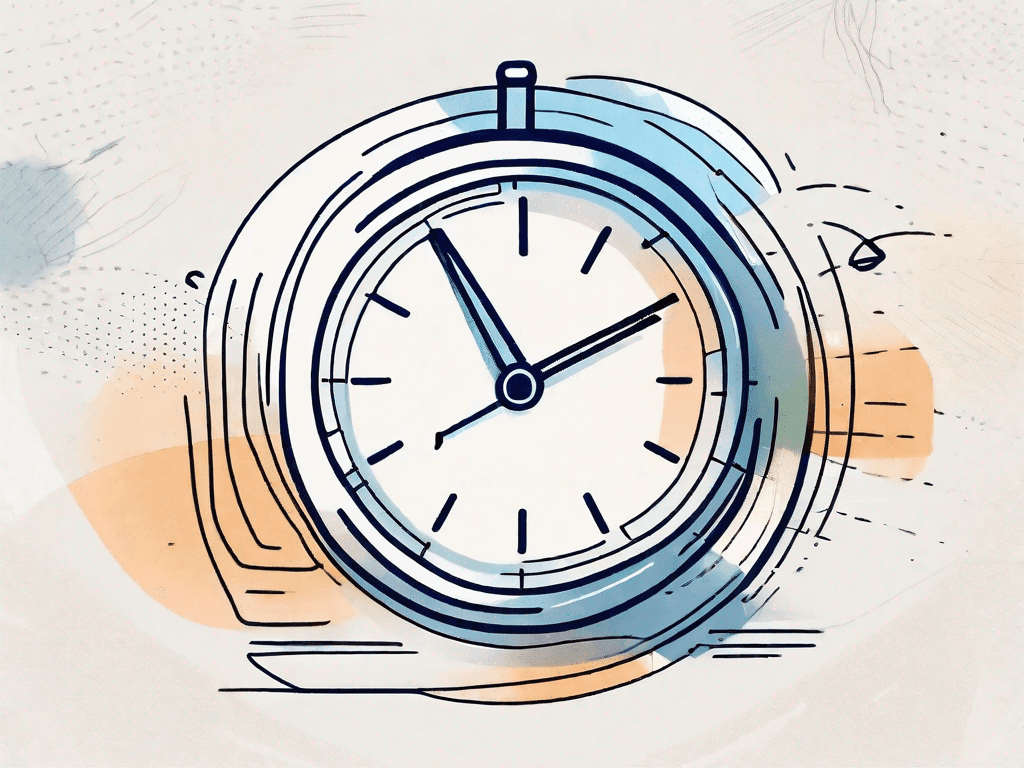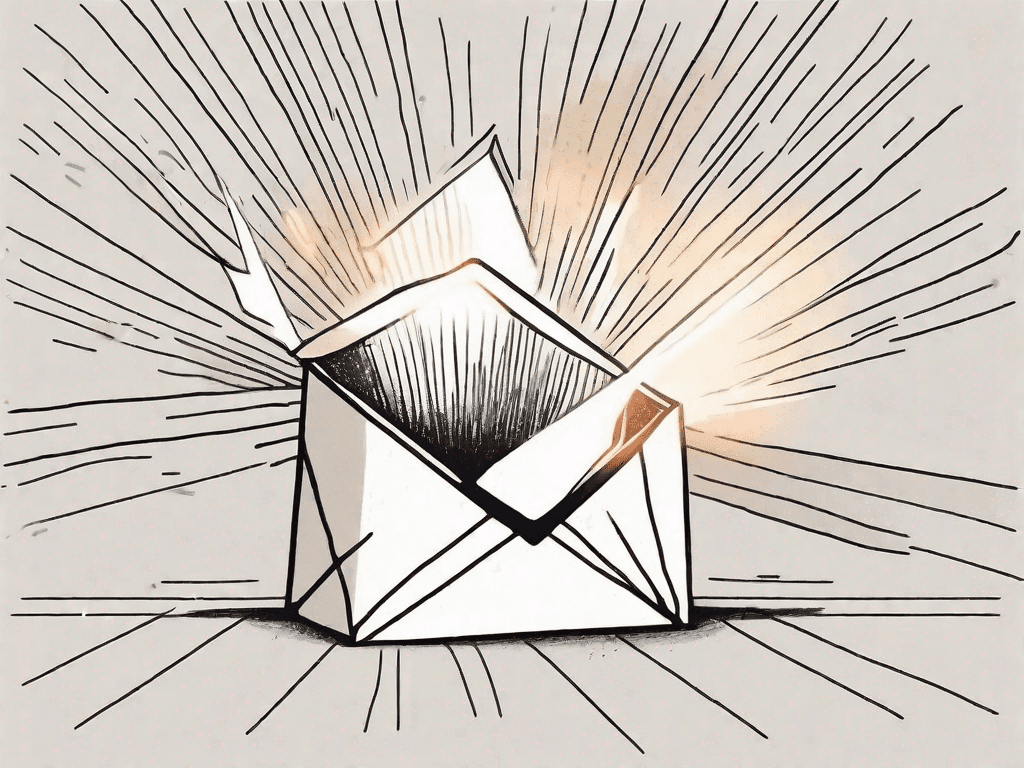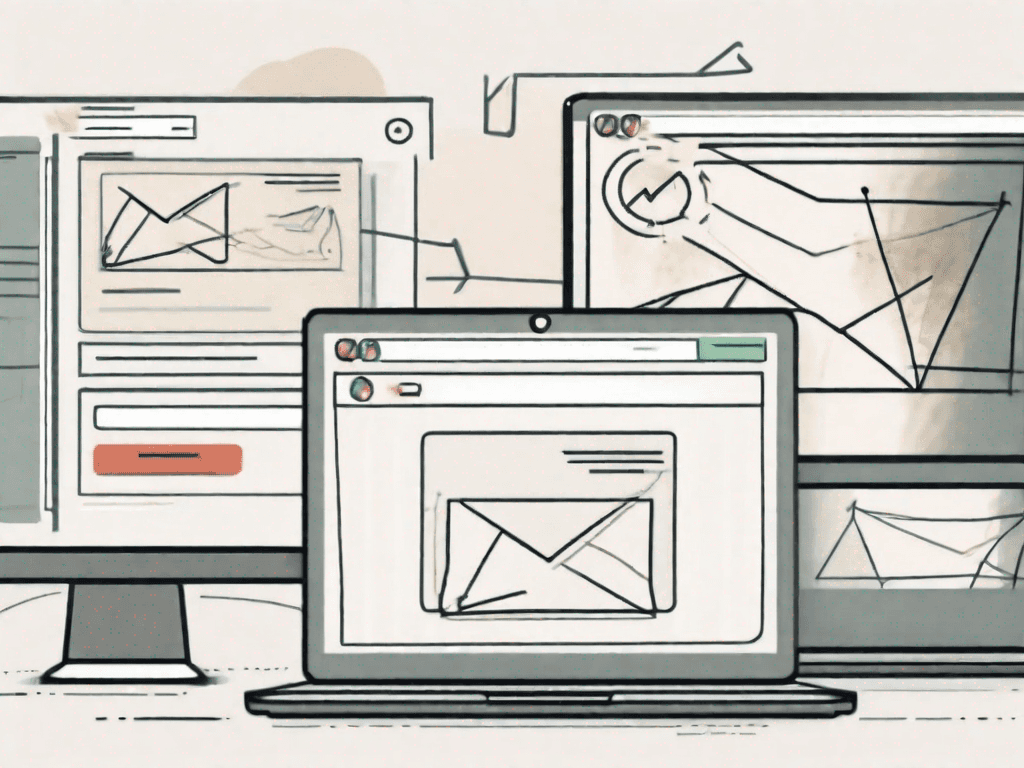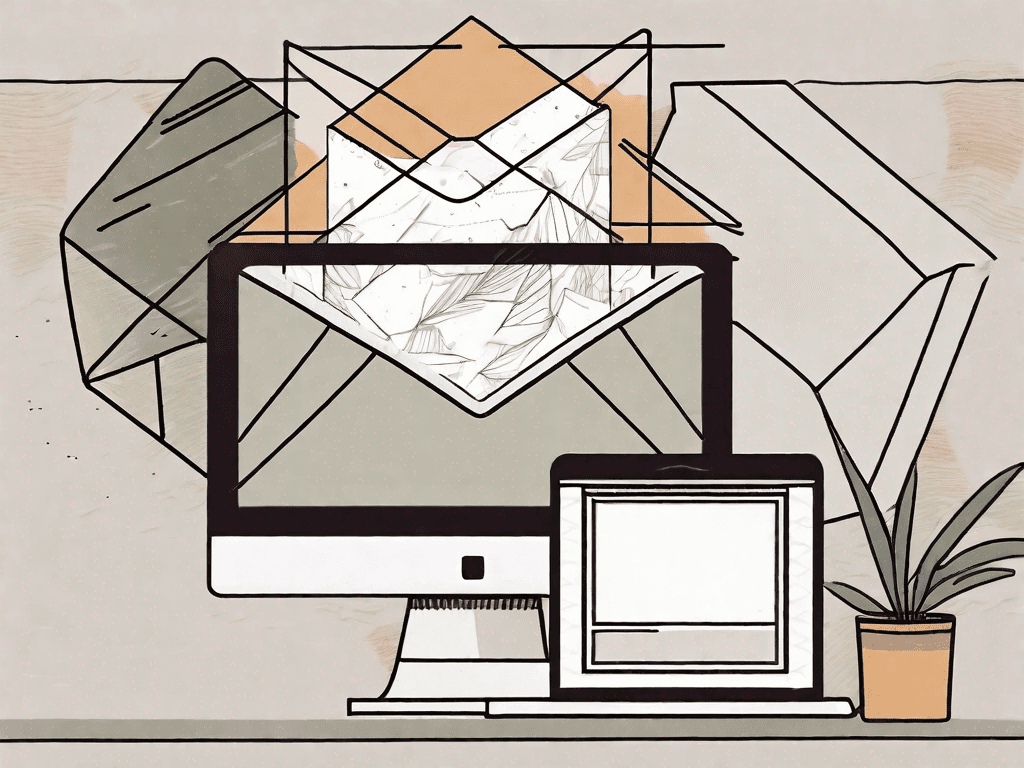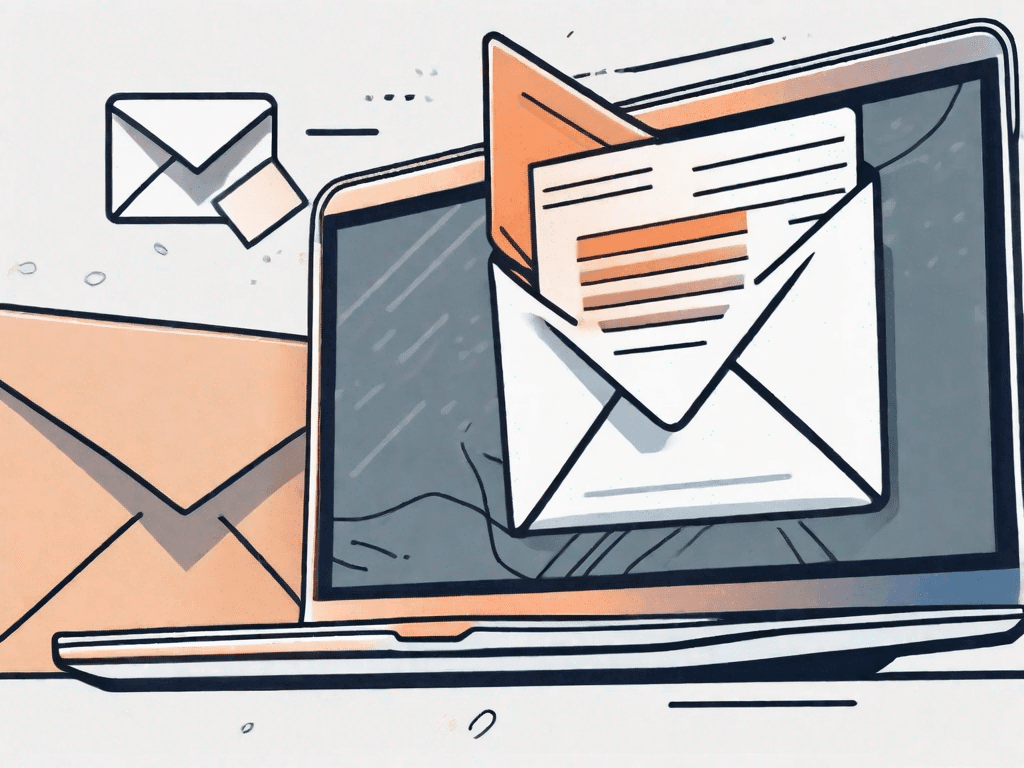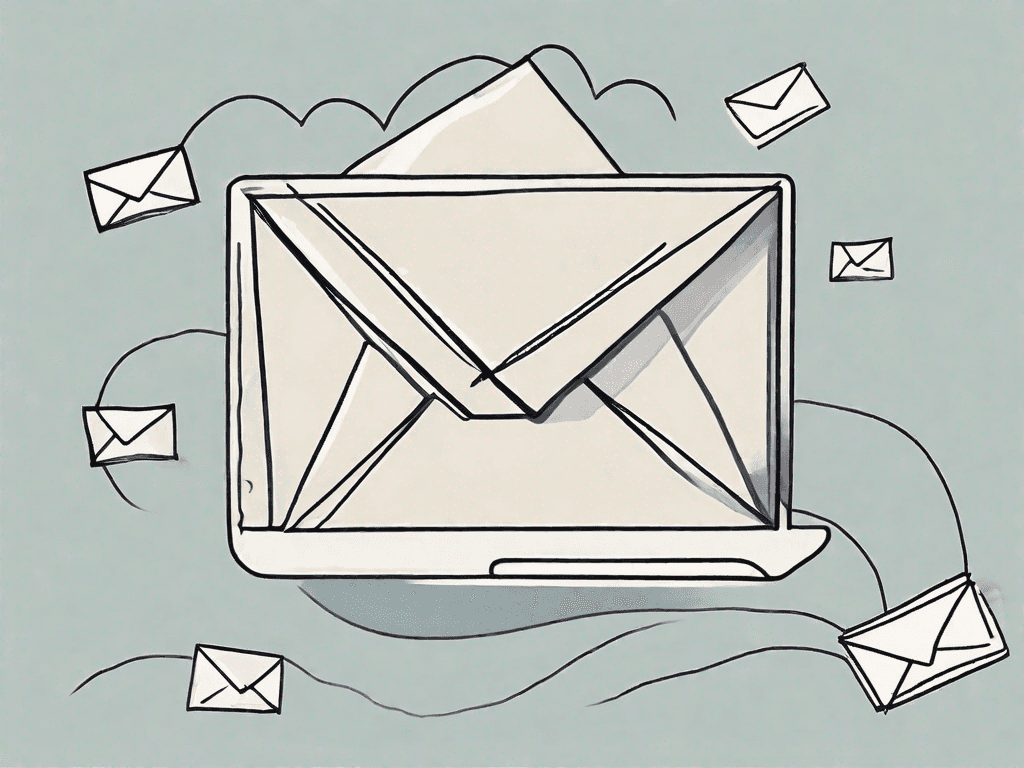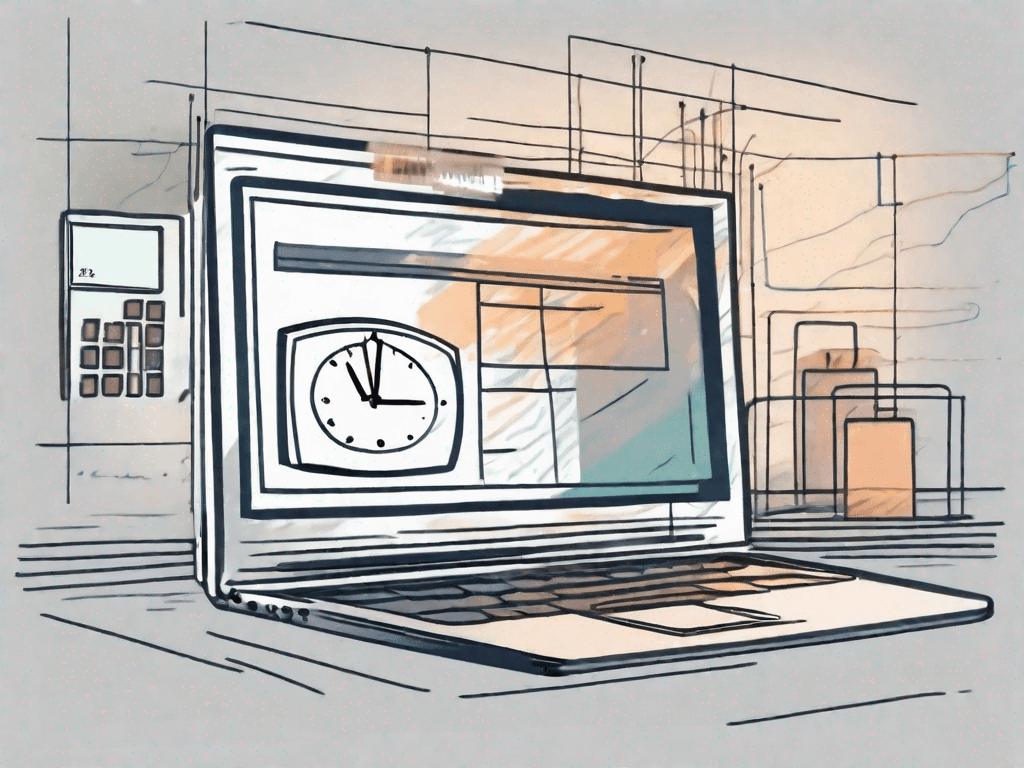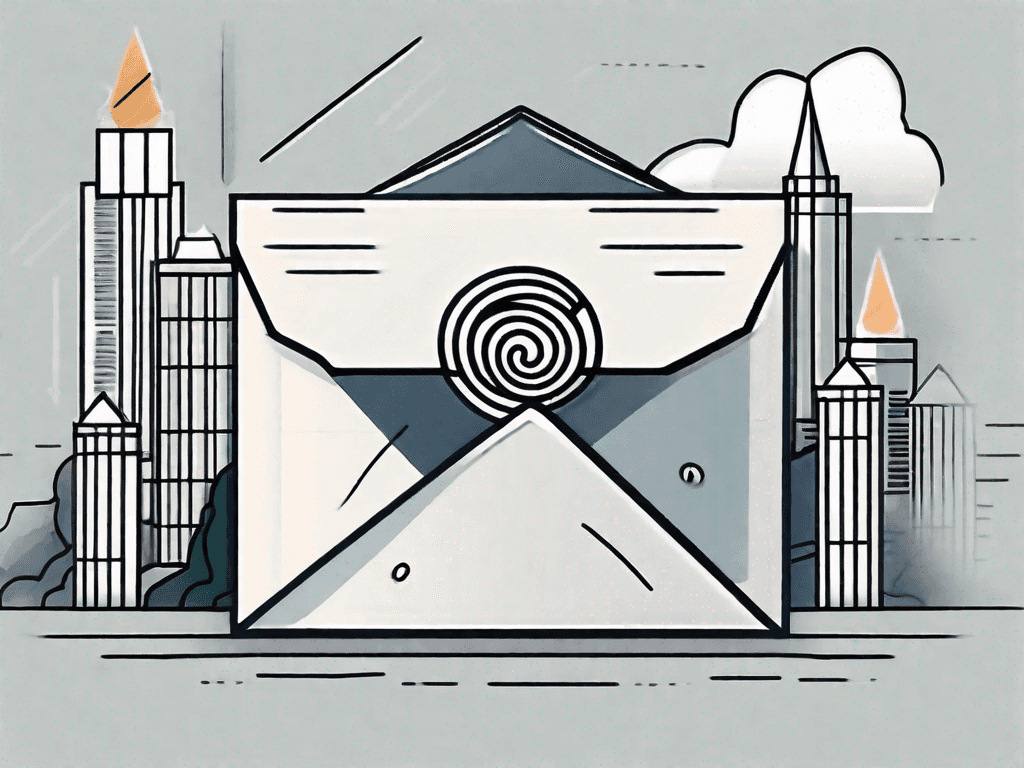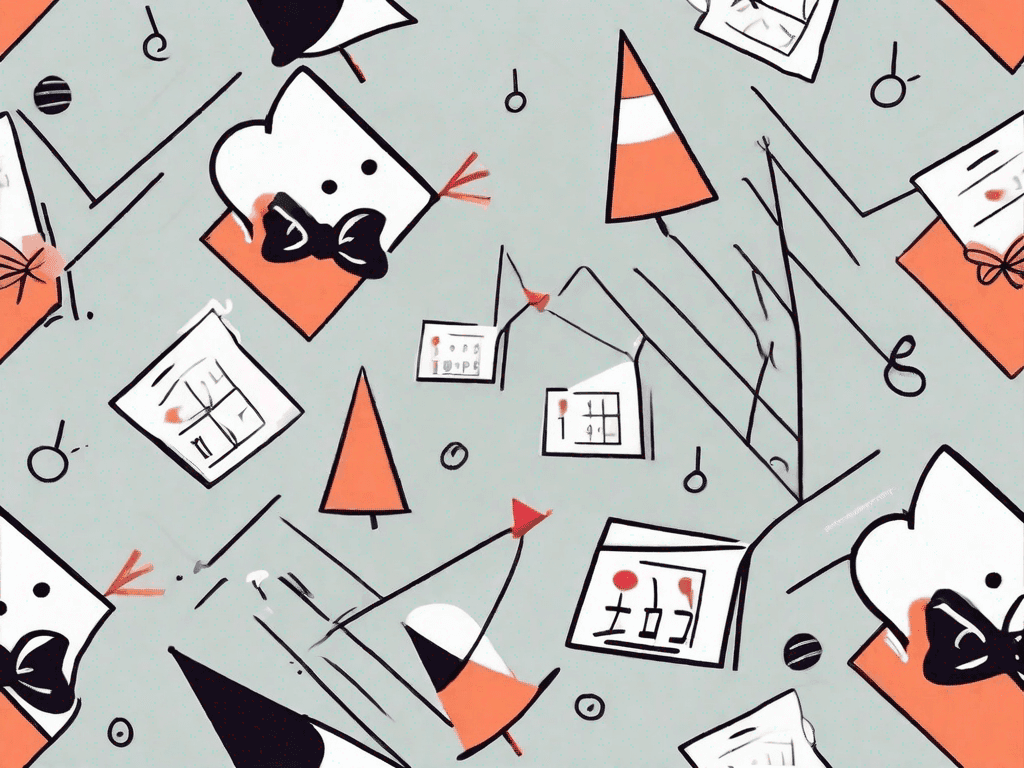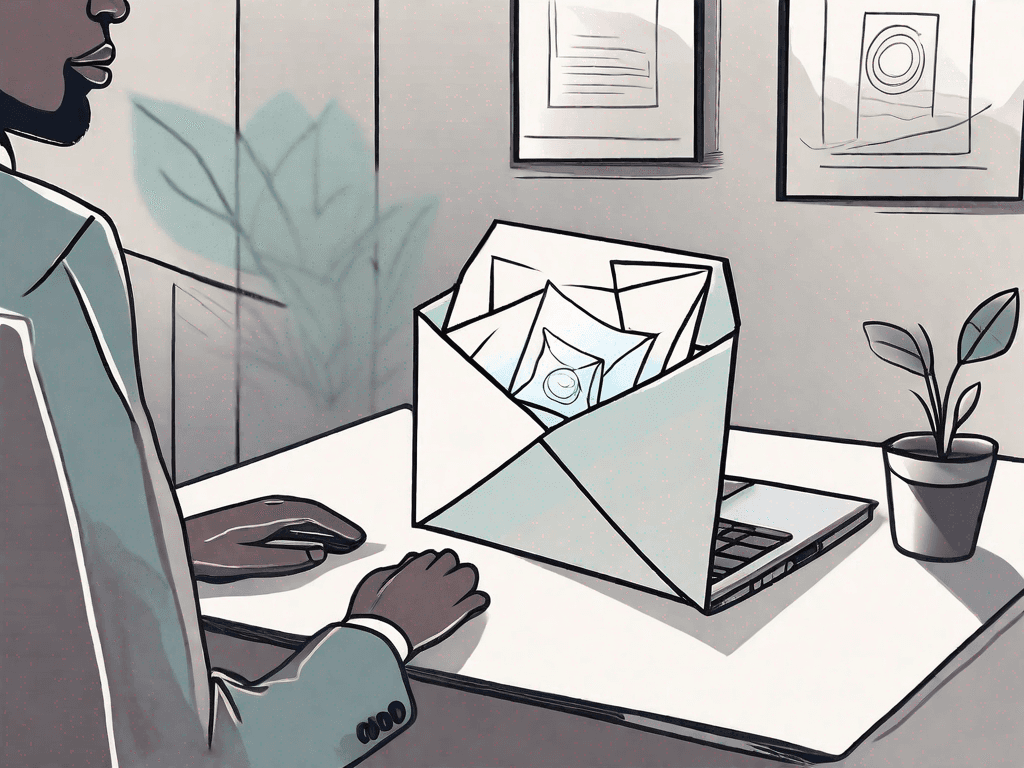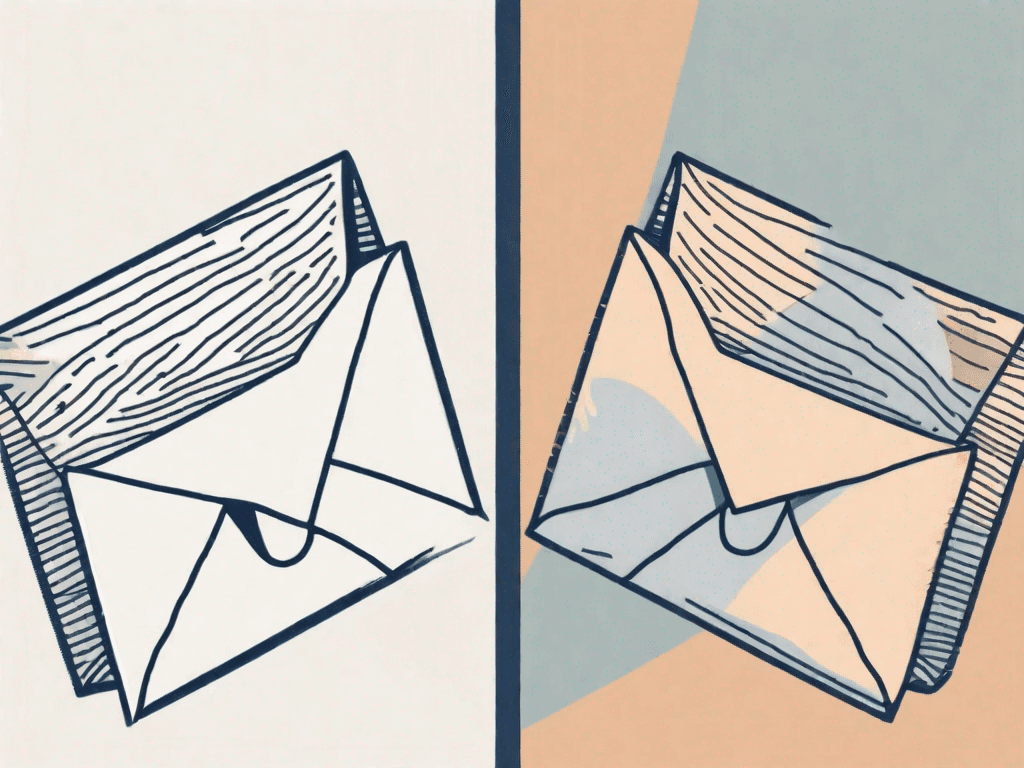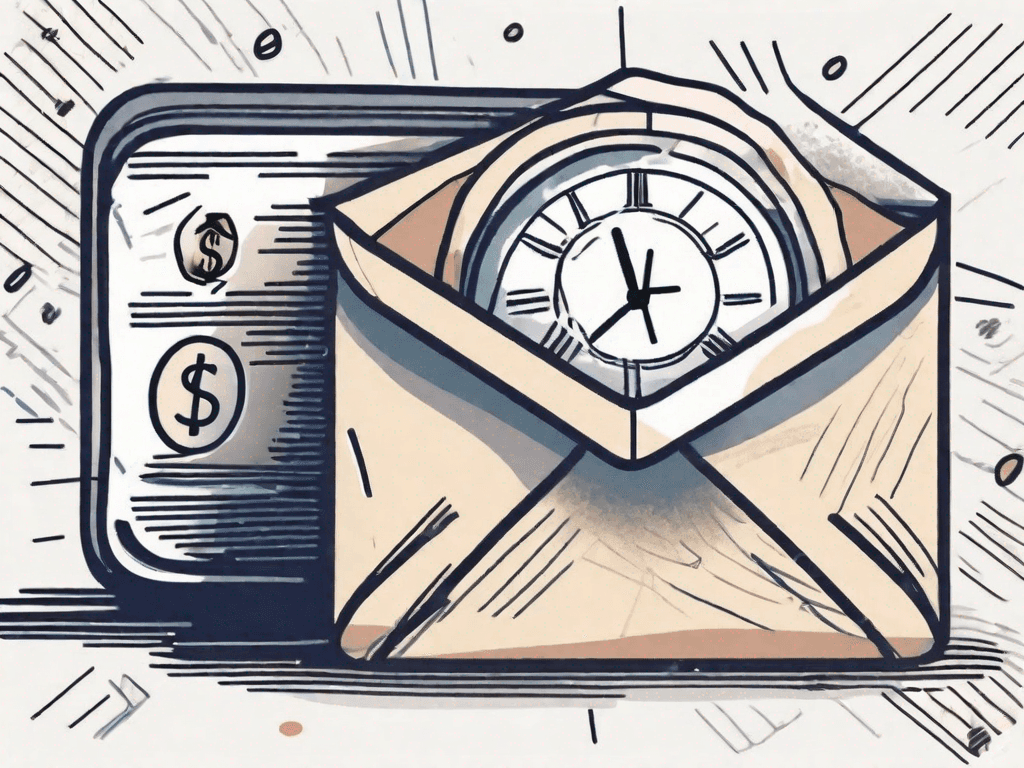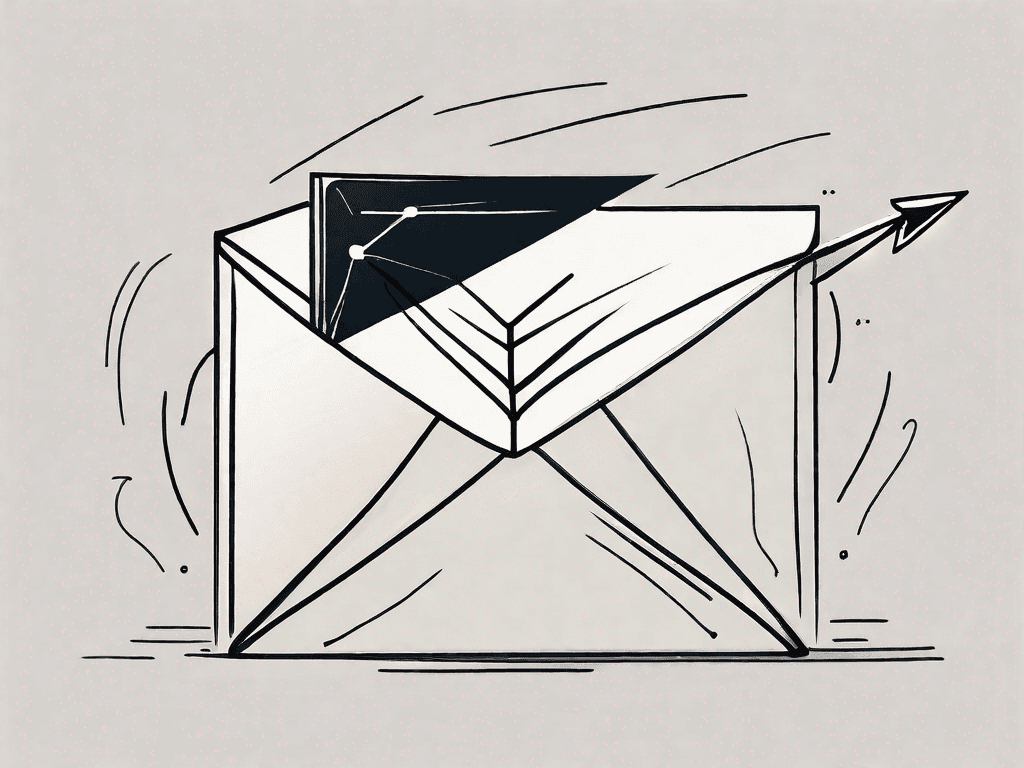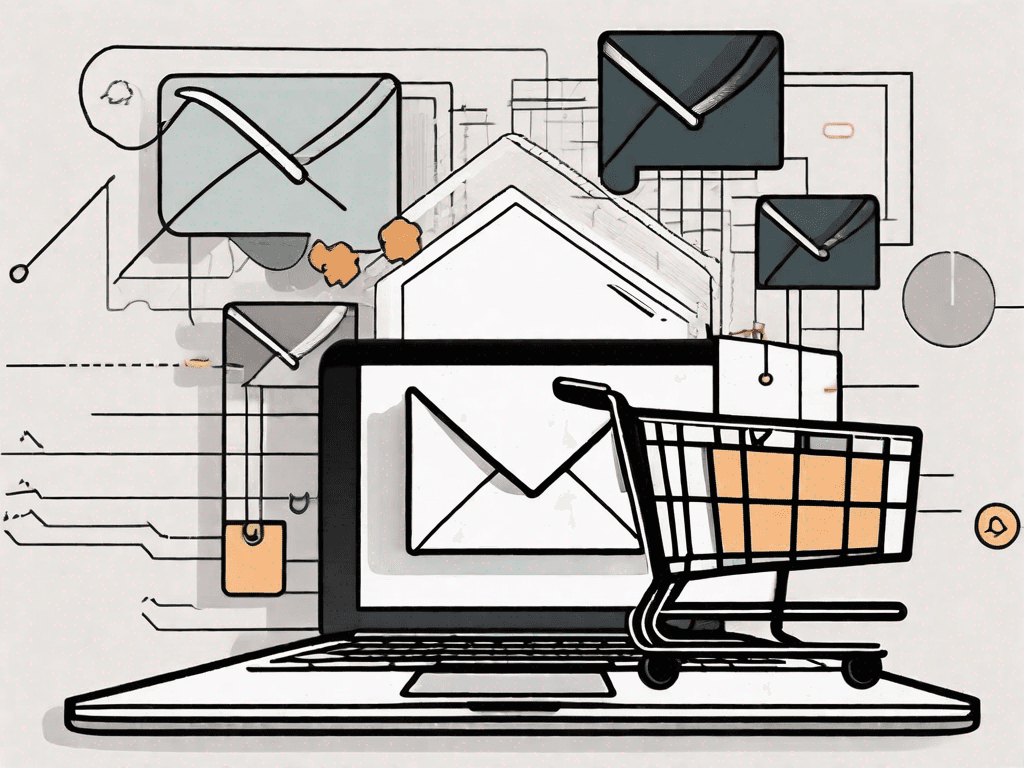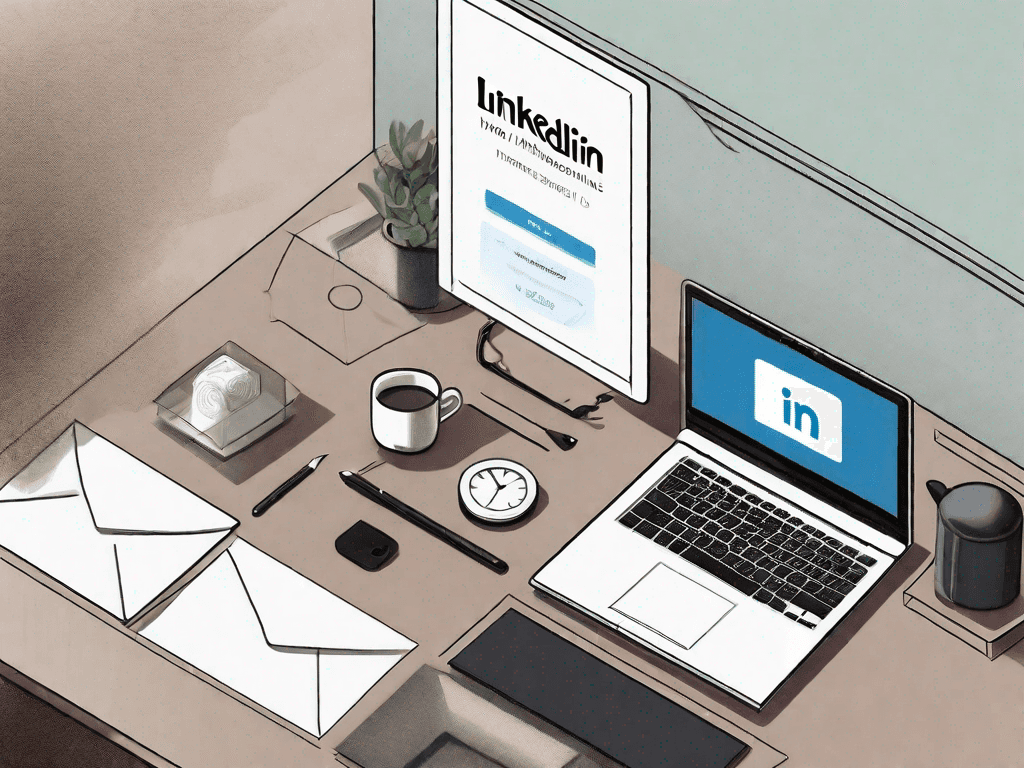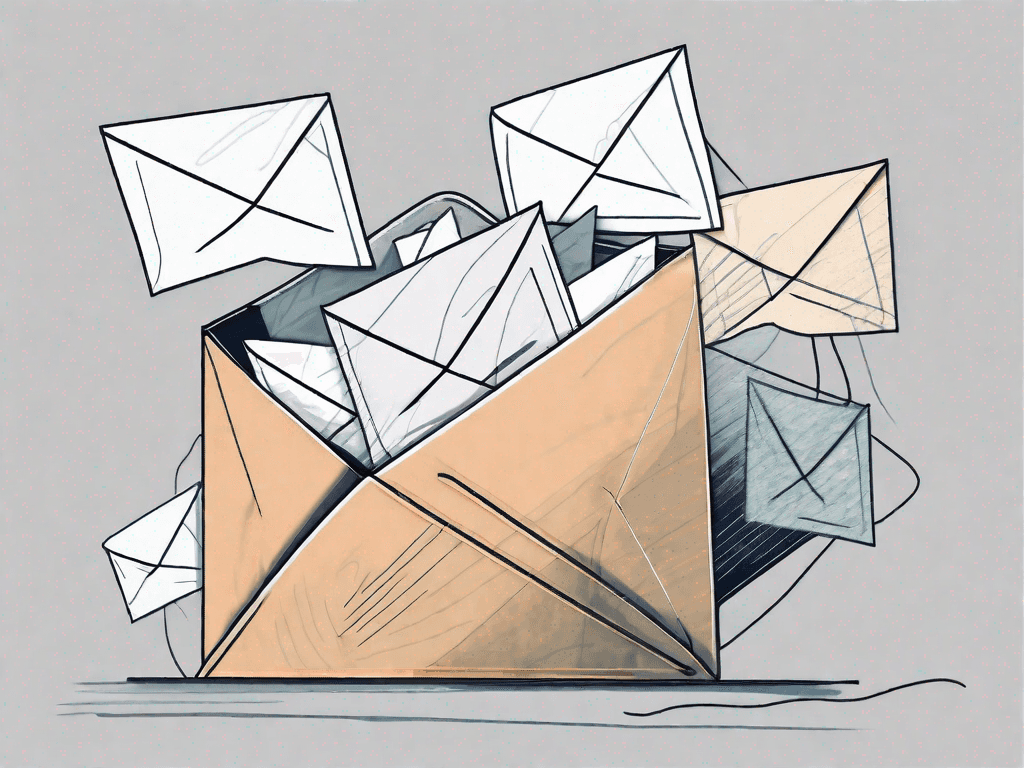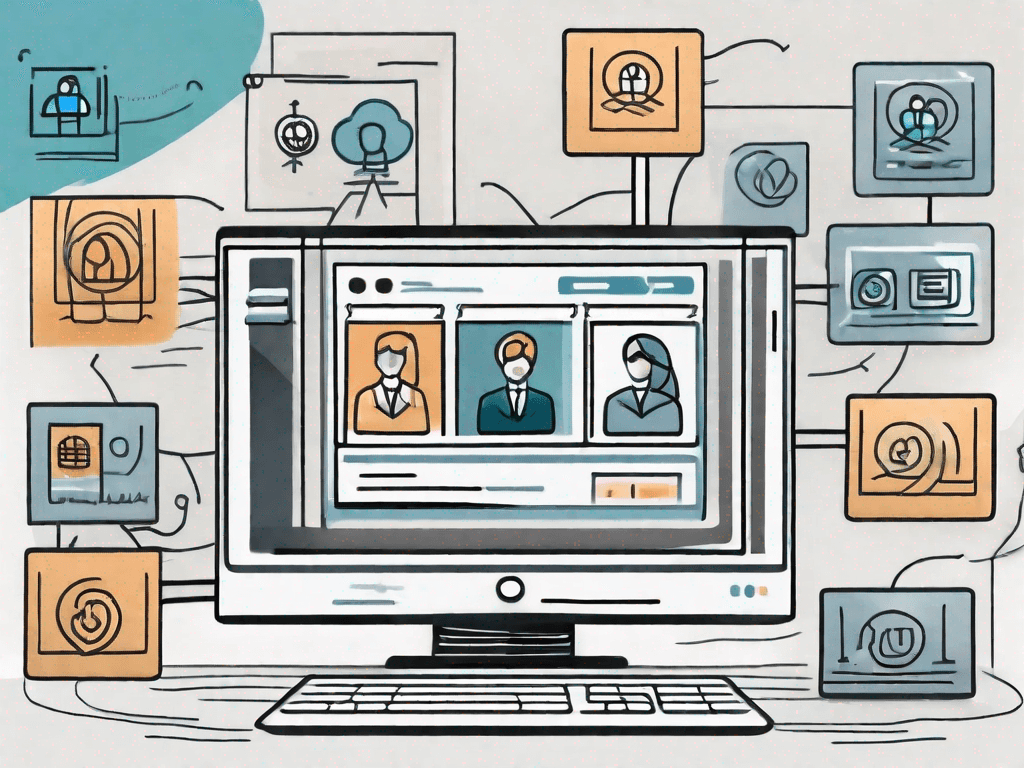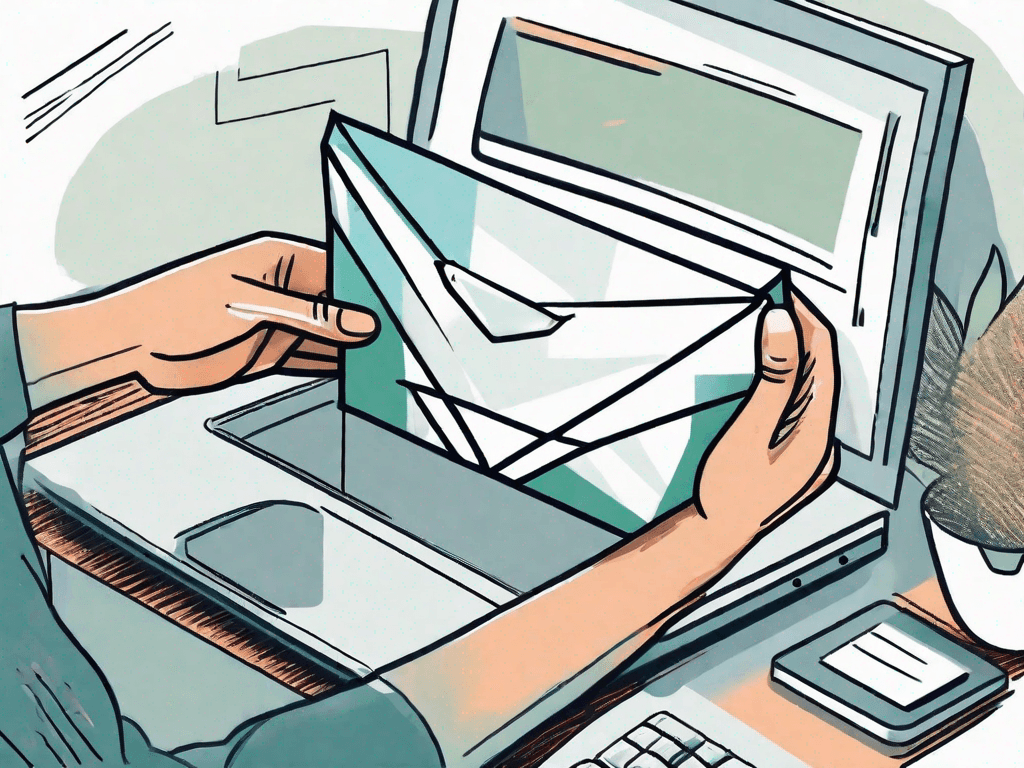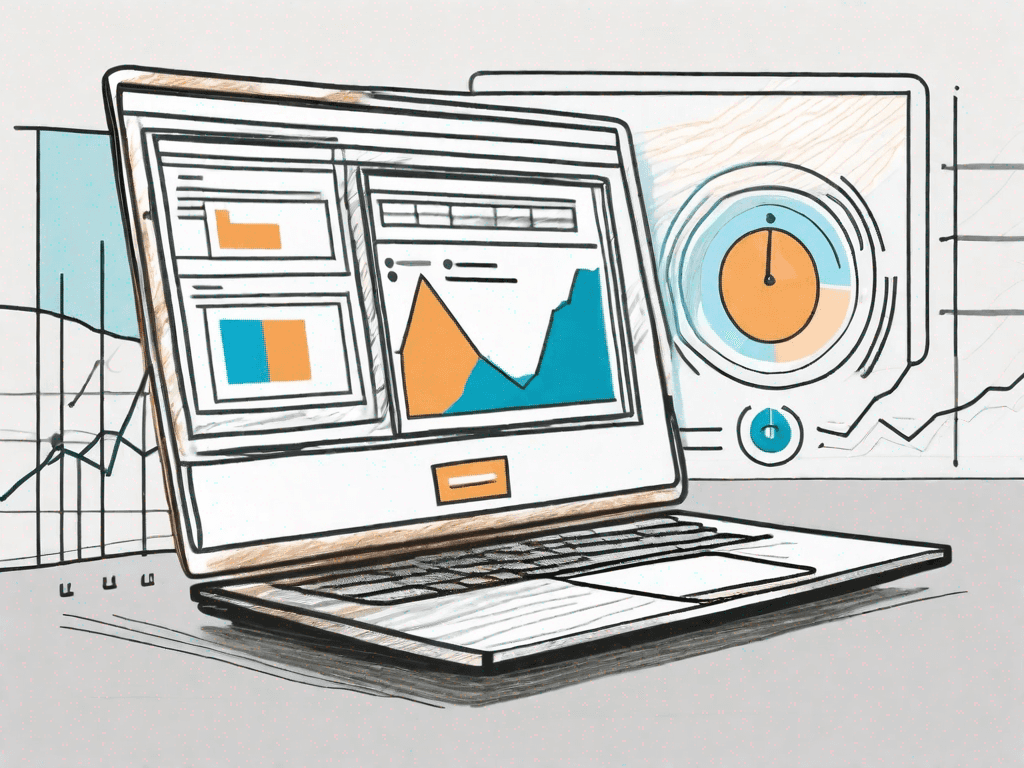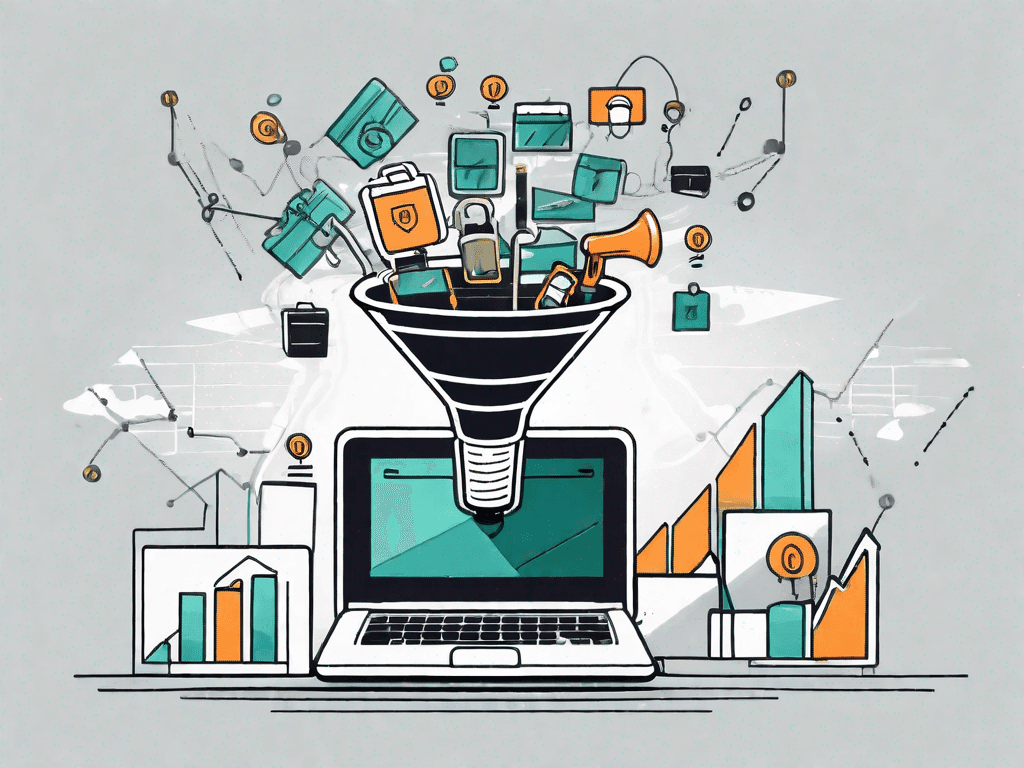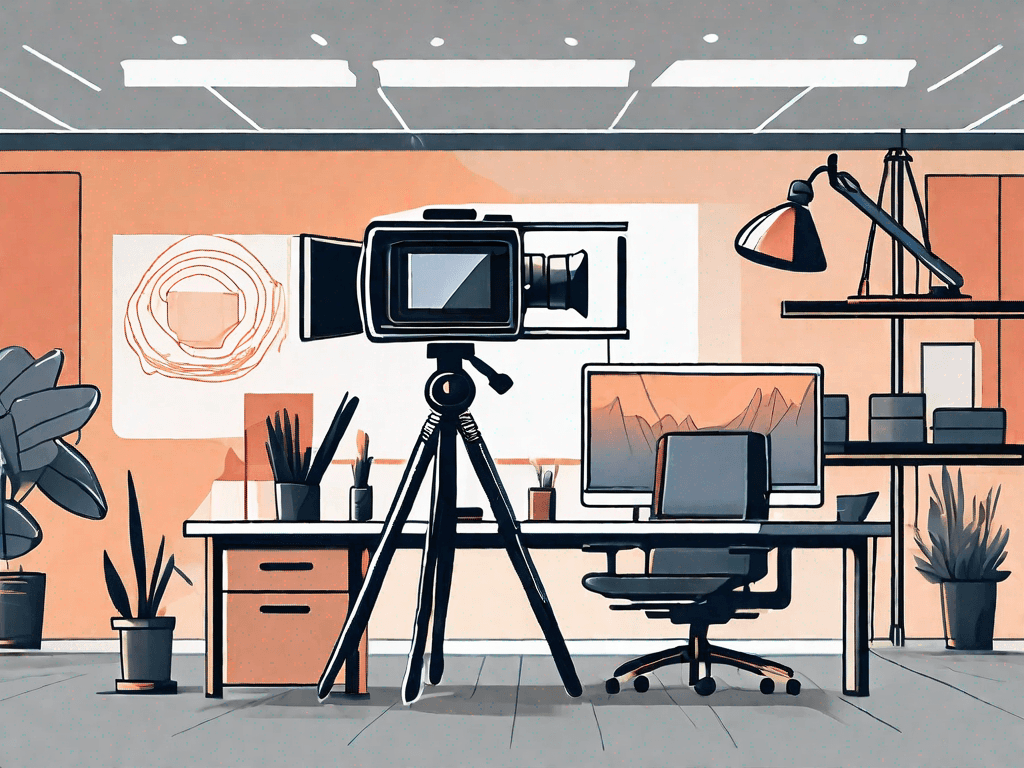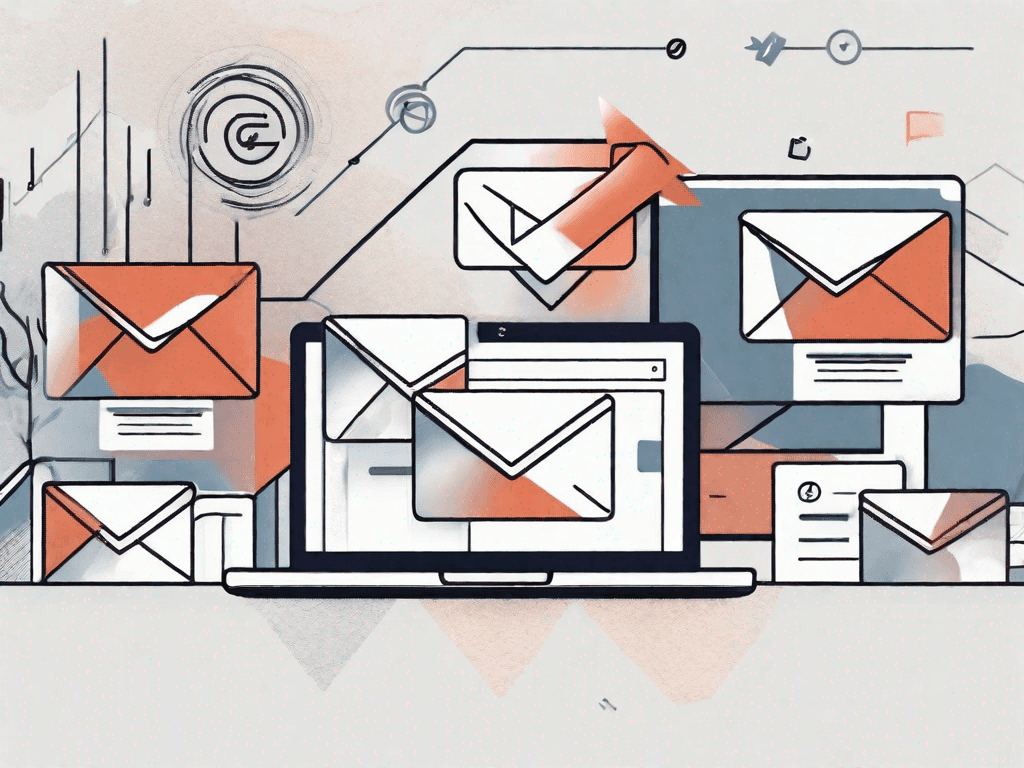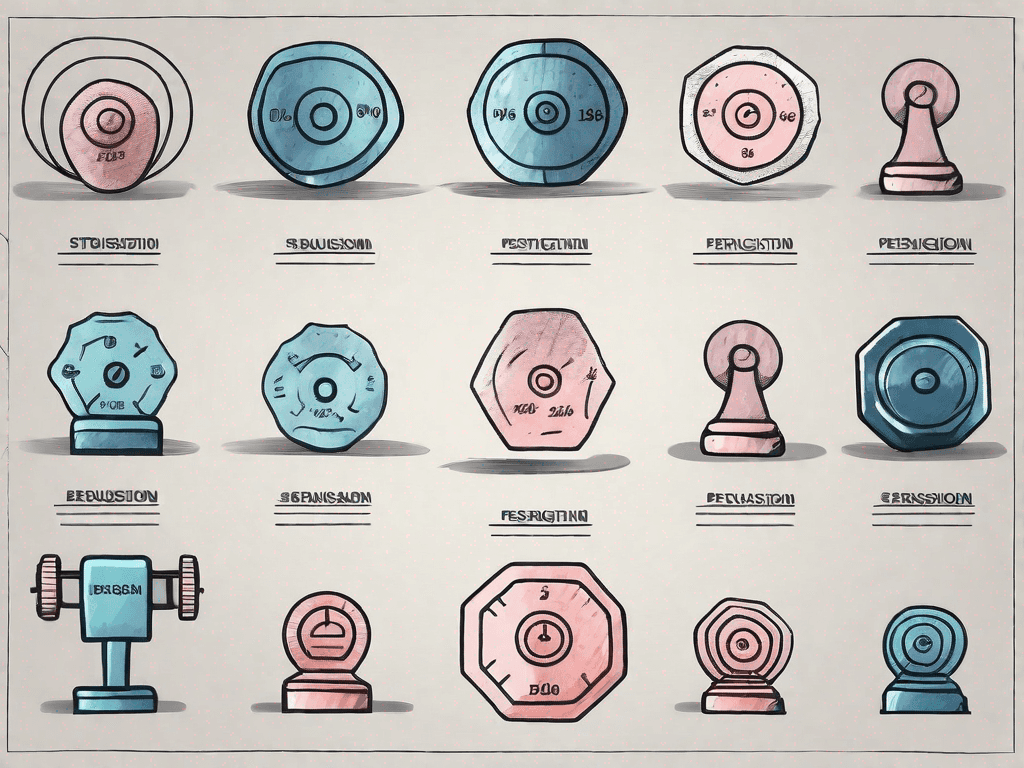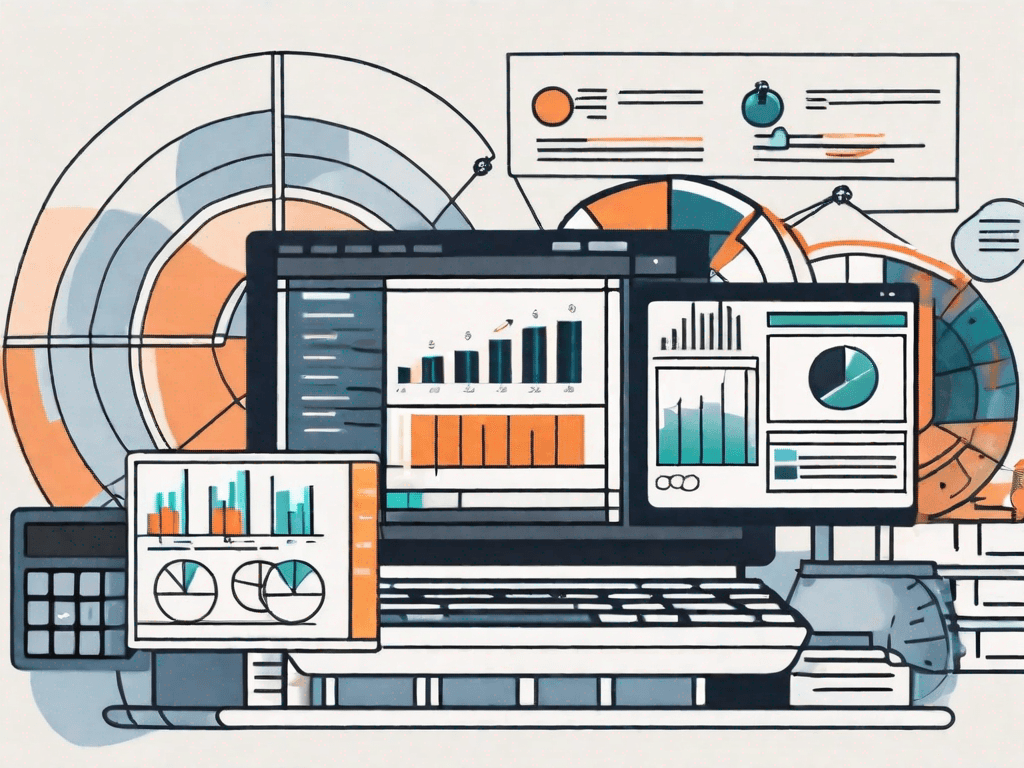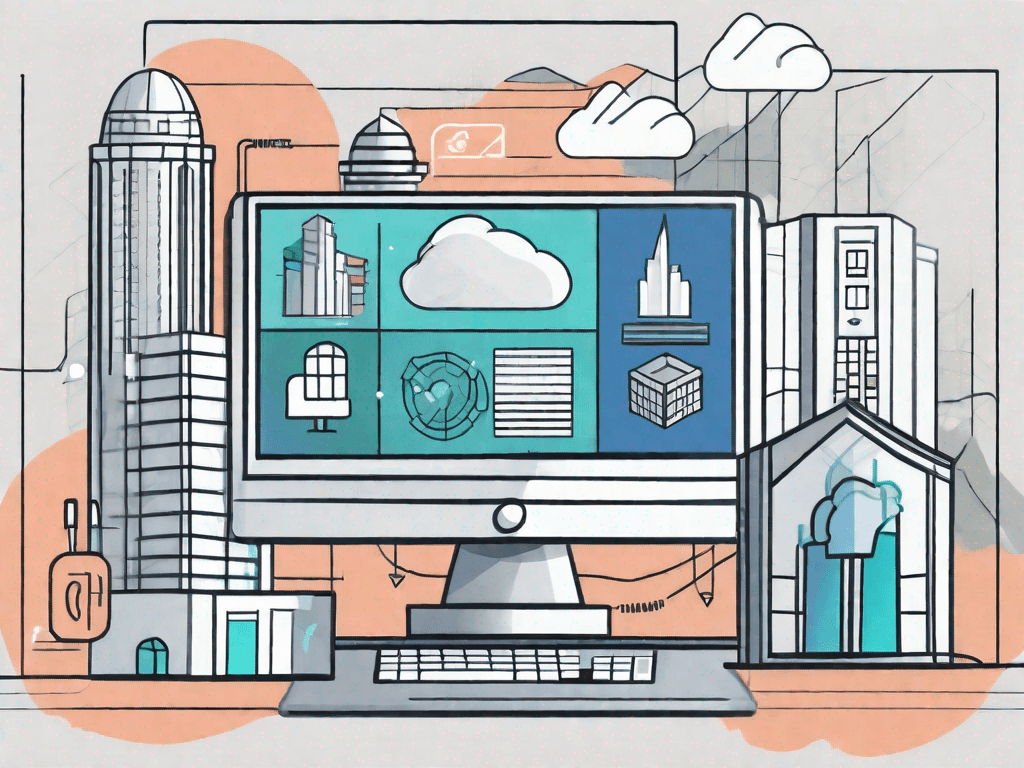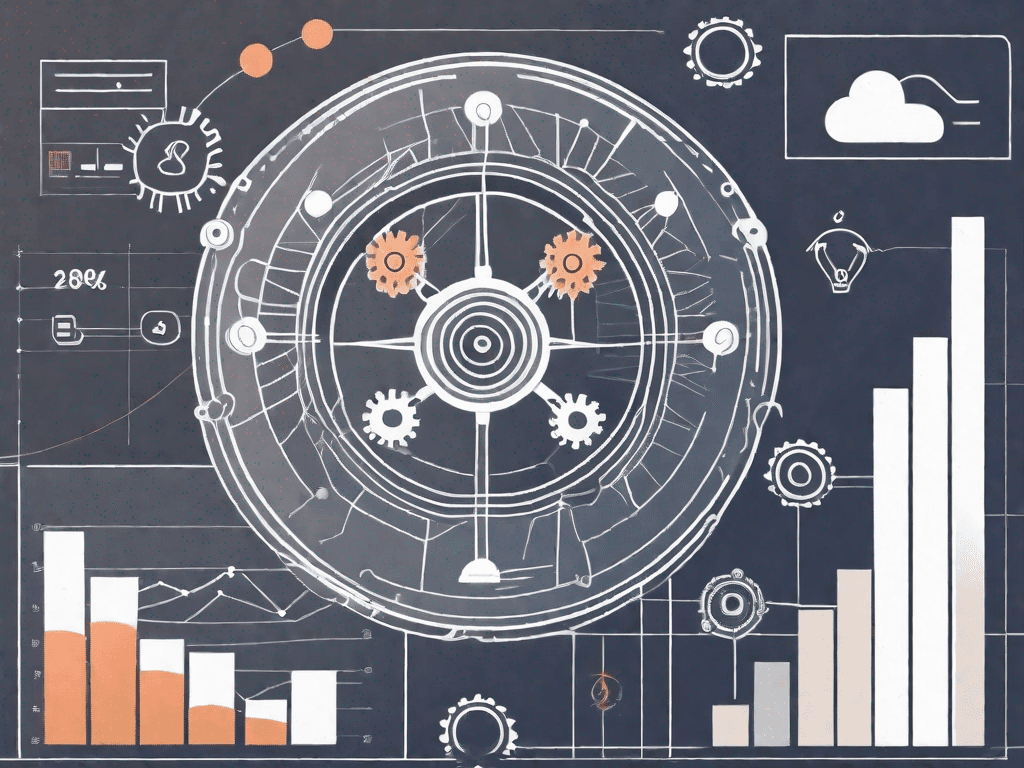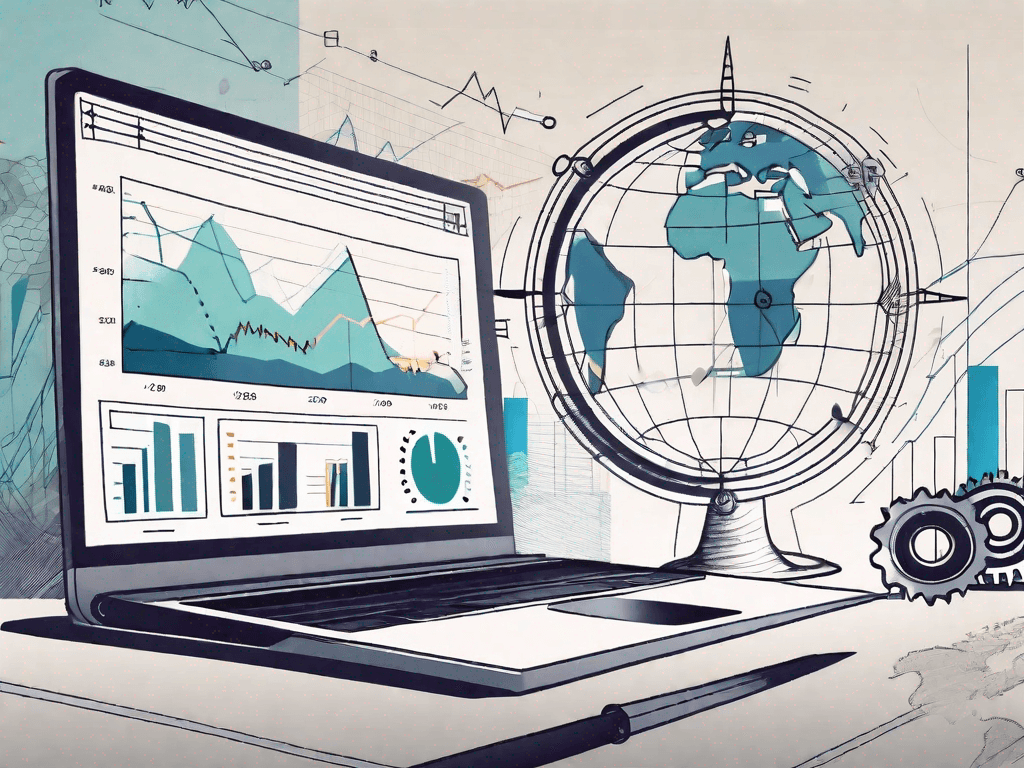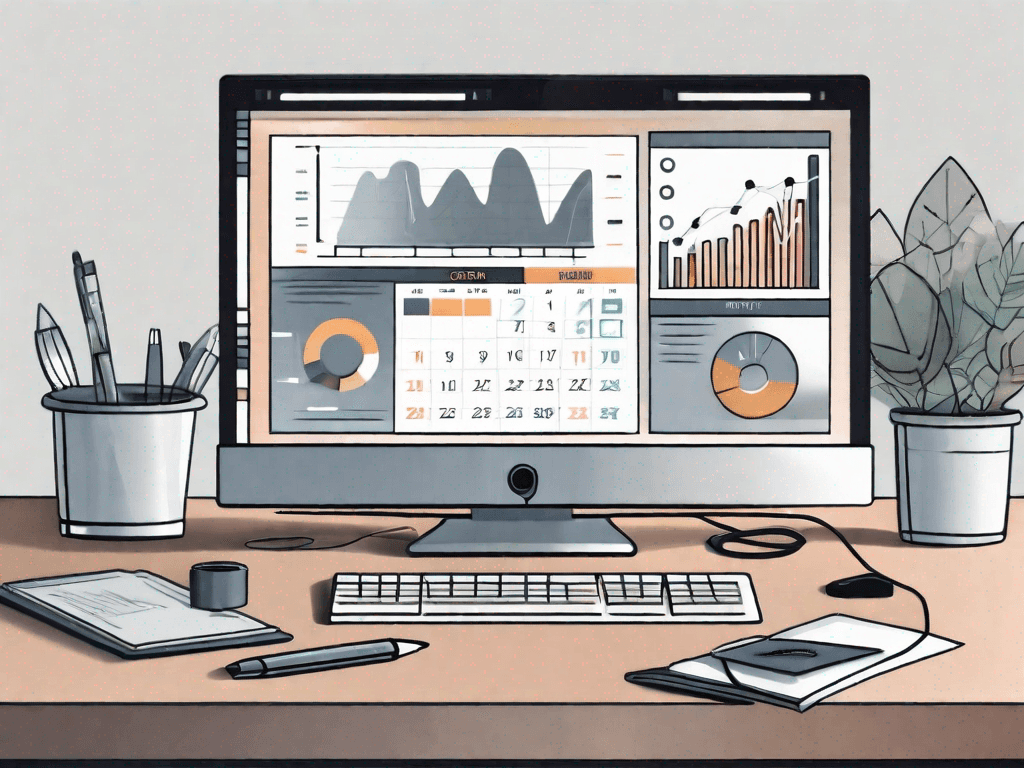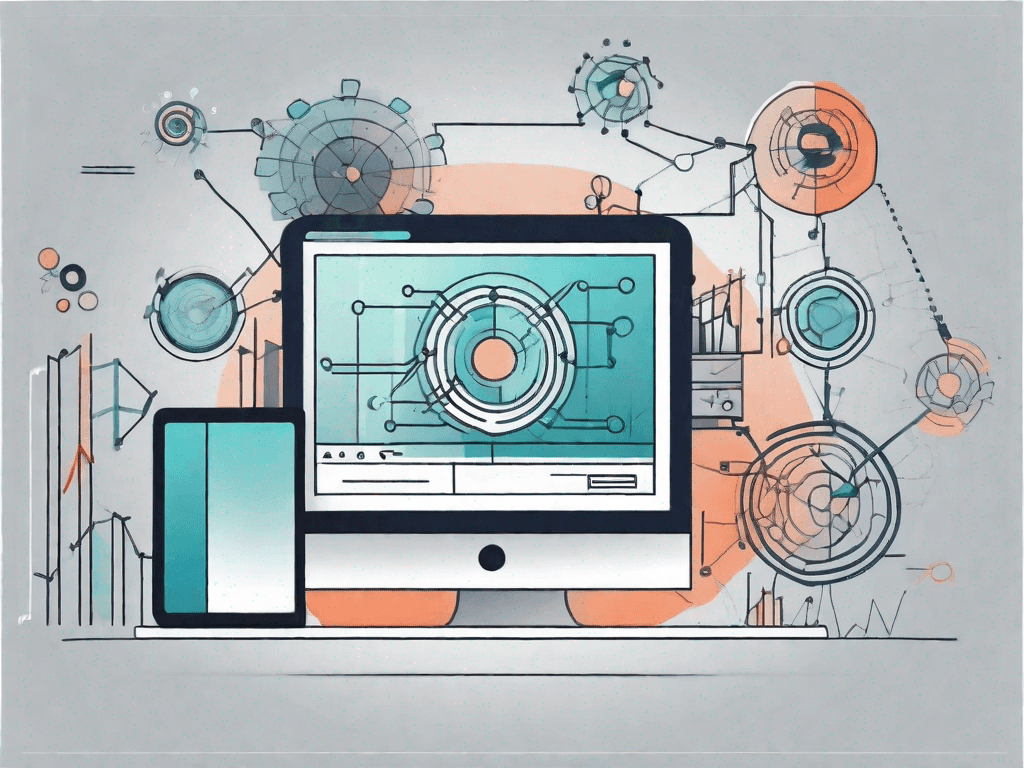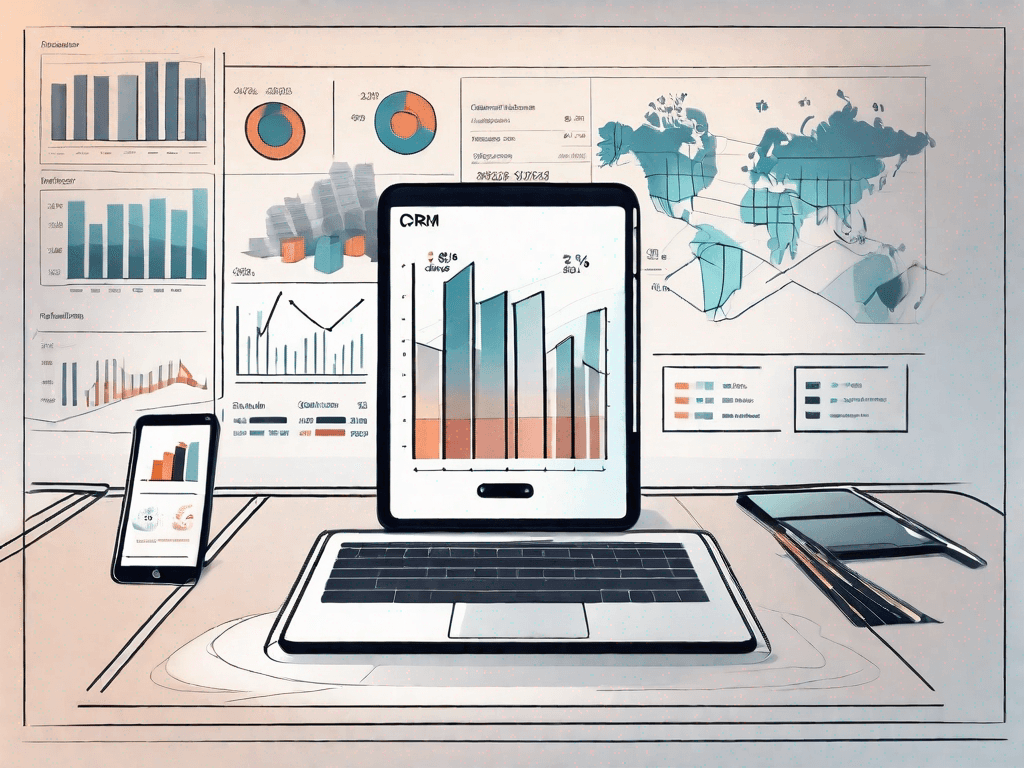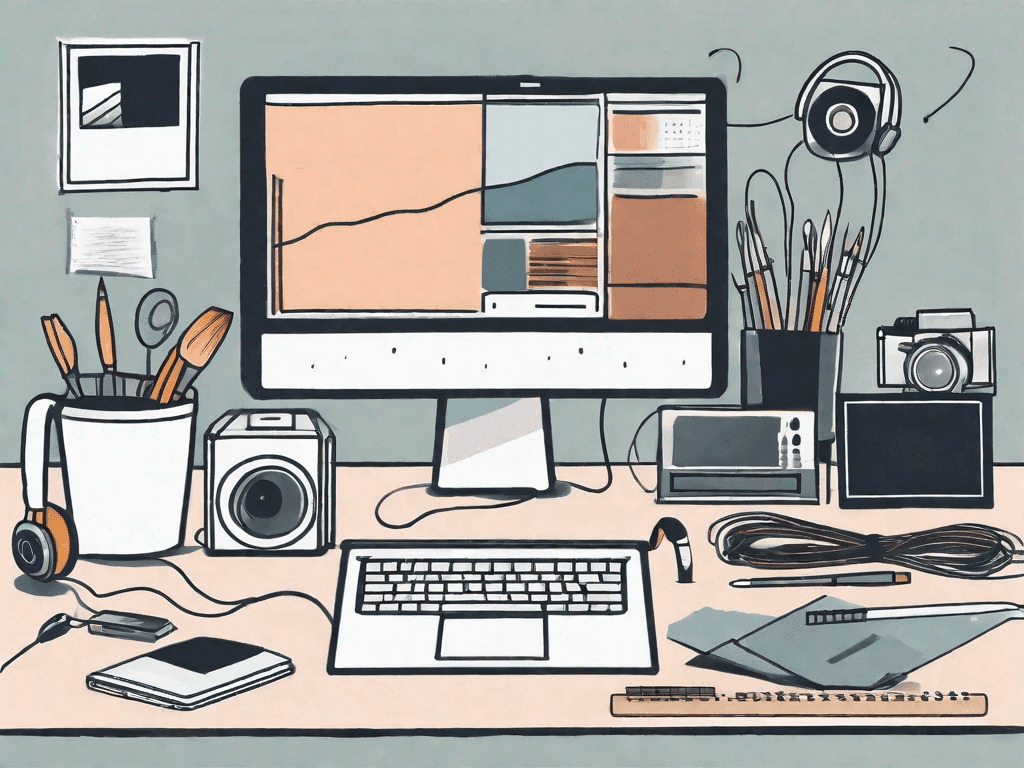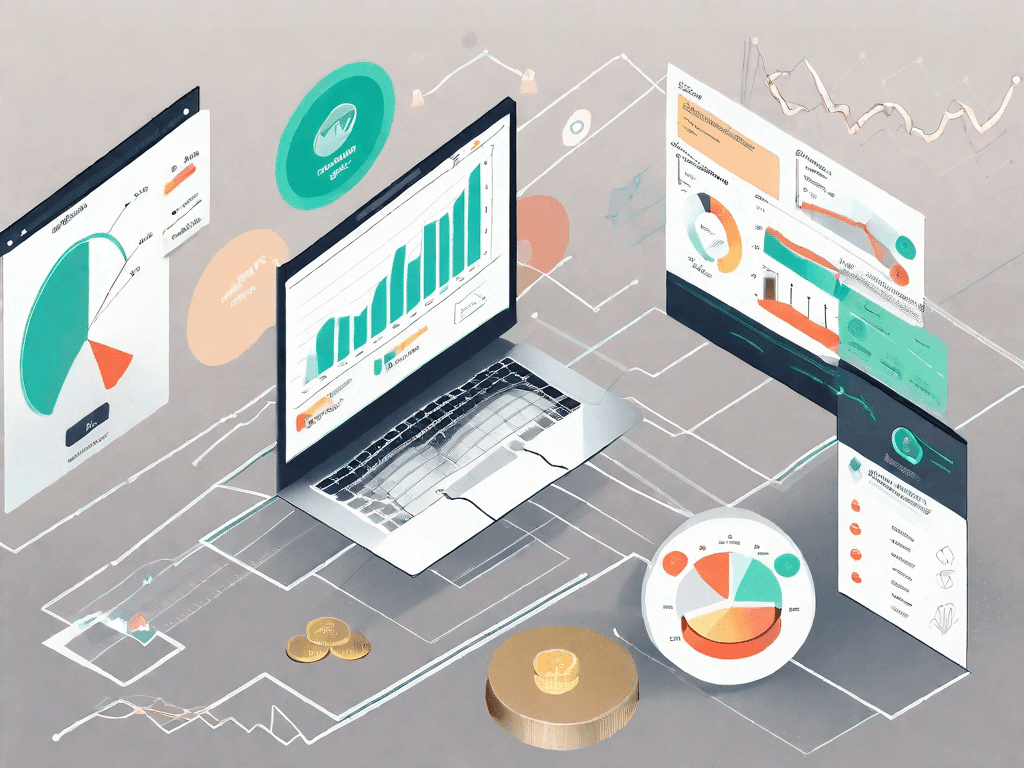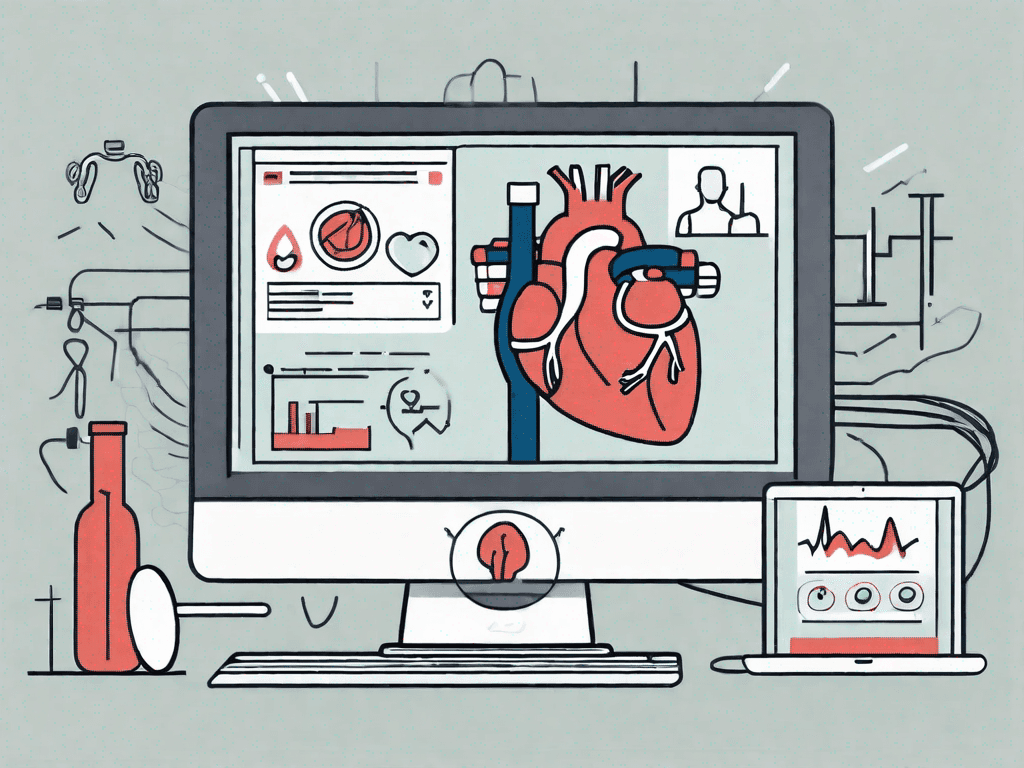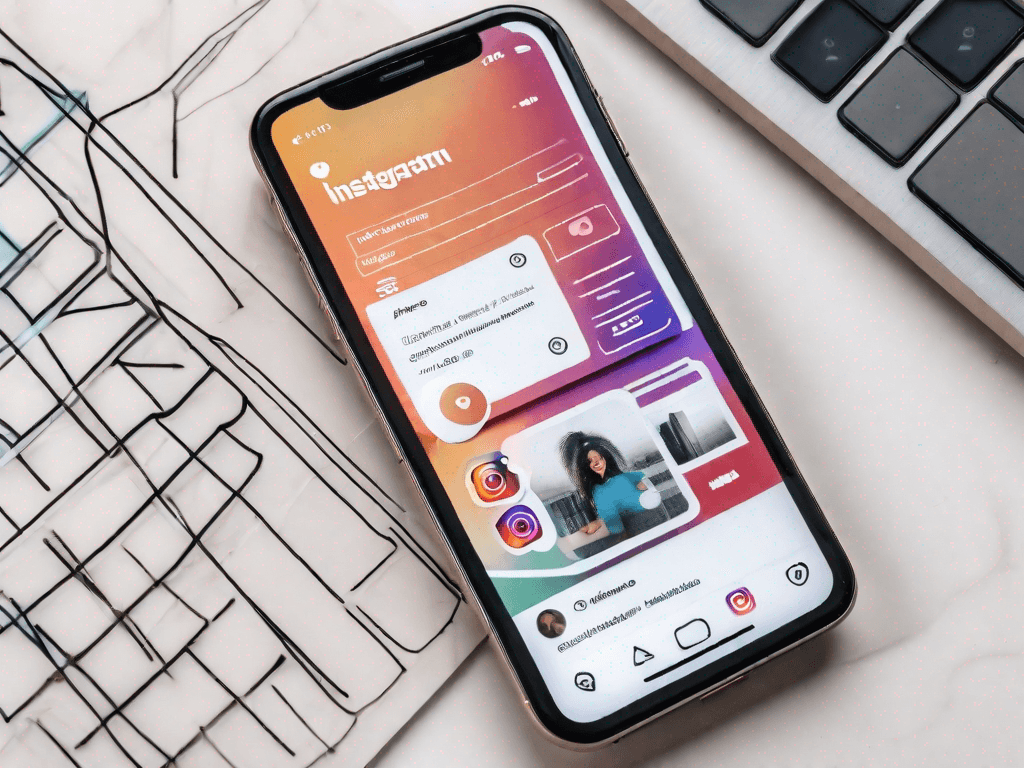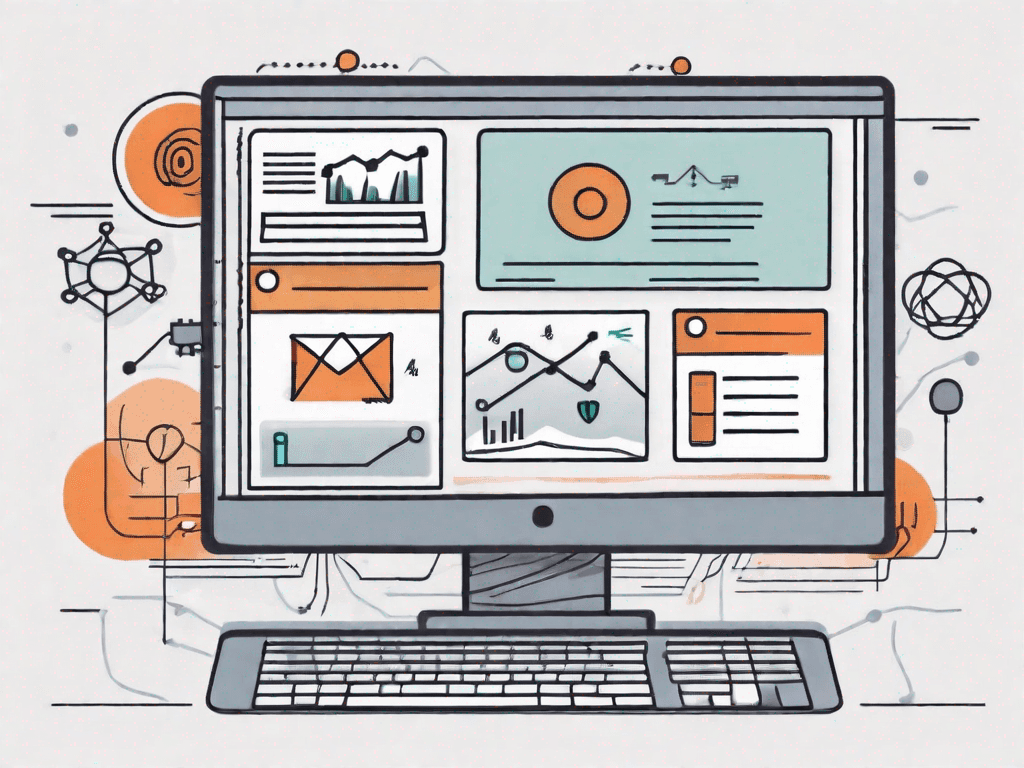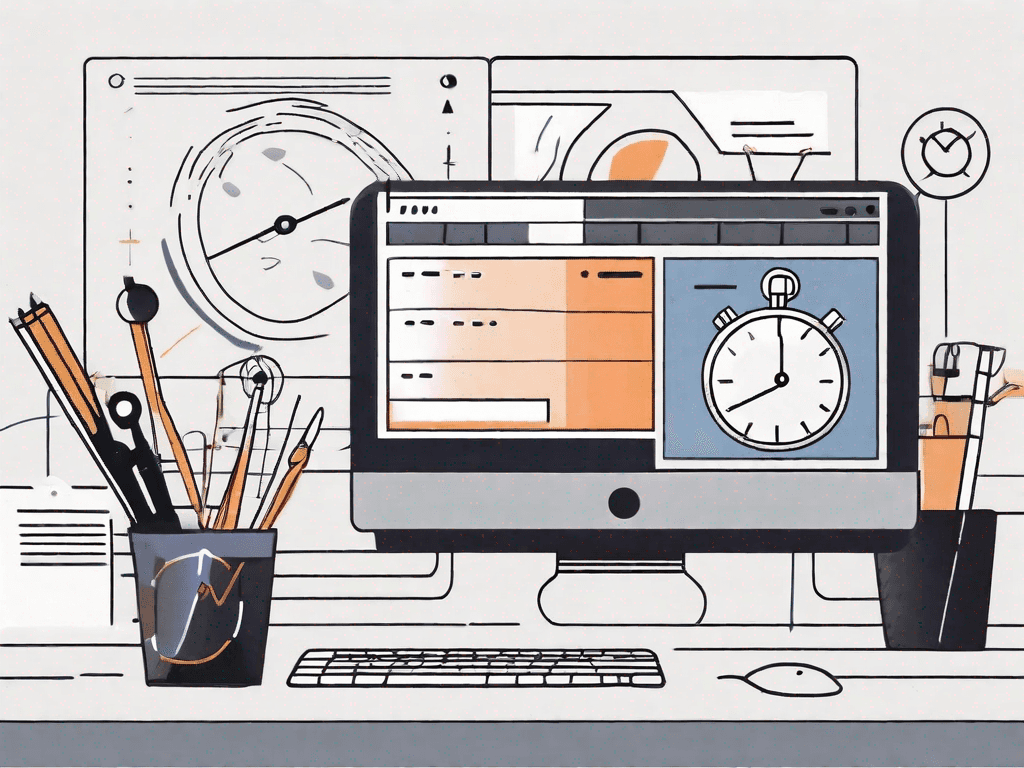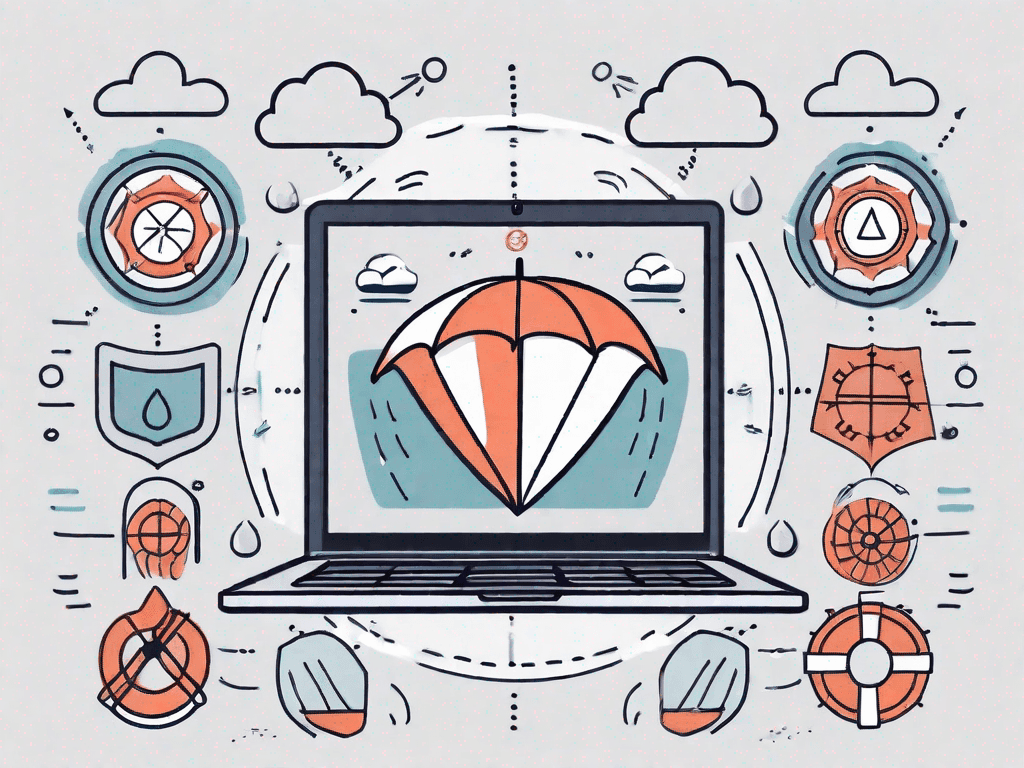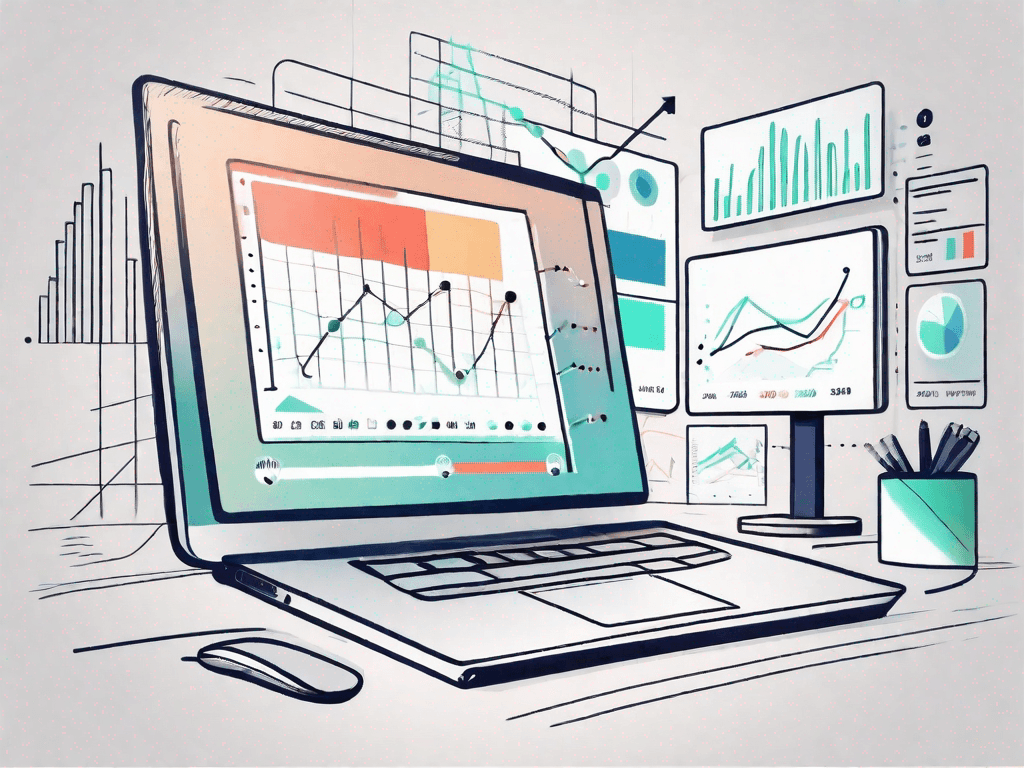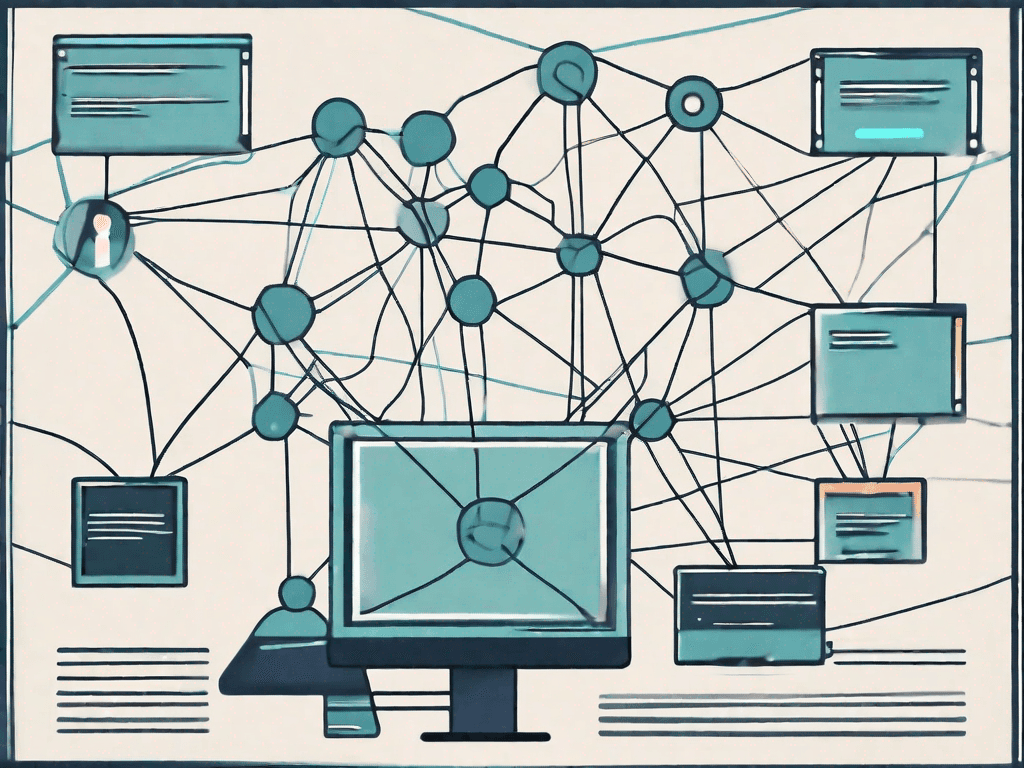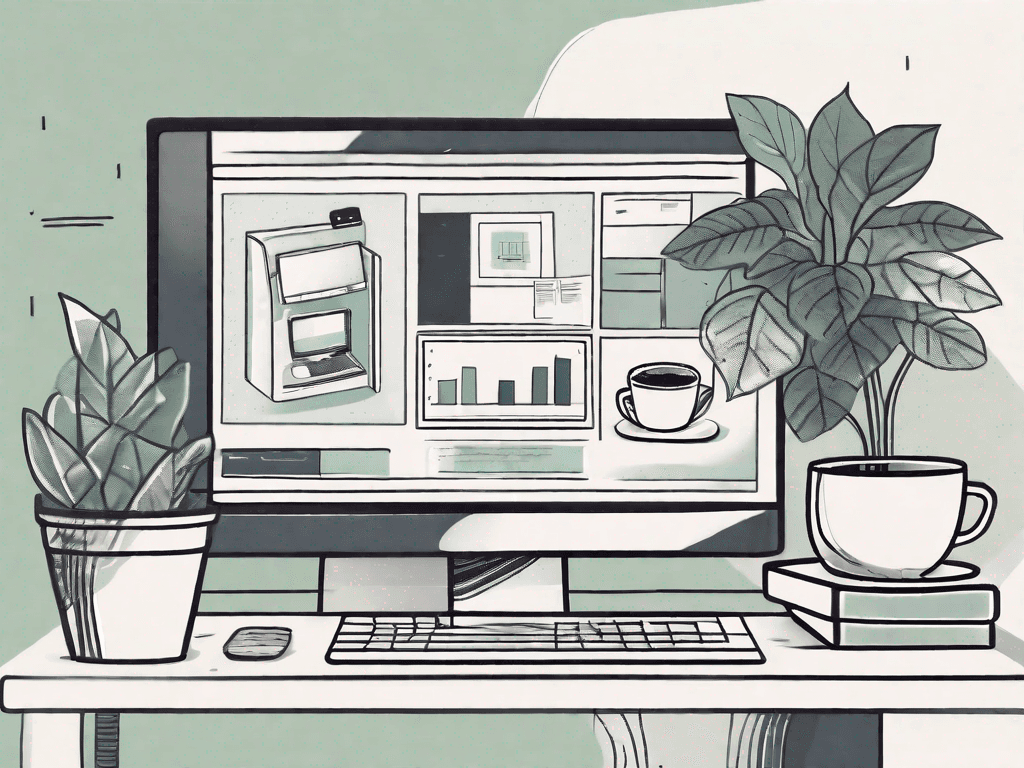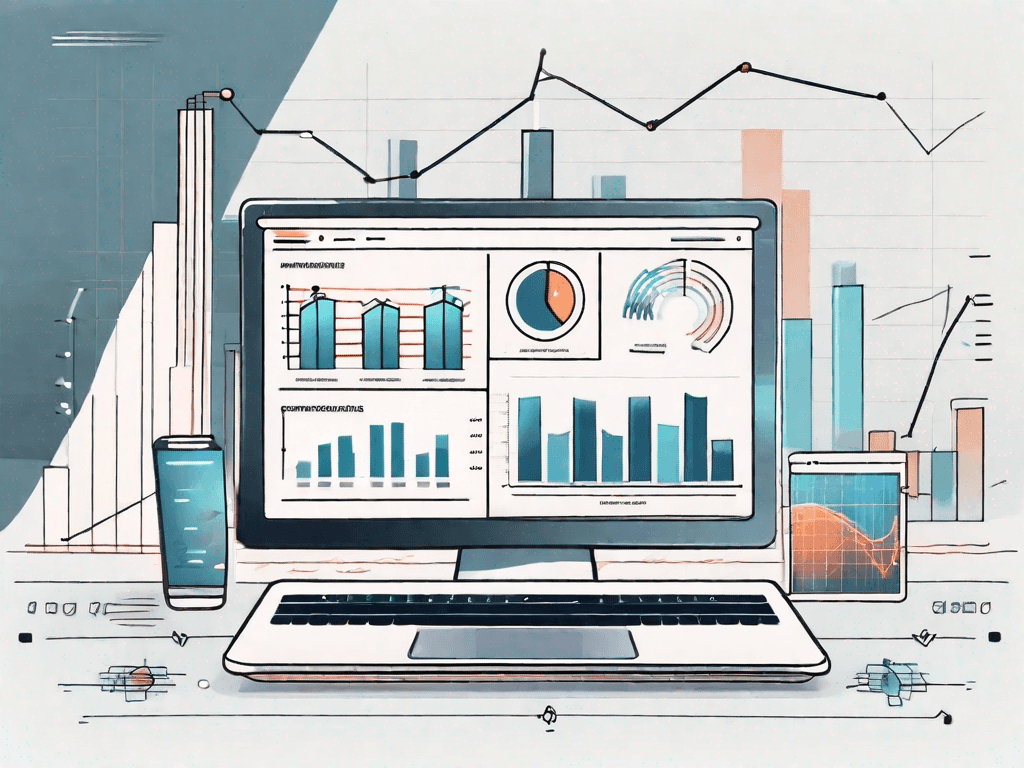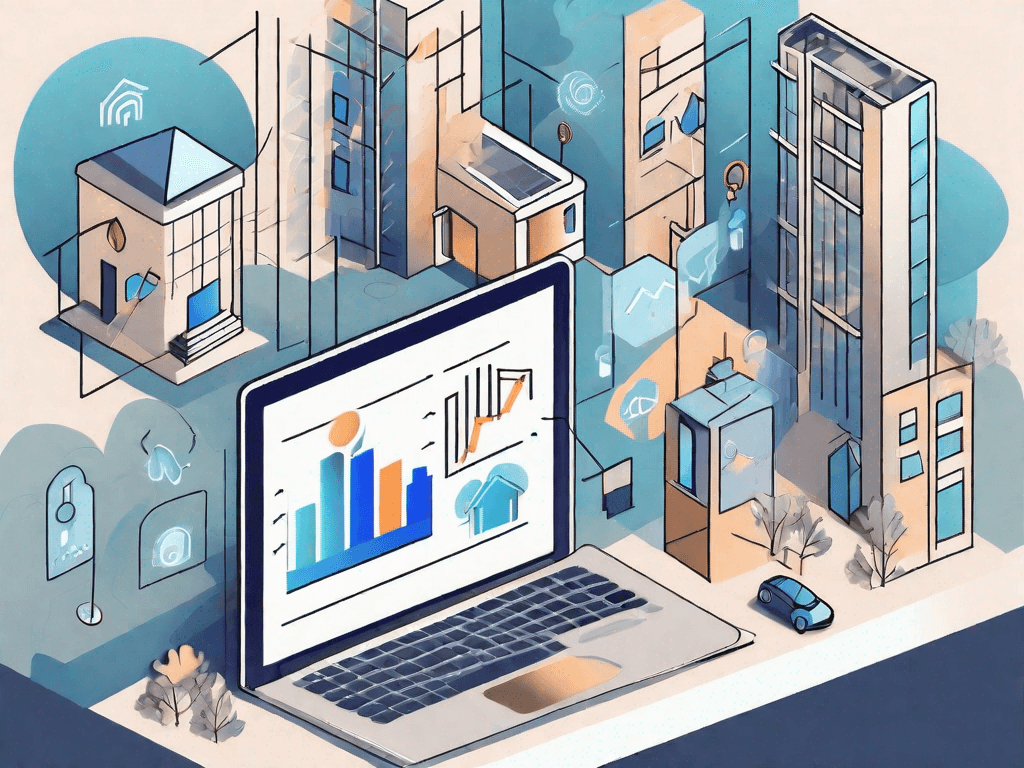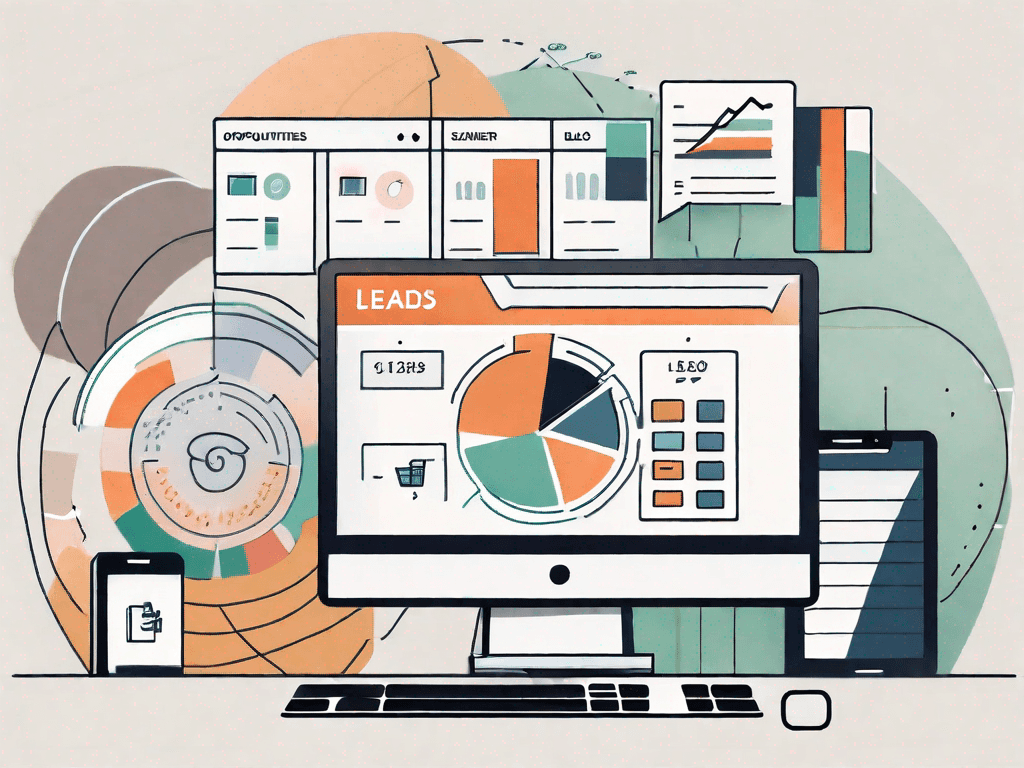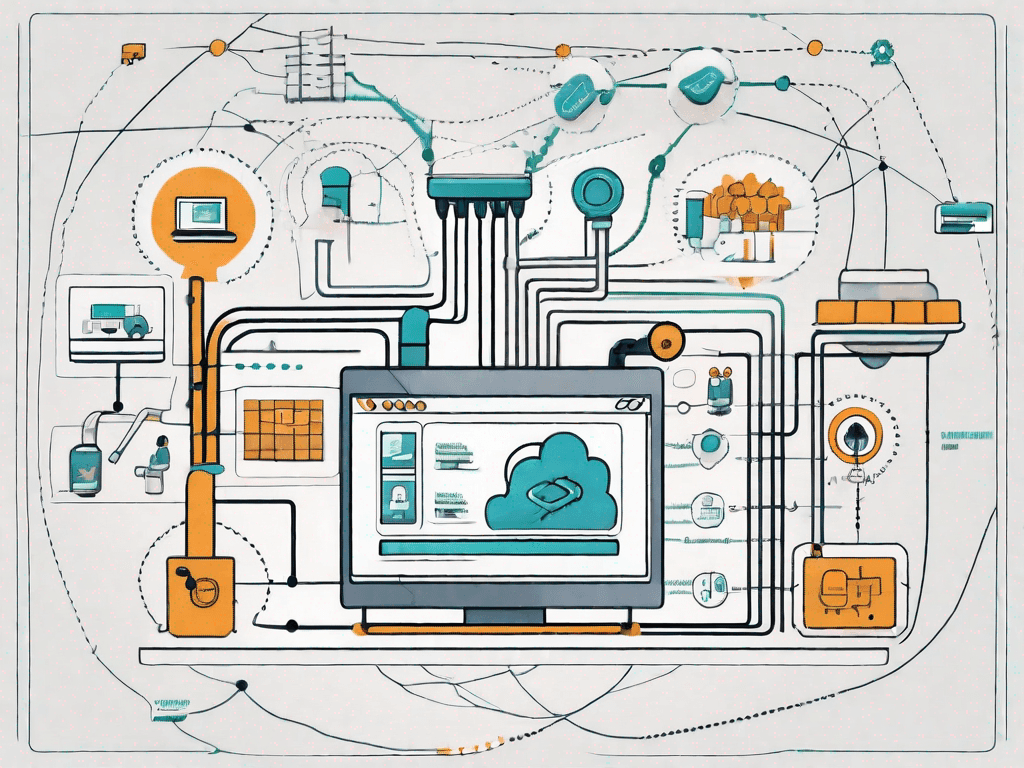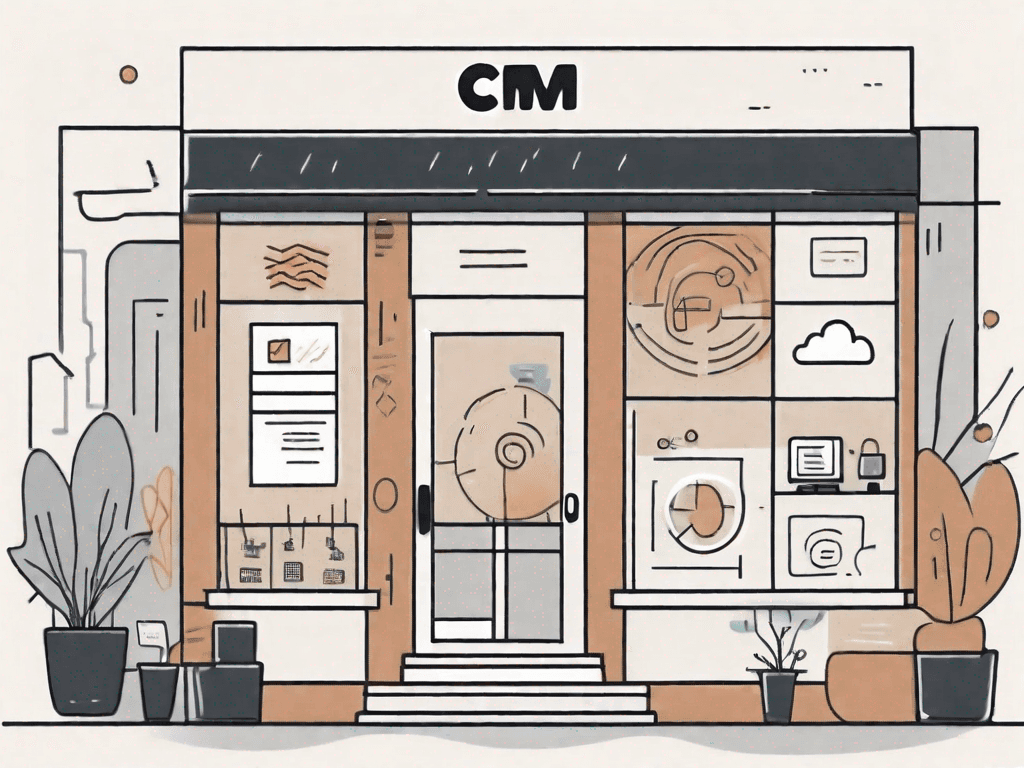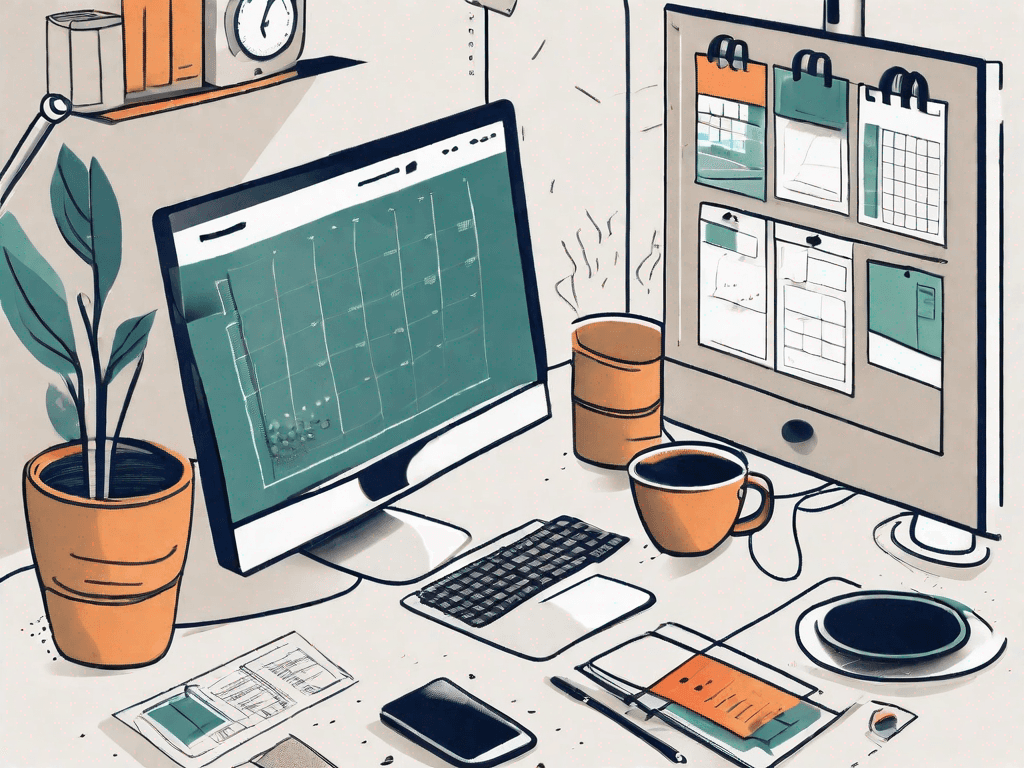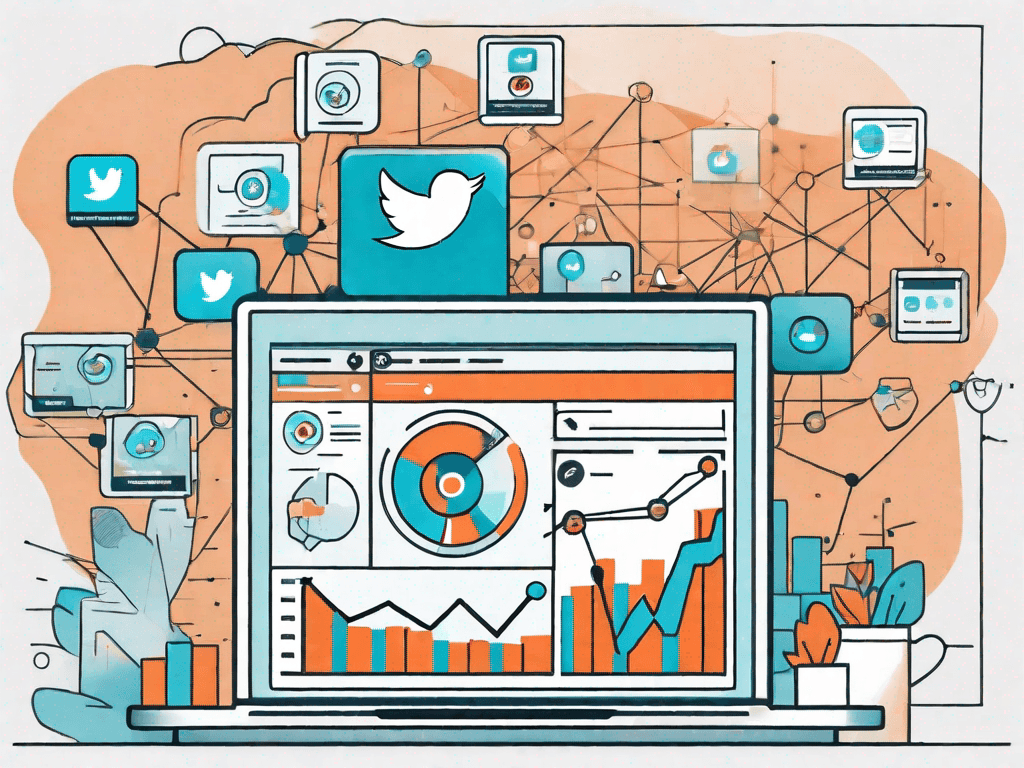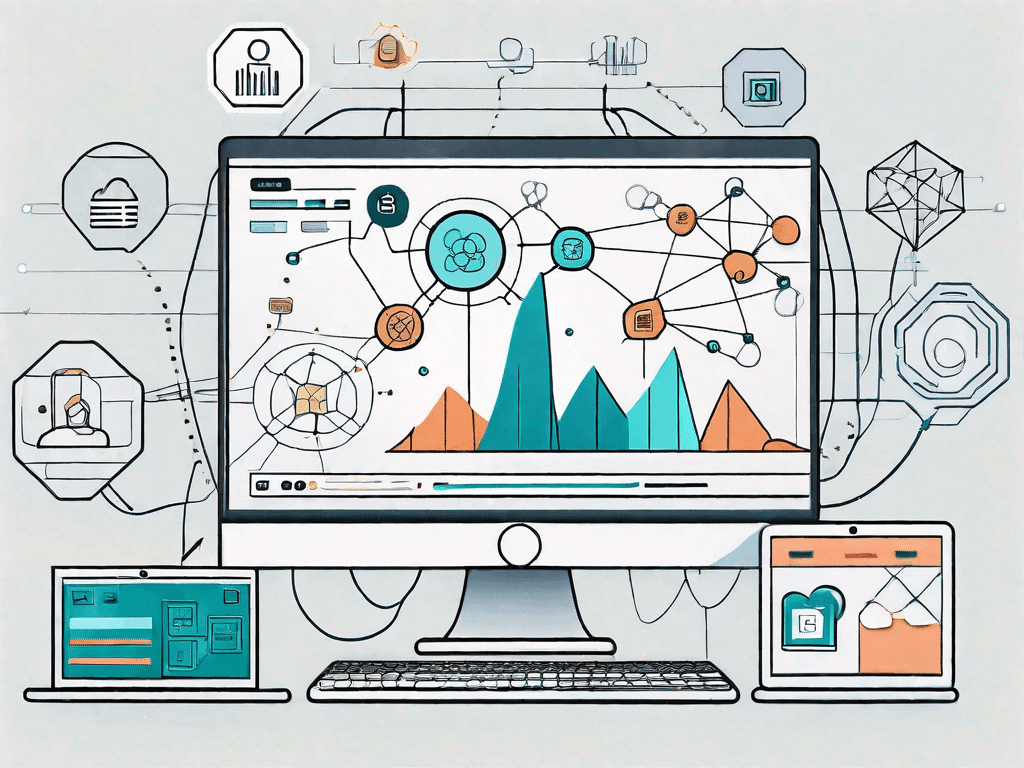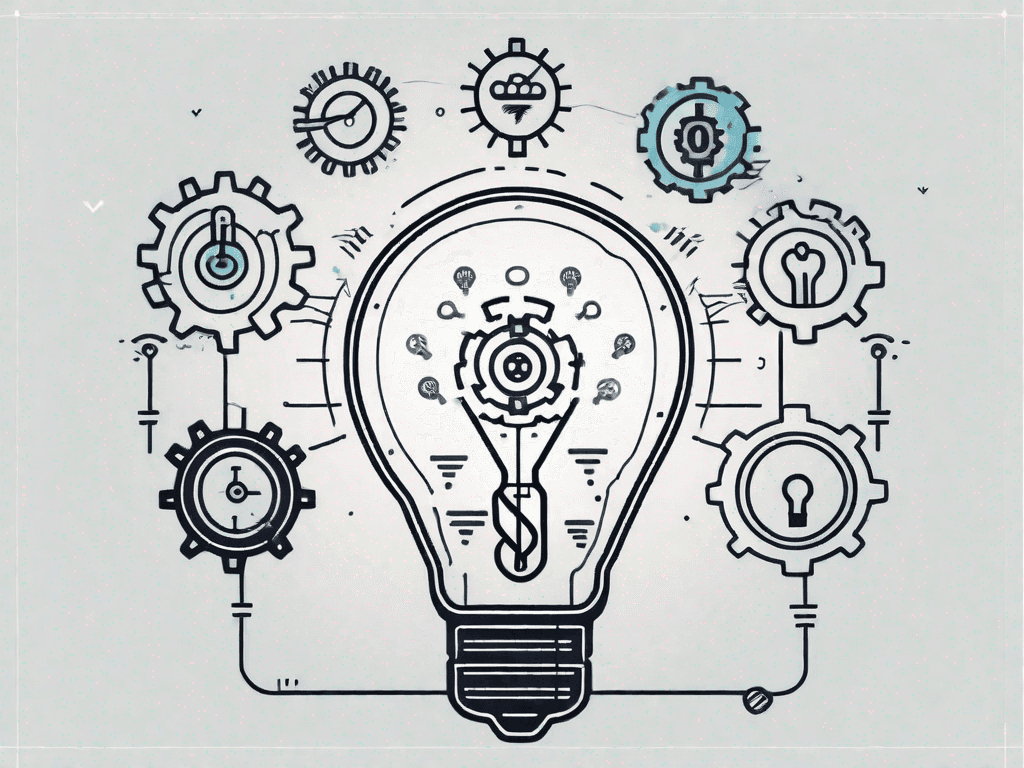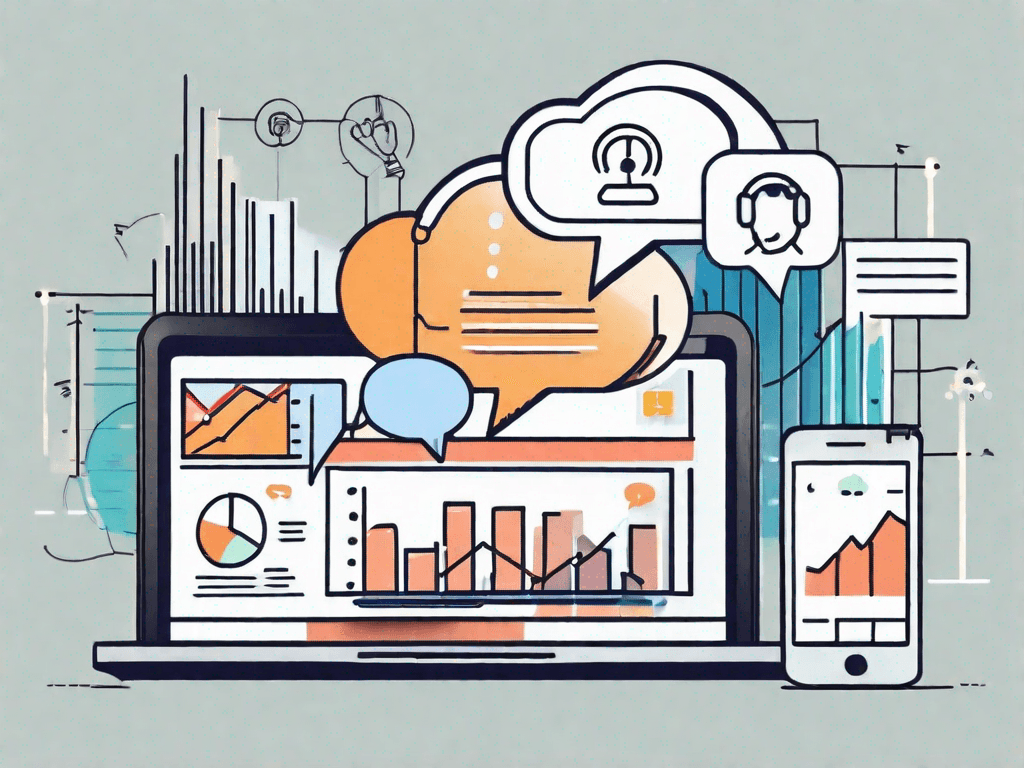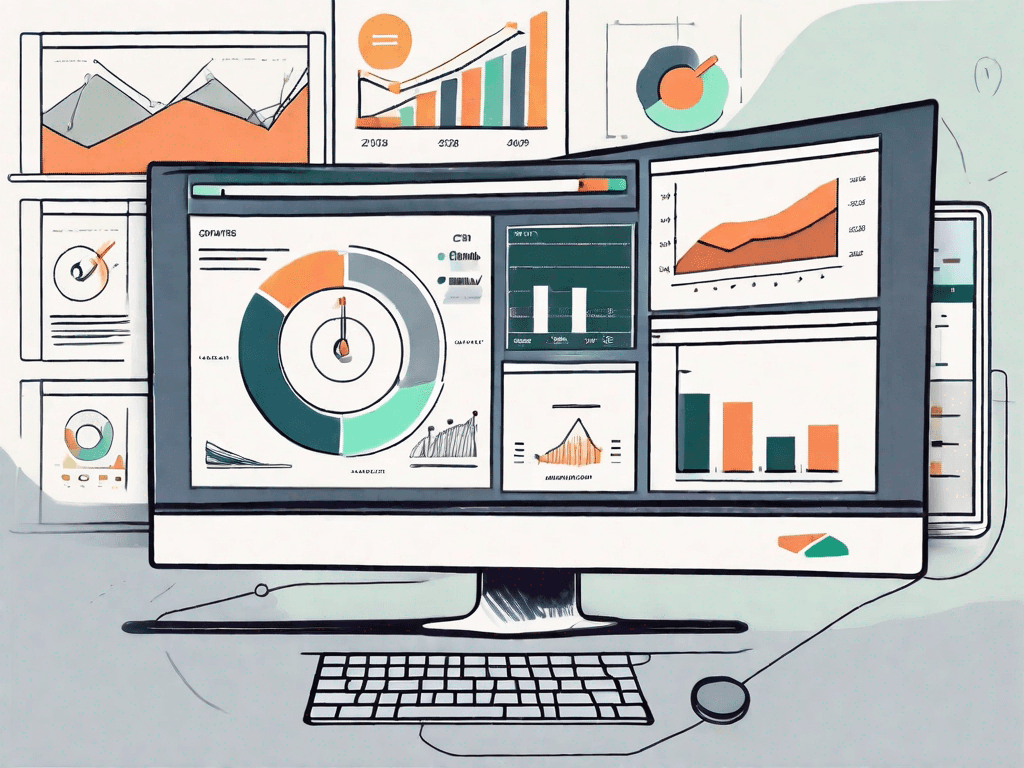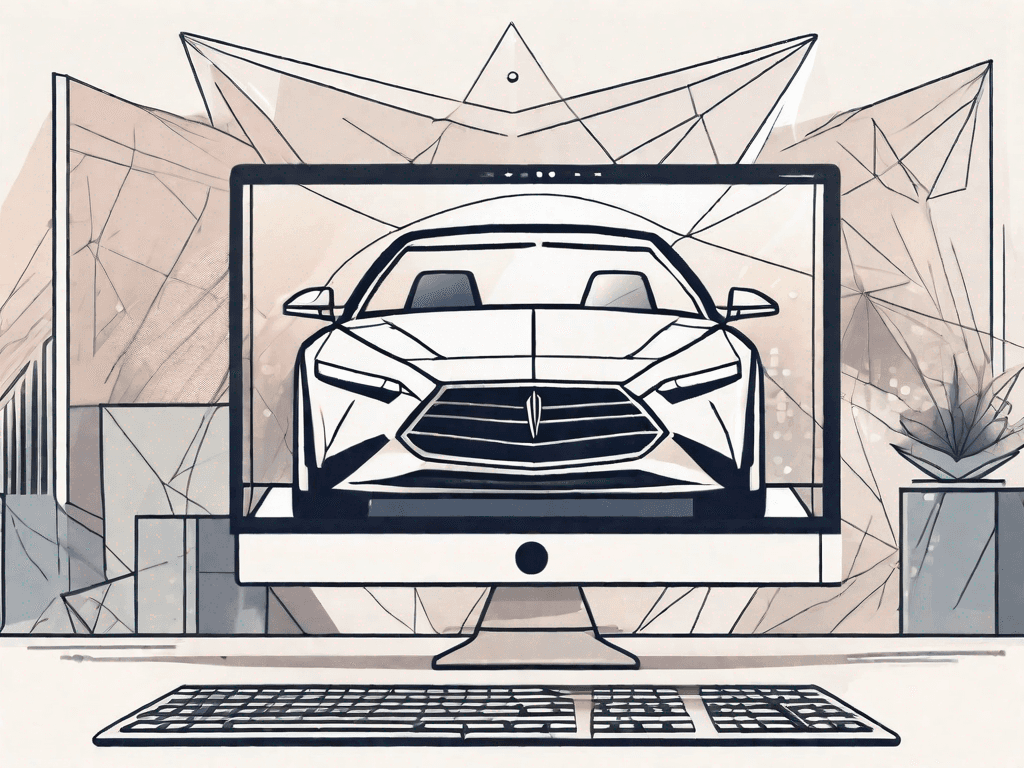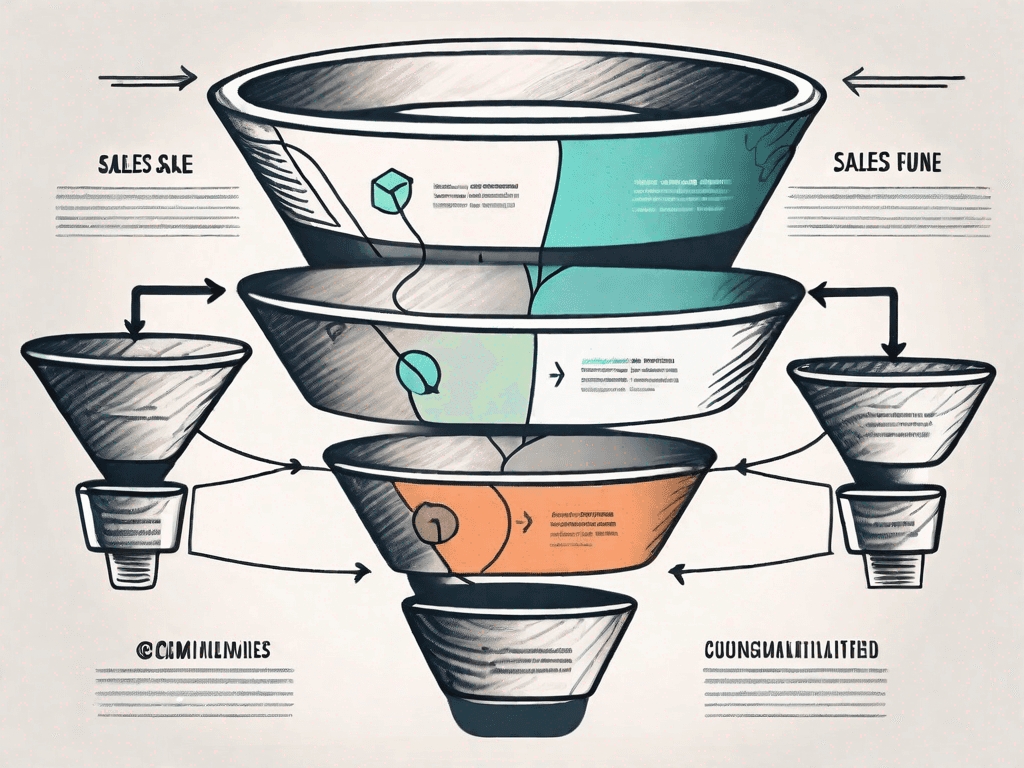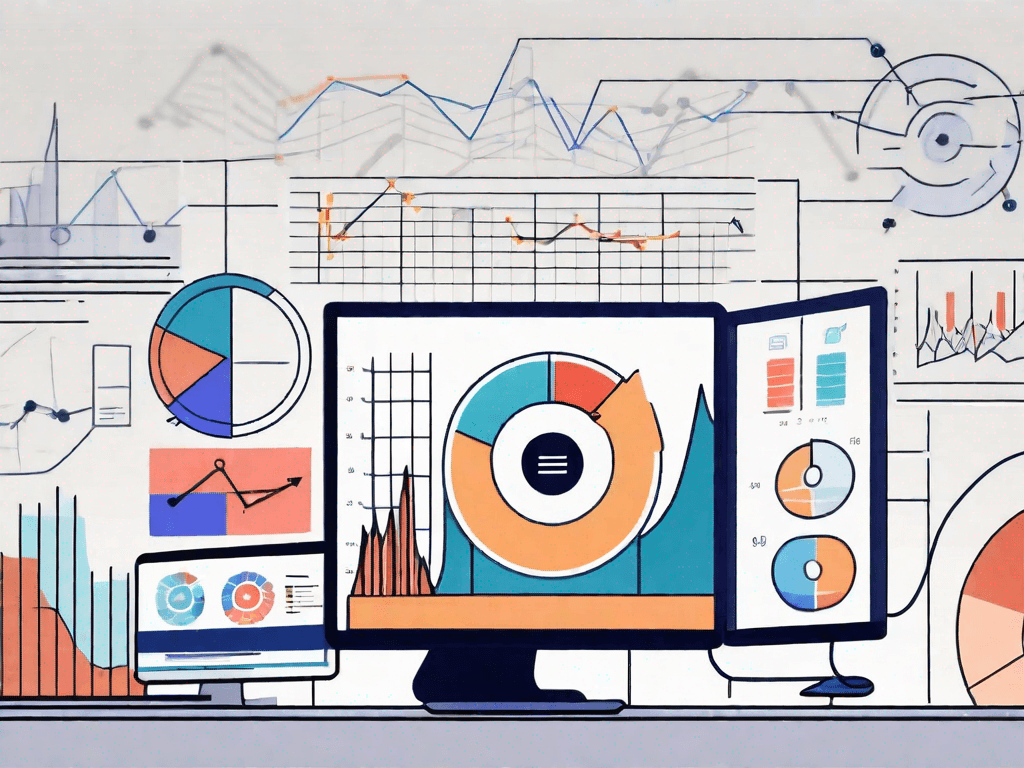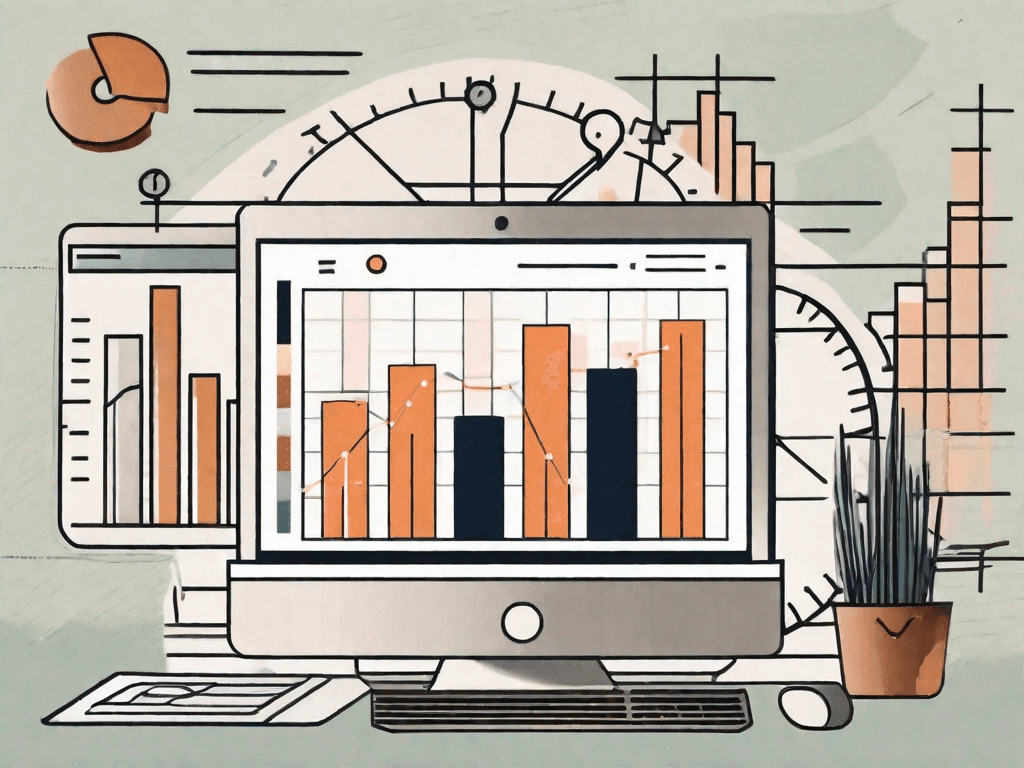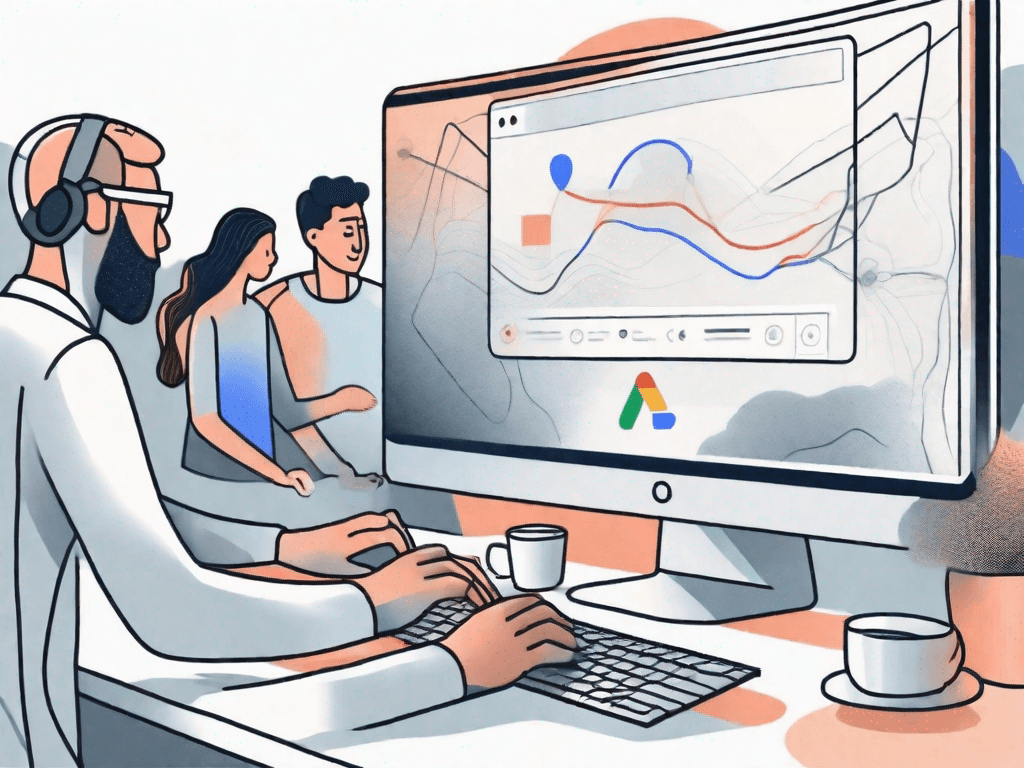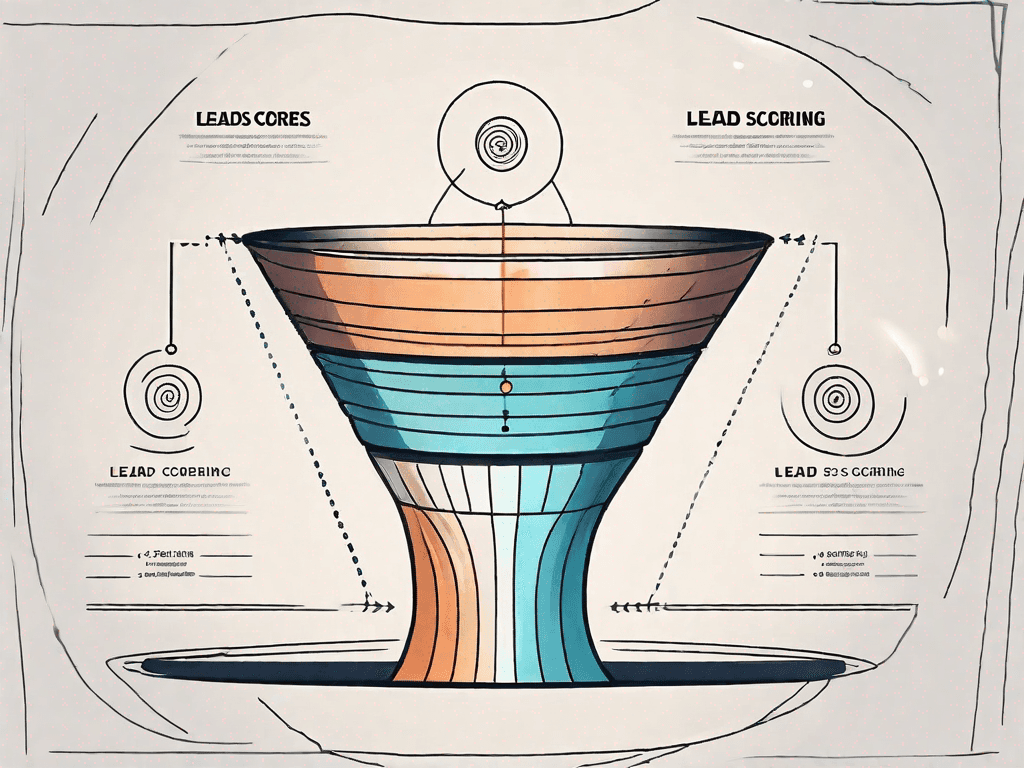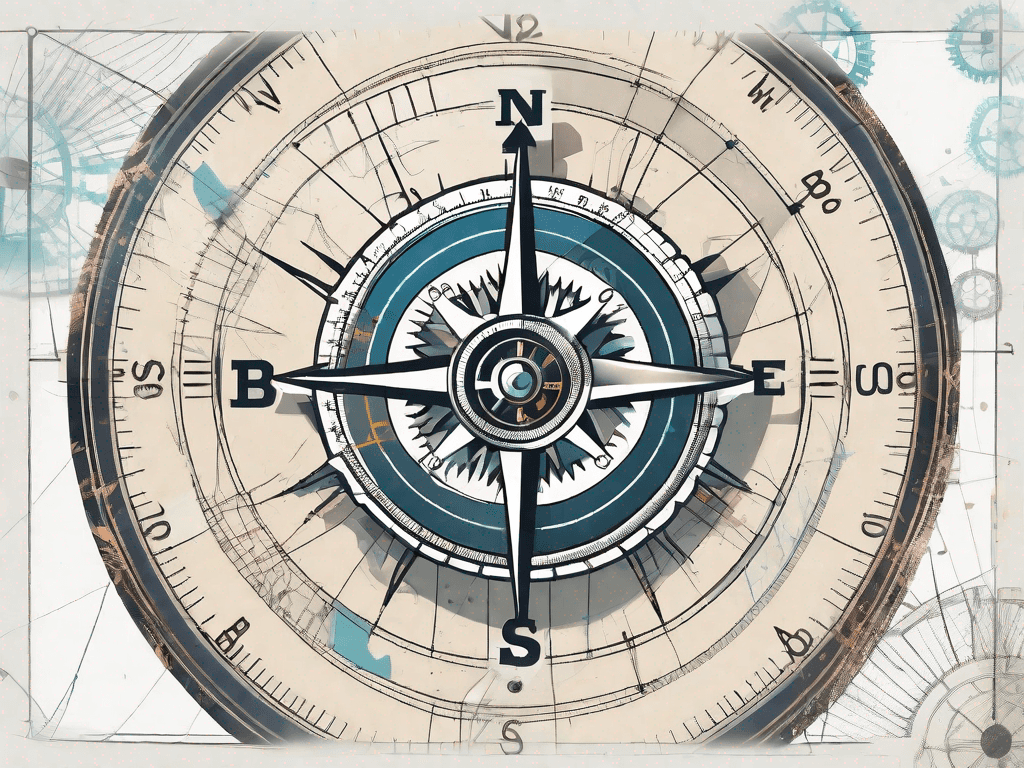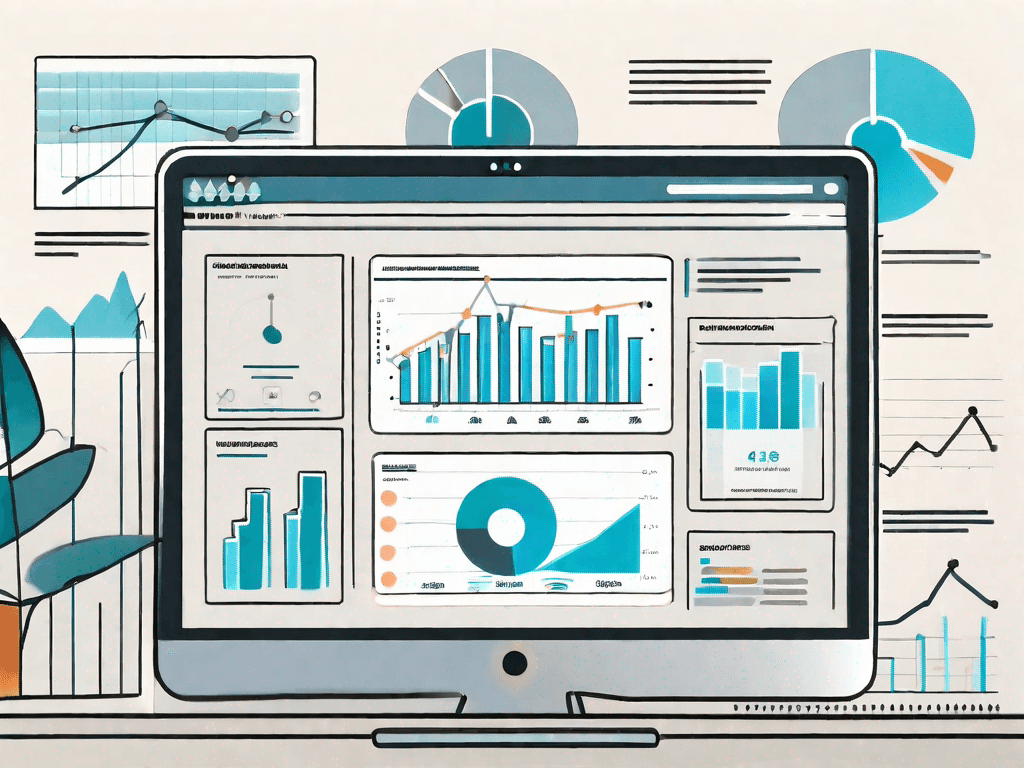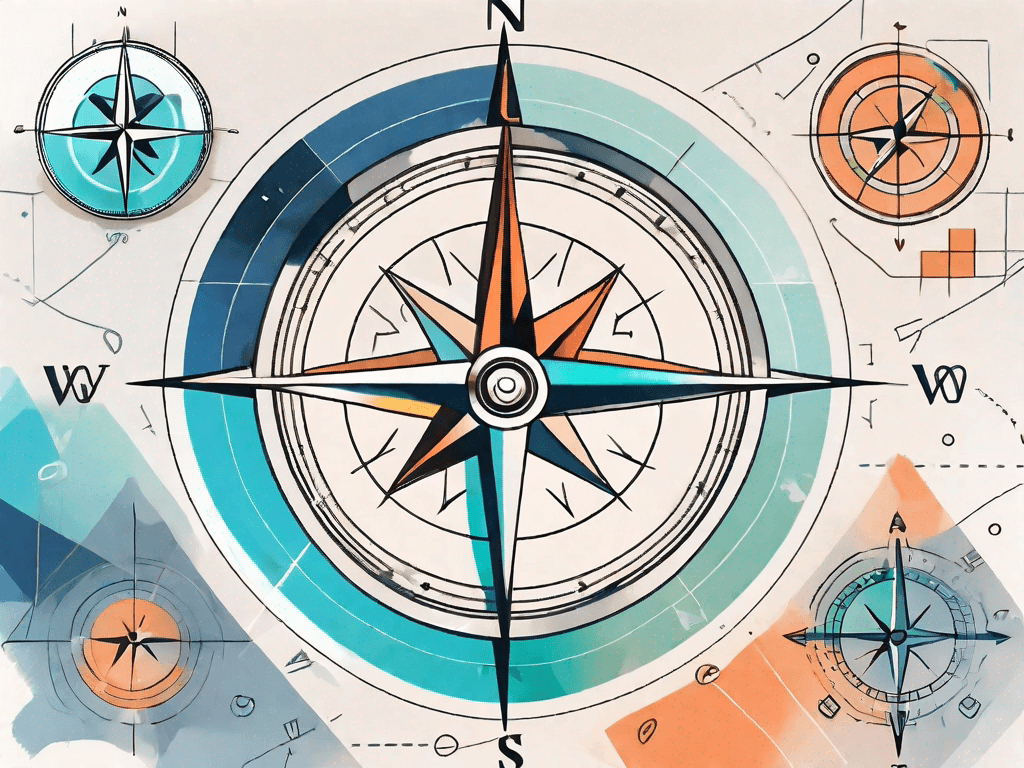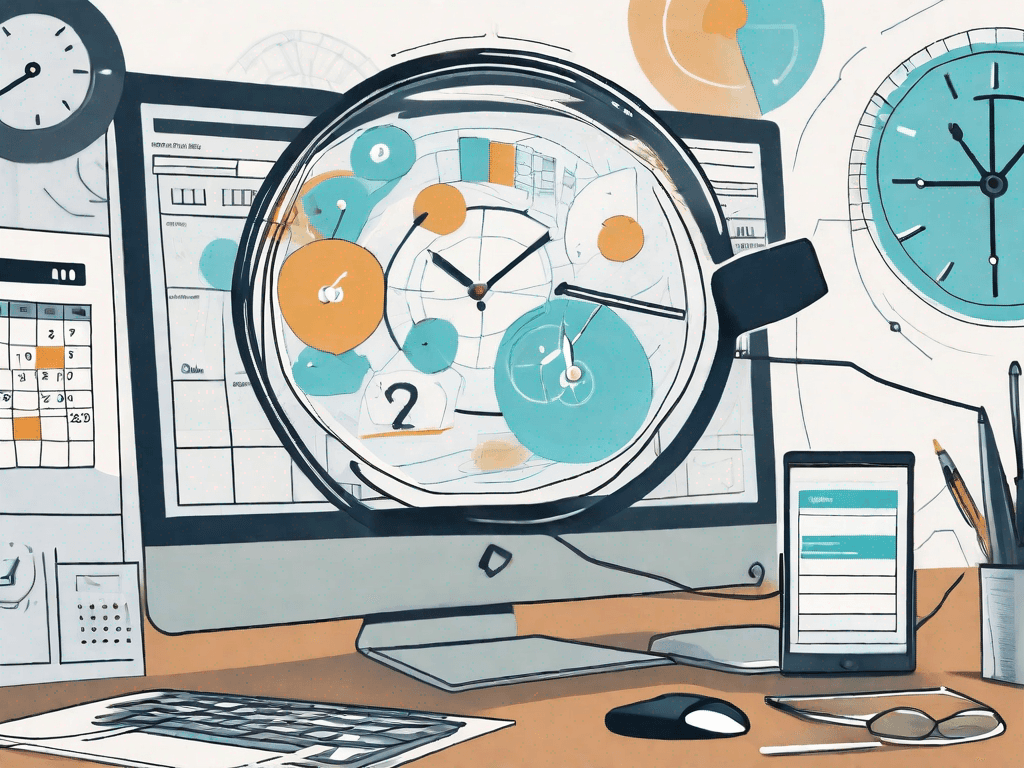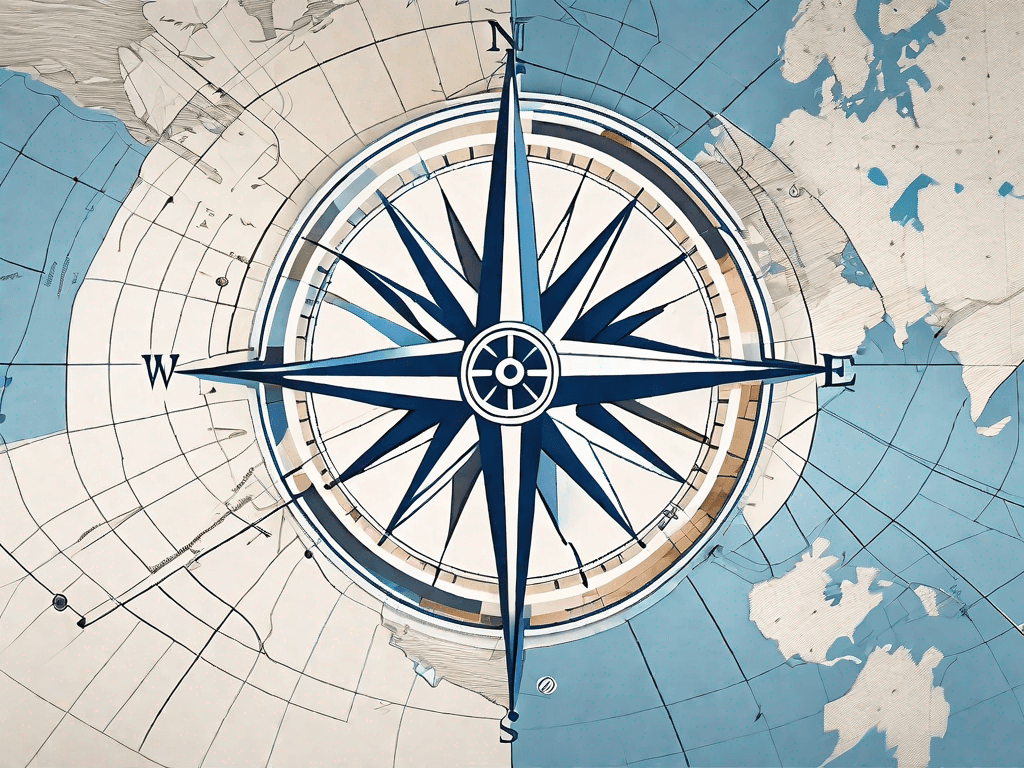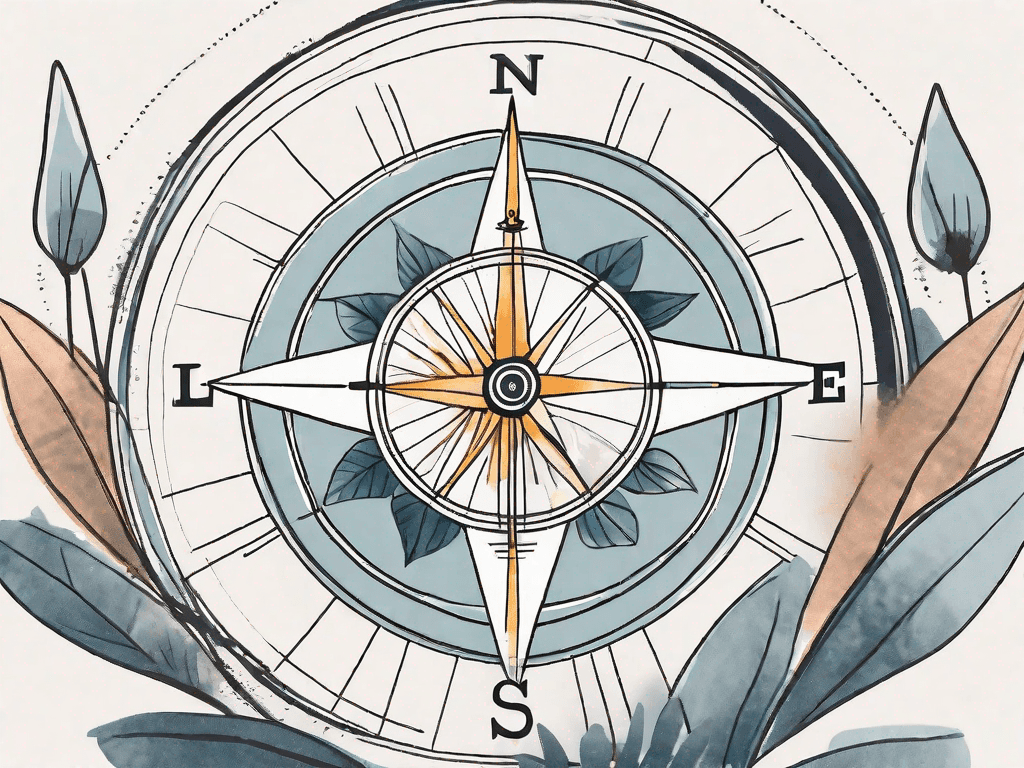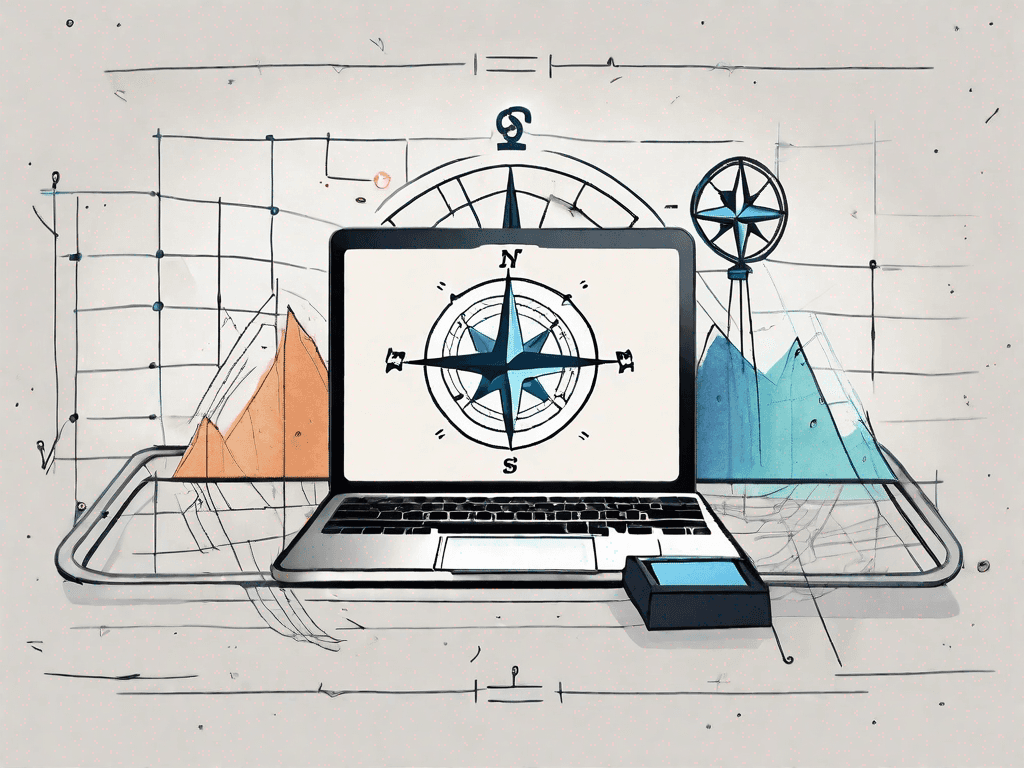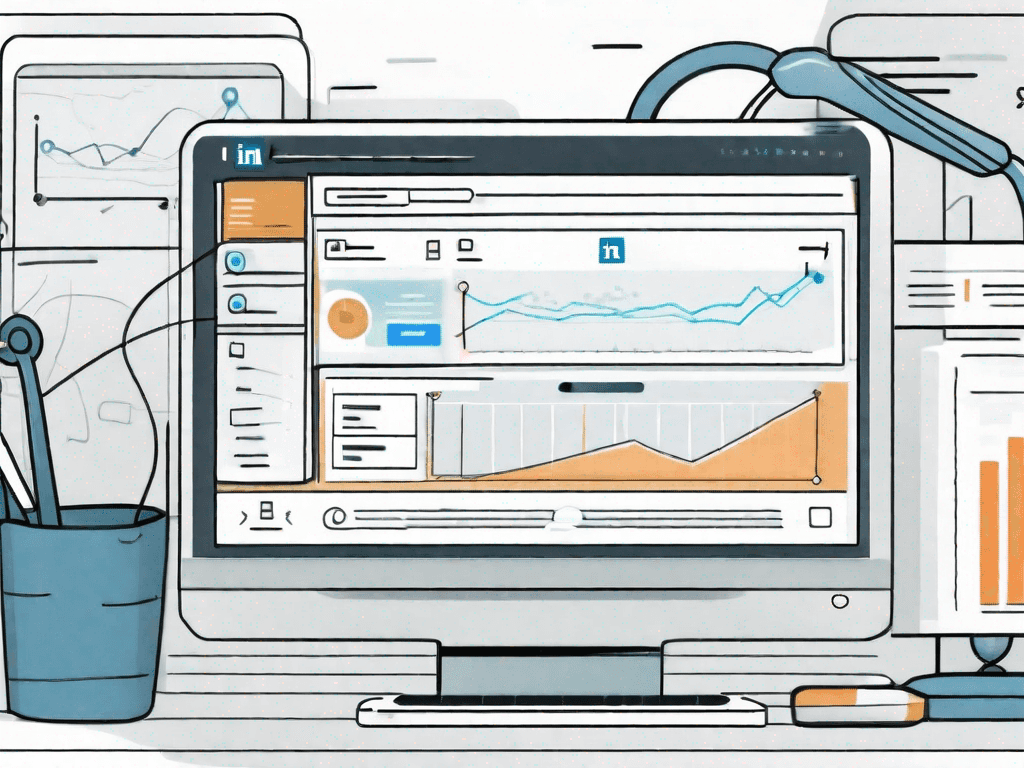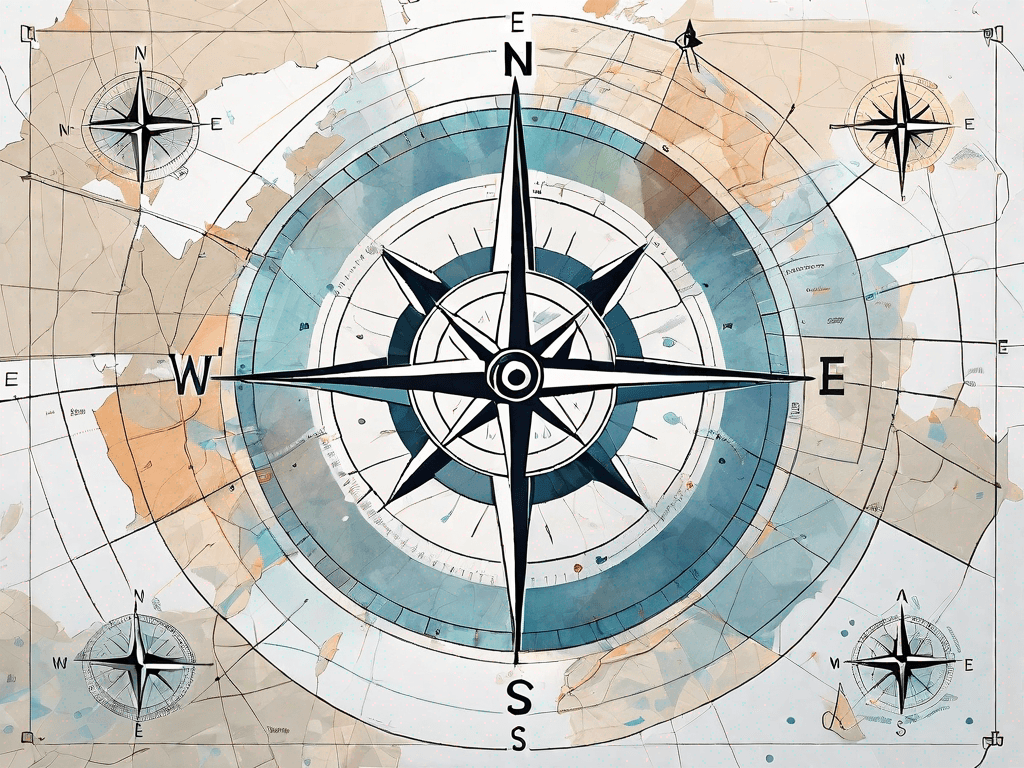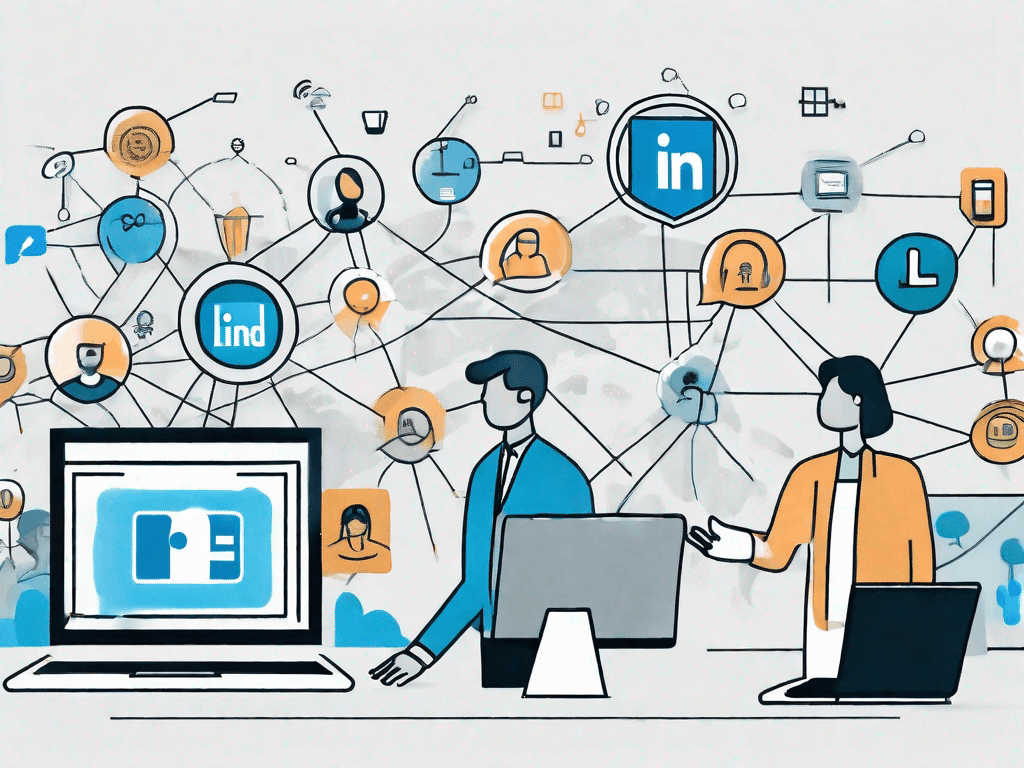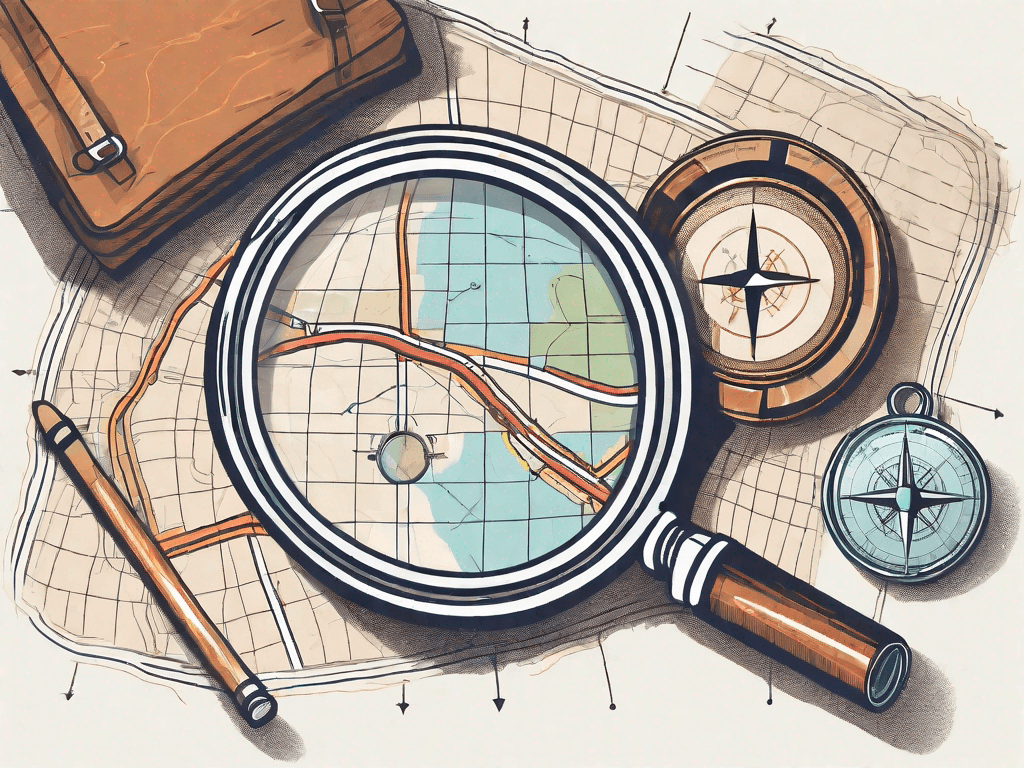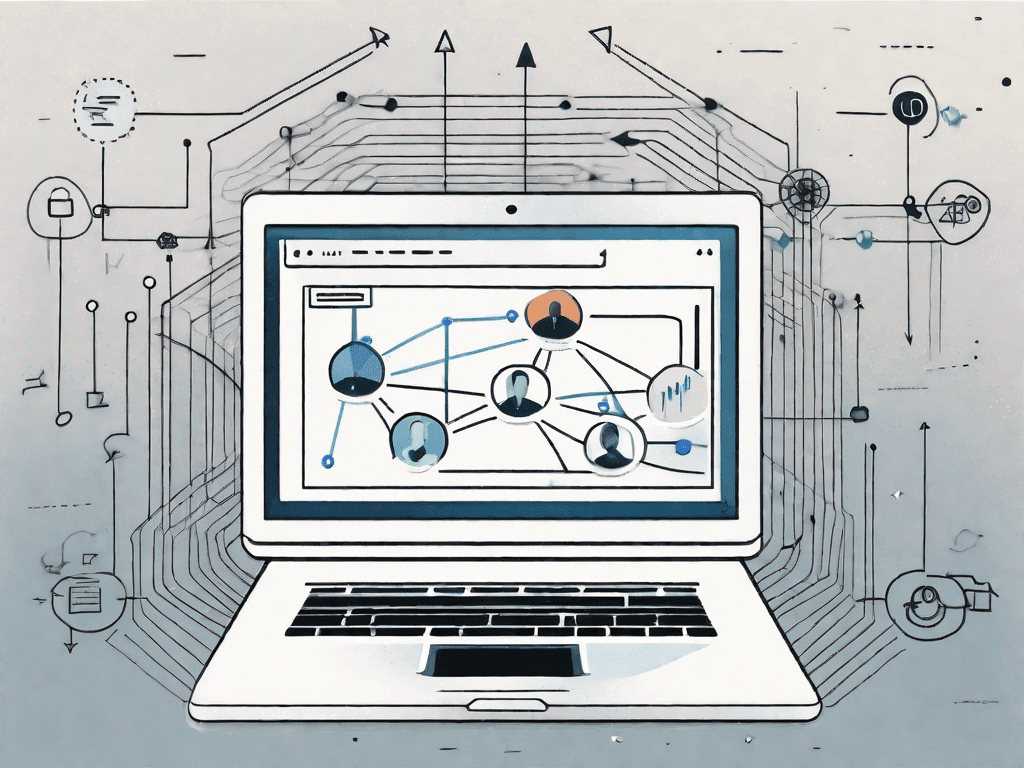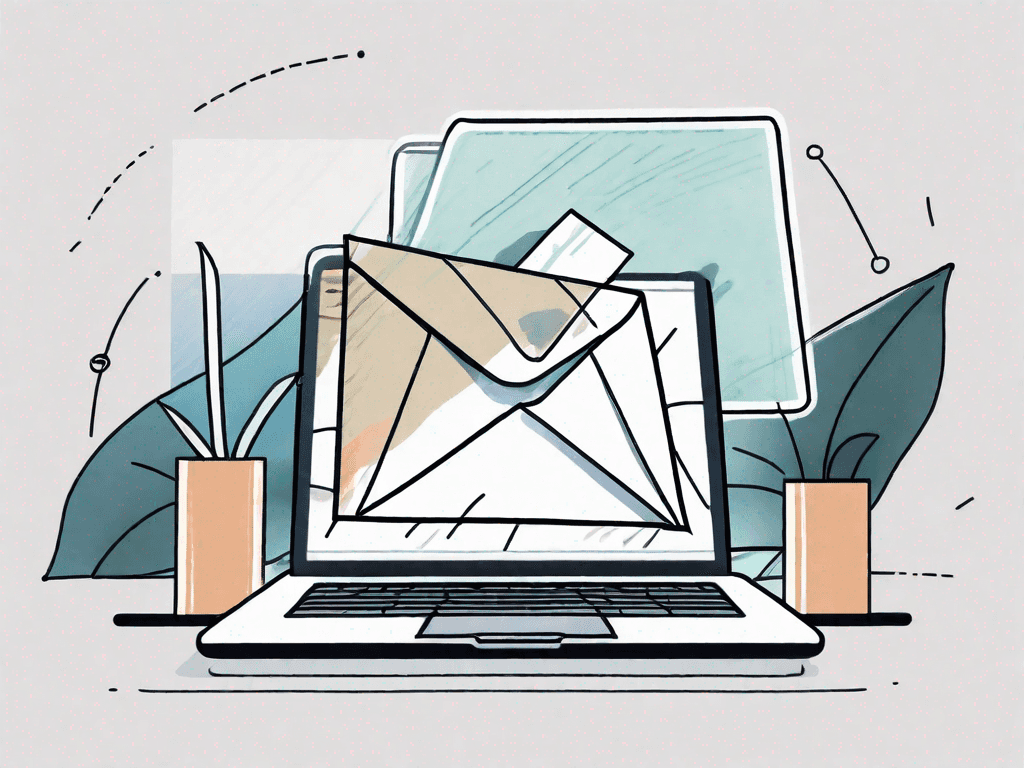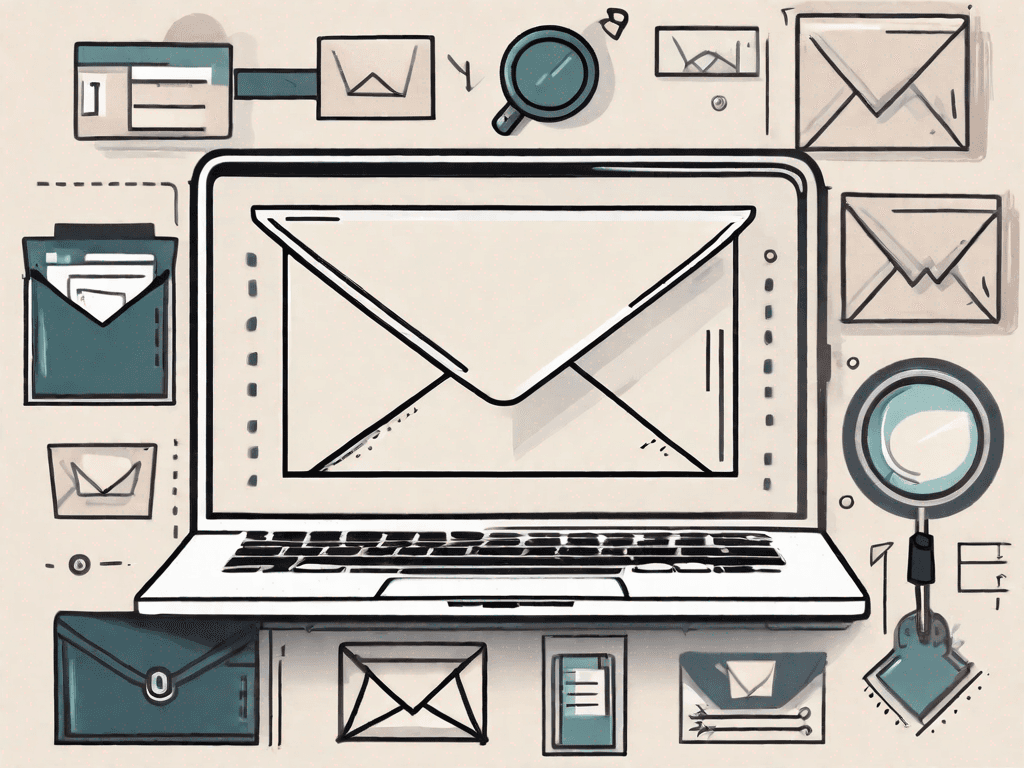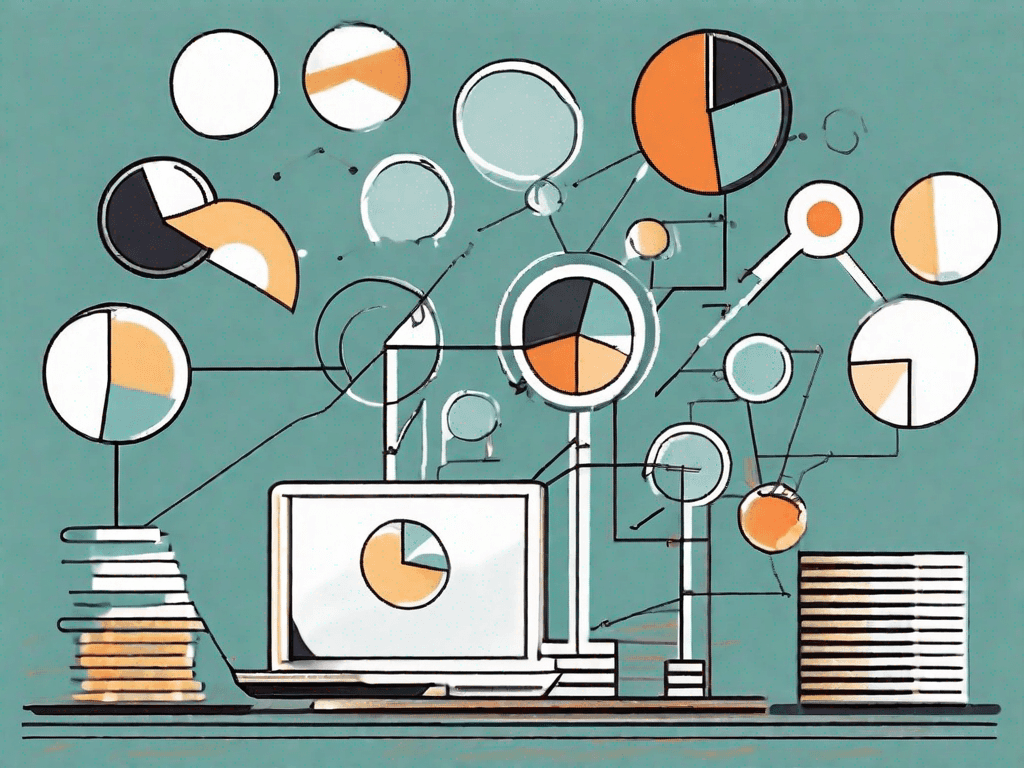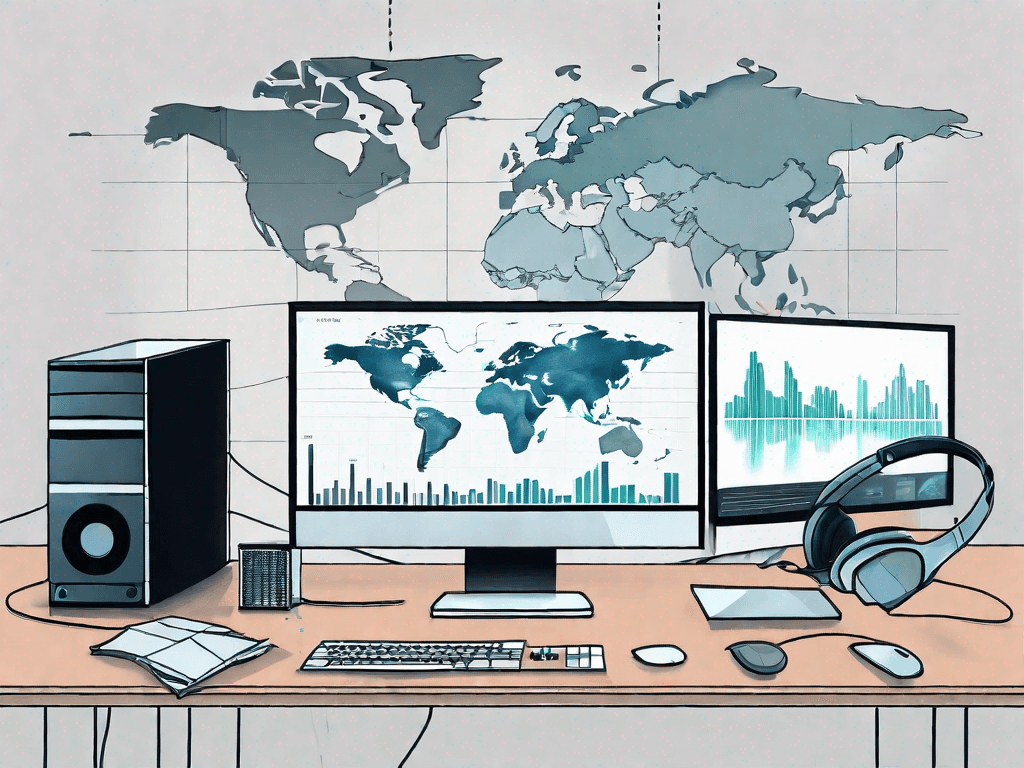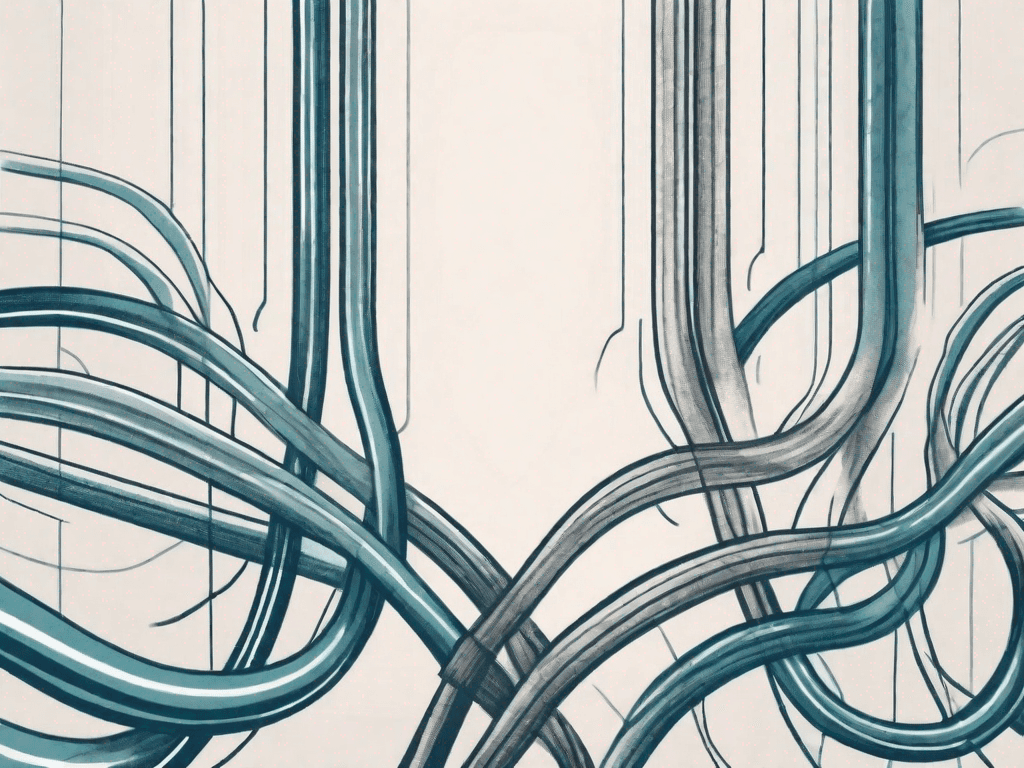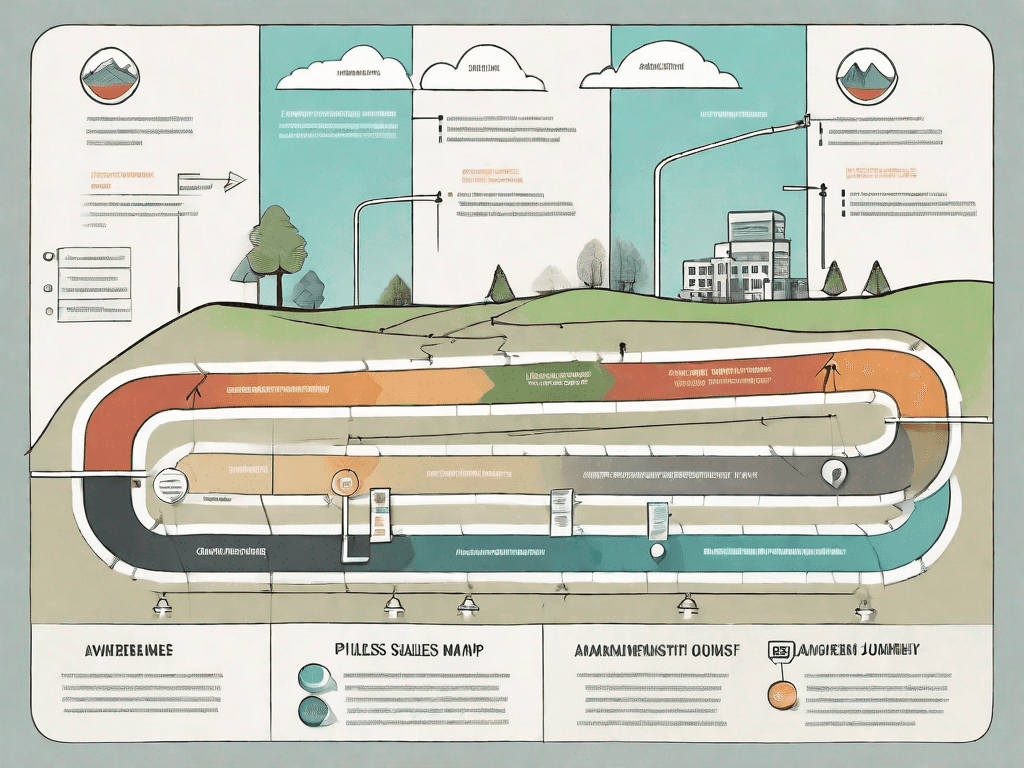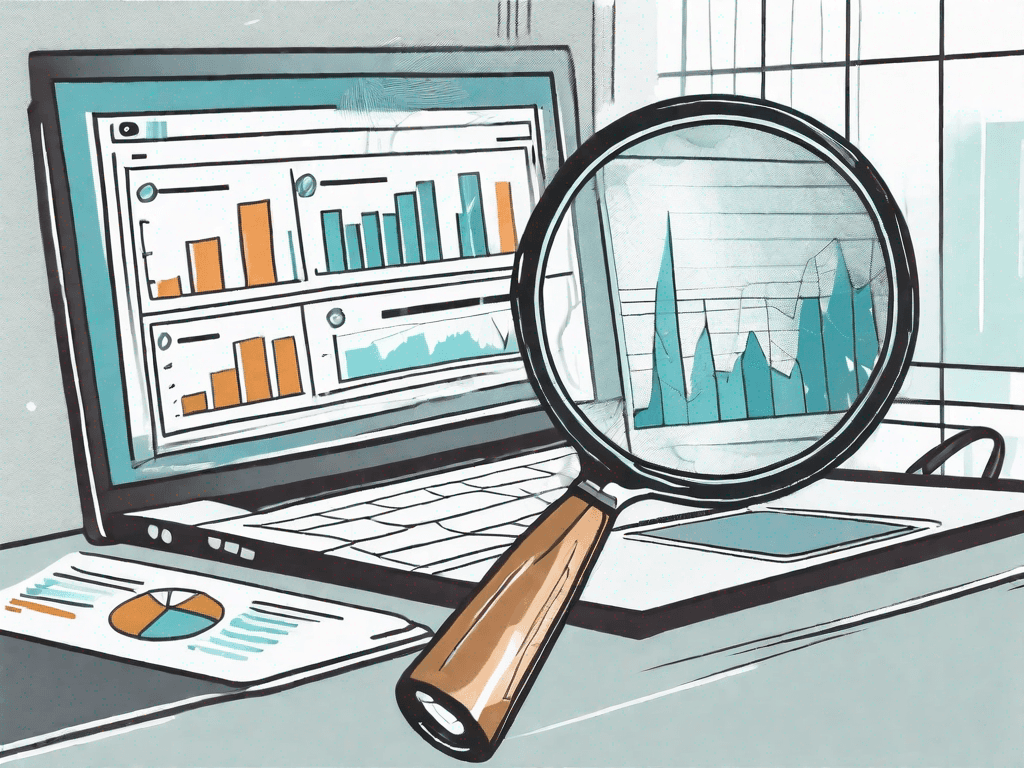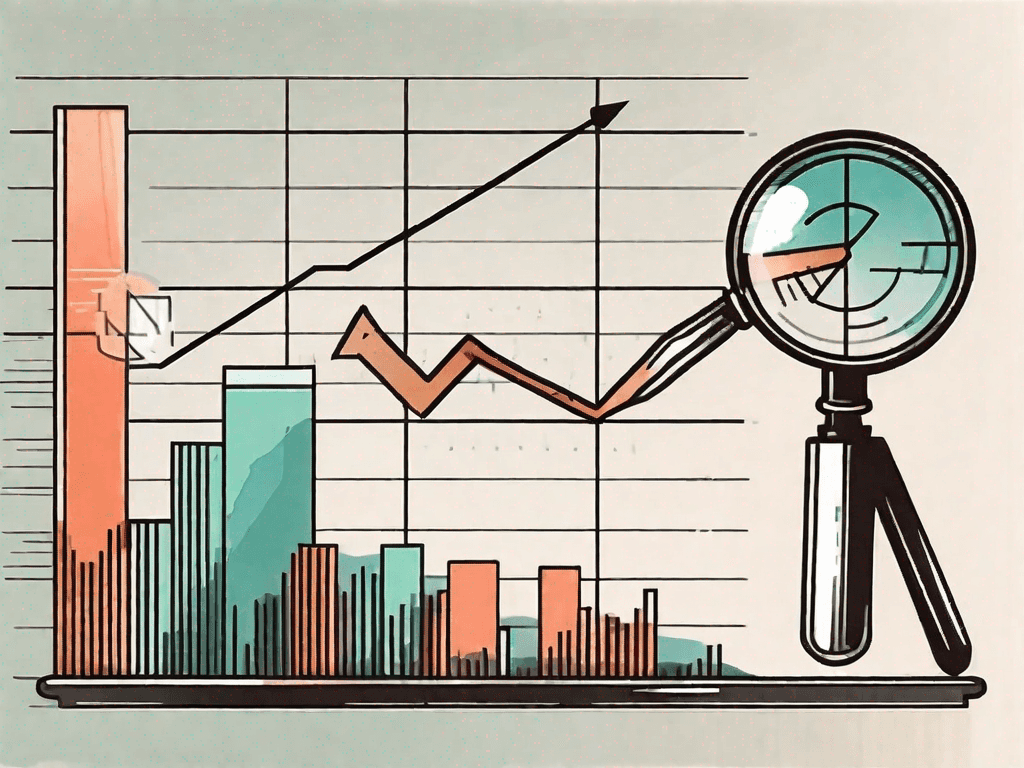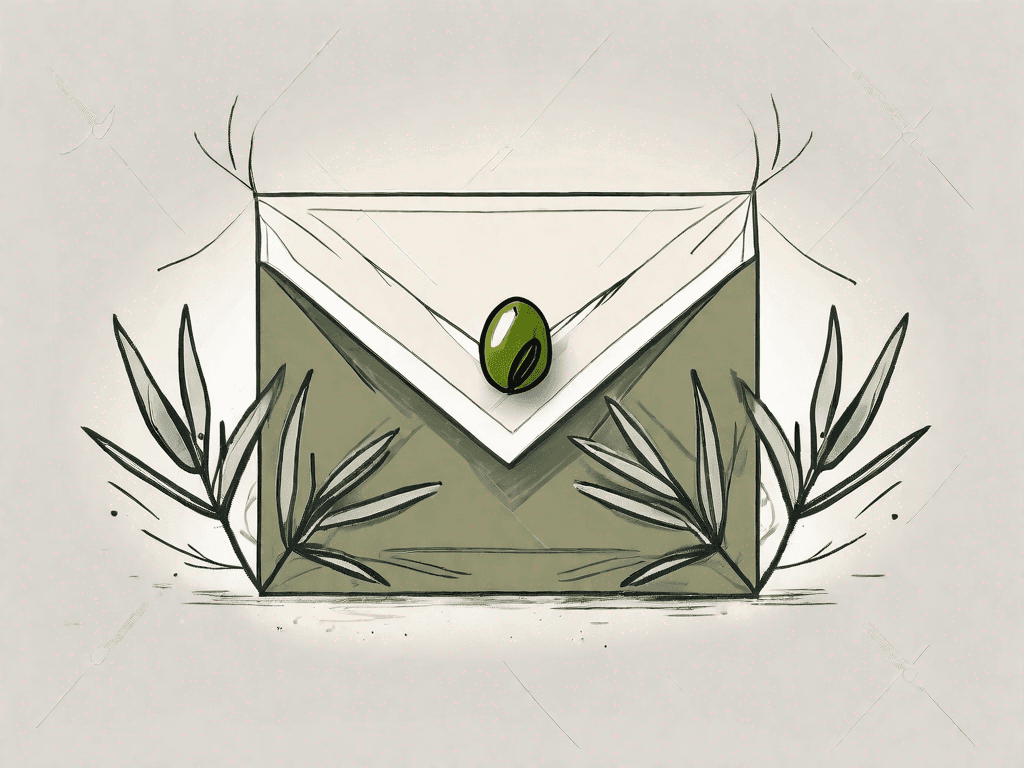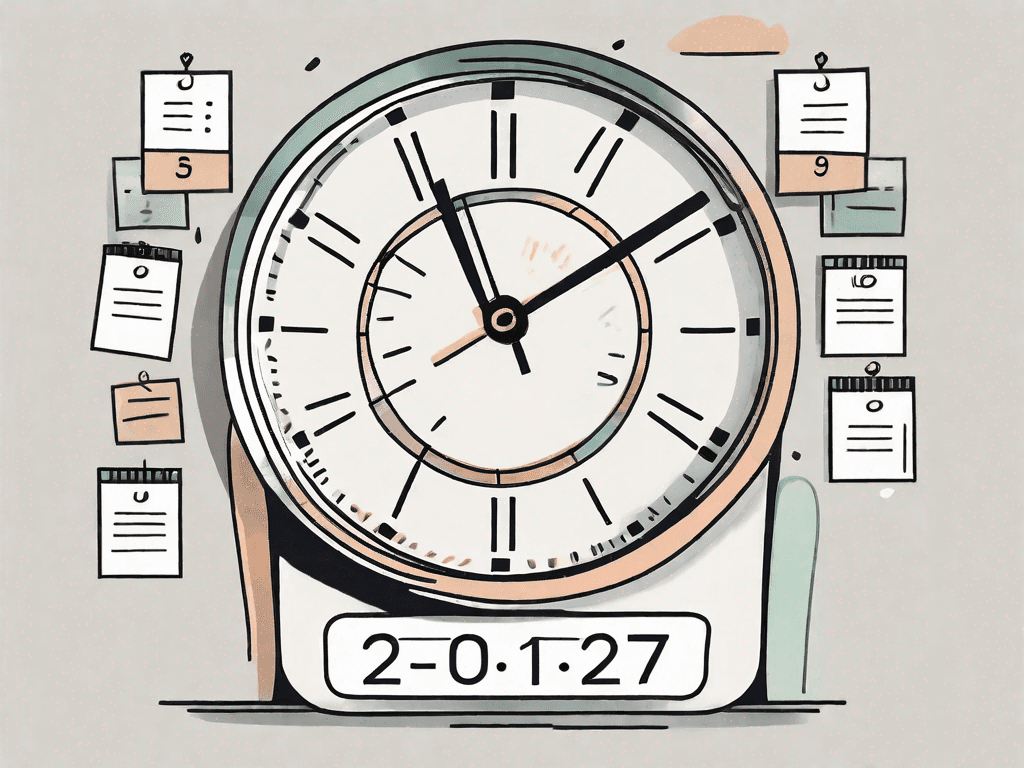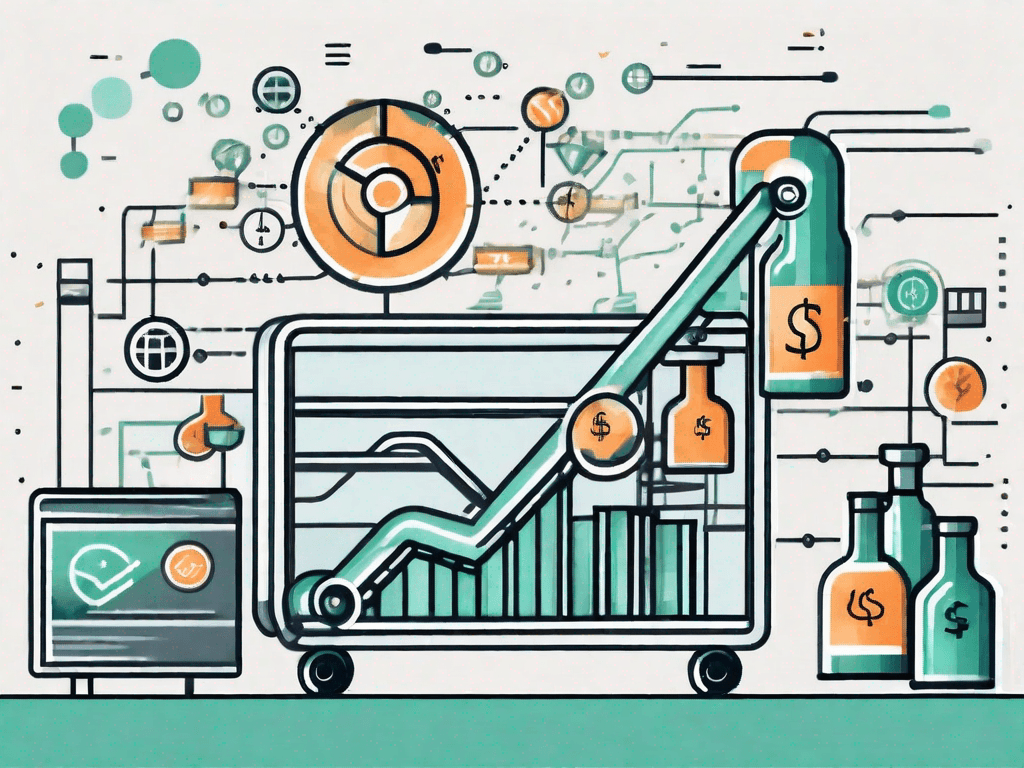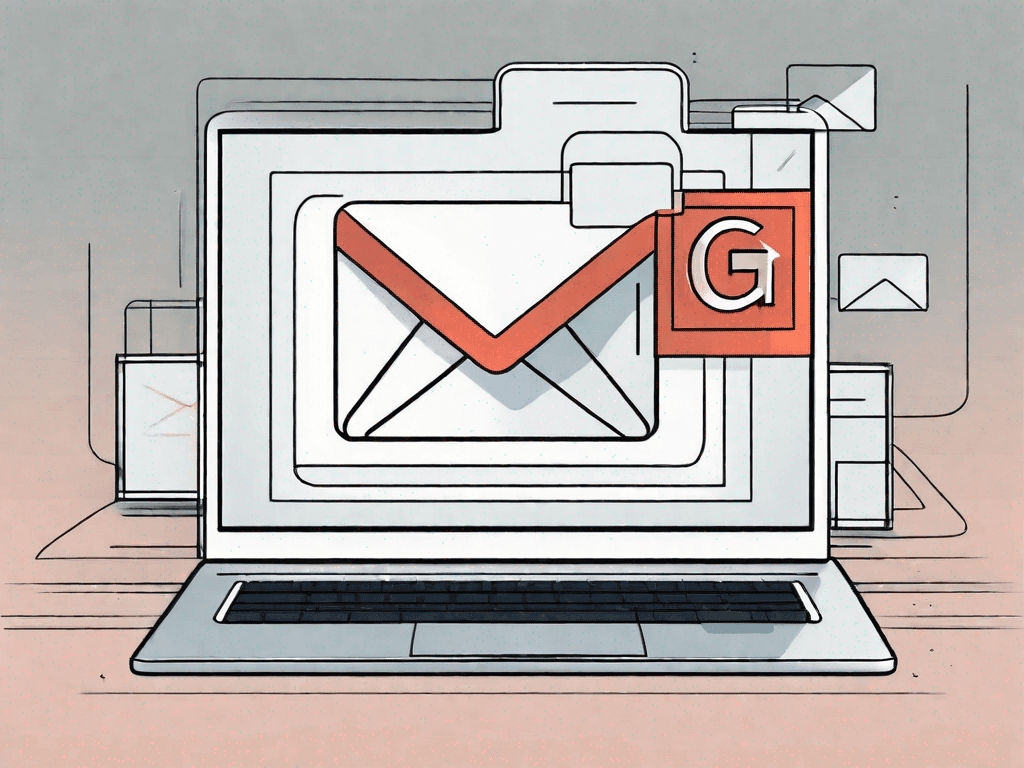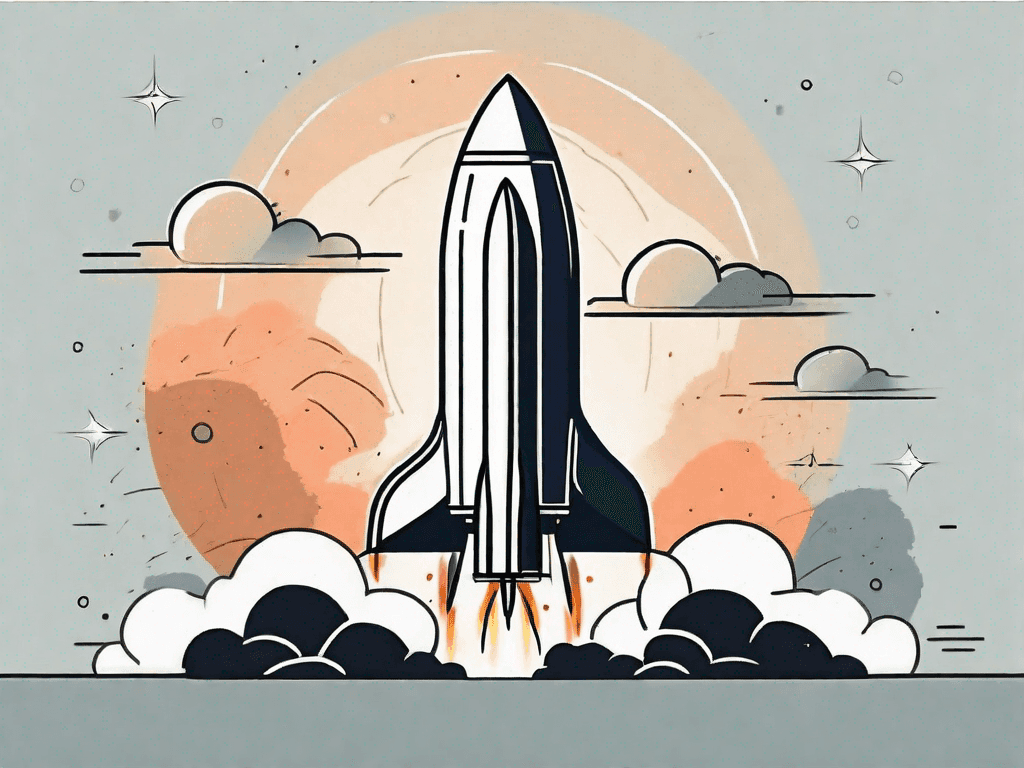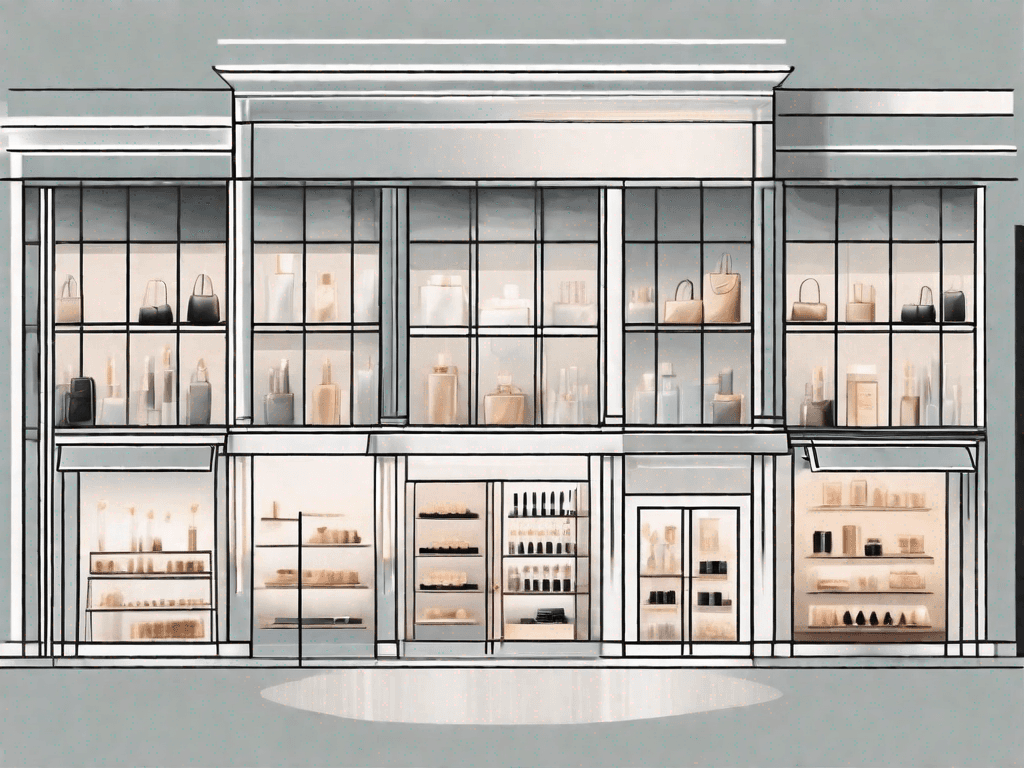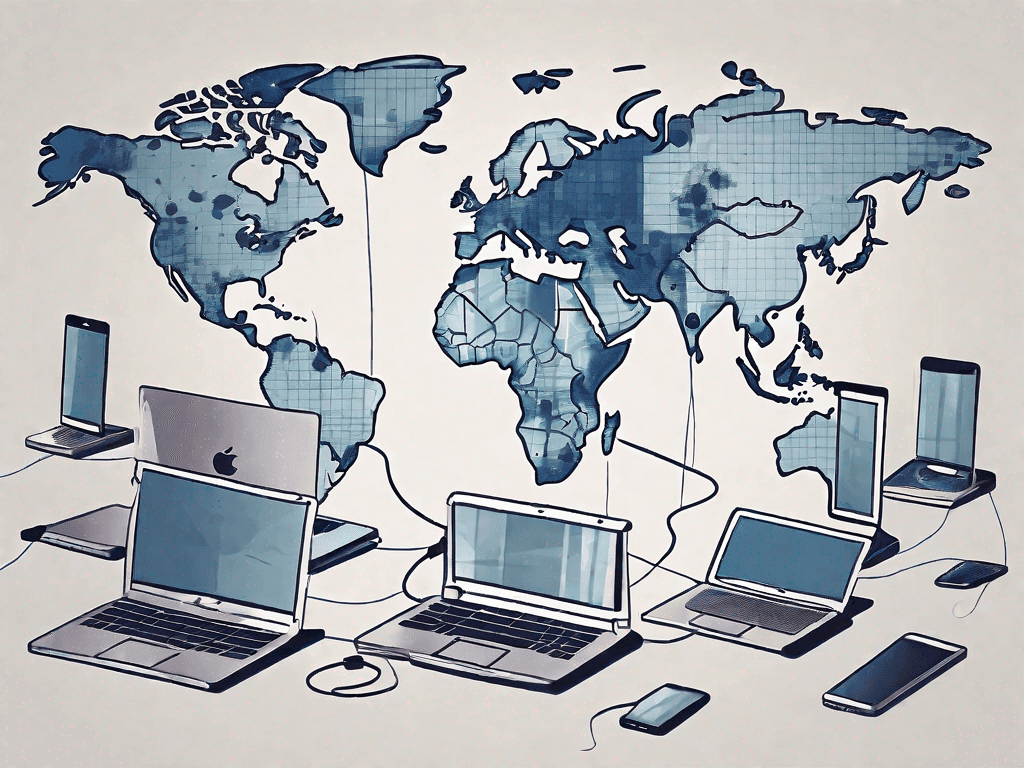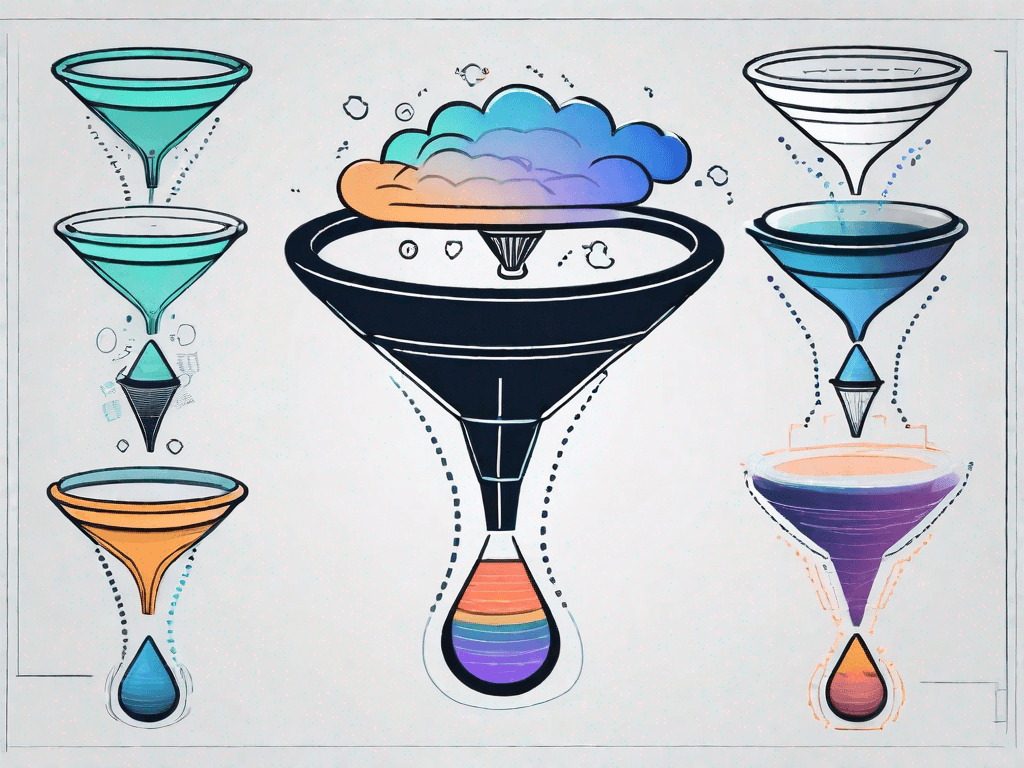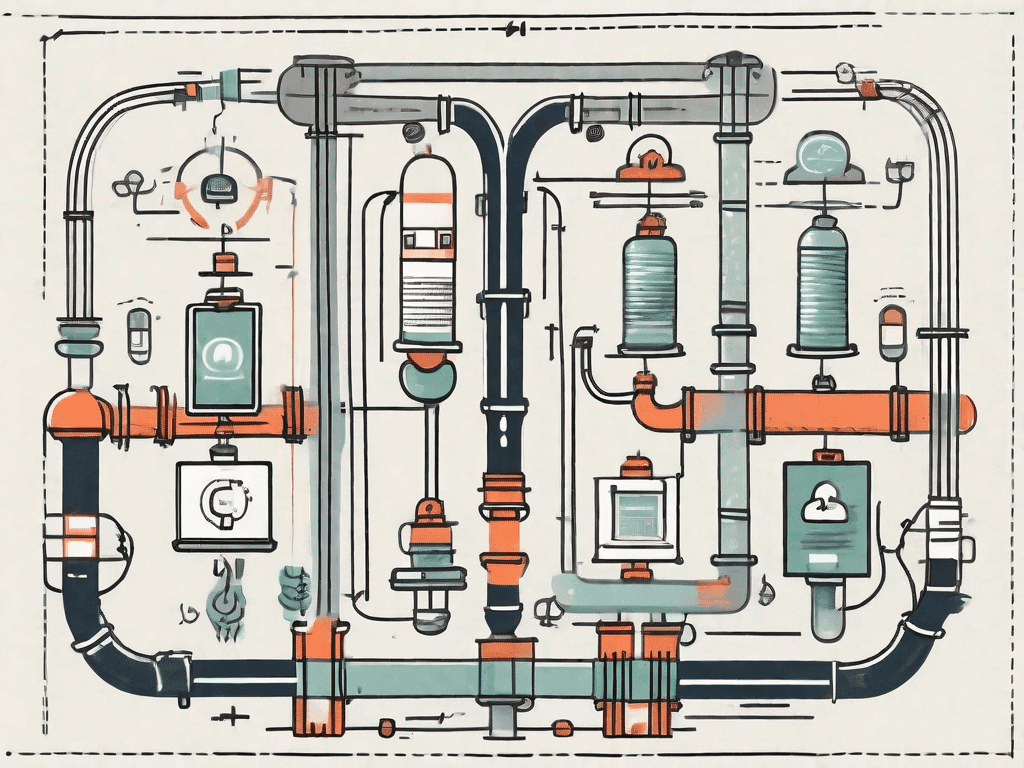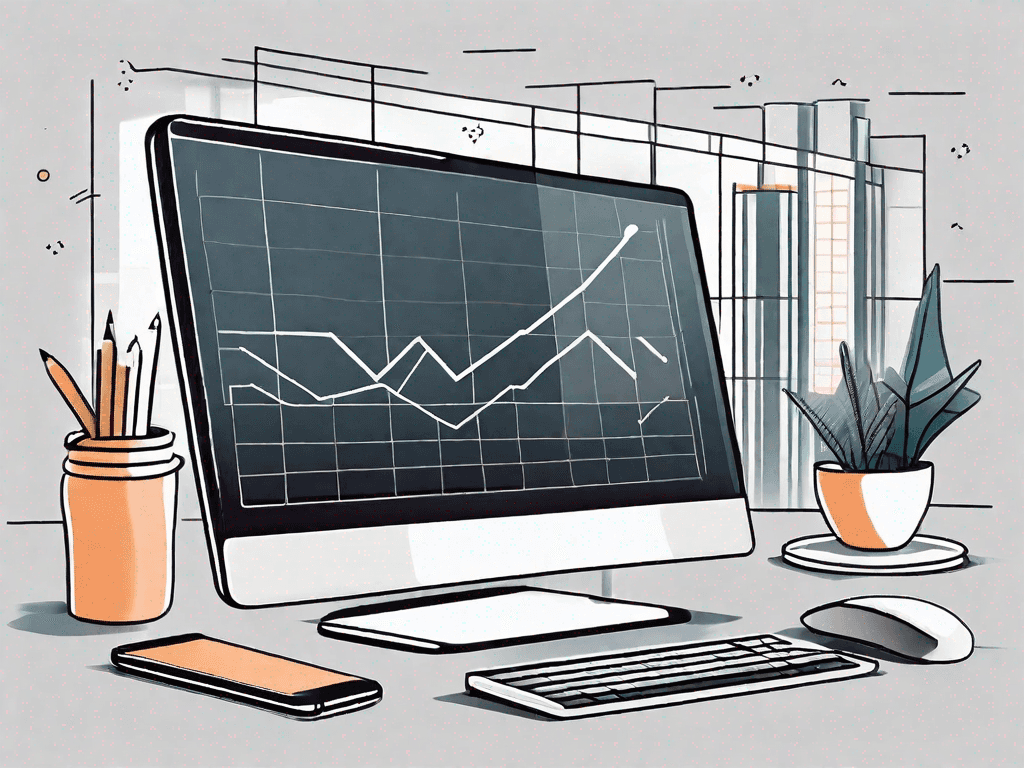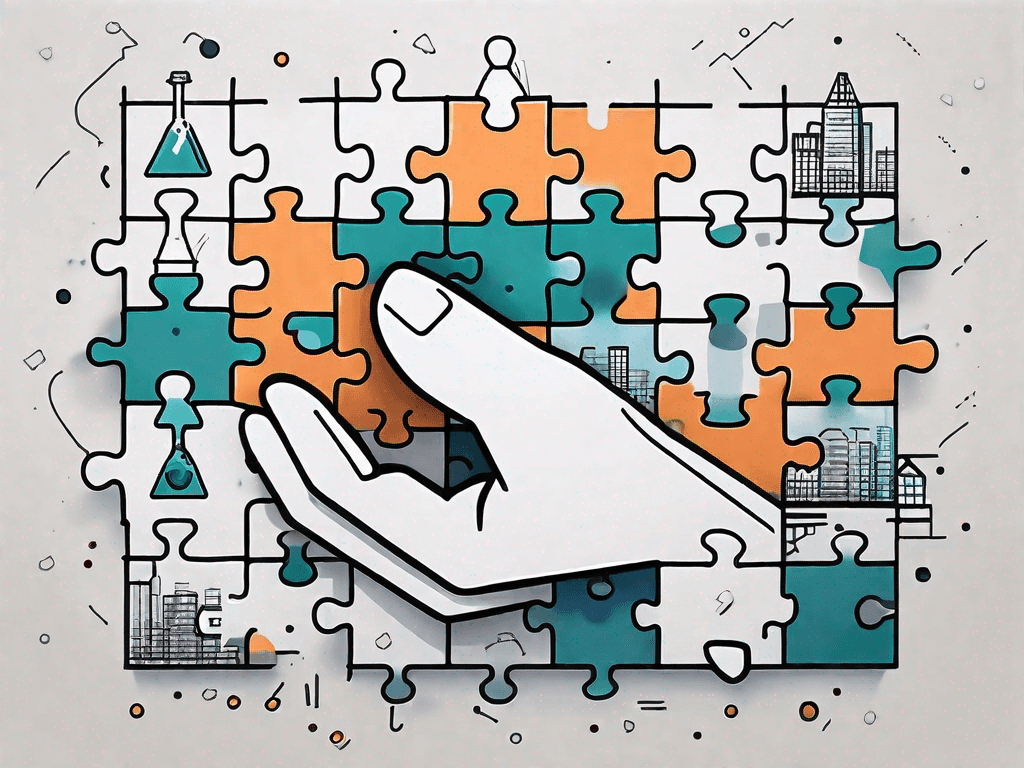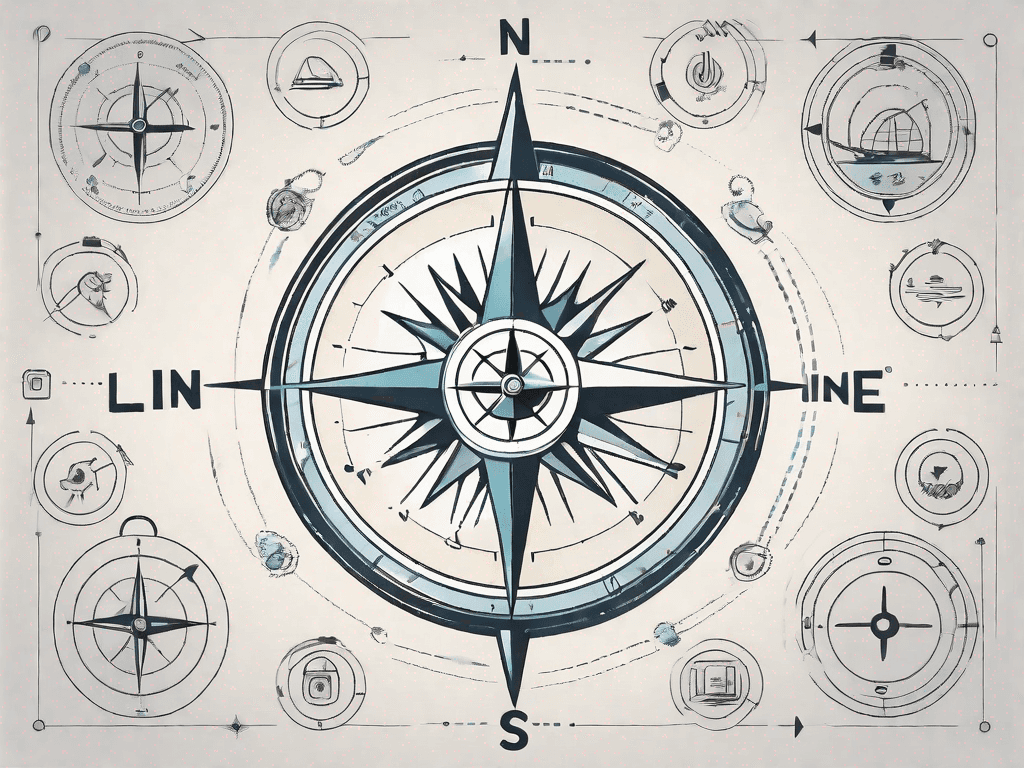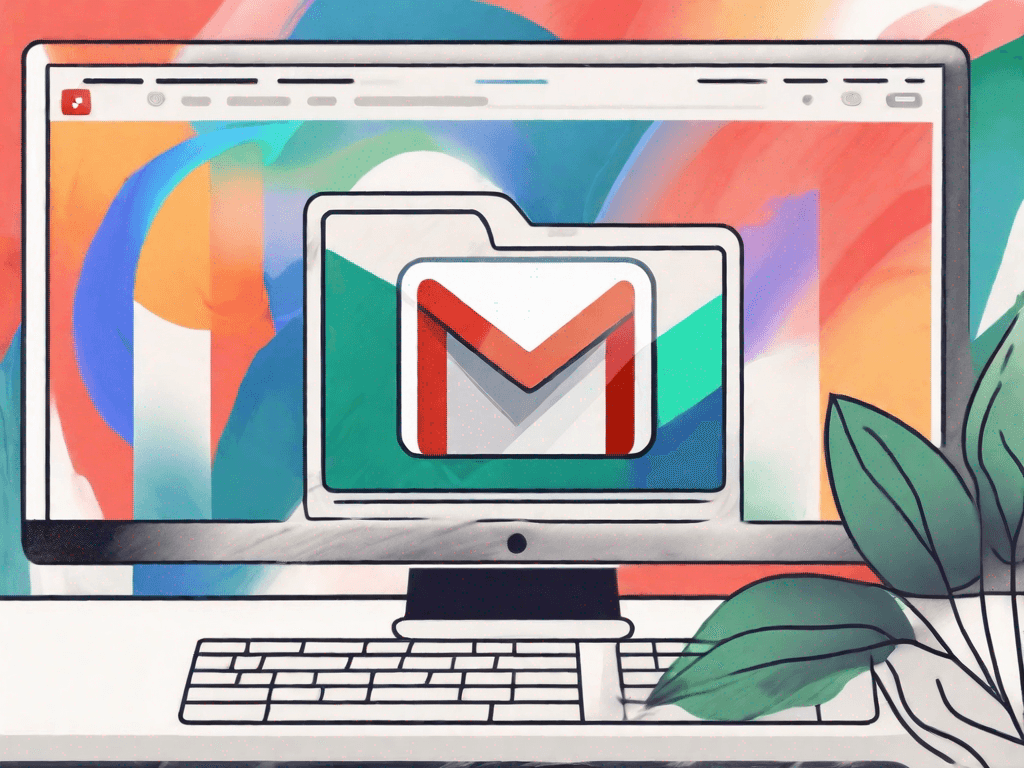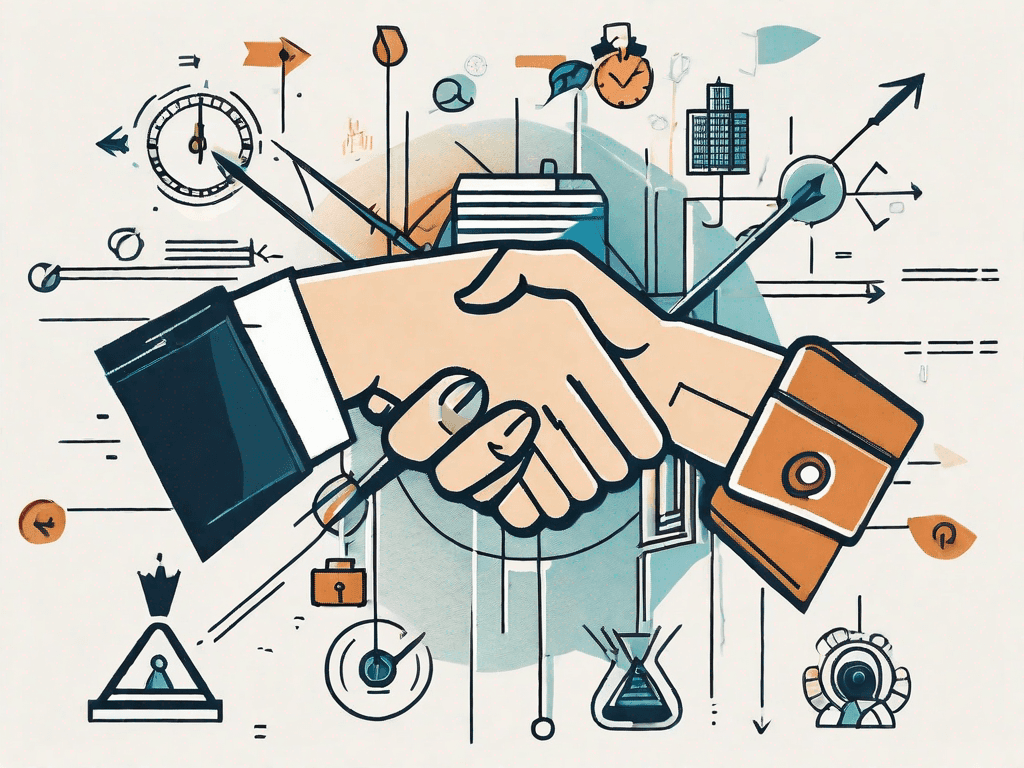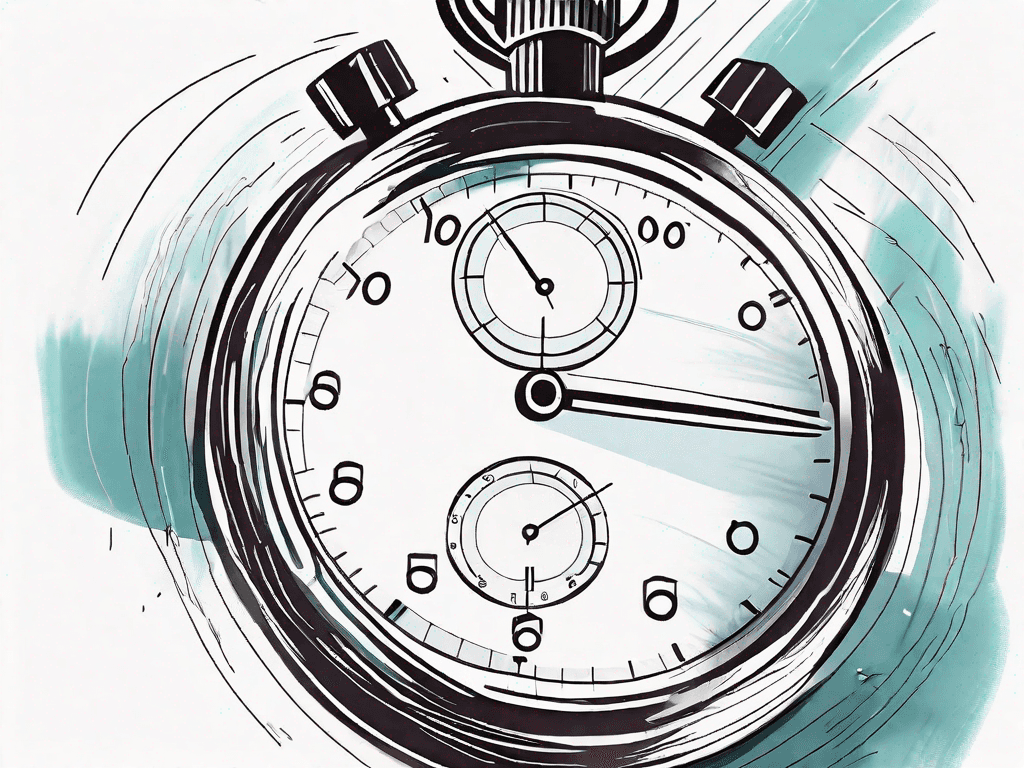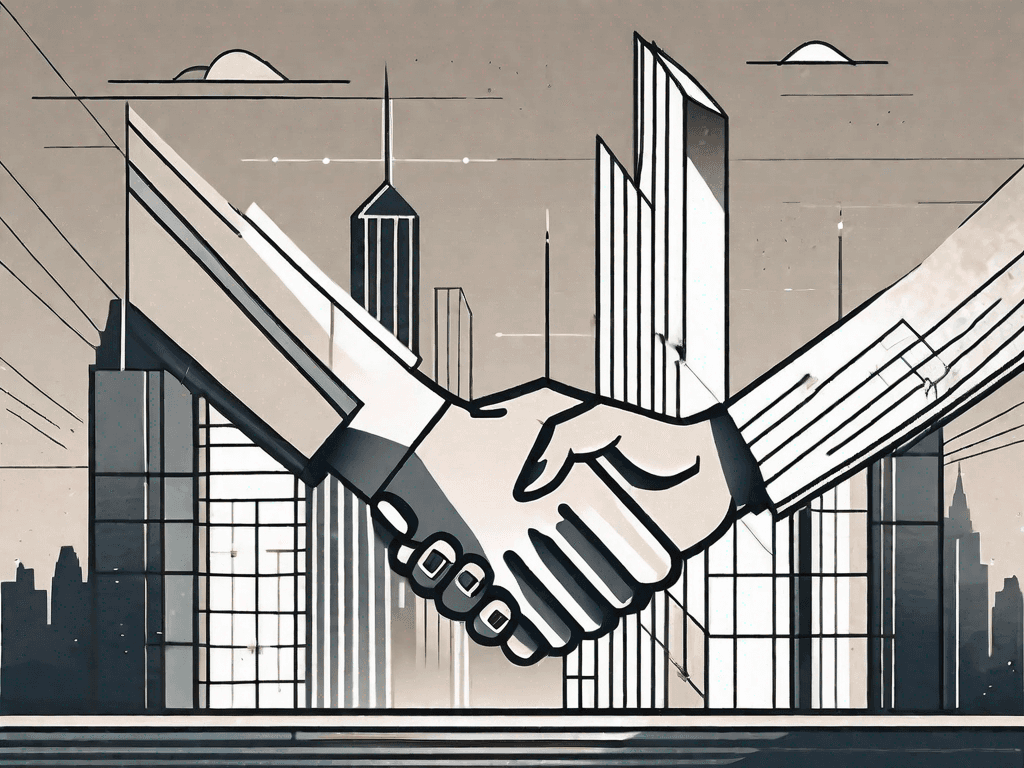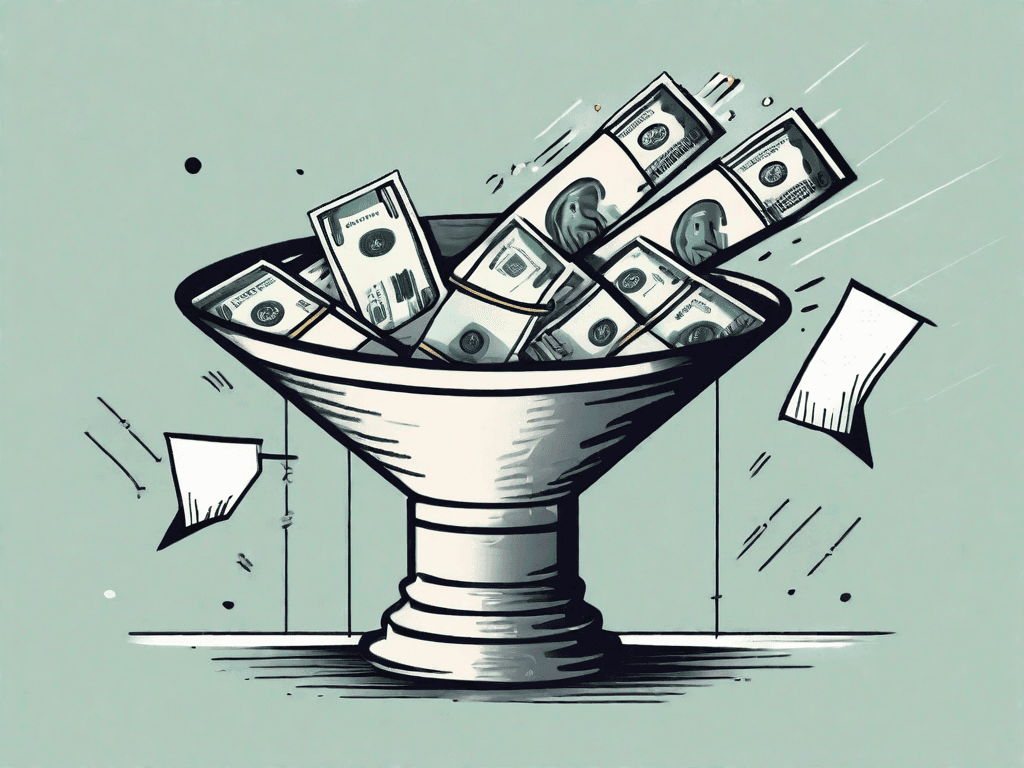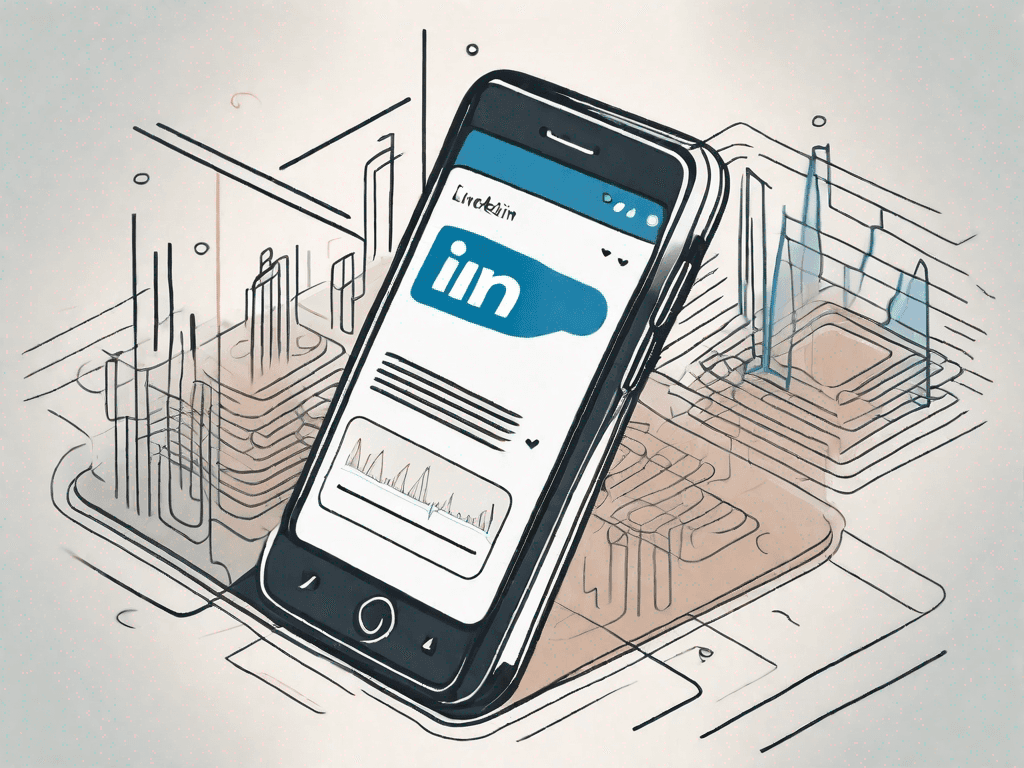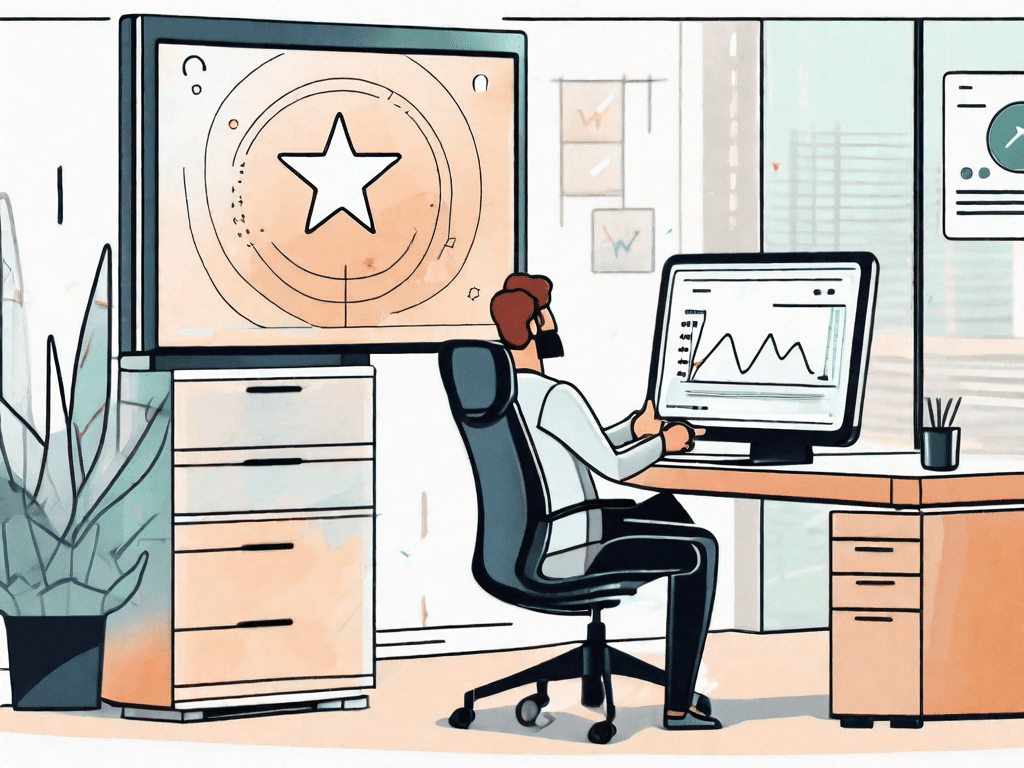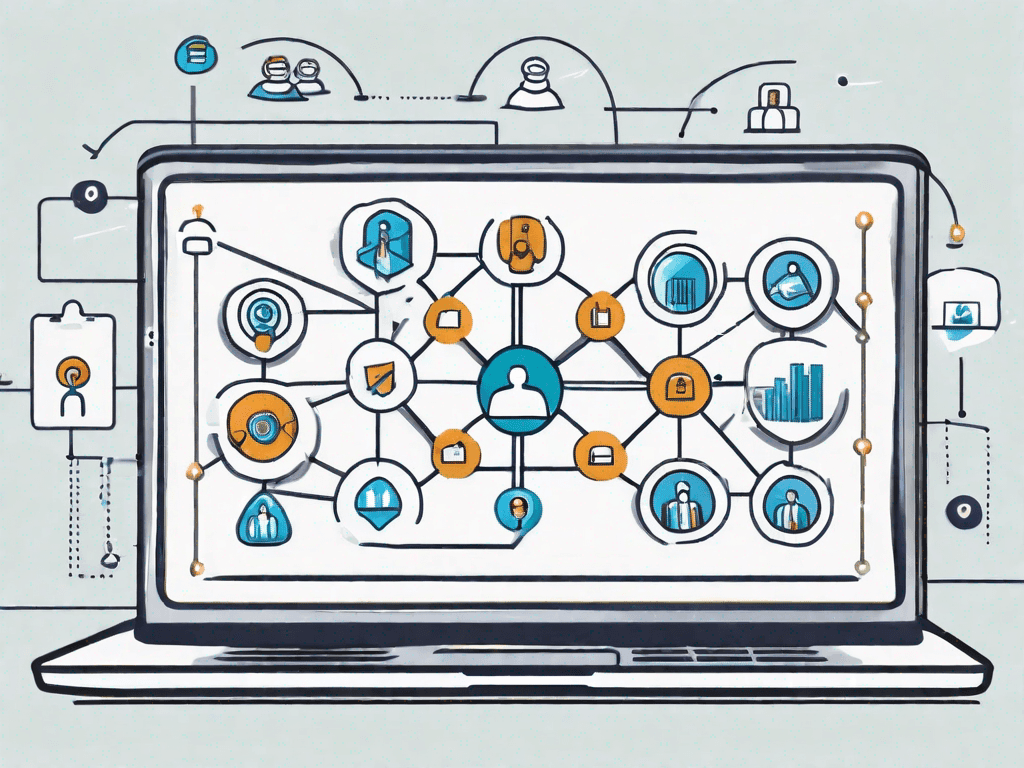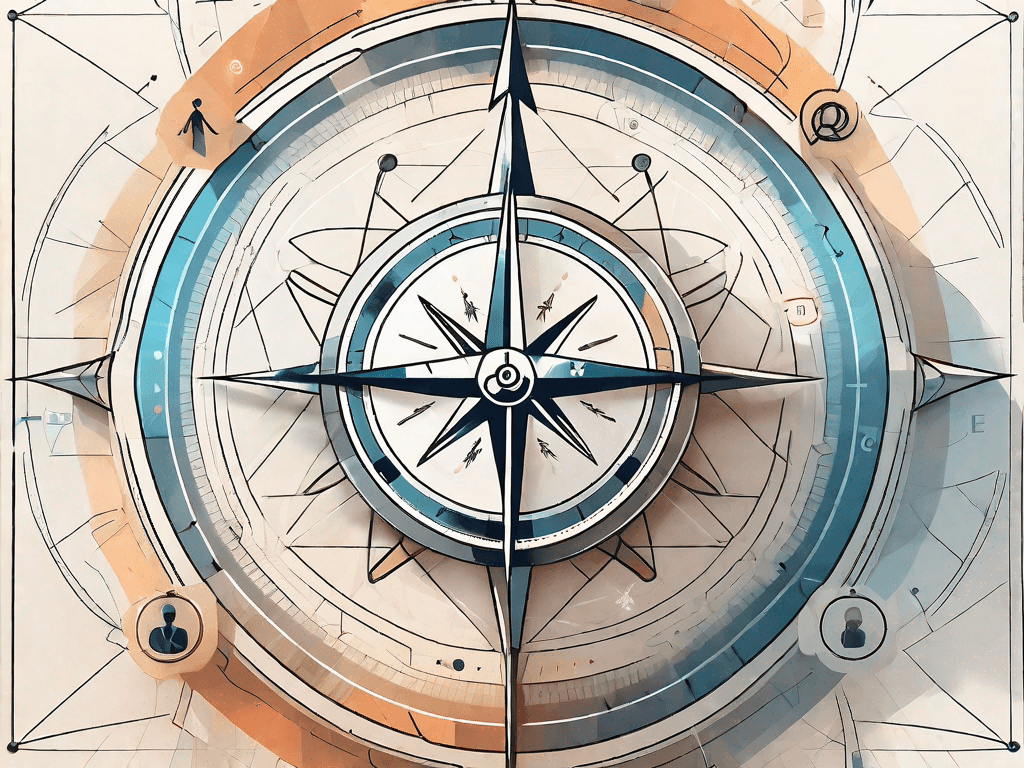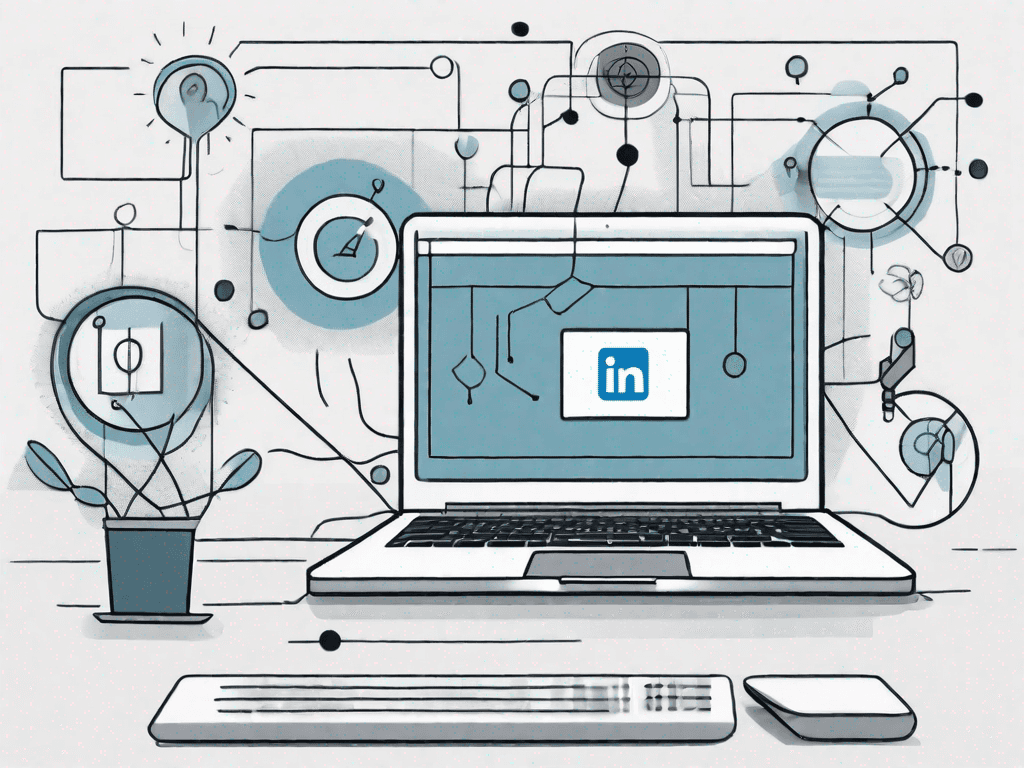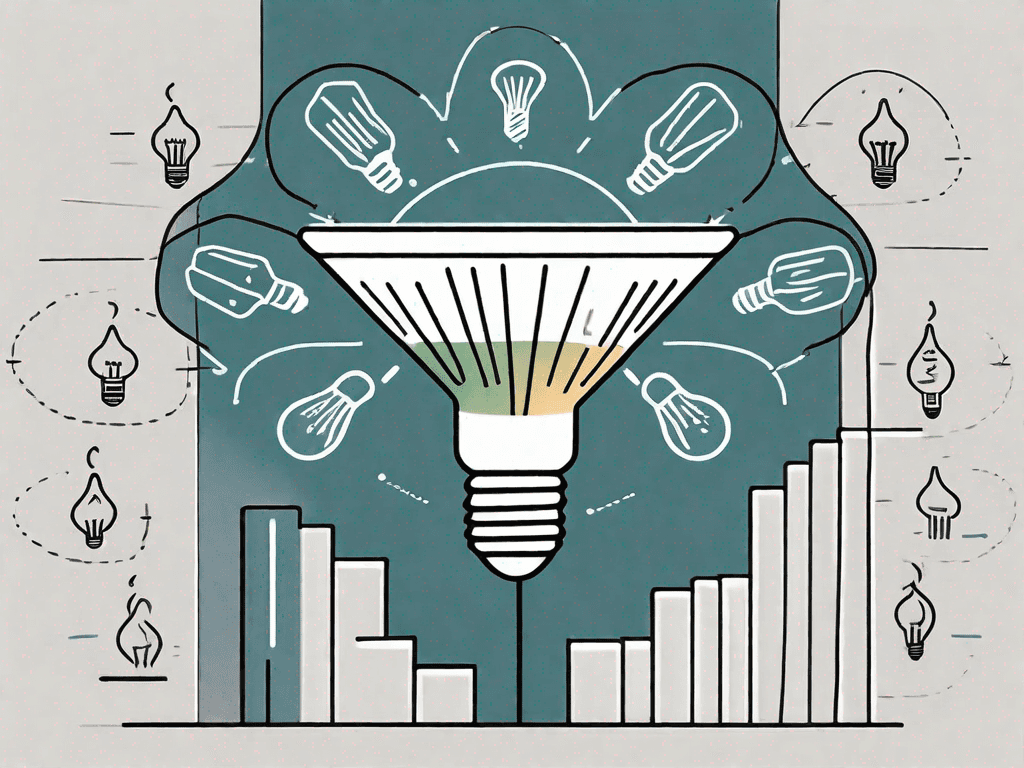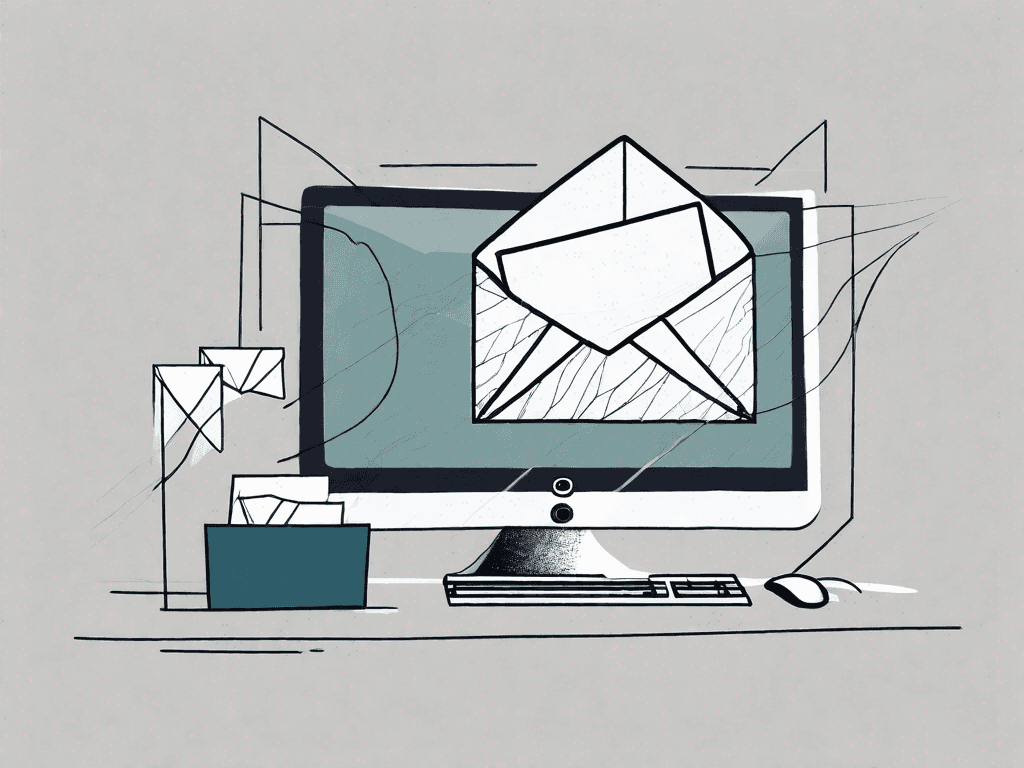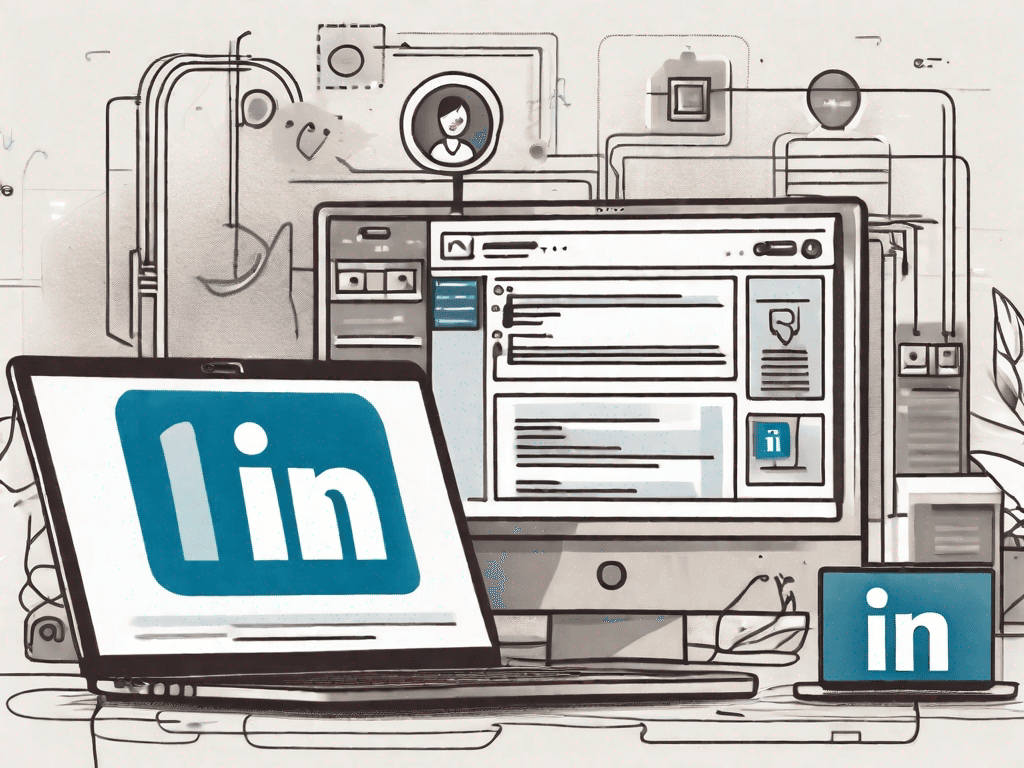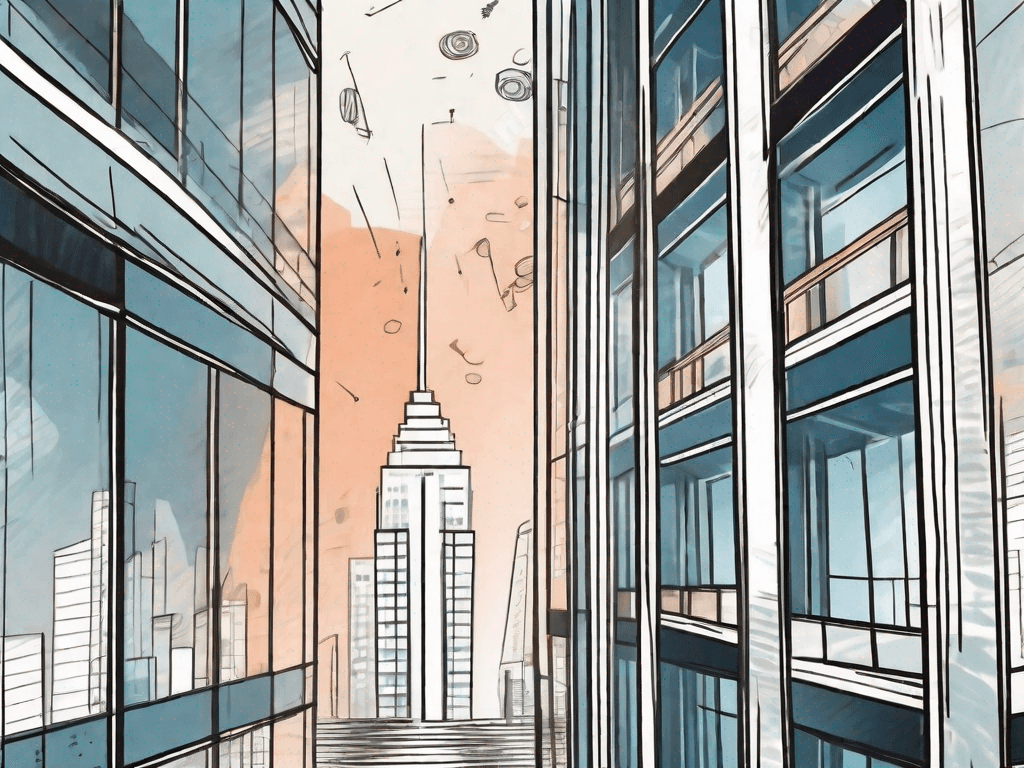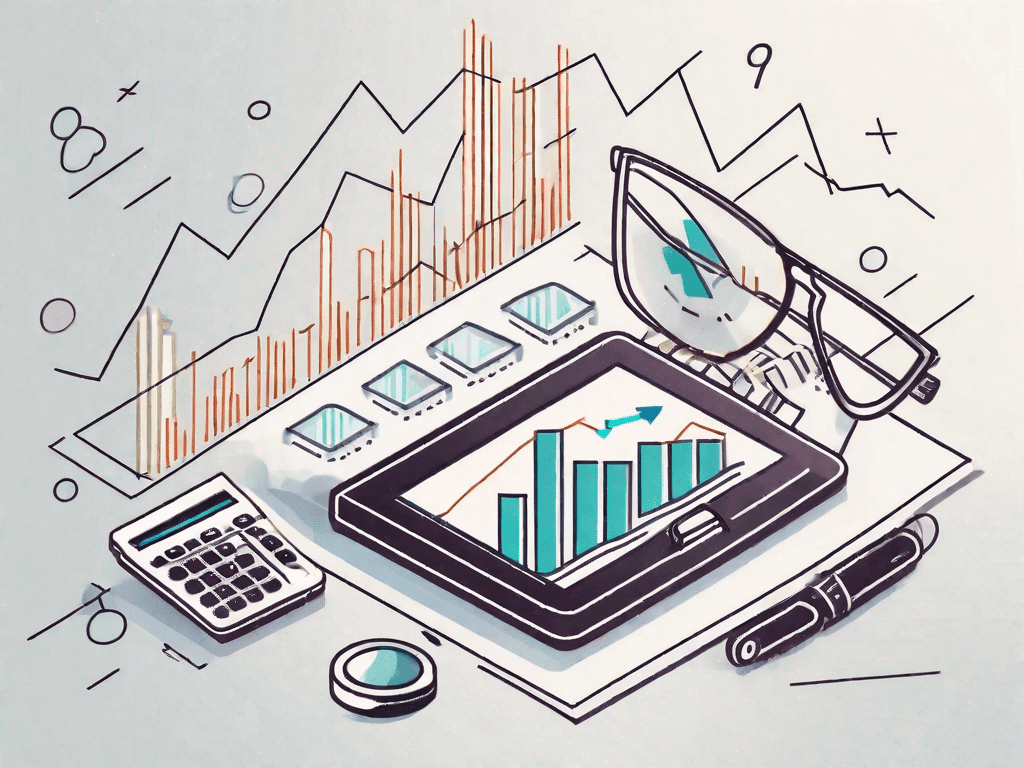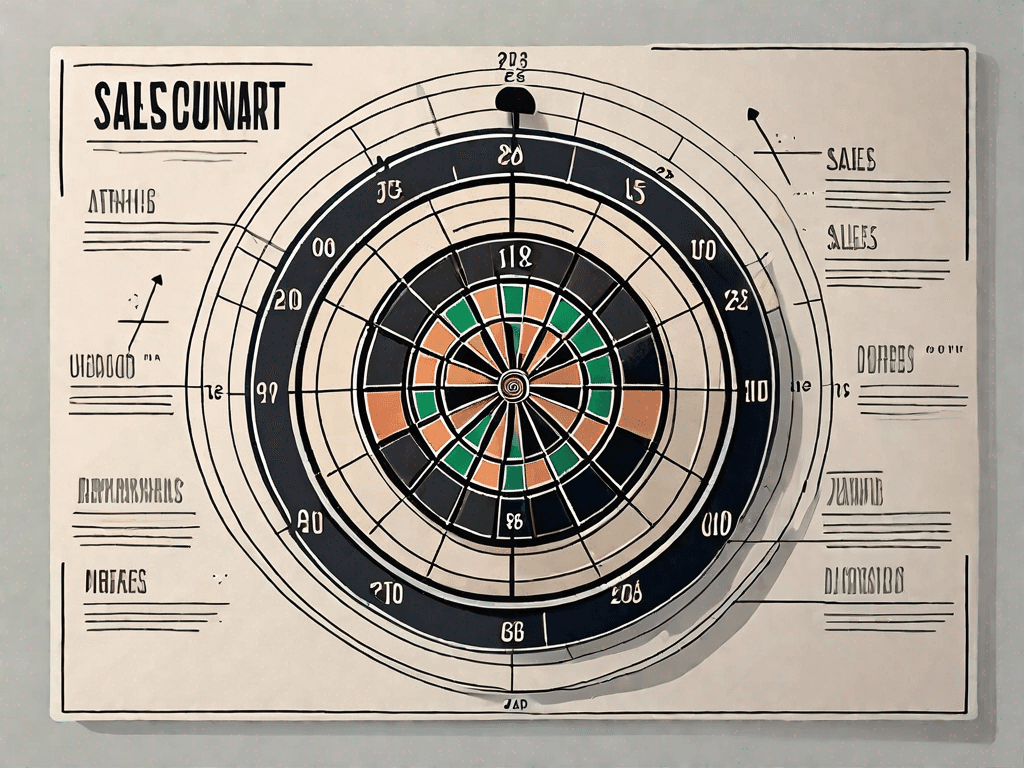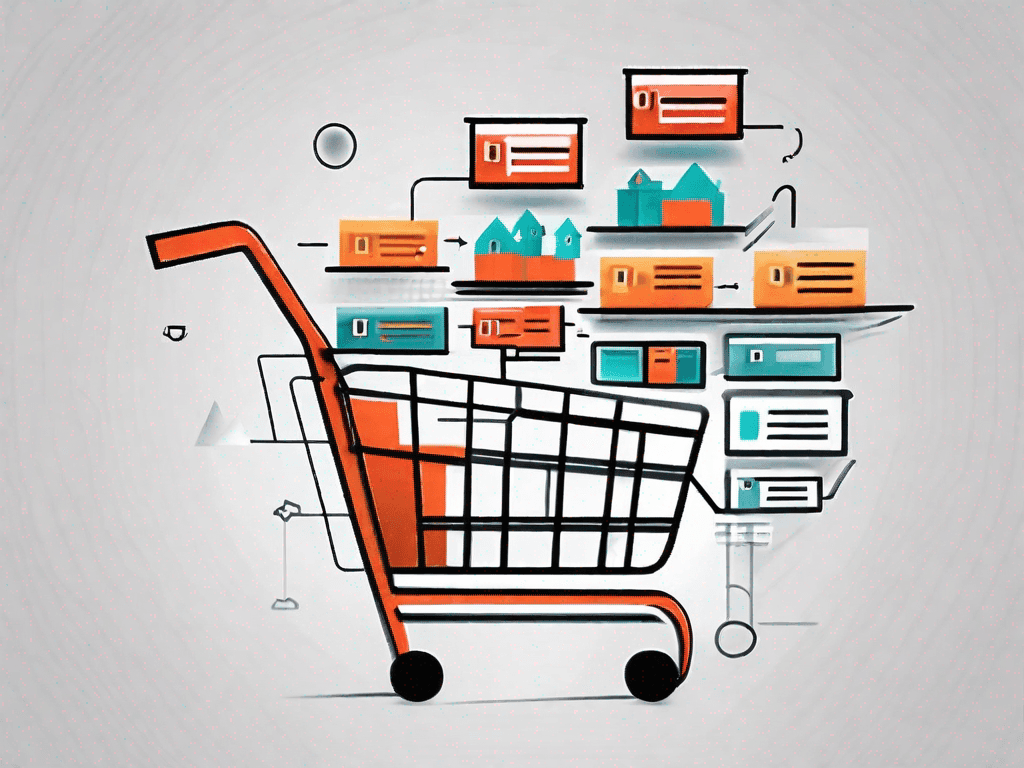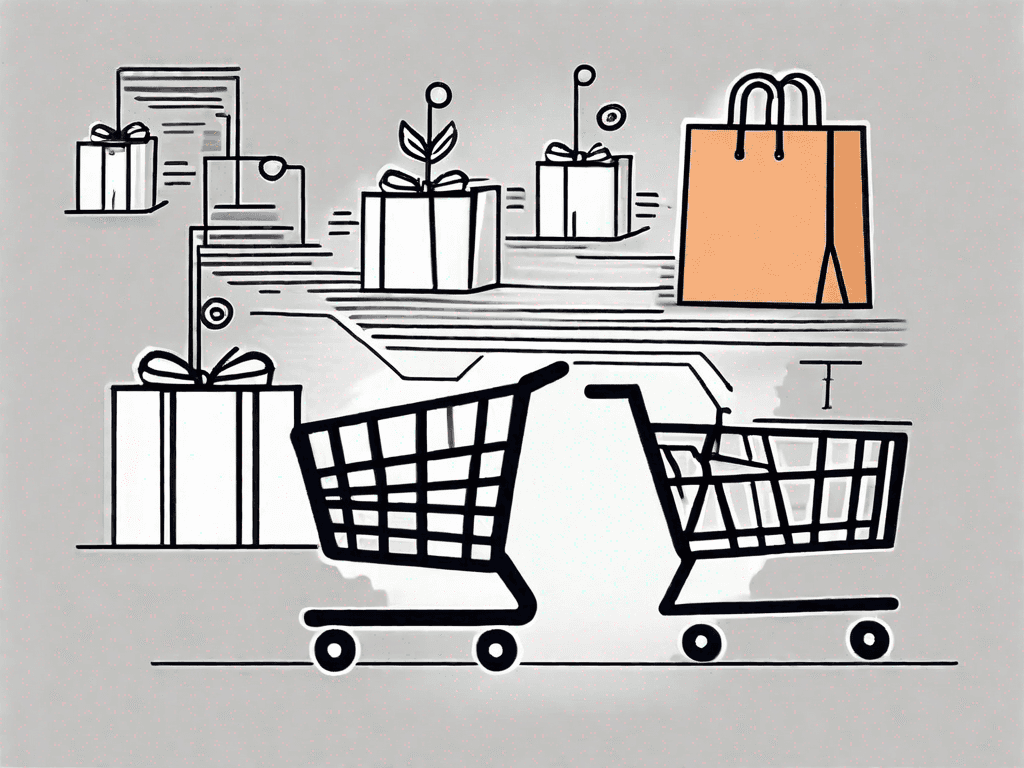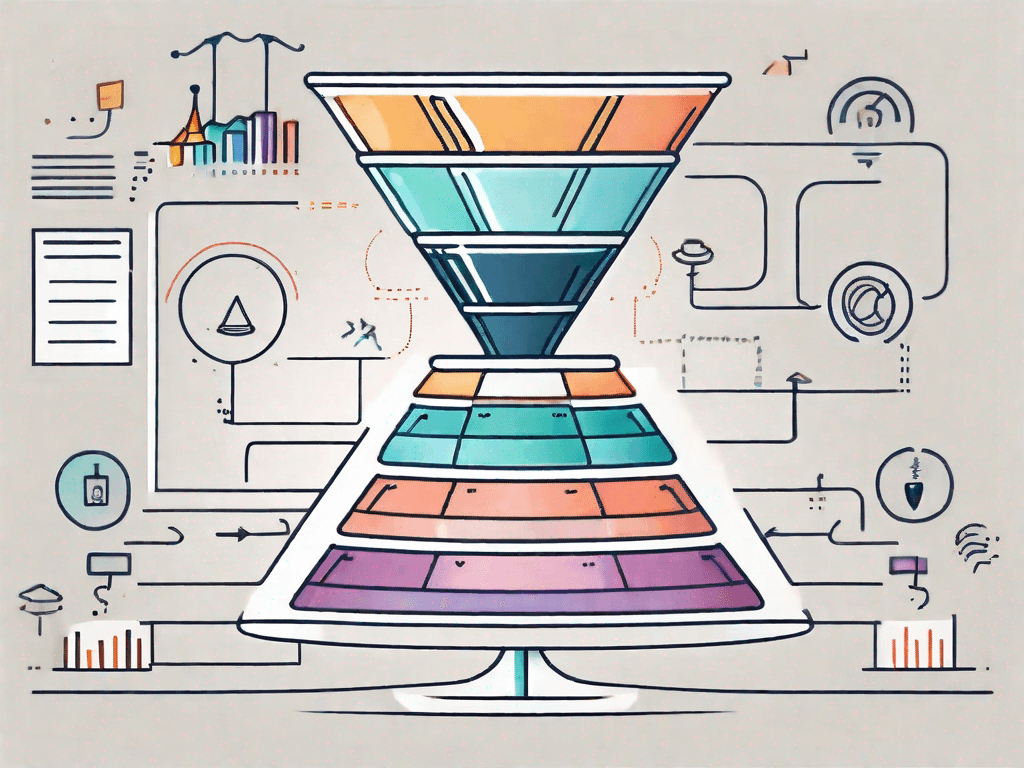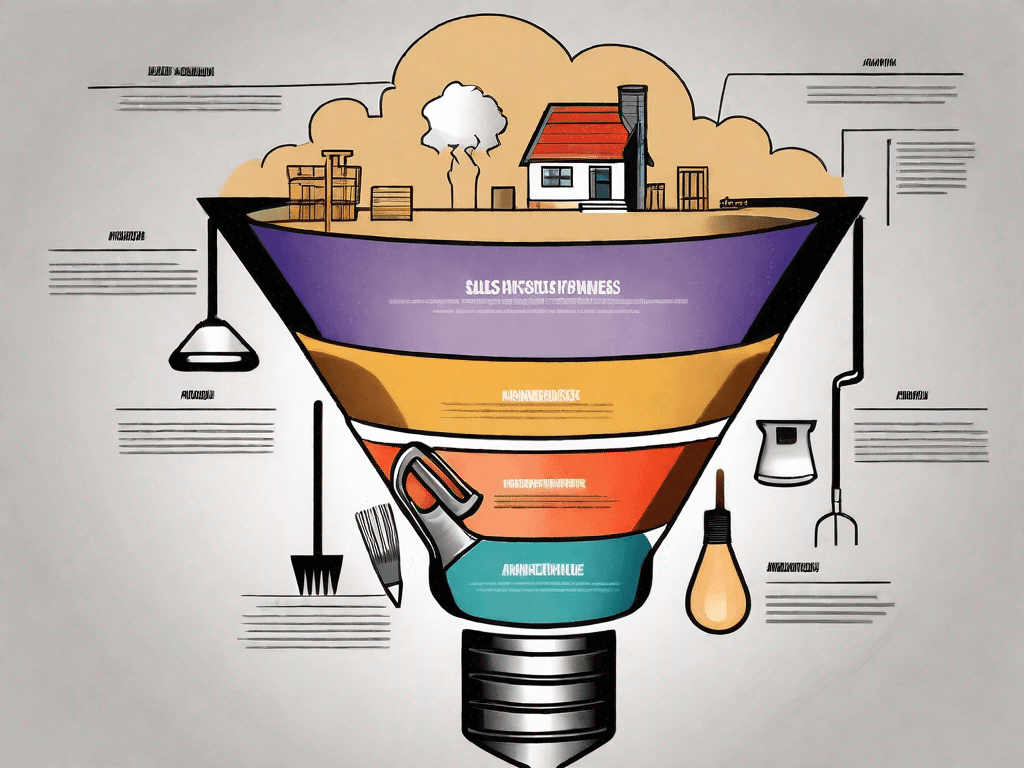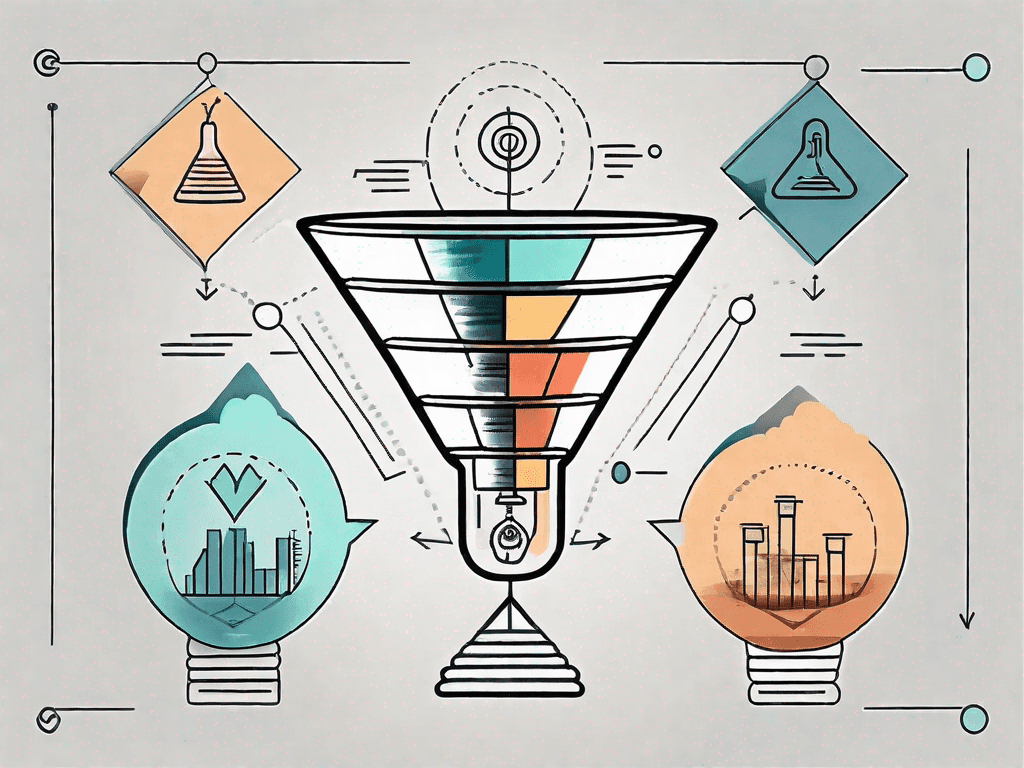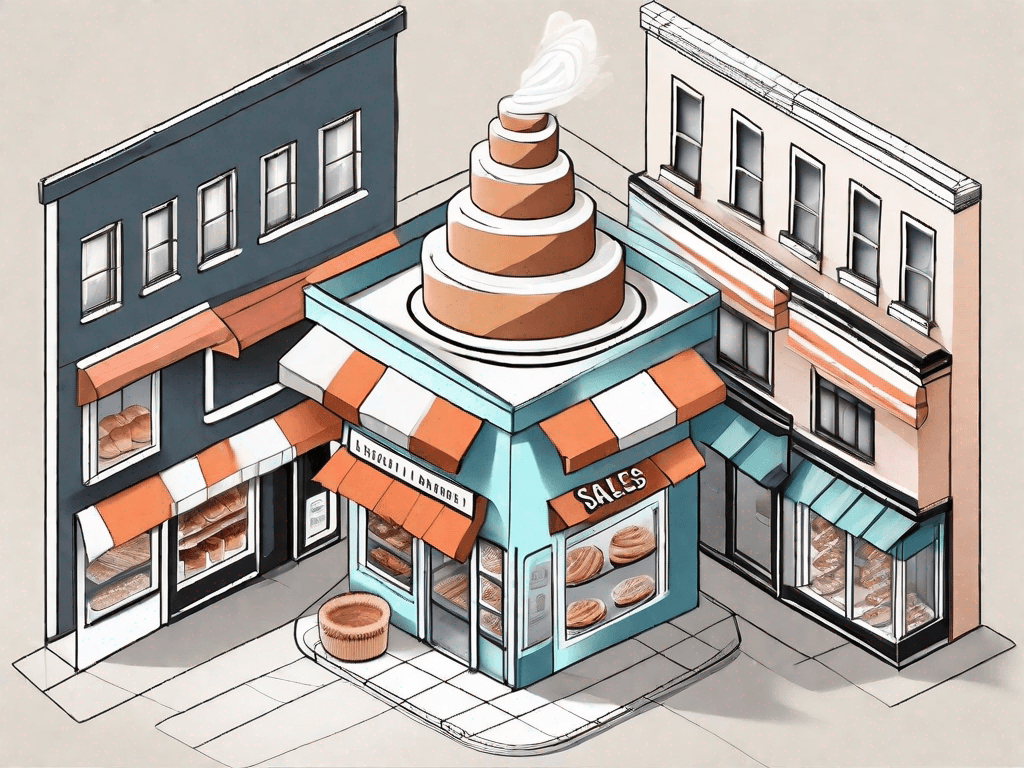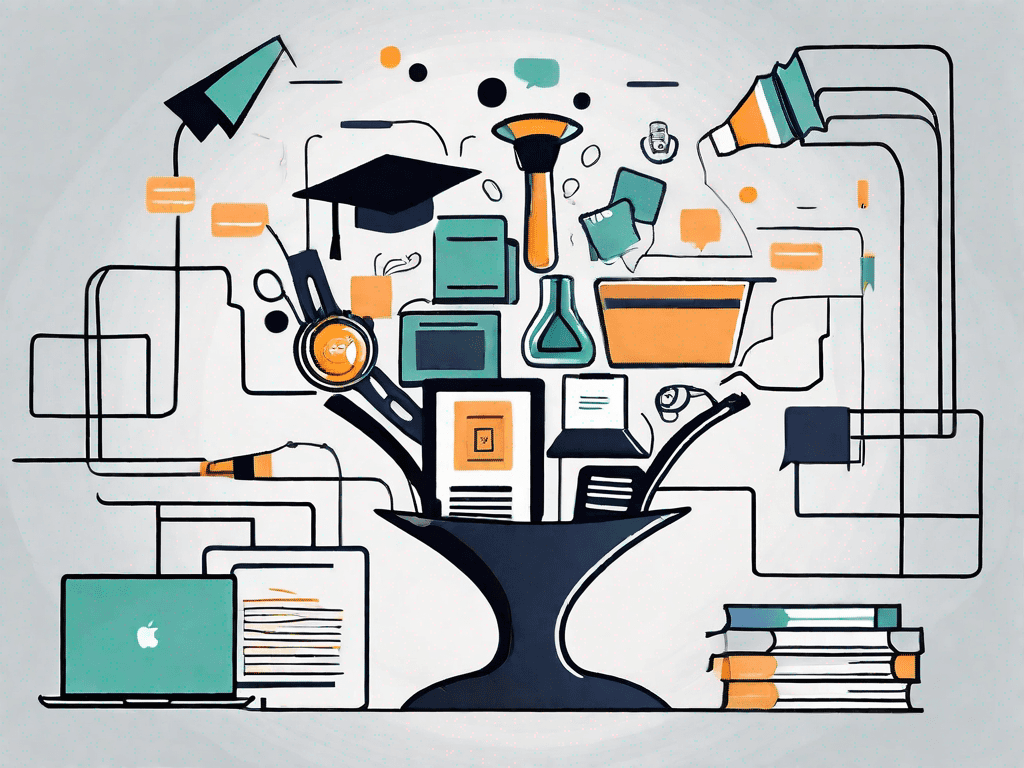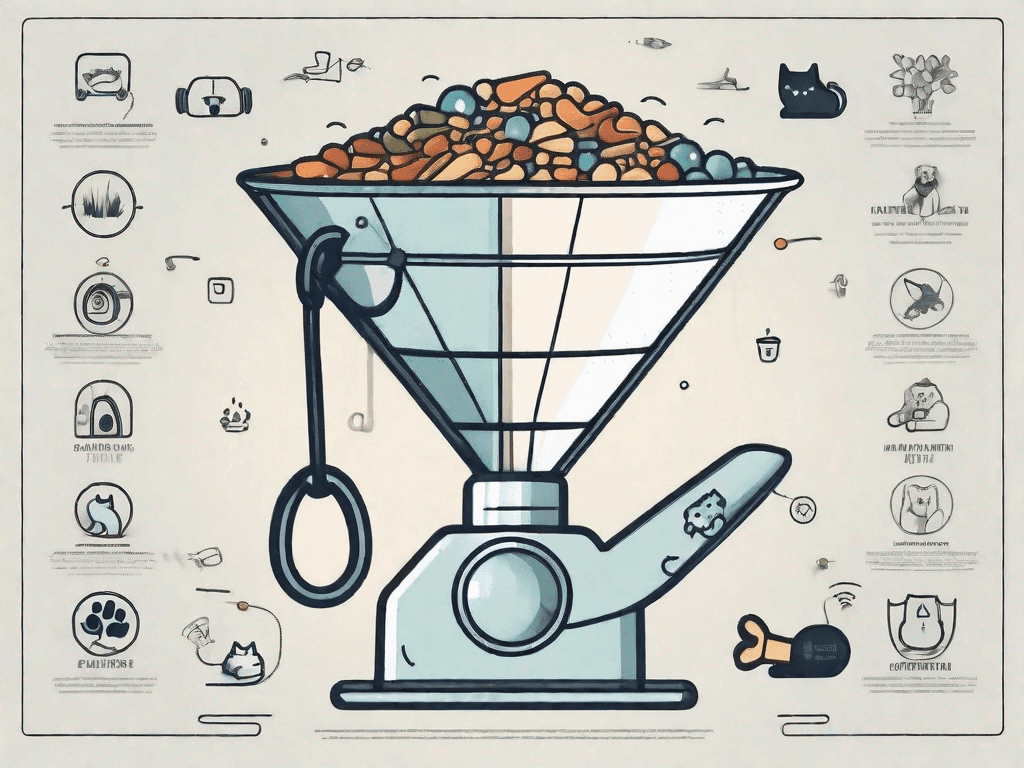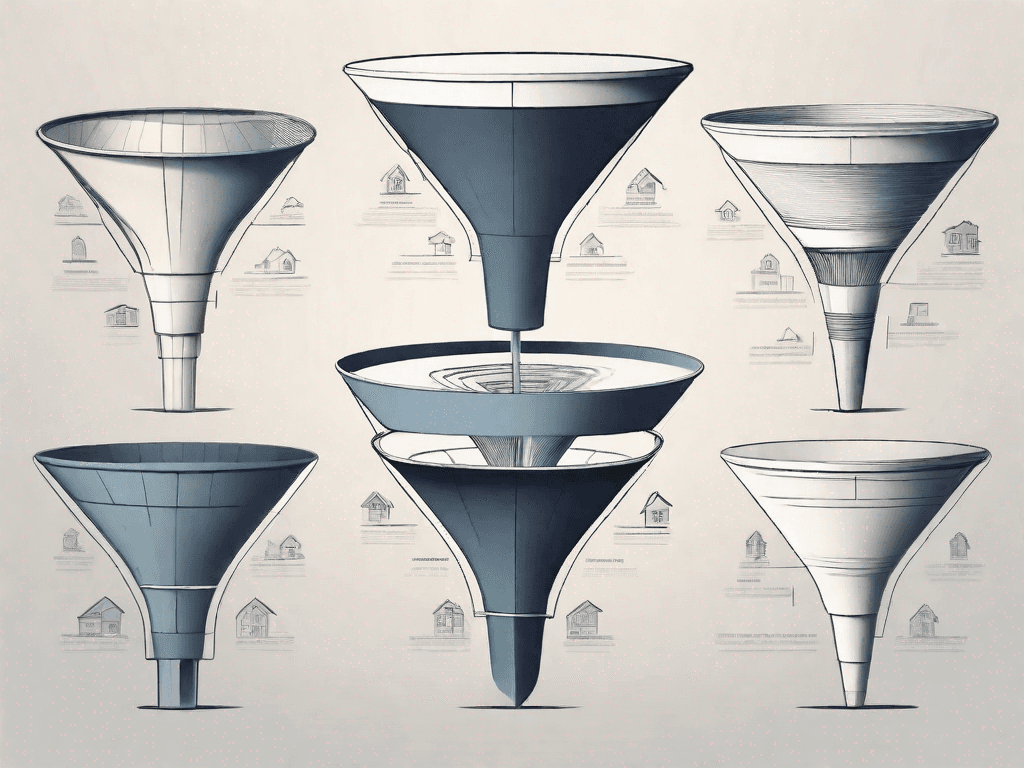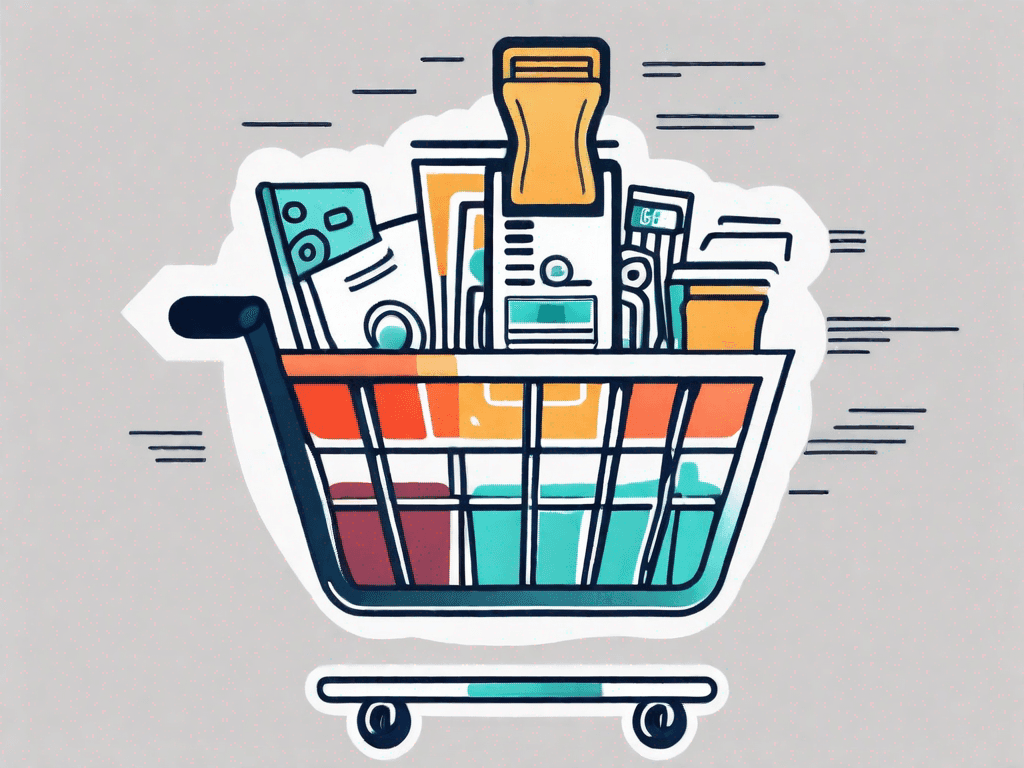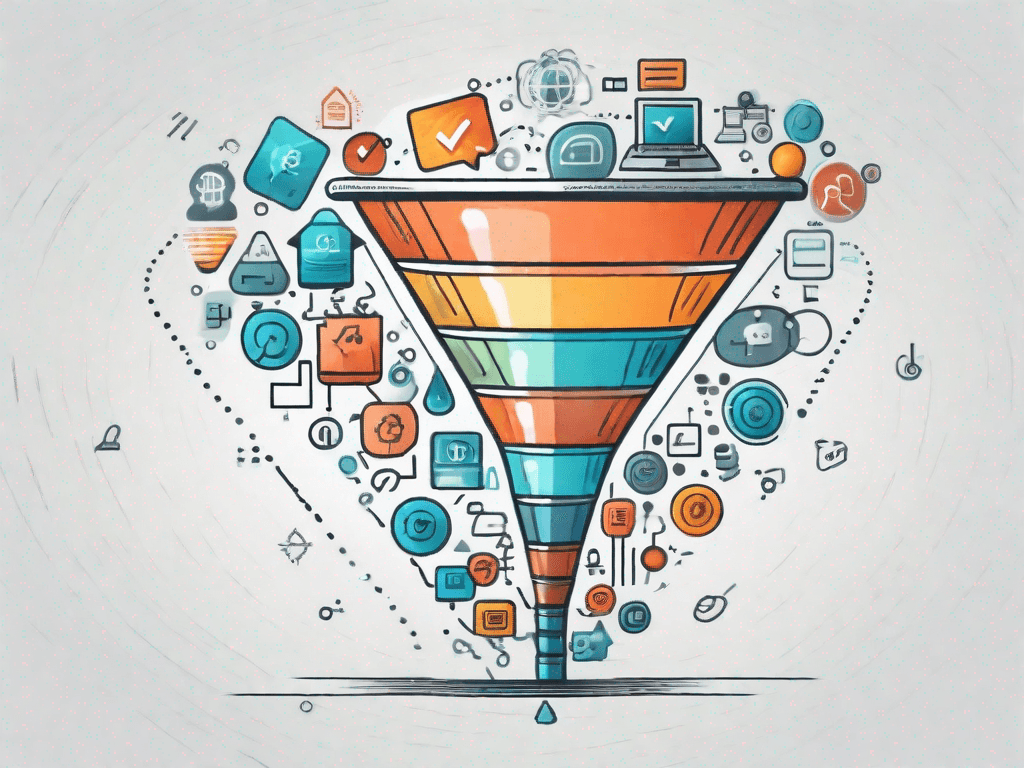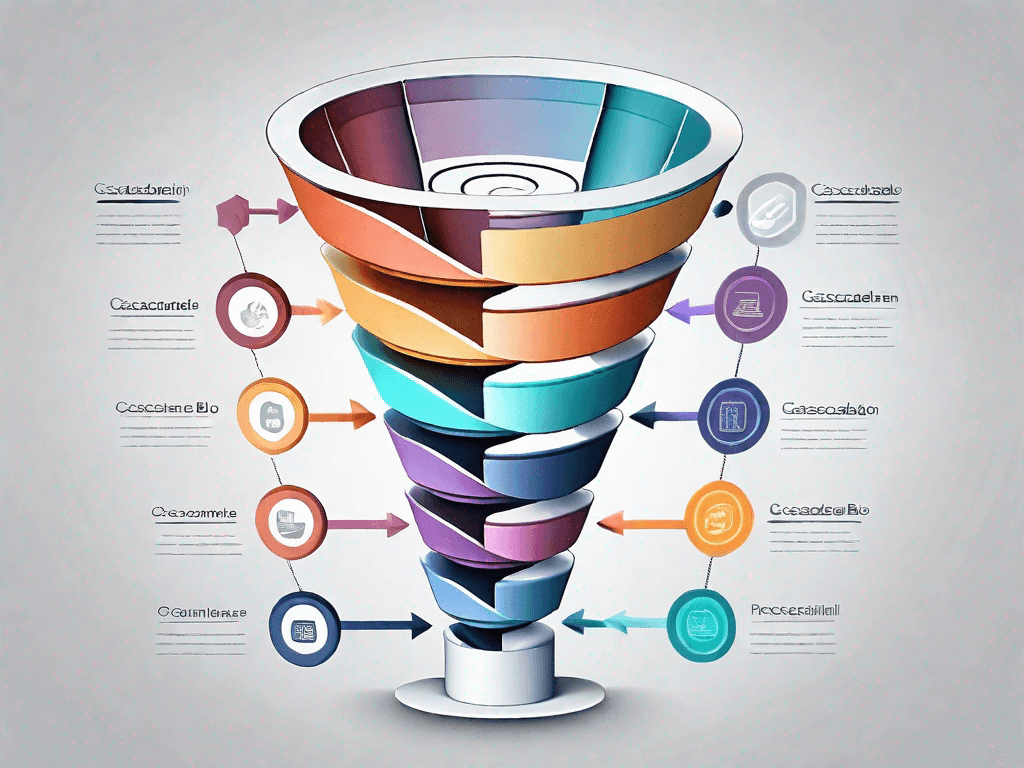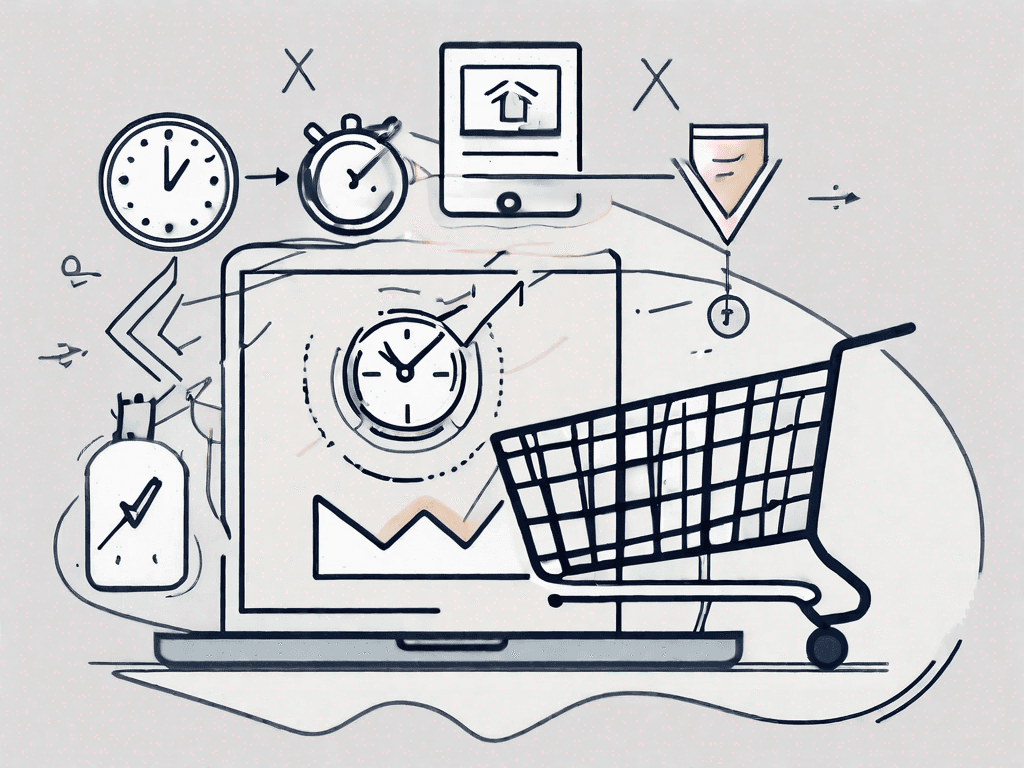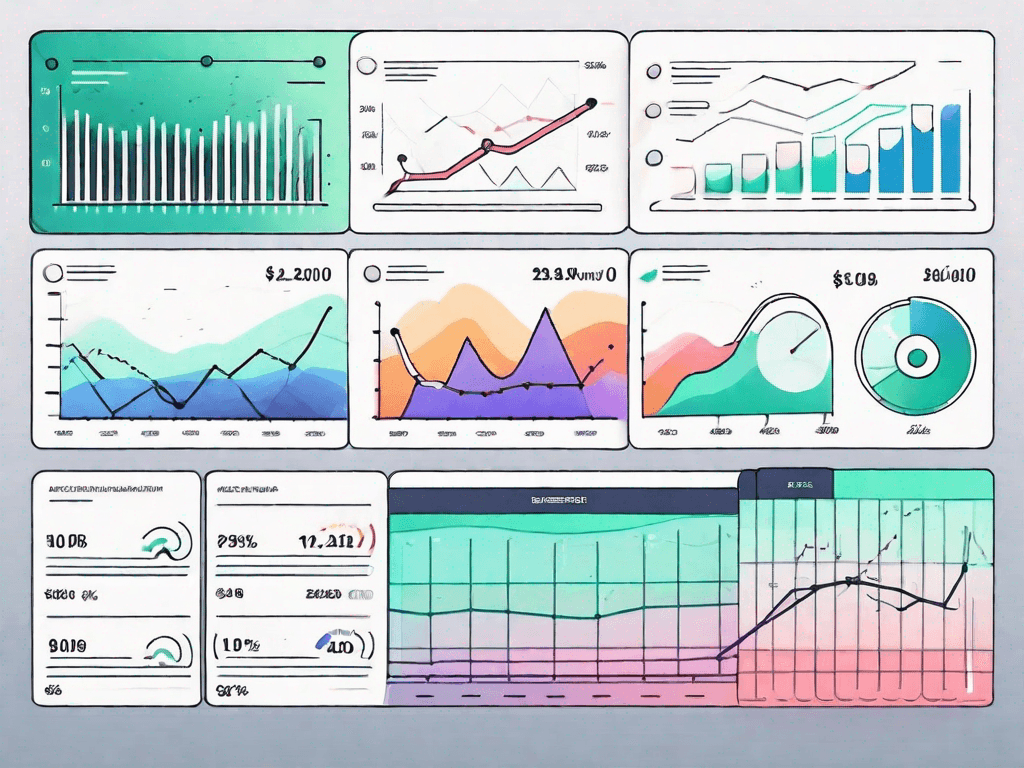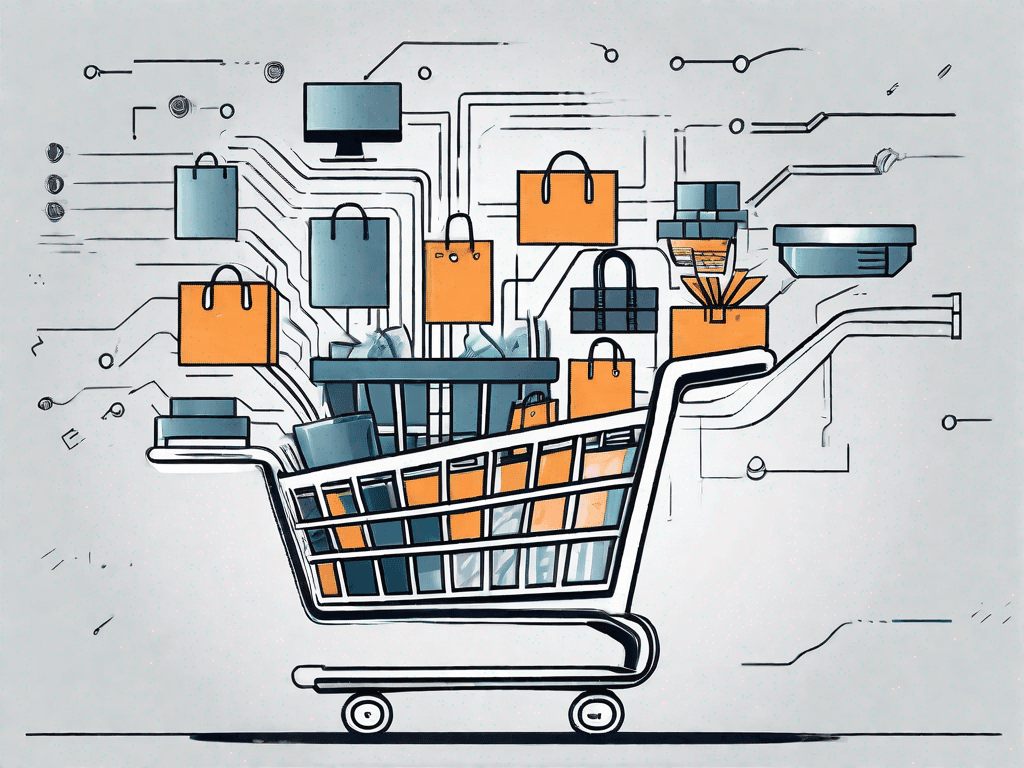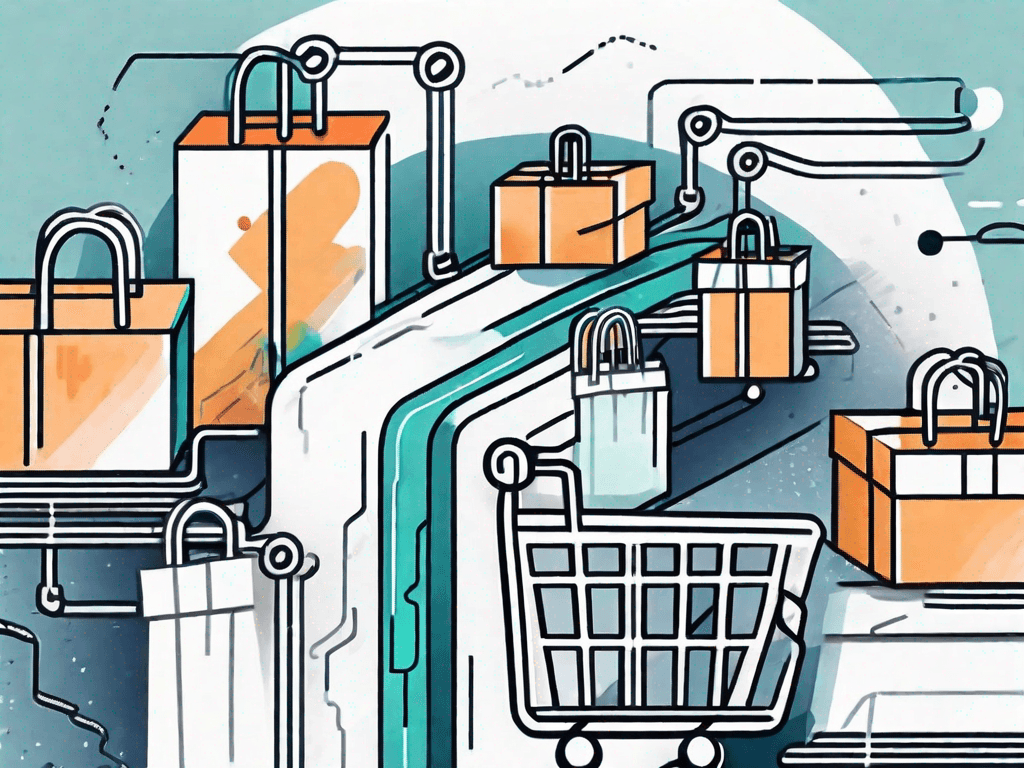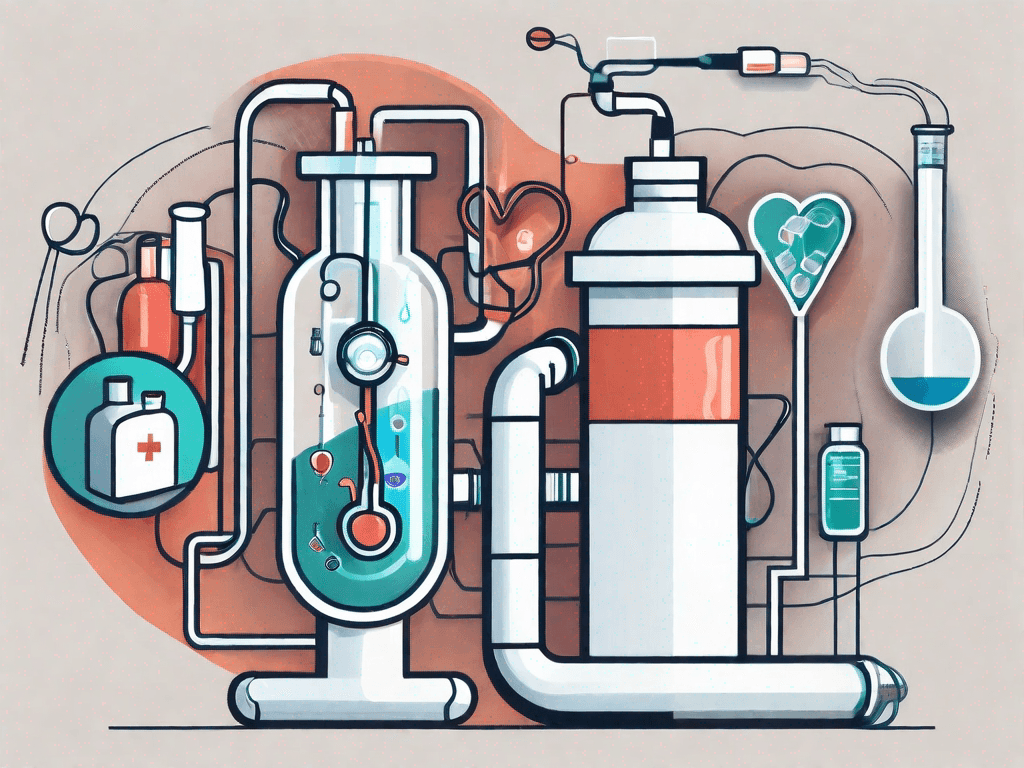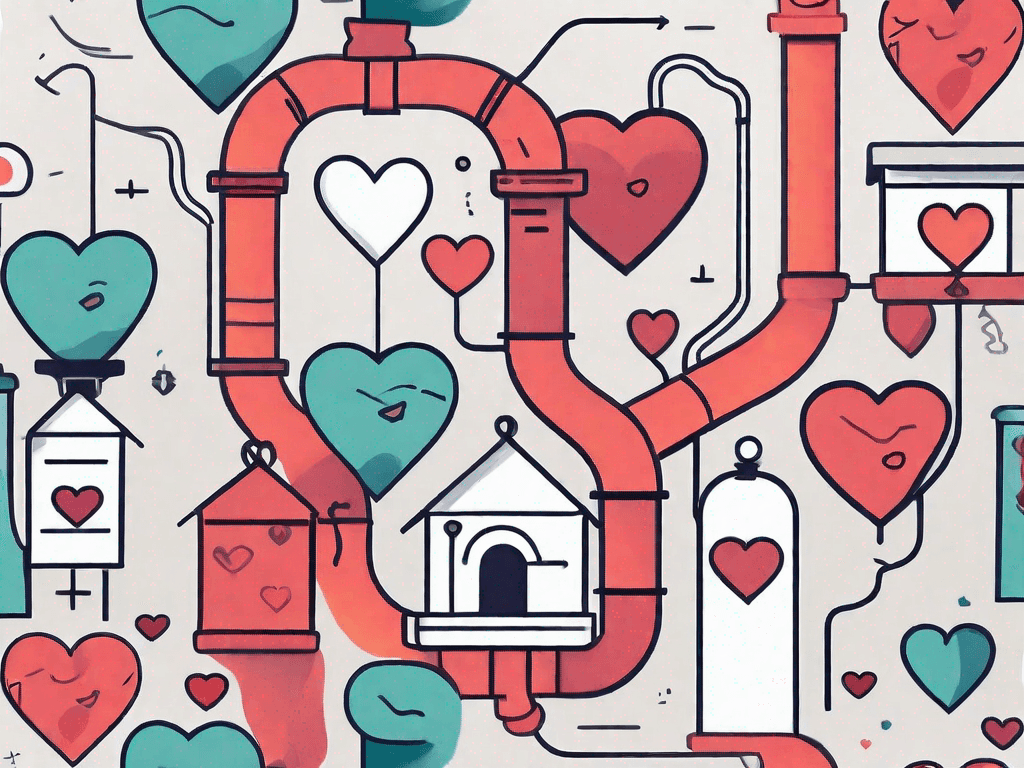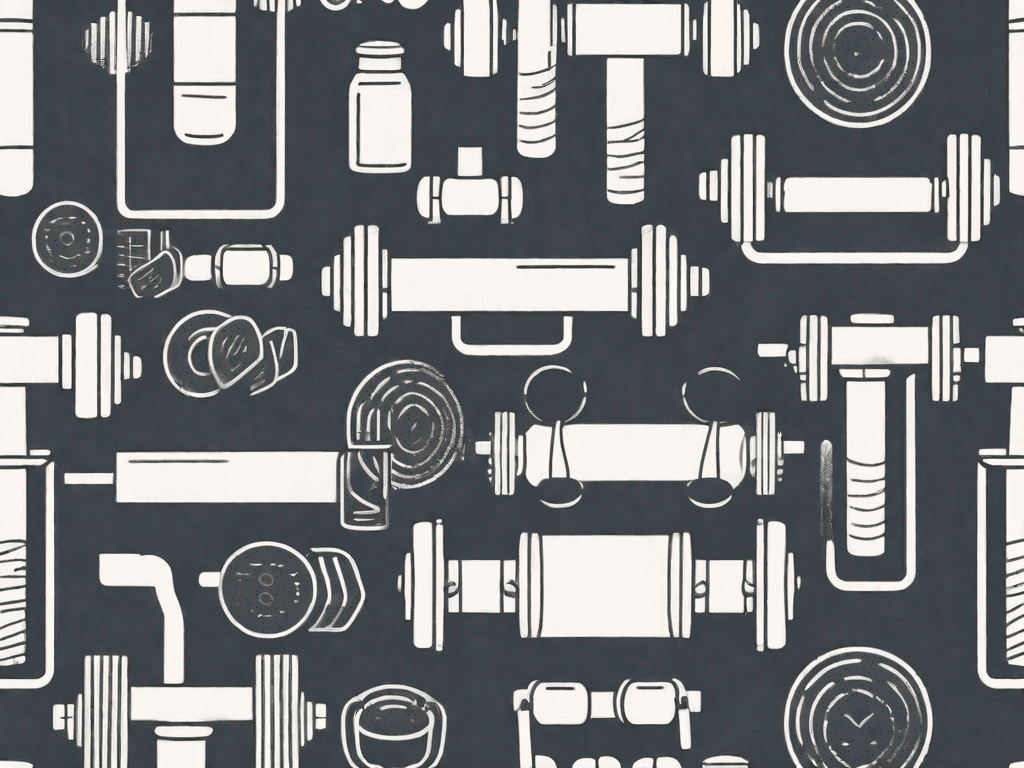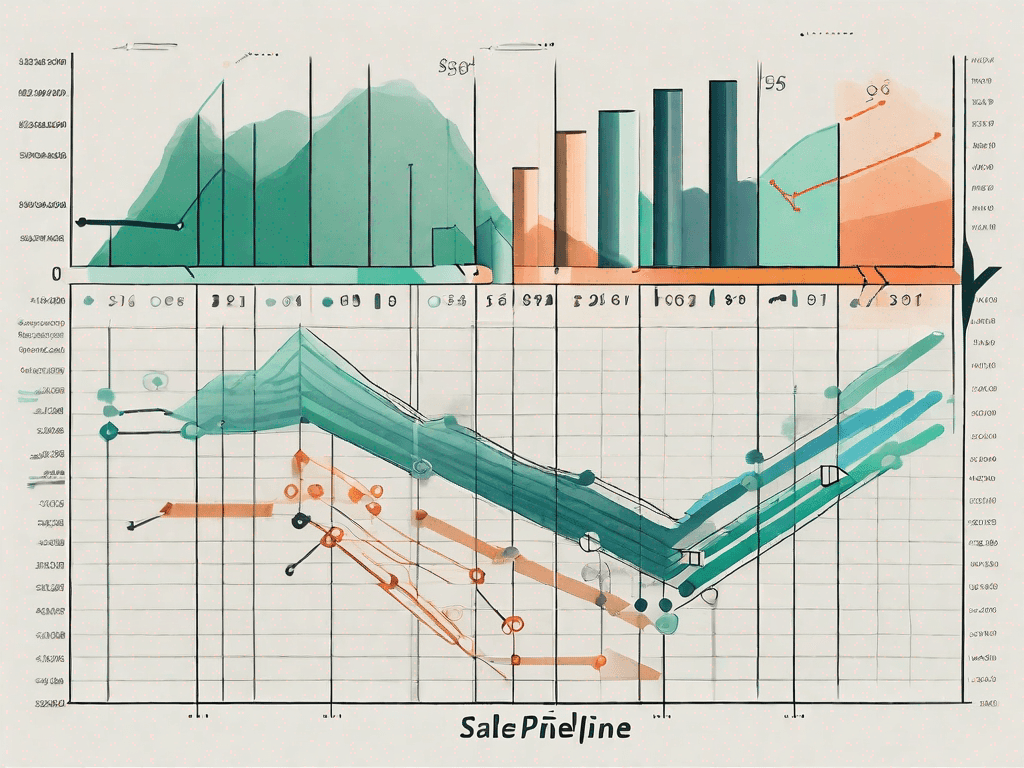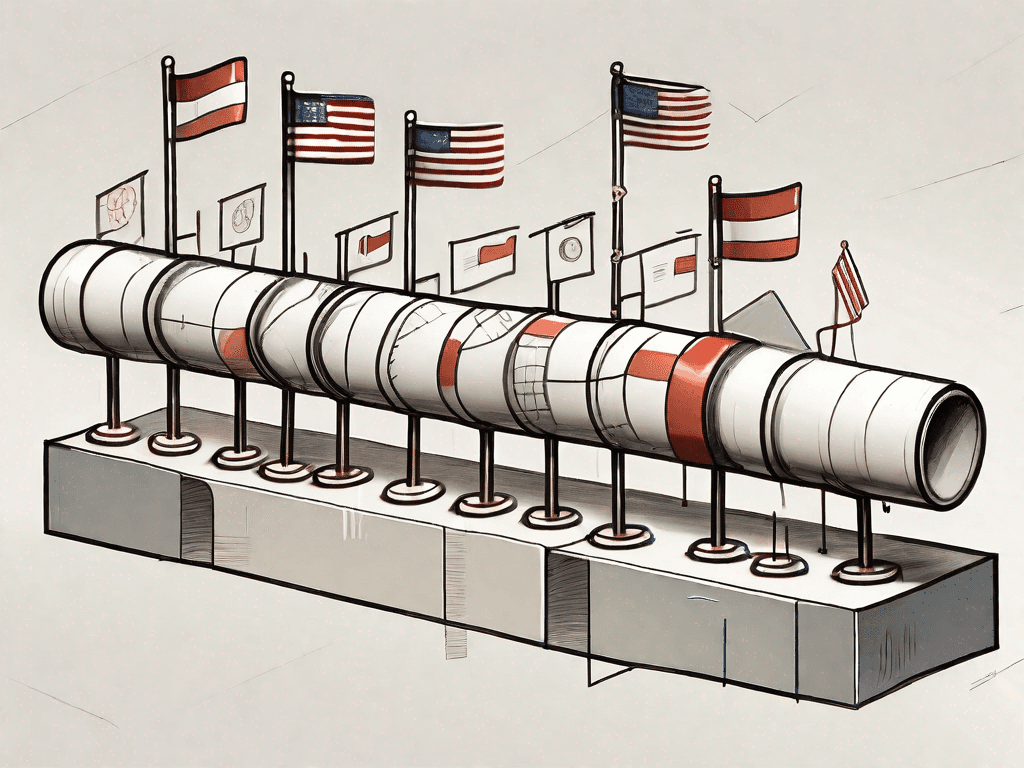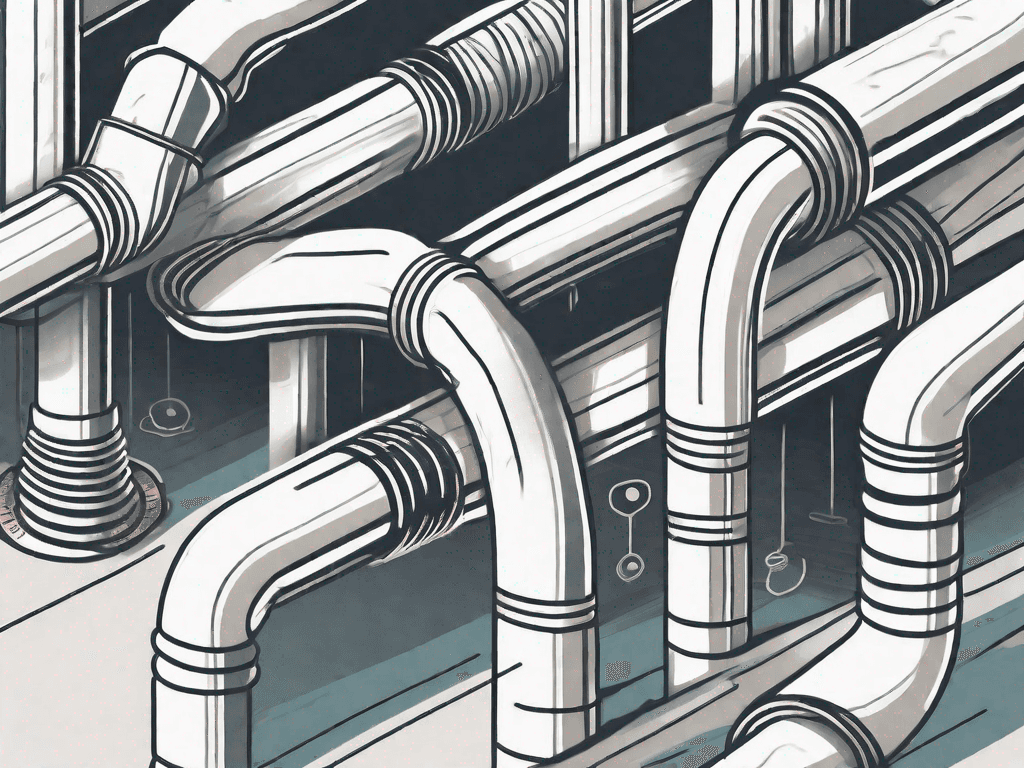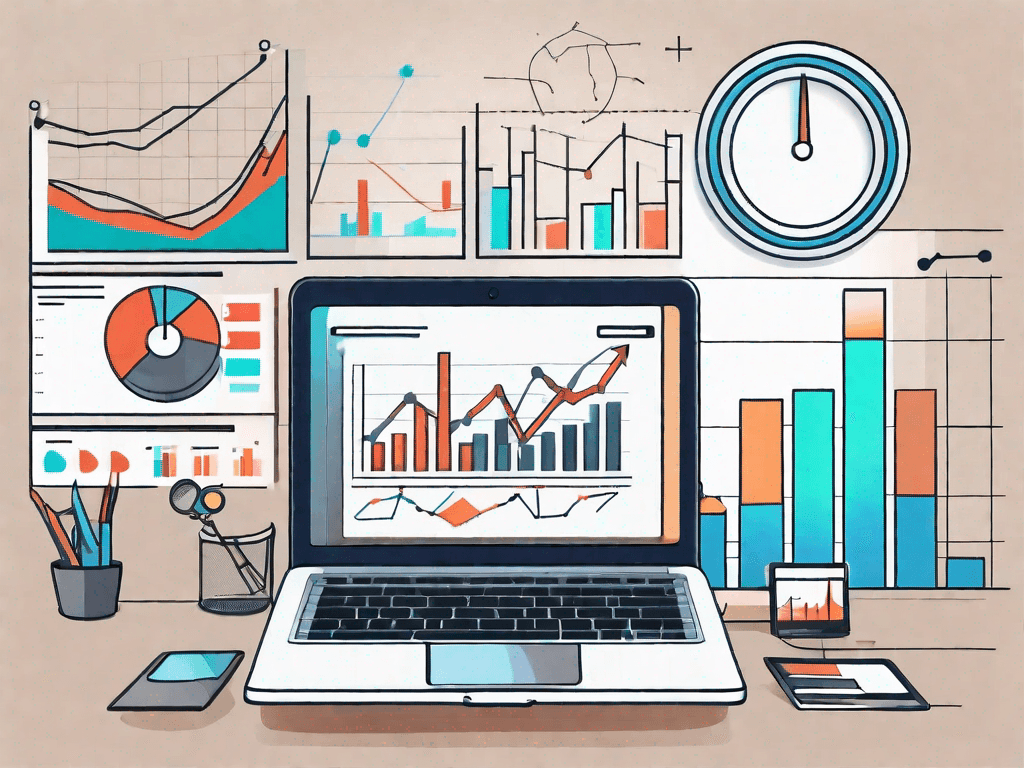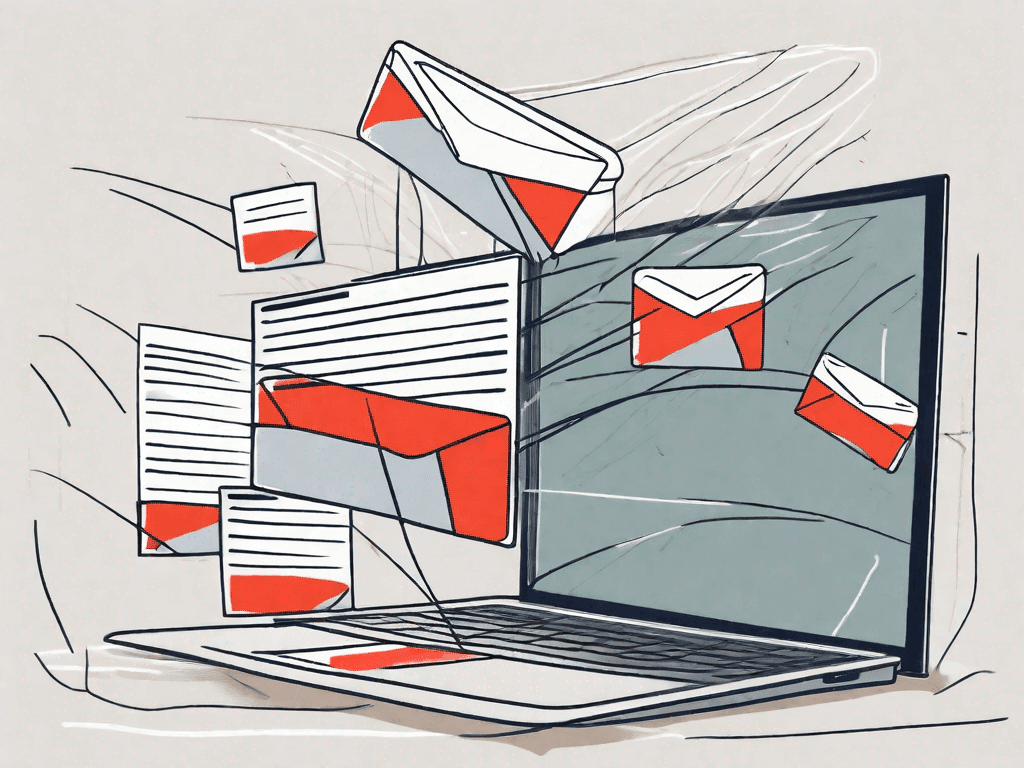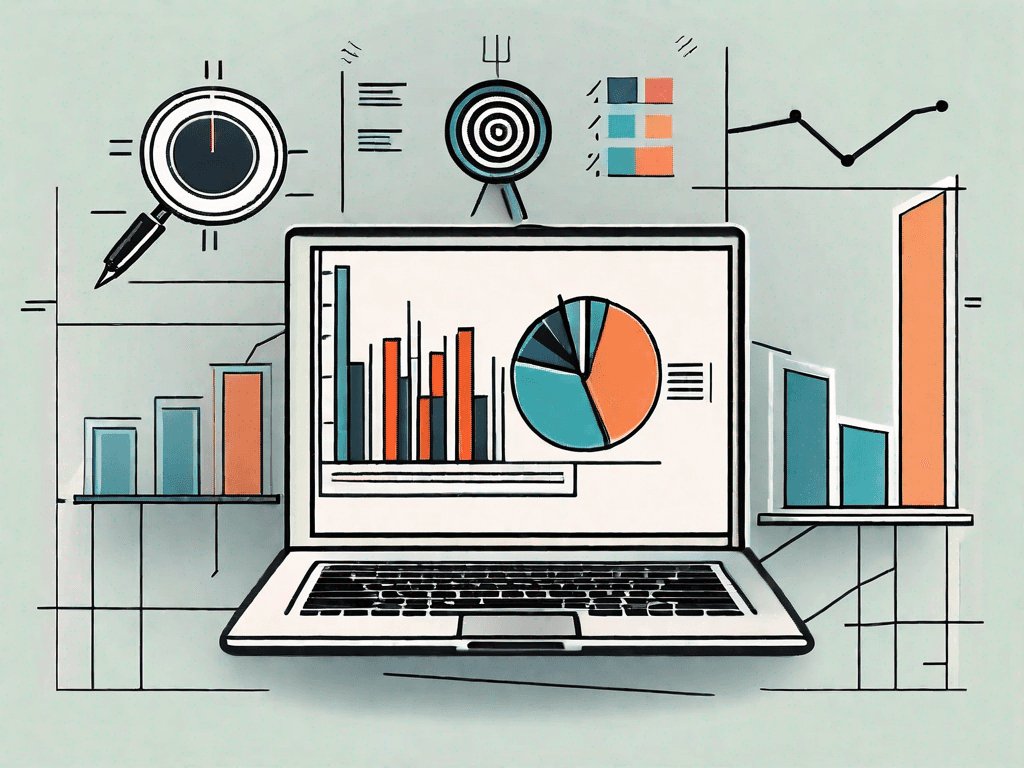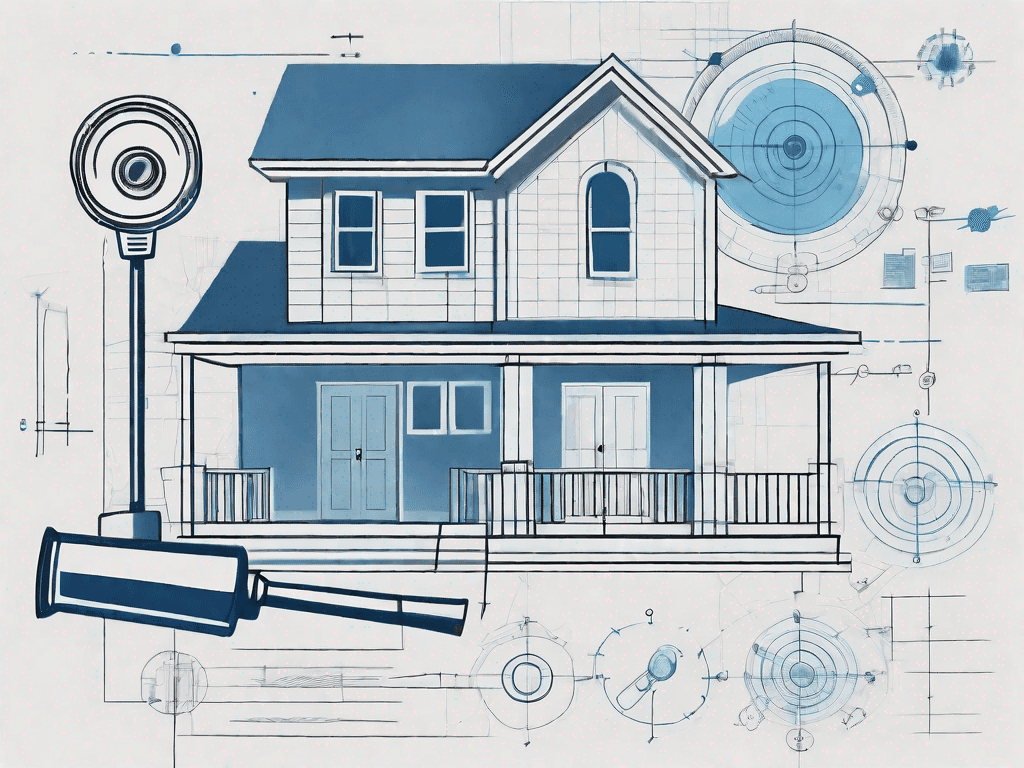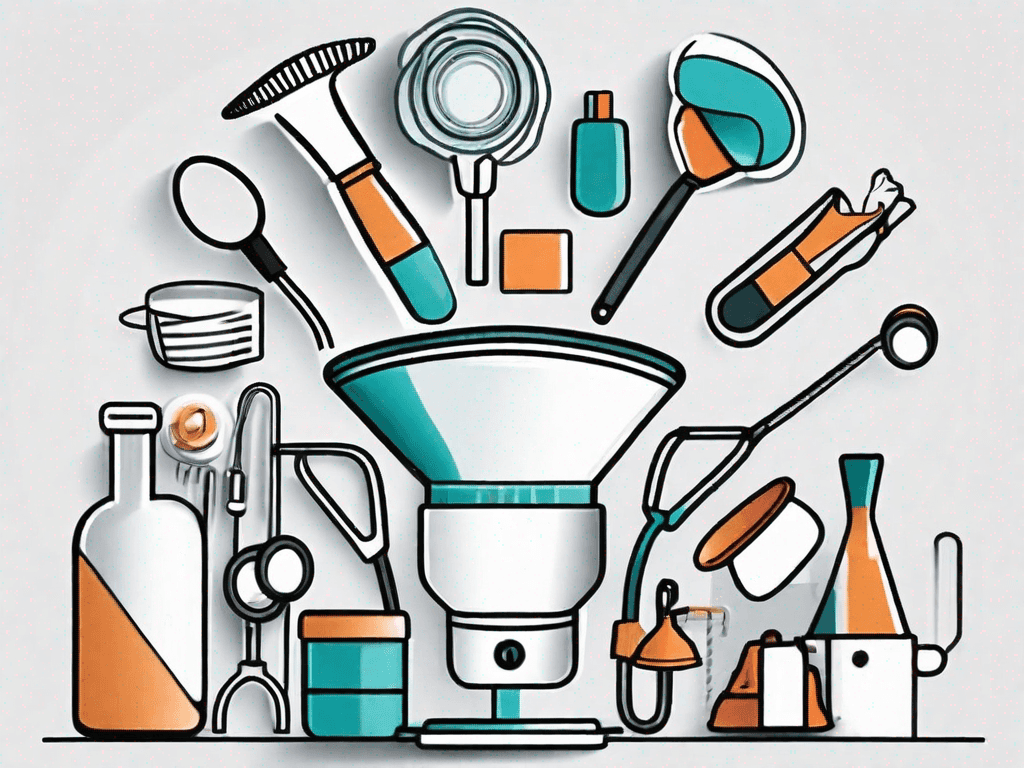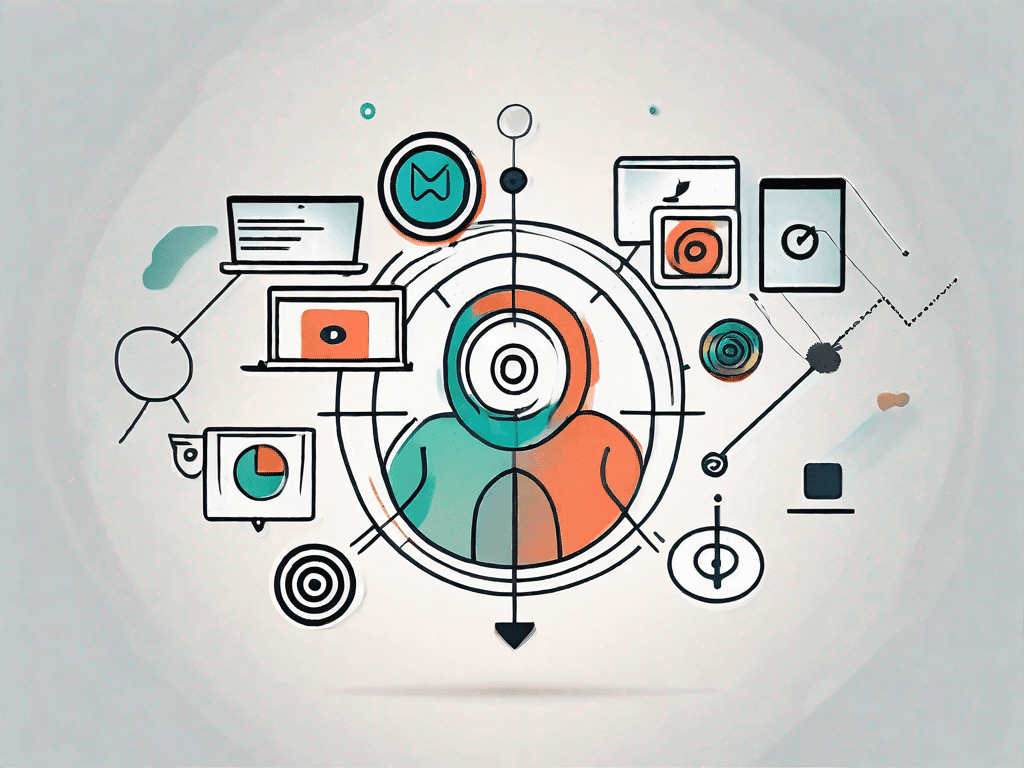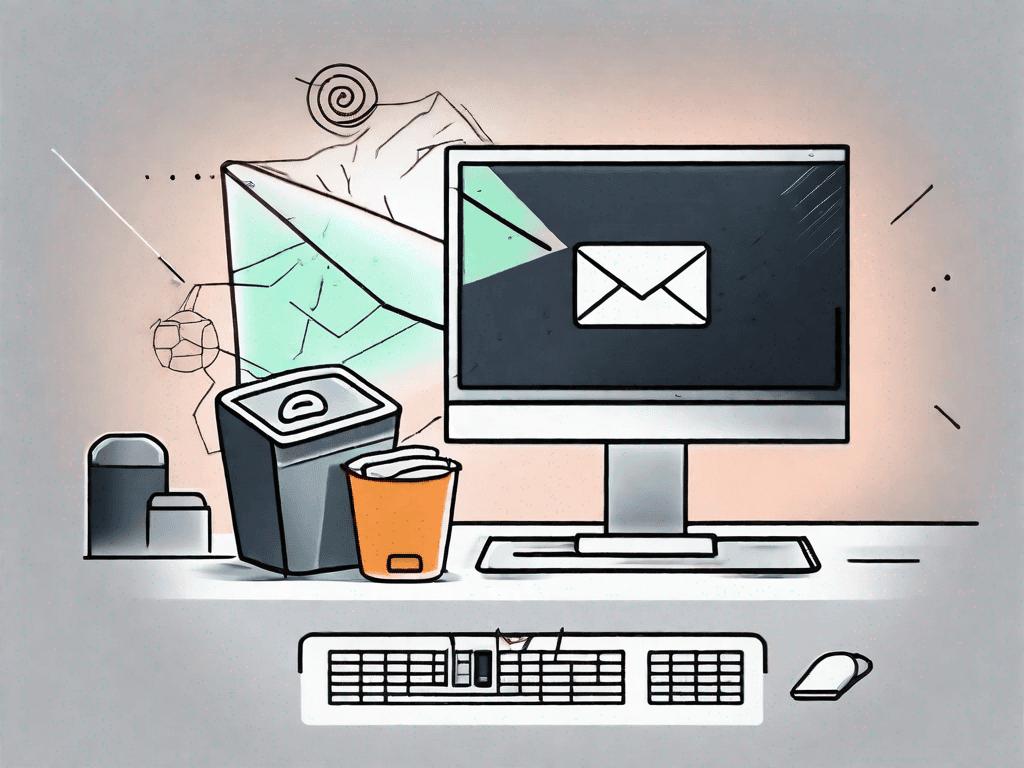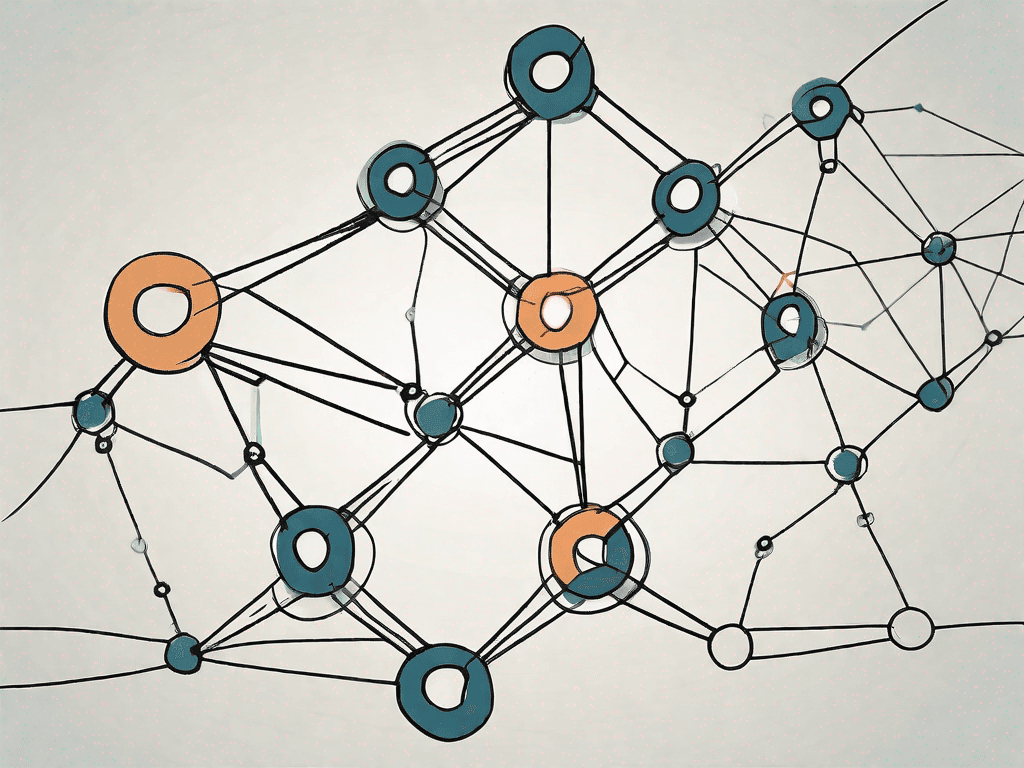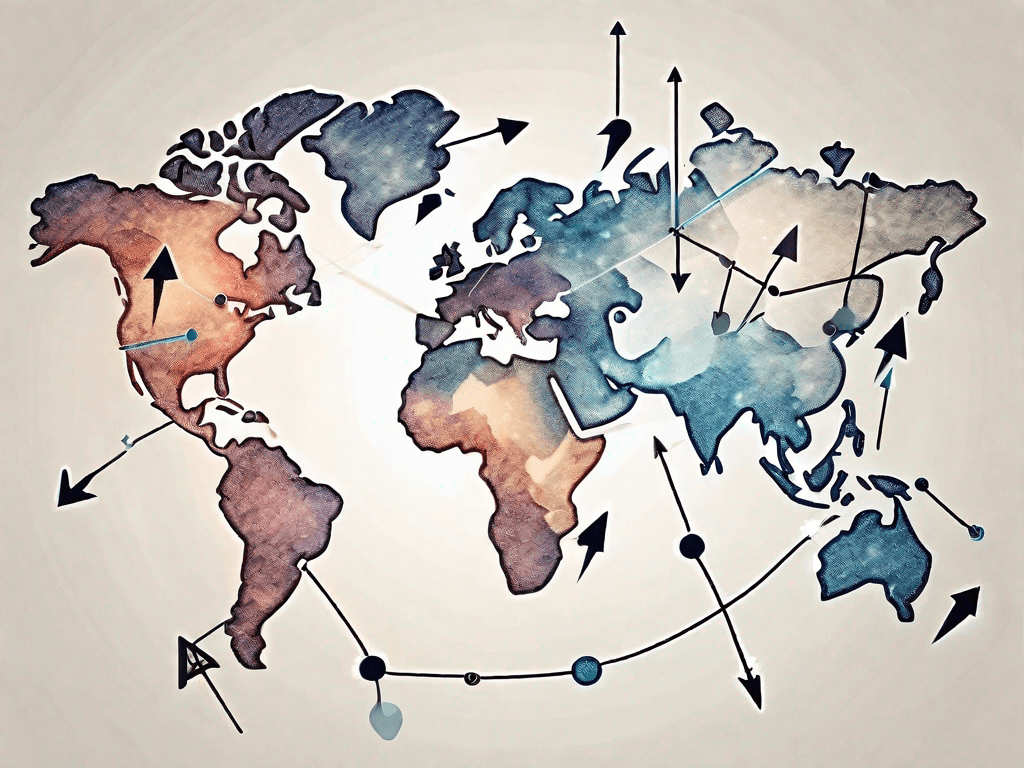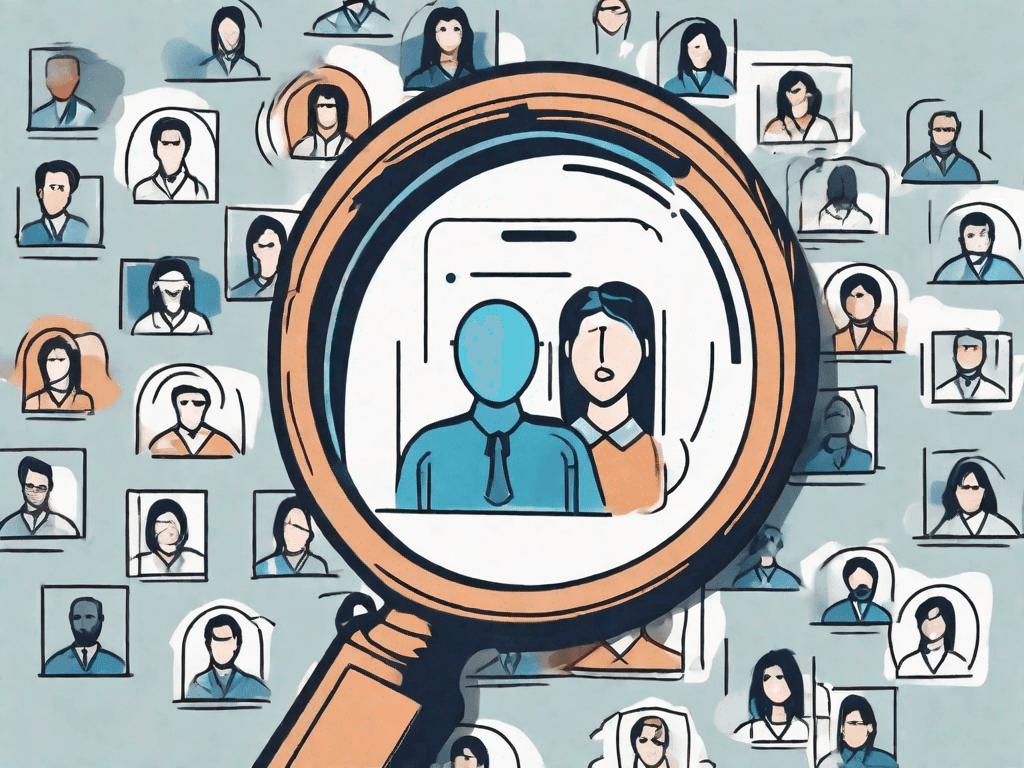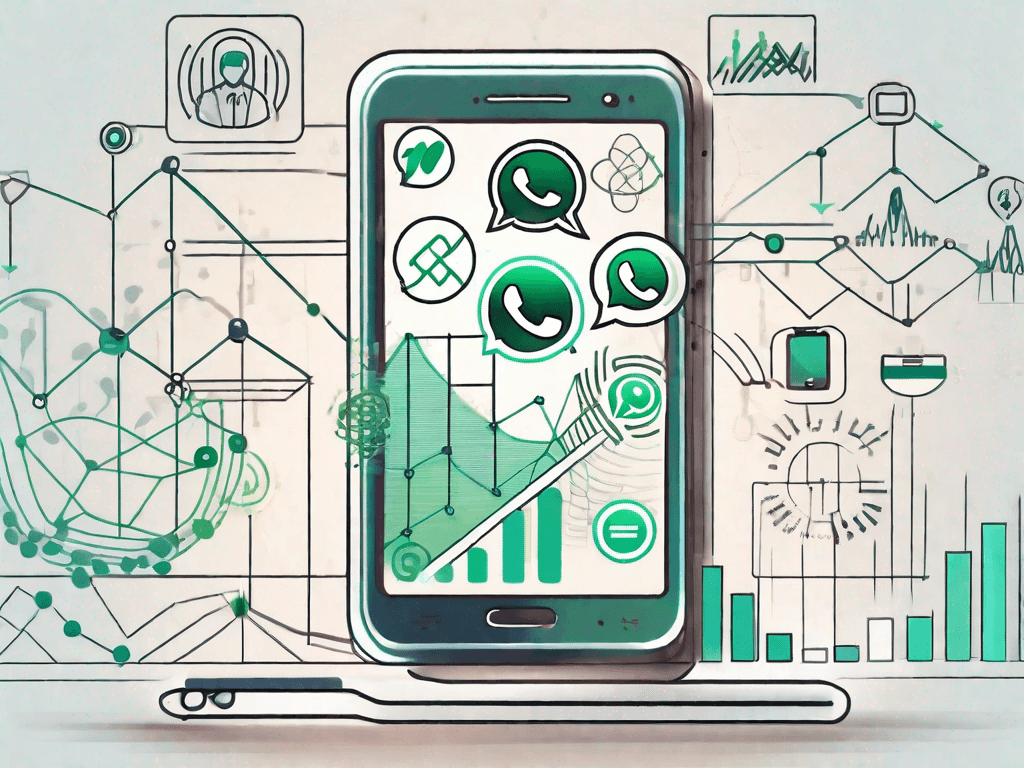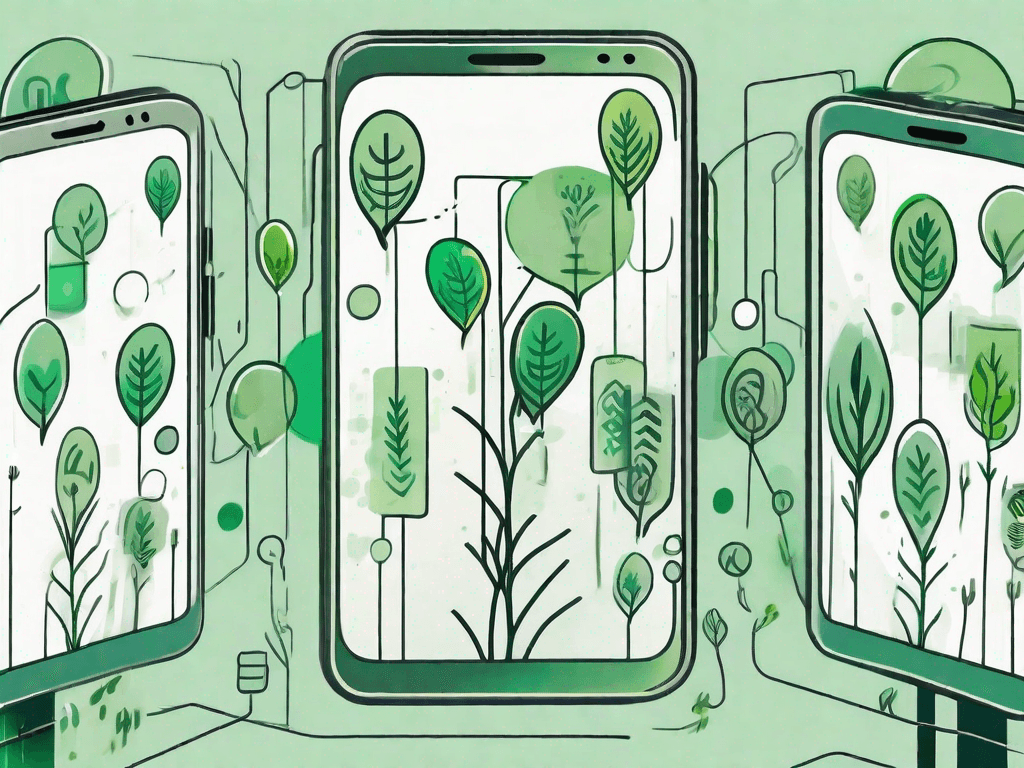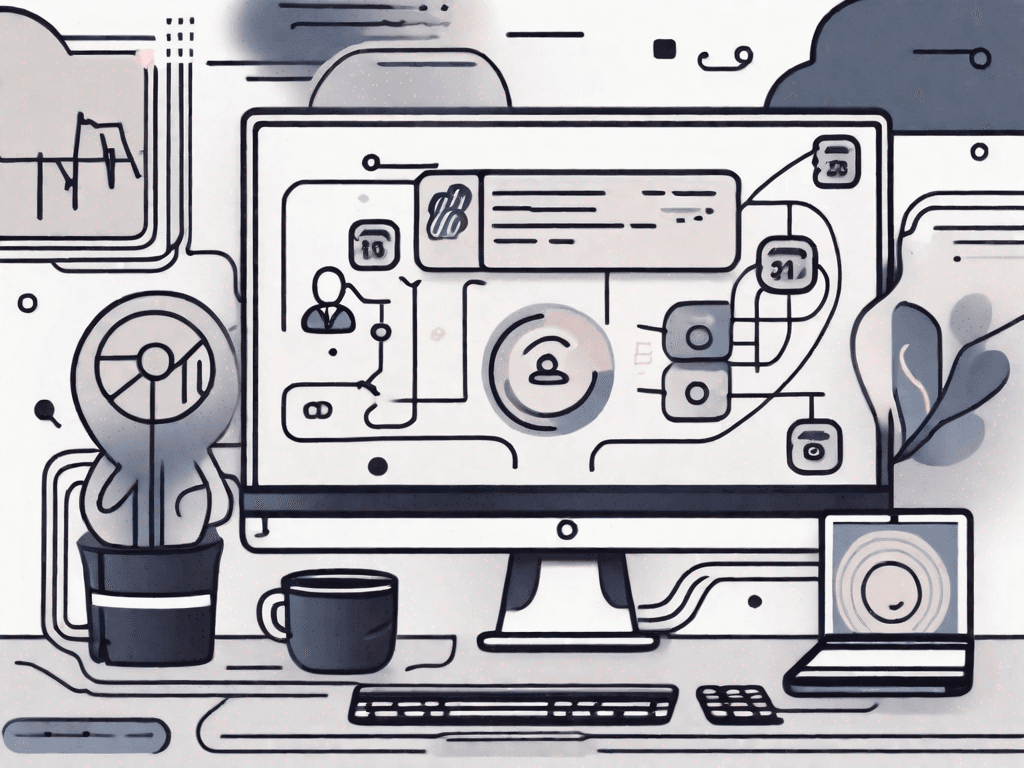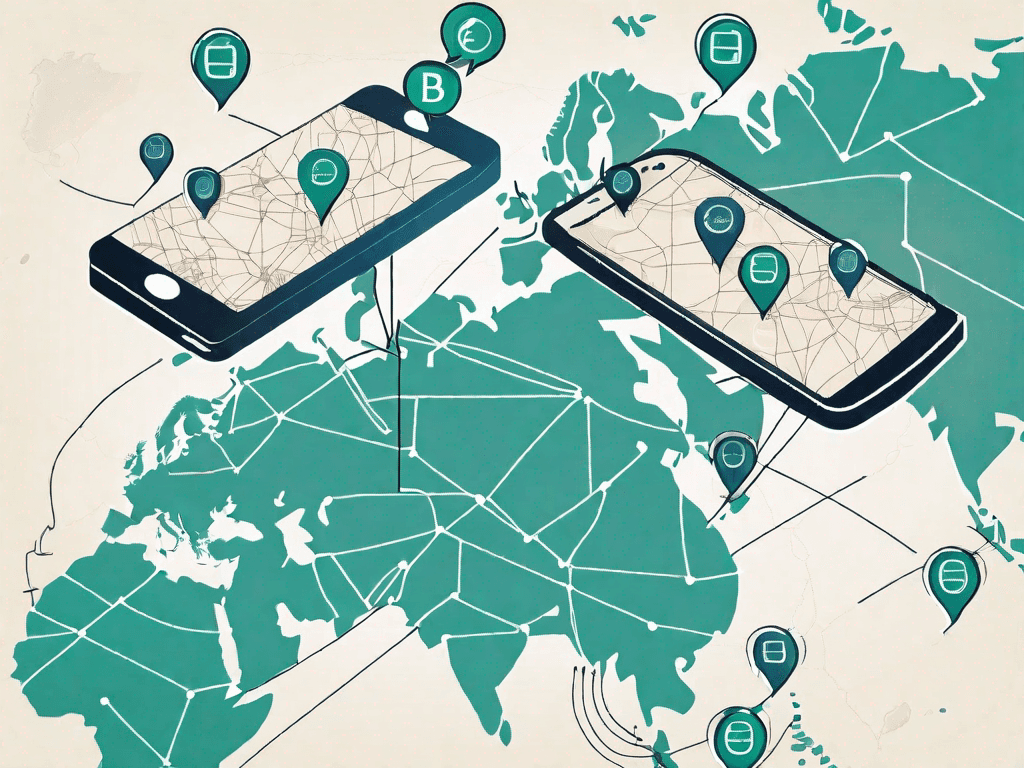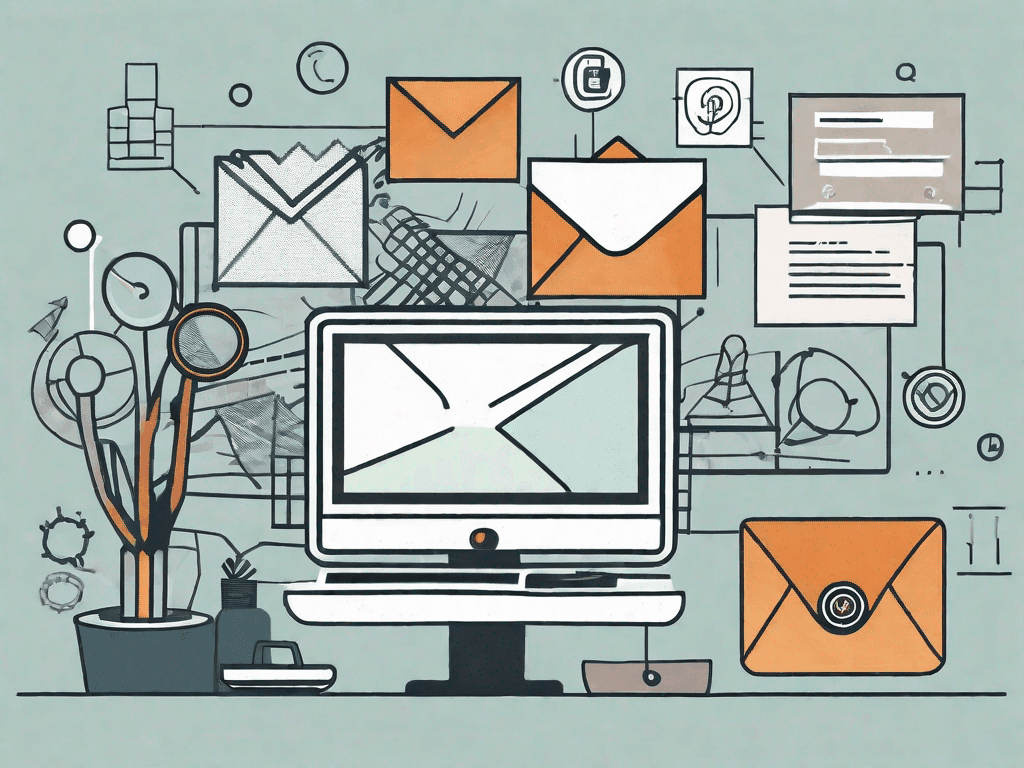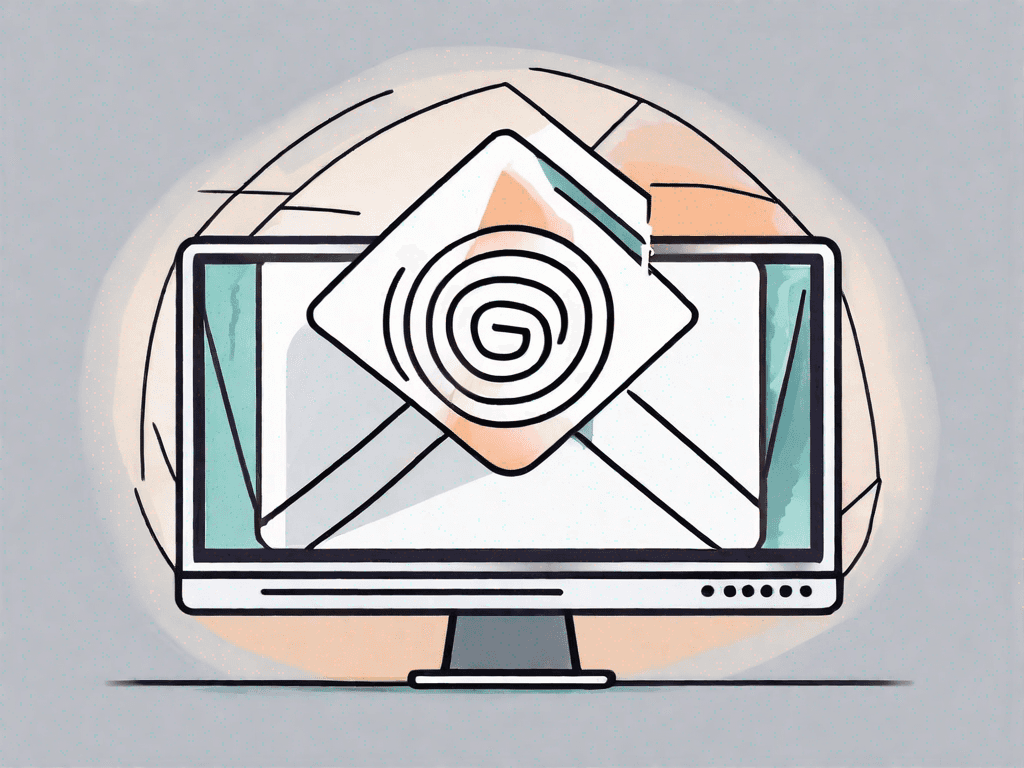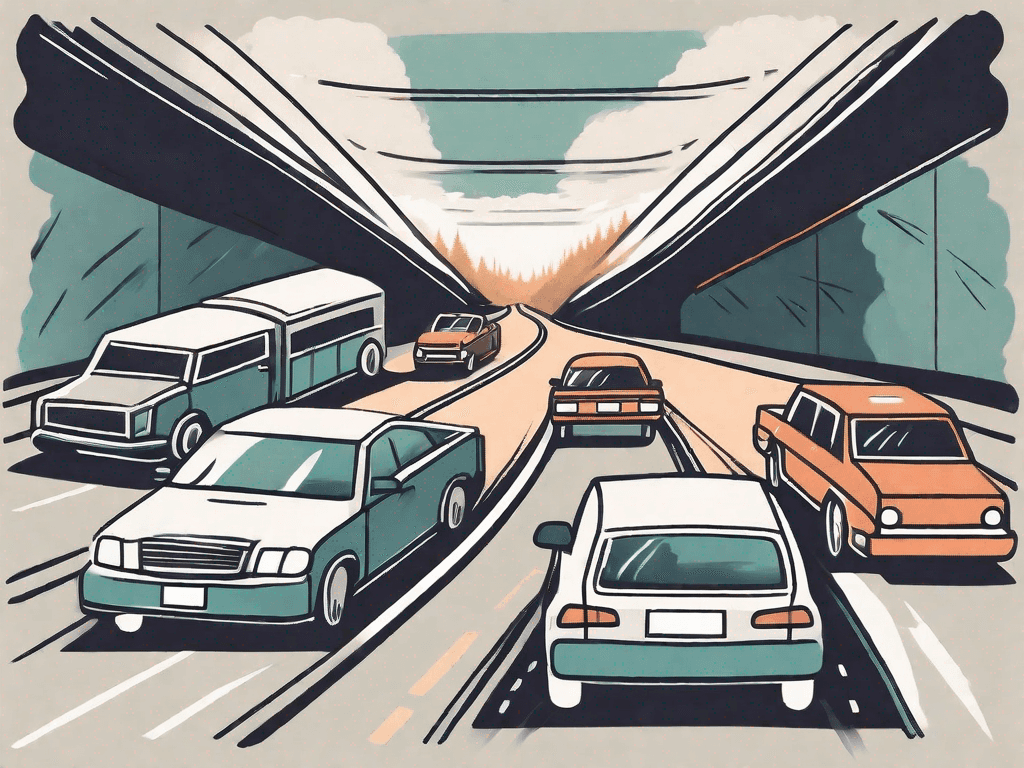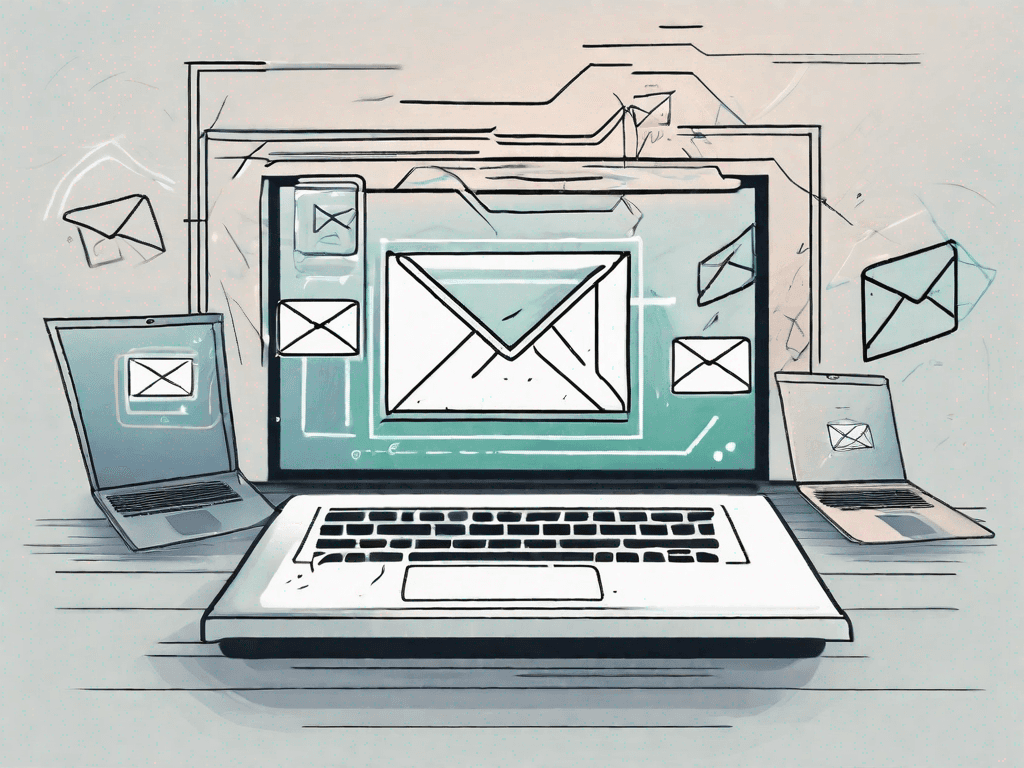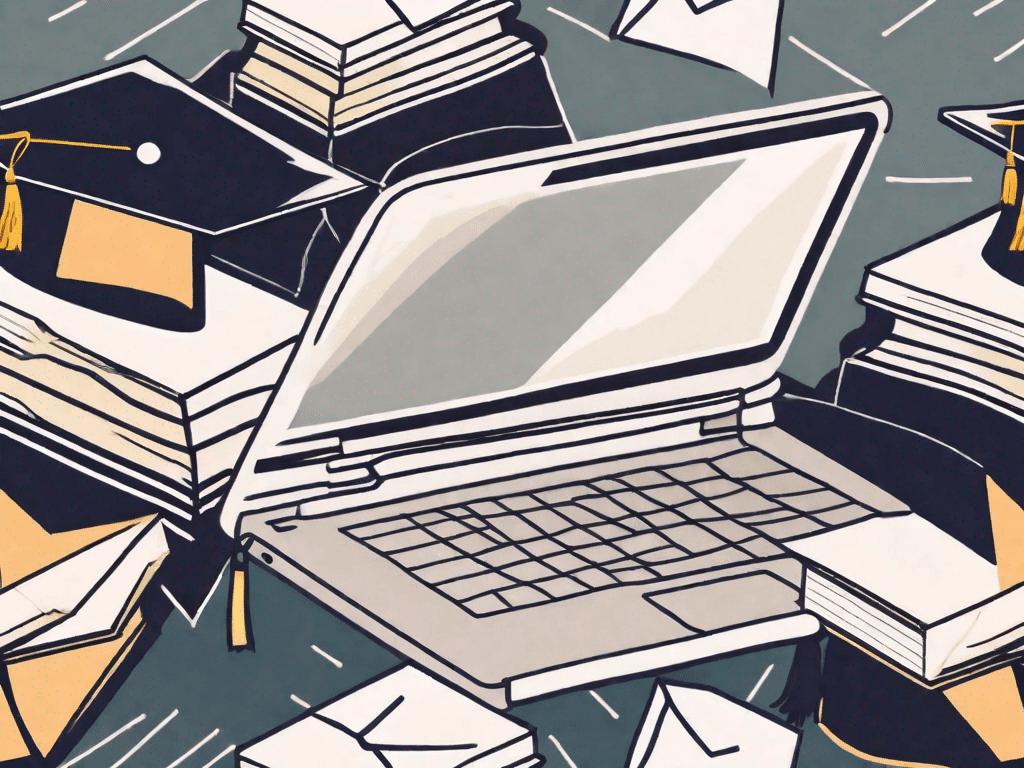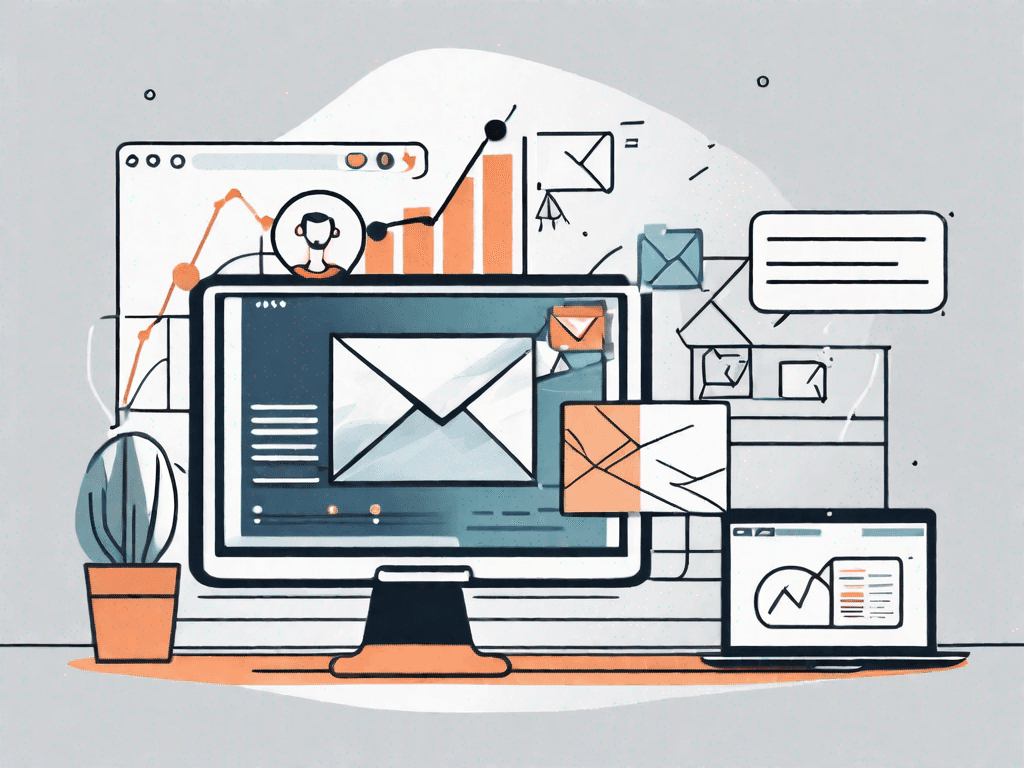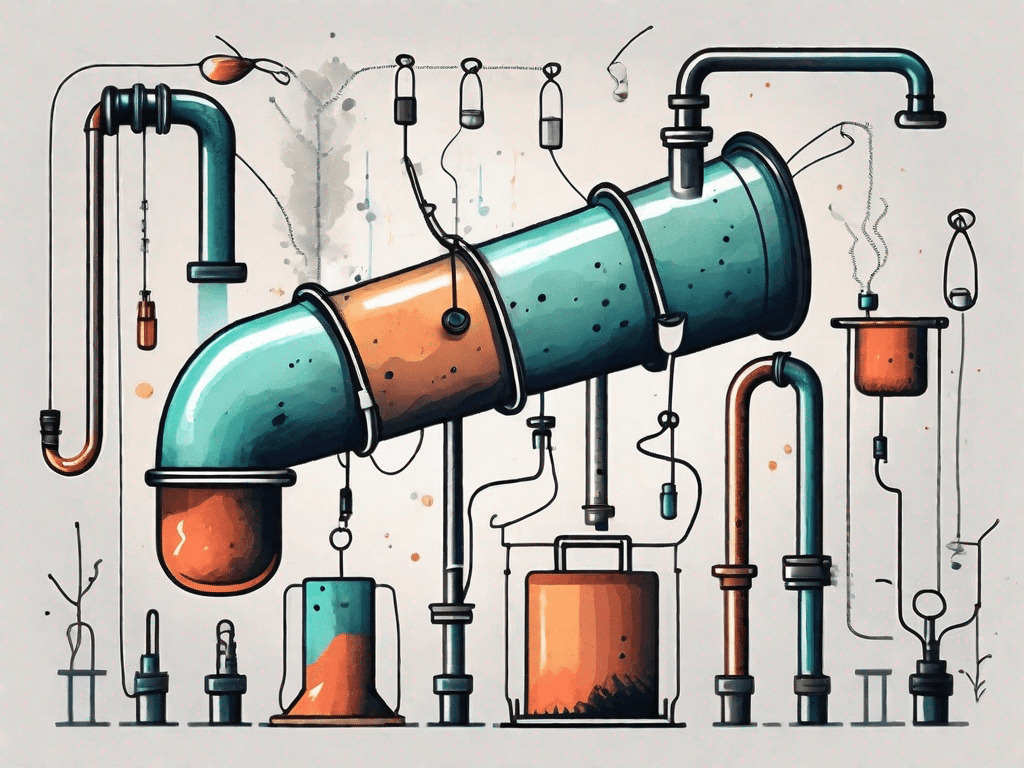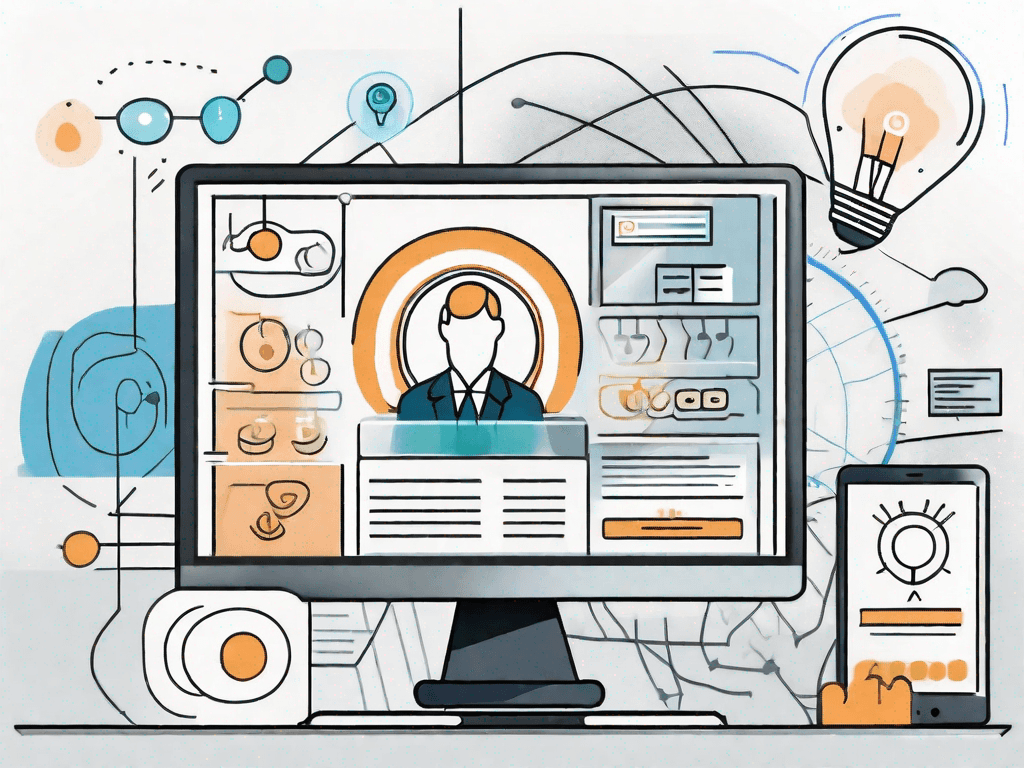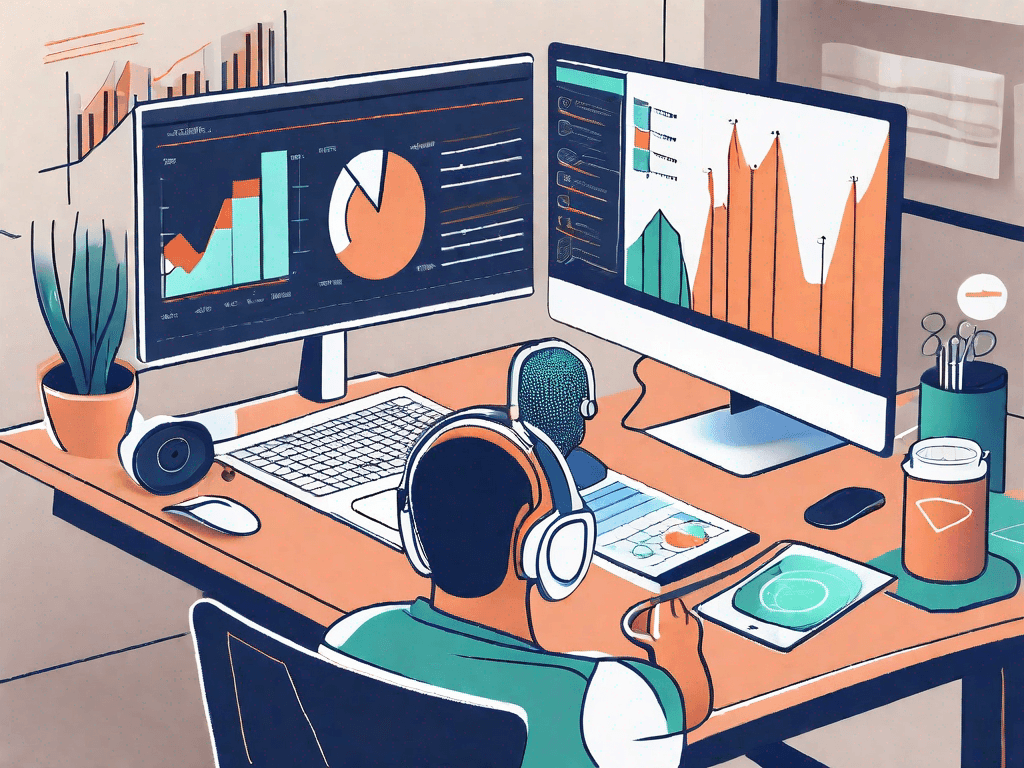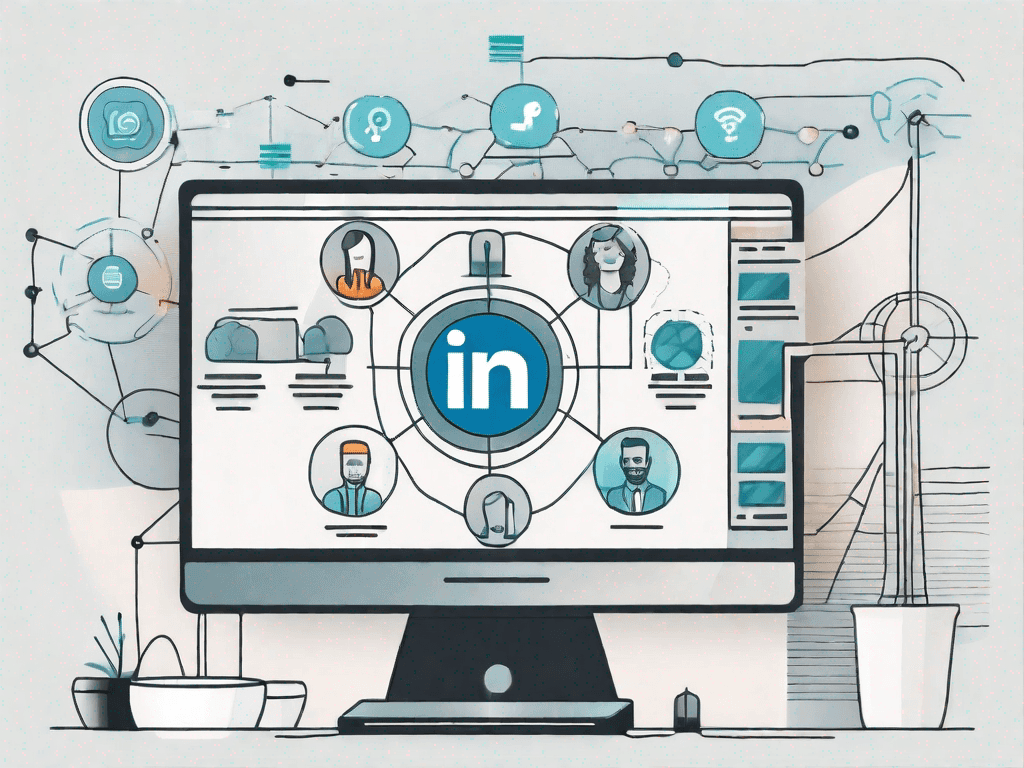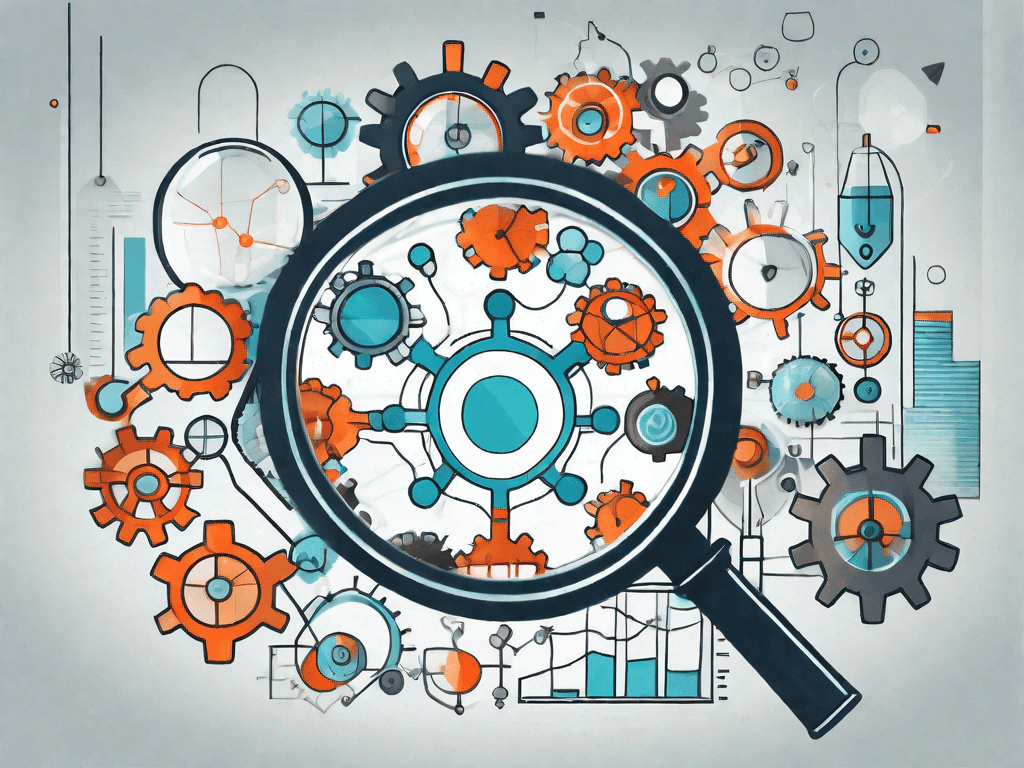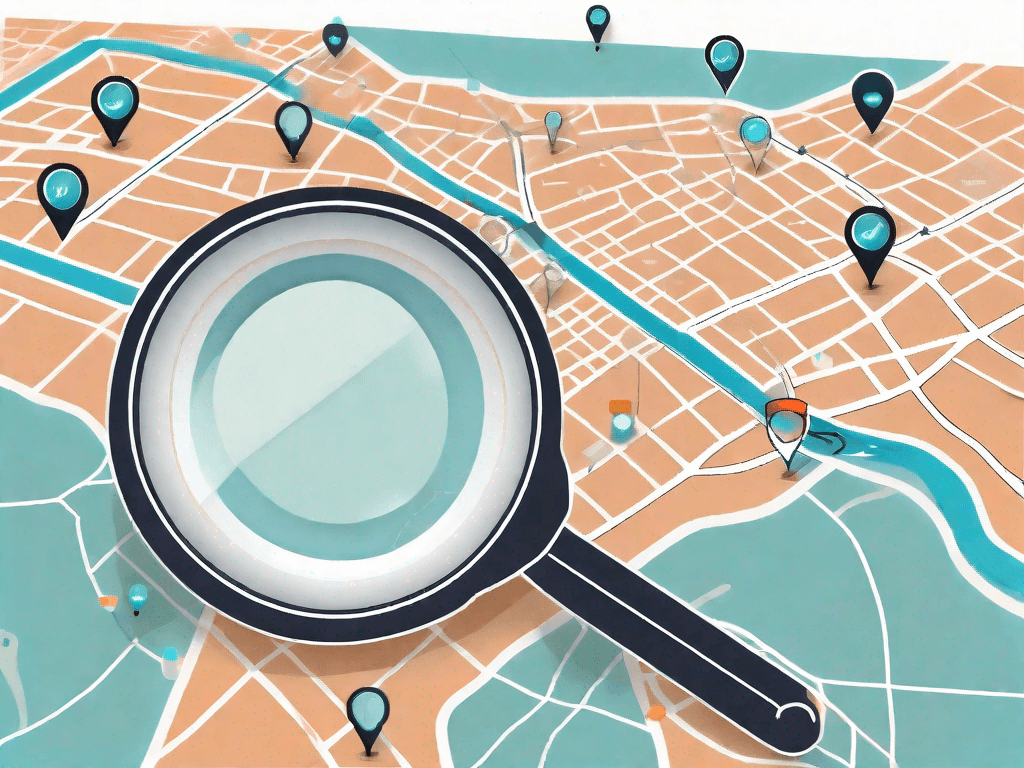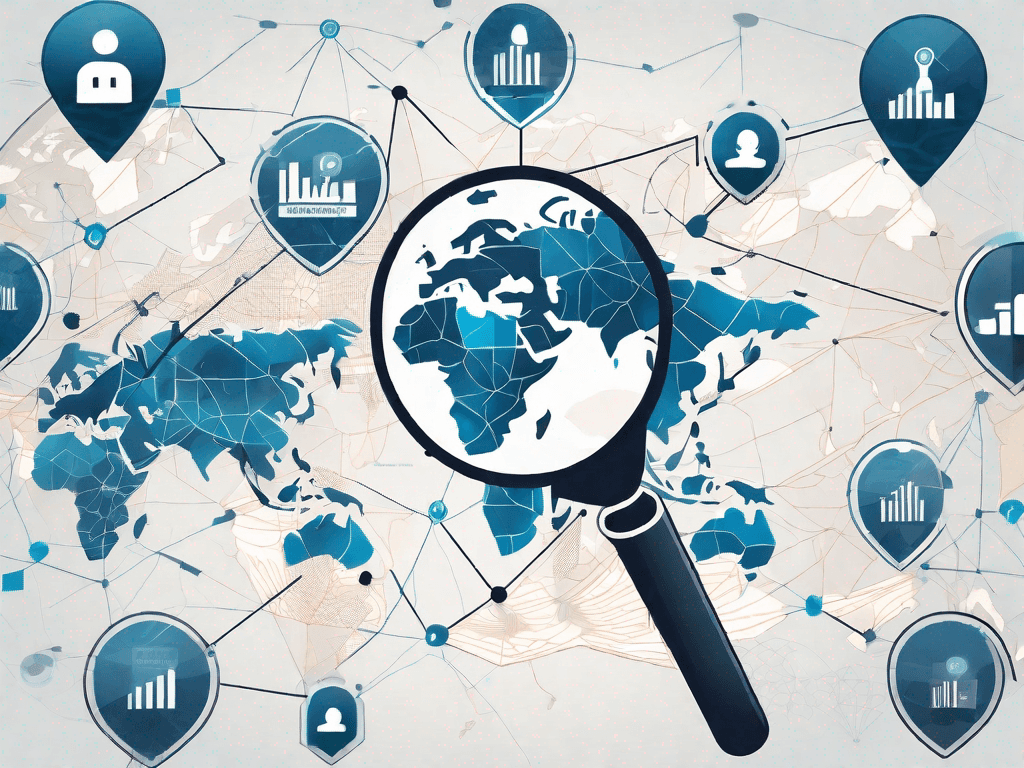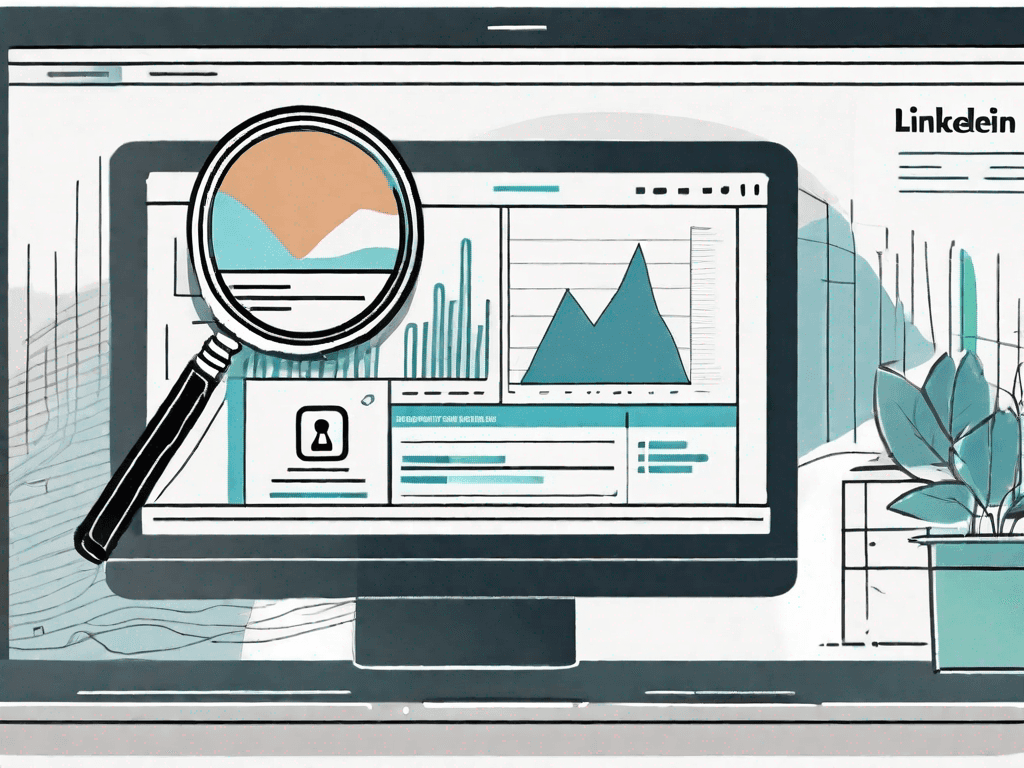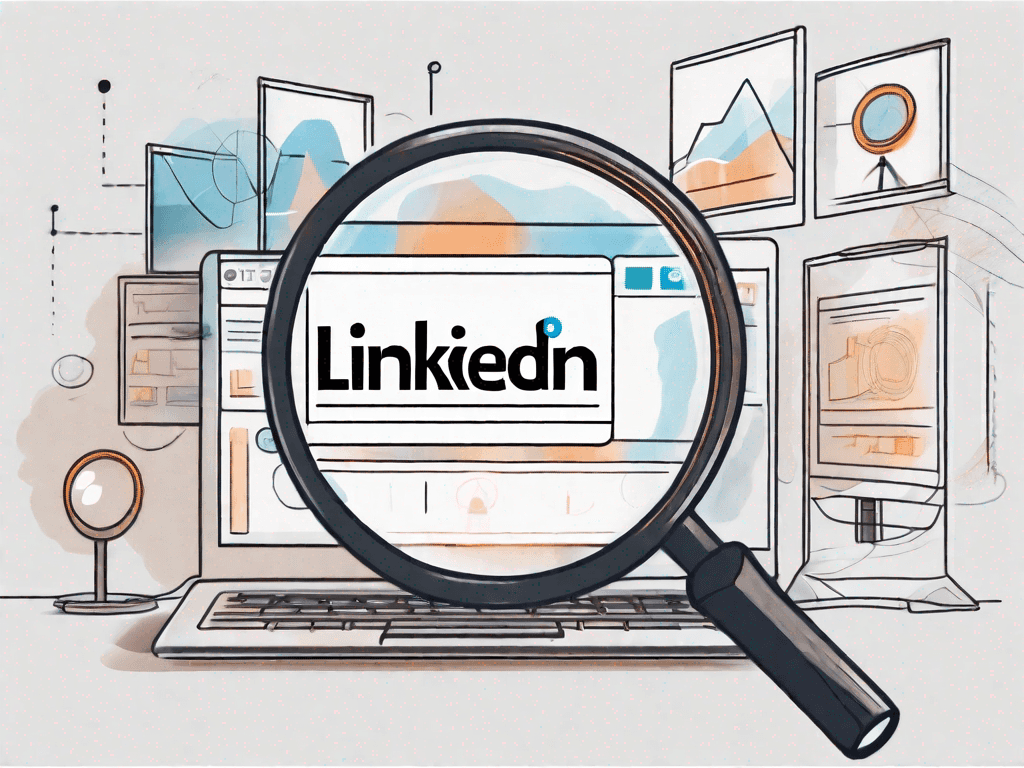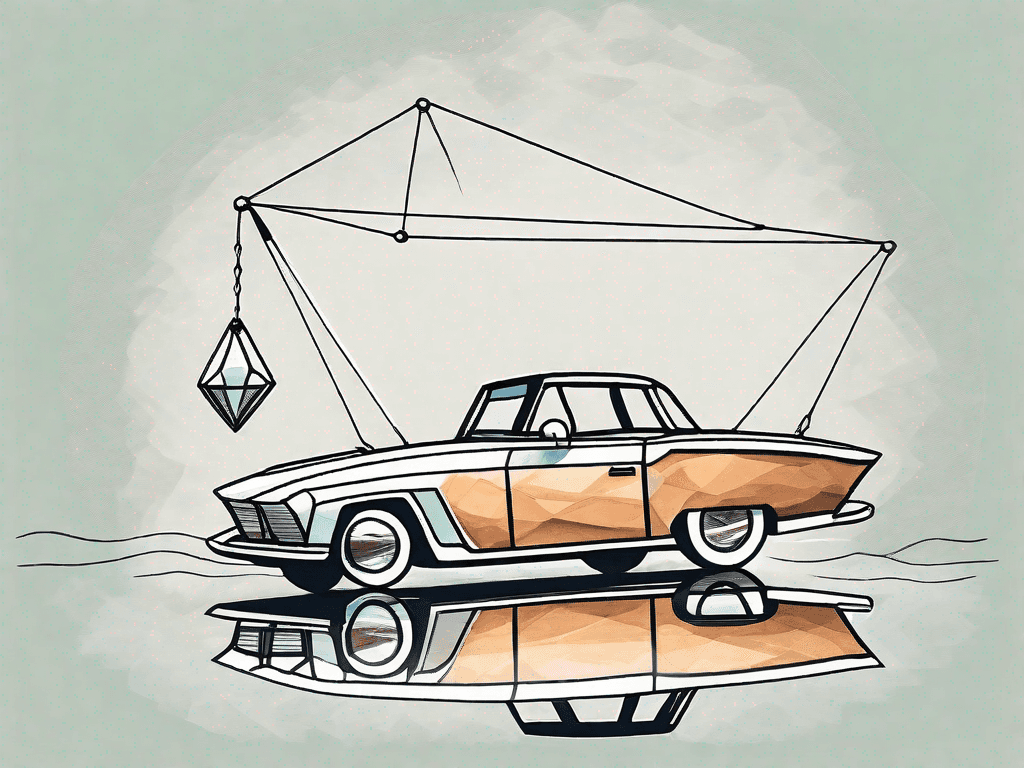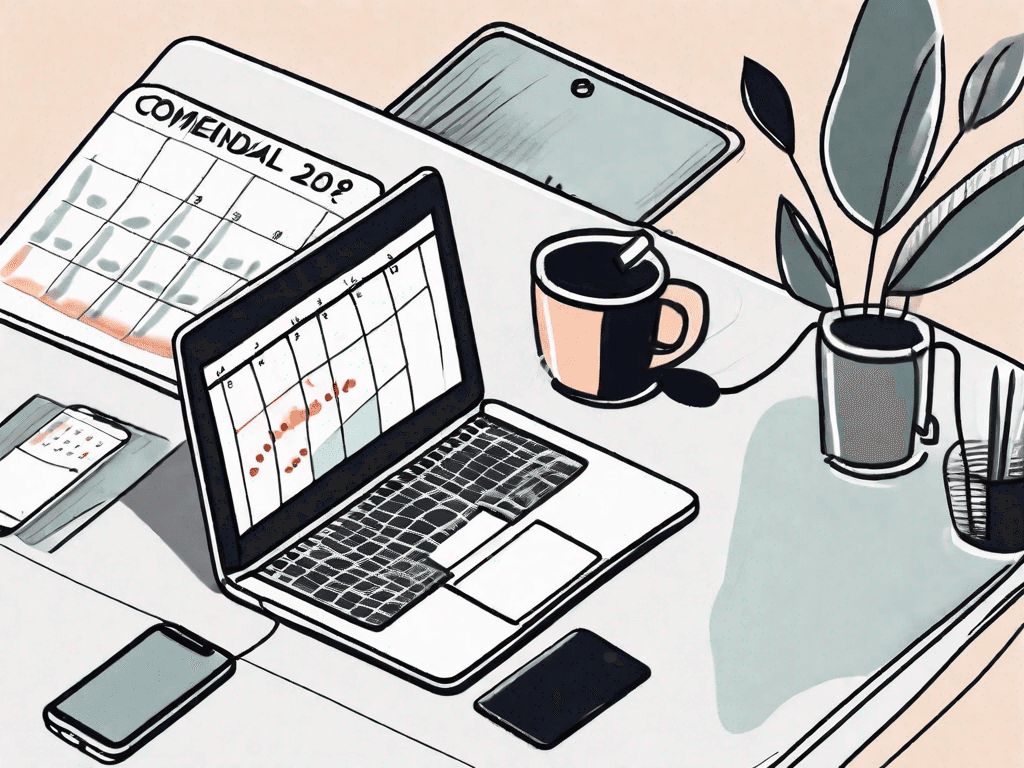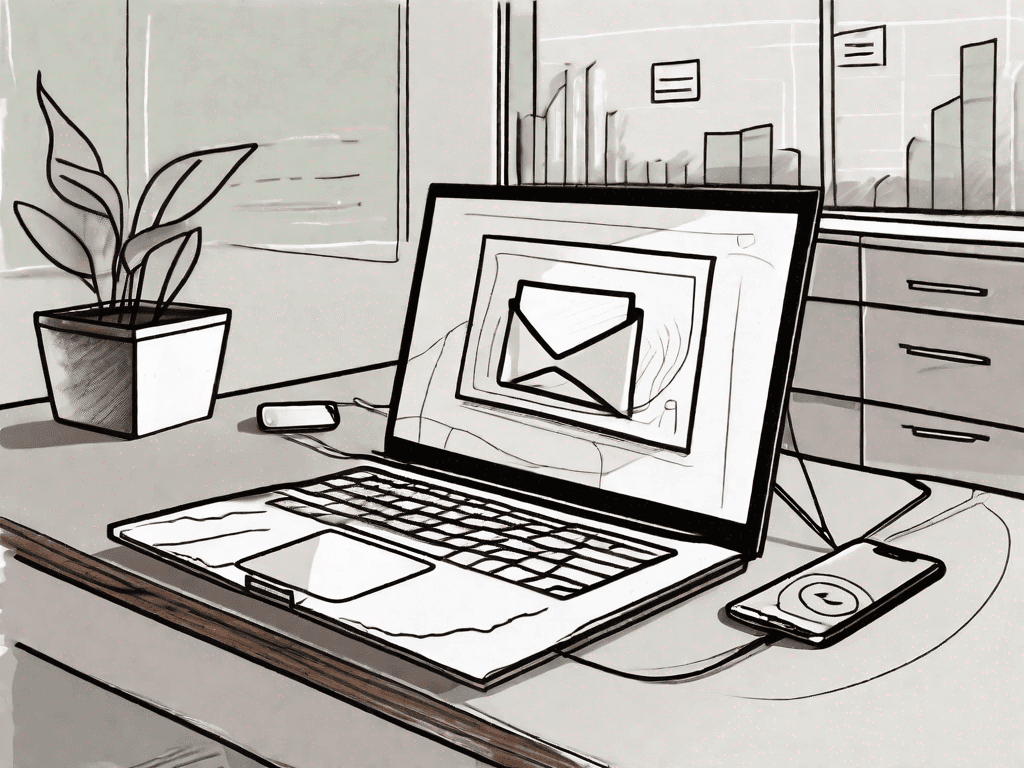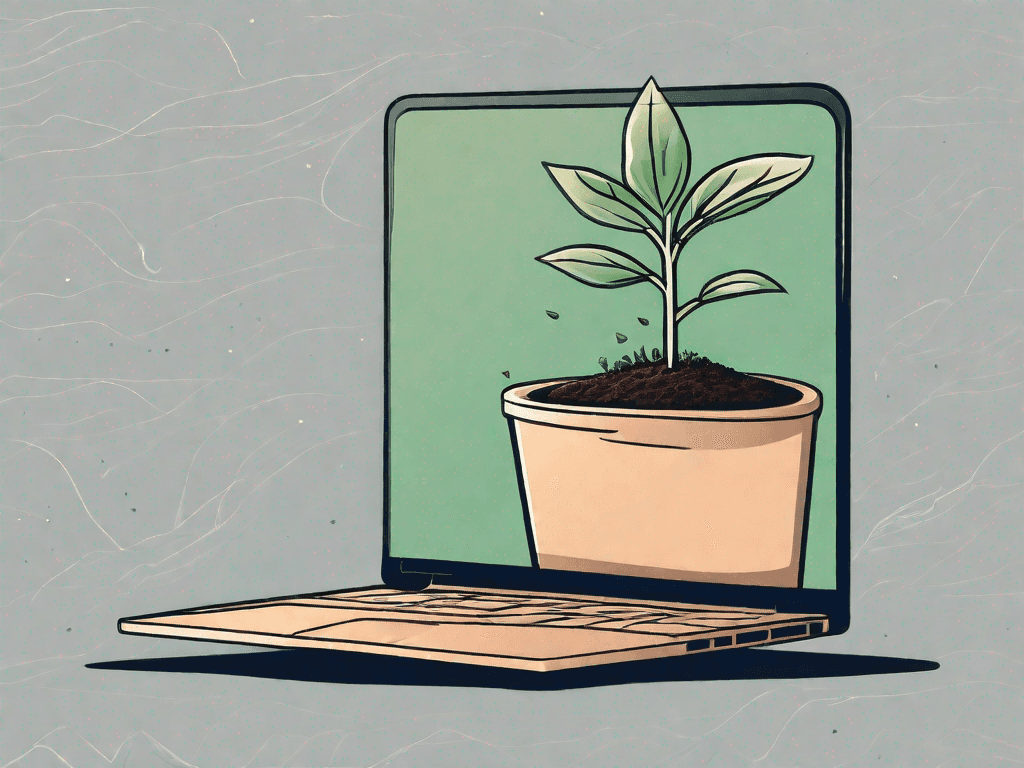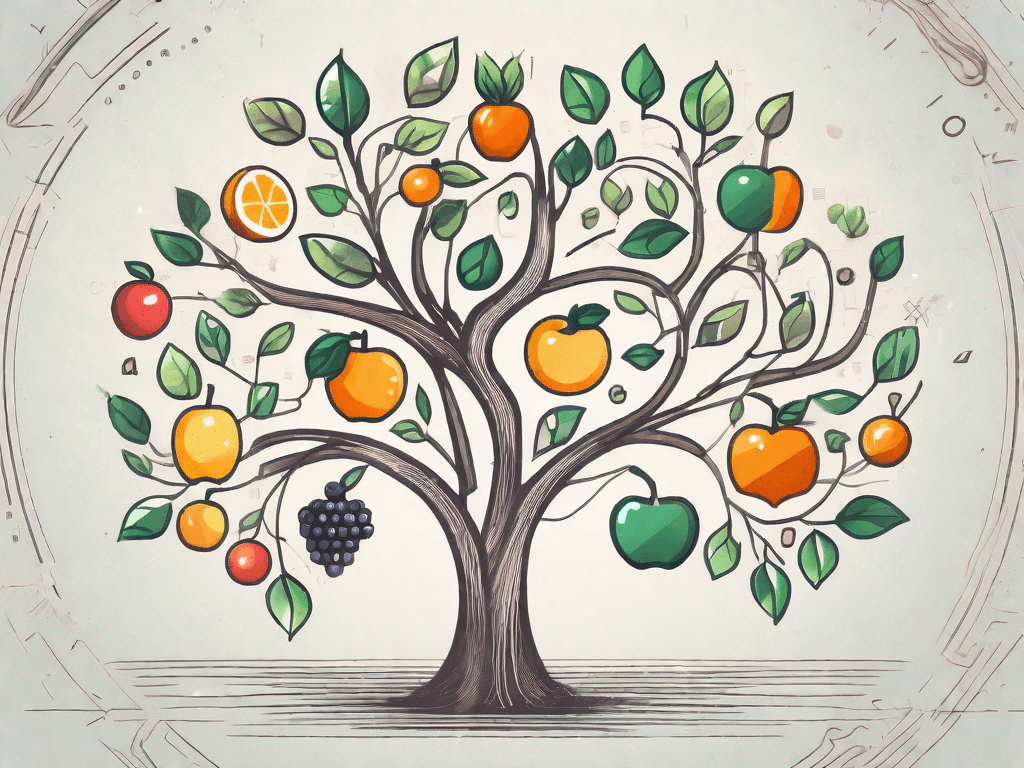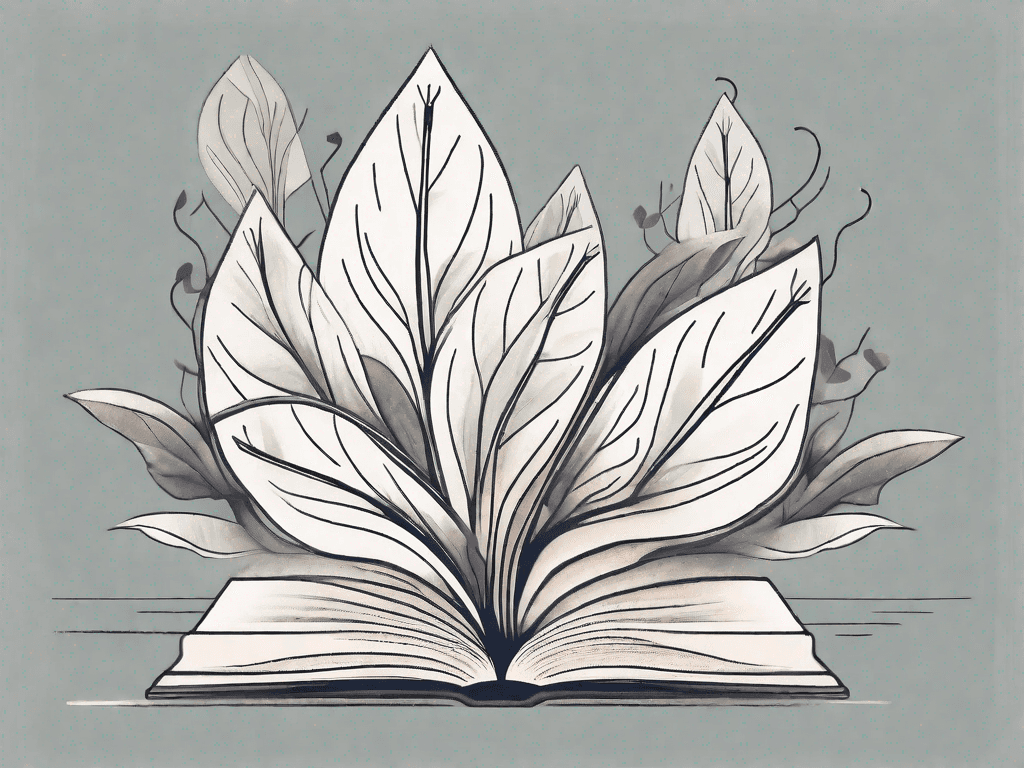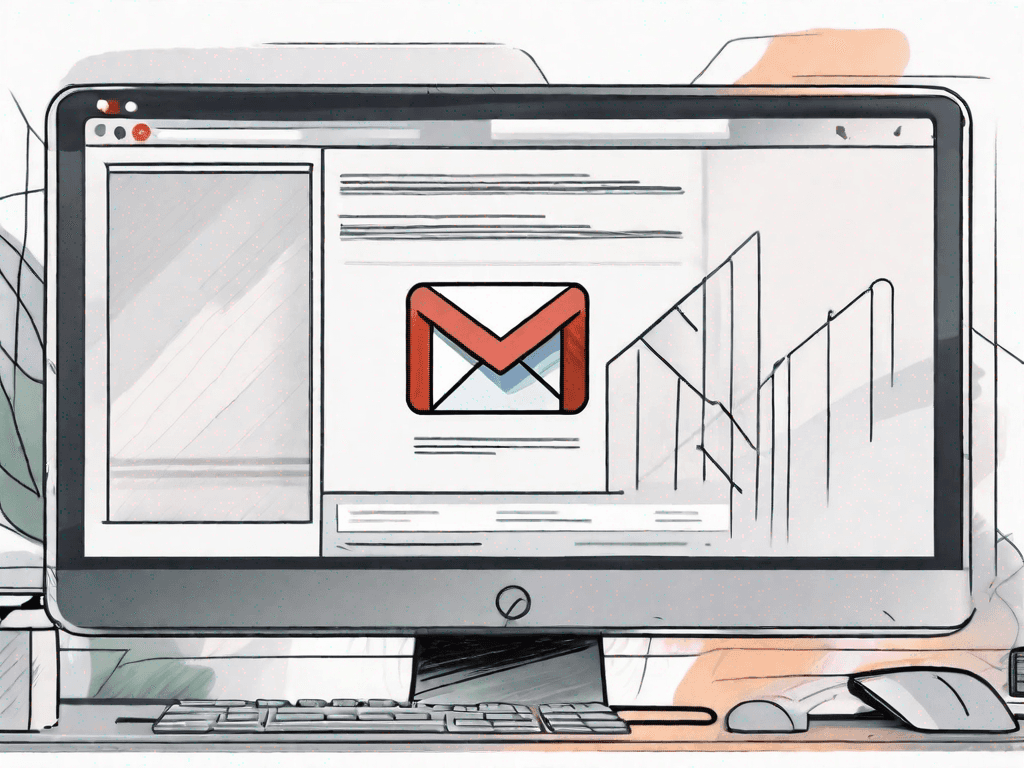
How to Rename a Link in Gmail?
Renaming a link in Gmail can be a useful tool for personalizing your emails and making them more engaging. This process, also known as hyperlinking, allows you to replace a long, unwieldy URL with a more descriptive and appealing text. This guide will walk you through the steps to rename a link in Gmail, along with some additional tips and tricks to enhance your email communication skills.
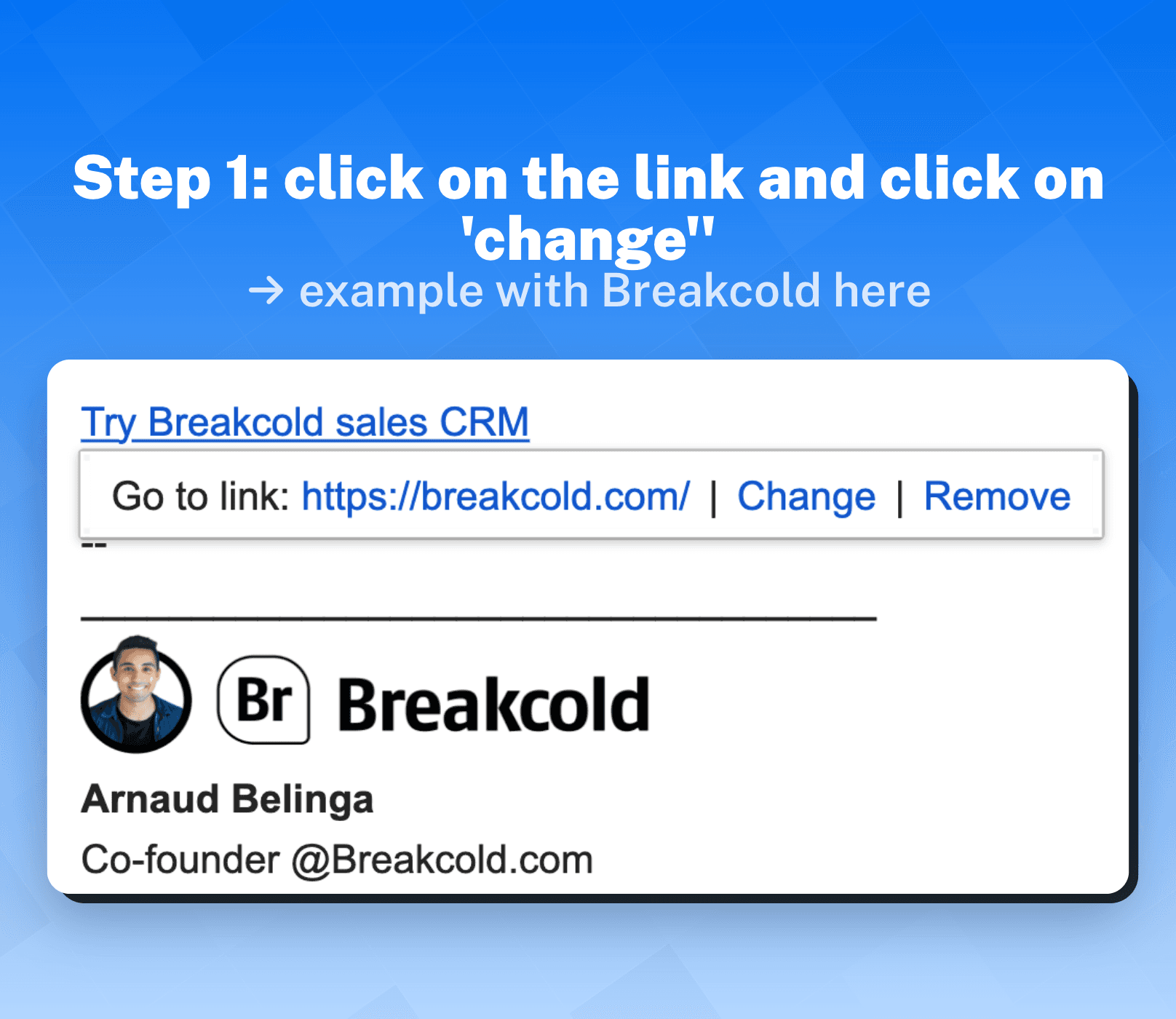
Understanding Hyperlinks
Before we delve into the process of renaming a link, it's important to understand what a hyperlink is. A hyperlink, or simply a link, is a reference in a digital document that users can click to navigate to a different location. This could be another part of the same document, a different document, or even a different website. In emails, hyperlinks are often used to direct readers to relevant web pages without having to include the full URL.
Hyperlinks can be made up of any text or image, and when clicked, they will take the user to the URL that they are linked to. This is where renaming comes into play. By default, the text of a hyperlink is the same as the URL it points to. However, this can be changed to any text you want, making the link more descriptive and attractive.
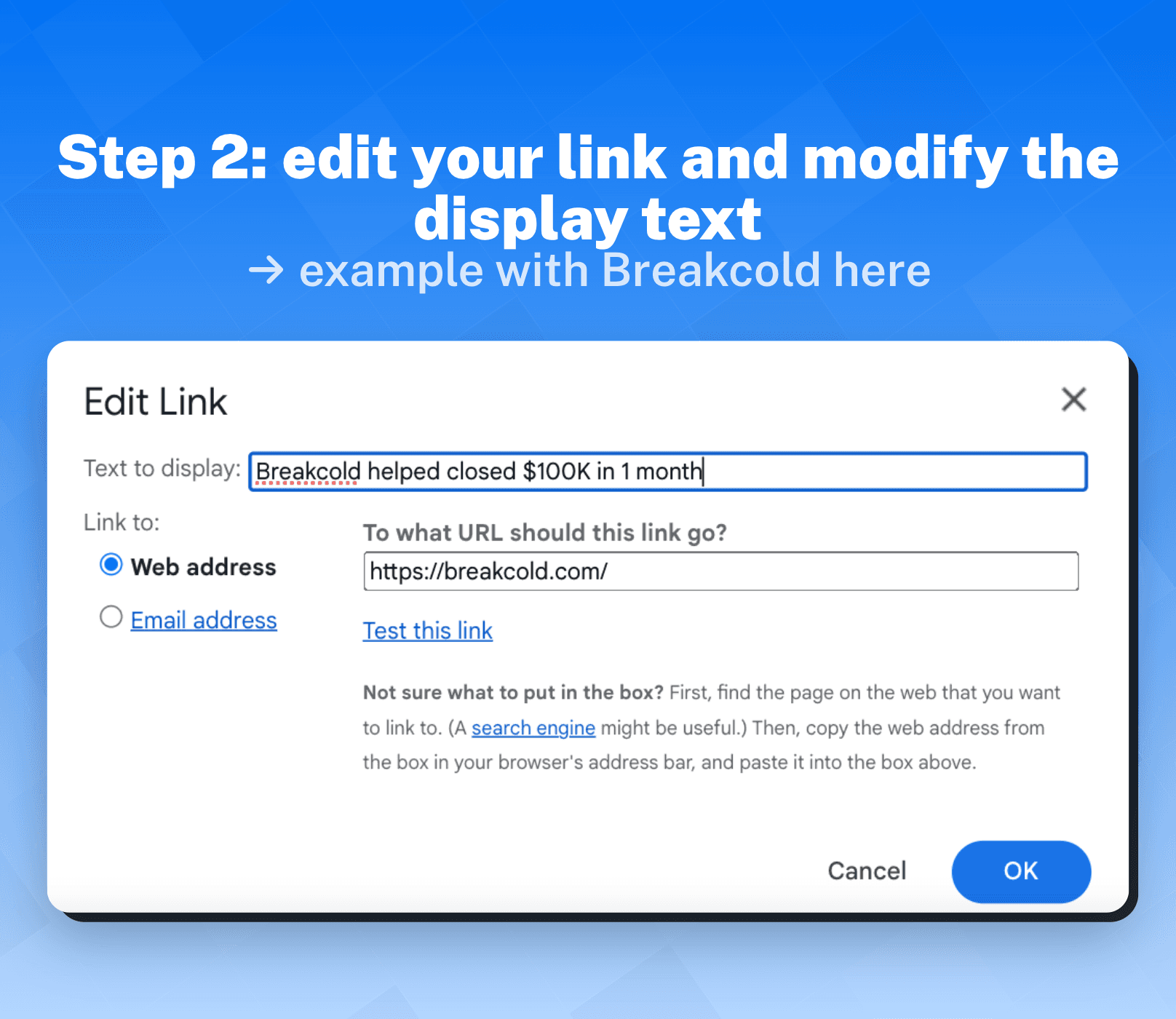
Renaming a Link in Gmail
Now that we have a basic understanding of hyperlinks, let's look at how to rename a link in Gmail. The process is straightforward and can be done in a few simple steps.
First, you need to log in to your Gmail account and start composing a new email. In the body of the email, type the text that you want to turn into a hyperlink. Highlight the text, then click on the 'Insert link' button in the toolbar at the bottom of the compose window. This will open a dialog box where you can enter the URL that you want the text to link to. Once you've entered the URL, click 'OK' to close the dialog box. Your text will now be a hyperlink that points to the URL you entered.
It's important to note that the text you enter in the dialog box will be the text that is displayed in the email, not the URL. This means that you can enter any text you want, regardless of the actual URL. This is how you rename a link in Gmail.
Also, remember that the text you choose for your hyperlink should be relevant to the content it's linking to. This not only makes your emails more user-friendly, but it can also improve your email's SEO, as search engines consider the text of hyperlinks when ranking web pages.
Additional Tips and Tricks
Renaming links in Gmail is a simple process, but there are a few additional tips and tricks that can help you make the most of this feature.
One tip is to use action-oriented text for your hyperlinks. Instead of using the name of a web page as your link text, try using a phrase that describes what the user will do when they click the link. For example, instead of linking to a product page with the text 'Product Page', use something like 'Buy Now' or 'Learn More'. This can make your emails more engaging and encourage users to click on your links.
Another tip is to avoid using generic text like 'click here' for your hyperlinks. This doesn't give the user or search engines any information about what the link points to, and it can make your emails look spammy. Instead, use descriptive text that gives an indication of what the user will find when they click the link.
Finally, remember to test your links before sending your email. There's nothing worse than sending an email with a broken or incorrect link. To test a link, simply click on it after you've inserted it into your email. If it takes you to the correct web page, then you're good to go.
Conclusion
Renaming a link in Gmail is a simple yet powerful tool that can greatly improve the quality of your emails. By using descriptive, action-oriented text for your hyperlinks, you can make your emails more engaging, improve their SEO, and provide a better experience for your readers.
So the next time you're composing an email in Gmail, remember to rename your links. It's a small step that can make a big difference.